Amazon Kindle eReader, med sin brukervennlige design og et omfattende bibliotek med e-bøker, er det beste valget for mange bokelskere over hele verden. Enda viktigere, det tilbyr også ulike tilgjengelighetsfunksjoner som imøtekommer mennesker som lever med funksjonshemminger og andre spesielle behov.
Med det sagt, her er noen av funksjonene som gjør Kindle til en av de mest inkluderende og tilgjengelige e-leserne på markedet.
Innholdsfortegnelse
1. Justerbare skrifter, skriftstørrelser og oppsett
Amazons Kindle lar lesere endre skriftstørrelsen til enhver bok for å passe deres behov og sikre en komfortabel og belastningsfri leseopplevelse, noe som er spesielt nyttig for personer med begrenset syn, synshemninger eller andre lesevansker. Brukere kan tilpasse skriftstil, linjeavstand, sidemarger og visningsretning.
For å justere alternativer for font og sidelayout, åpne en bok og trykk på toppen av skjermen. Deretter trykker du på Aa-ikonet øverst på skjermen.
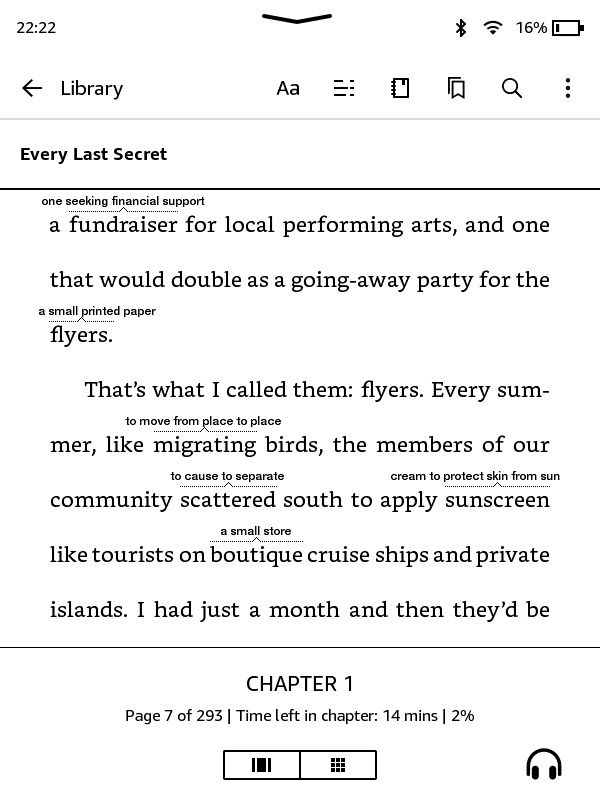
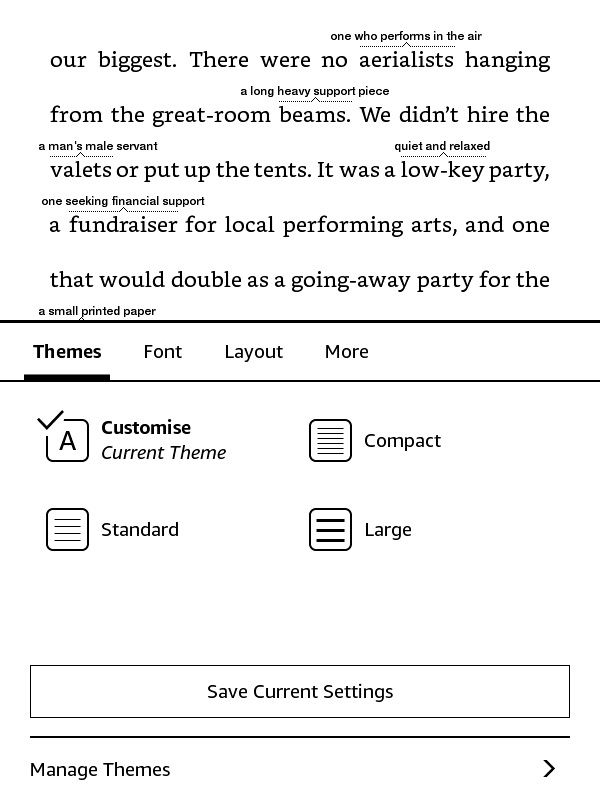
En ny meny vises nederst på skjermen. Velg innstillingene som fungerer best for deg, og når du er ferdig, trykk hvor som helst utenfor menyen.
2. Bruk OpenDyslexic Font på Kindle
OpenDyslexic er en åpen kildekode-font spesialdesignet for personer med dysleksi, en lærevansker som påvirker evnen til å forstå bokstaver, tall og symboler. Bokstavene er utformet for å forbedre lesbarheten til innhold for dyslektiske lesere.
For å bruke OpenDyslexic Font, åpne en bok og trykk på toppen av skjermen, og velg Aa-ikonet.
Under Font-alternativet, trykk på Font Family. Du kan finne OpenDyslexic-skrifttypen sammen med de andre skriftene Kindle tilbyr.
3. La din Kindle lese skjermen for deg med VoiceView
VoiceView, som er eksklusivt for Kindle Paperwhite-modellene, fungerer som en innebygd funksjon som leser opp det som vises på skjermen når e-leseren din er sammenkoblet med en Bluetooth-lydenhet.
Den leser boken høyt og gir lydbeskrivelser av alle innstillinger og ikoner på skjermen. Den er designet for synshemmede lesere og bruker tekst-til-tale-teknologi for å hjelpe til med å navigere i Kindle-grensesnittet, selv med begrenset eller ingen syn.
Følg disse trinnene for å aktivere VoiceView:
Du kan også gå til Innstillinger > Tilgjengelighet > VoiceView-skjermleser og slå den på.
Dette parer Kindle med lydenheten. Sammenkoblingsprosessen kan ta opptil to minutter. Men når det er vellykket, vil du høre meldingen: «Hold to fingre på skjermen for å bruke denne lydenheten med VoiceView-skjermleser på Kindle.»
4. Bruk Word Wise til å forstå alle nye ord
Word Wise er et nyttig verktøy som lar brukere enkelt se definisjonen av komplekse ord. Når lesere møter et vanskelig ord, gir Word Wise en enkel definisjon som svever over ordet, og gir klarhet uten å forstyrre leseflyten.
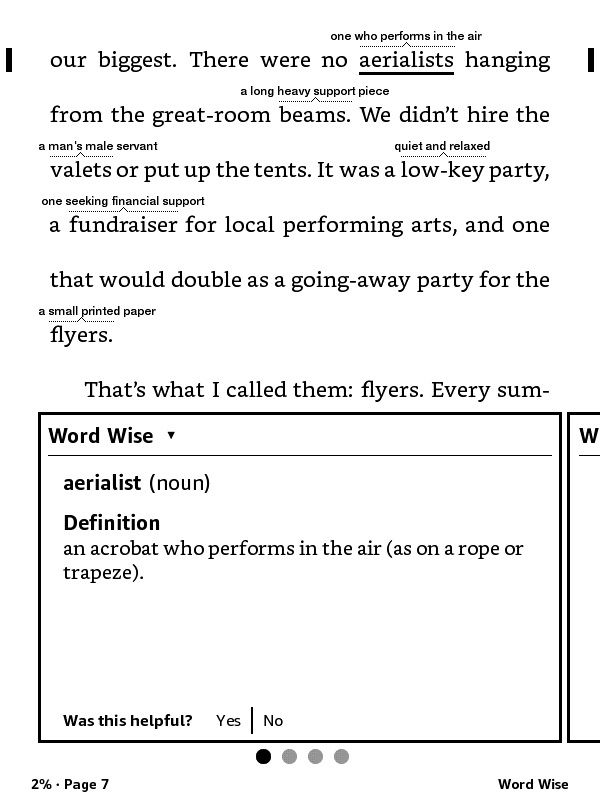
Denne støttende funksjonen utvider lesernes ordforråd og forbedrer forståelsen uten problemer, spesielt for de med lærevansker eller -vansker.
For å bruke Word Wise på Kindle, følg ganske enkelt disse trinnene:
Lesere kan øke eller redusere frekvensen av definisjonene ved å trykke på Word Wise-ikonet nederst til høyre og bruke glidebryteren som følger med.
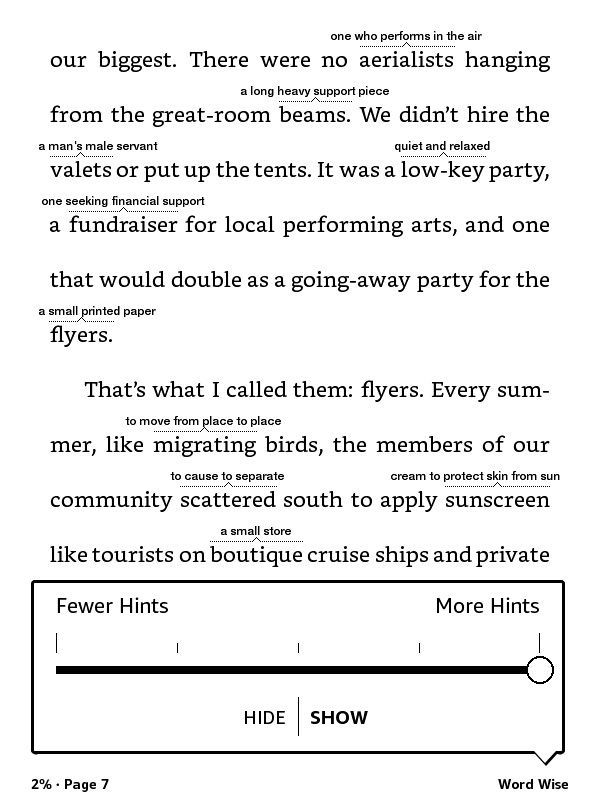
Denne funksjonen fungerer bare for bøker som støtter Word Wise. Du kan sjekke dette i e-bokinformasjonen i Amazon-butikken.
5. Bruk Kindles røntgenfunksjon
Røntgenfunksjonen fungerer som en bokguide. Det gir en dypere forståelse av boken ved å tilby karakteroversikter, plotoppsummeringer og annen relevant informasjon, for eksempel ofte nevnte ord, uttrykk, steder eller navn å referere til mens du leser.
X-Ray er spesielt nyttig for personer med lærevansker for å holde styr på komplekse plottpunkter eller historielinjer.
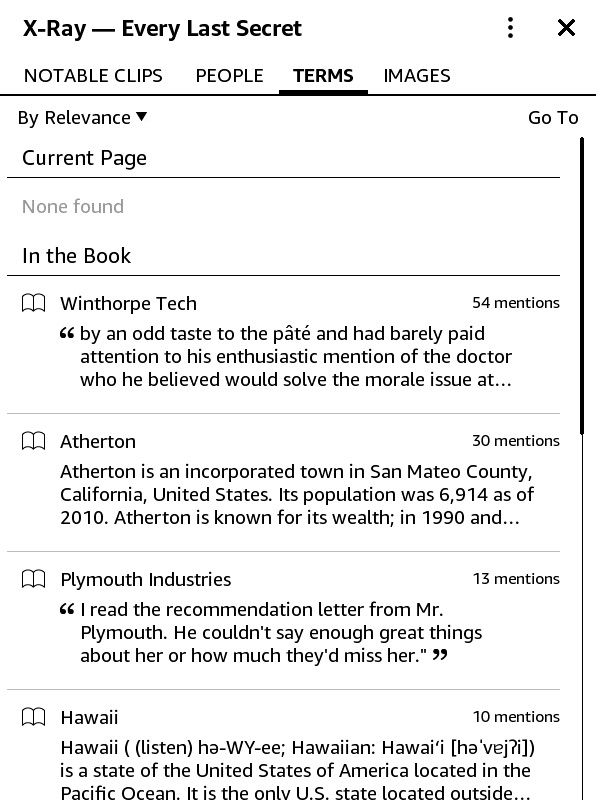
For å aktivere røntgen, trykk ganske enkelt på toppen av skjermen og trykk på trepunktsknappen i øvre høyre hjørne. Velg deretter X-Ray fra rullegardinmenyen.
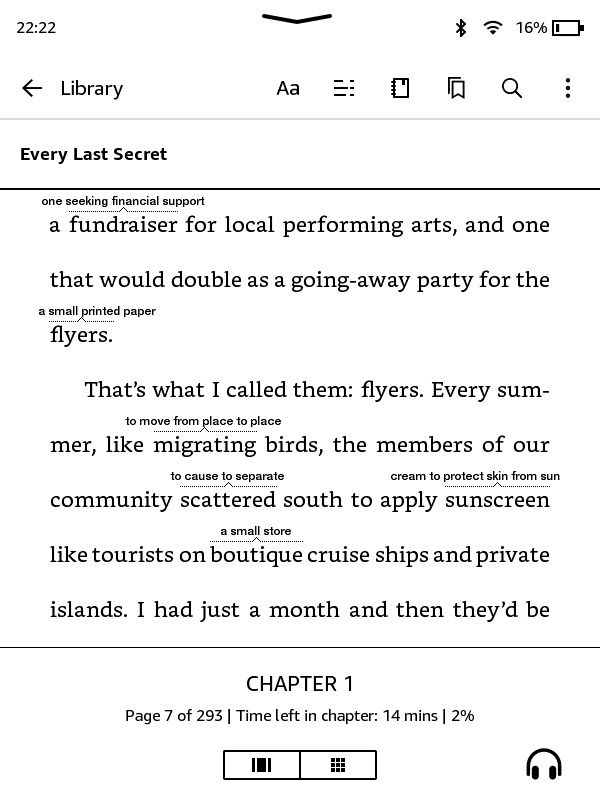
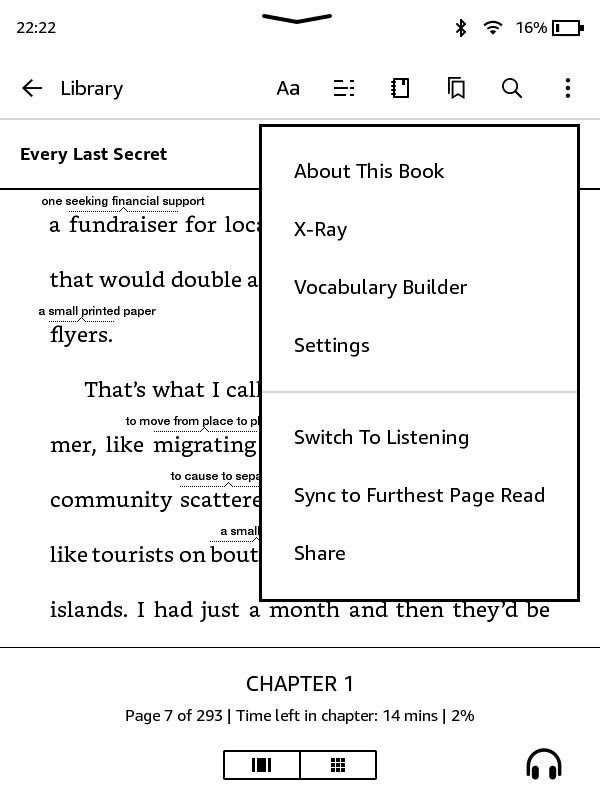
6. Synkroniser bøkene og lydbøkene dine med Whispersync
Denne funksjonen lar leseren sømløst bytte mellom Kindle-plattformer ved å synkronisere brukerens innhold på tvers av enheter. Lesere kan enkelt fortsette der de slapp mellom Kindle-plattformer.
Hvis du for eksempel har både e-bok- og lydbokversjonen av en bok, kan du fortsette på ett format der du slapp på det andre. Denne funksjonen lar personer med synshemming unngå langvarig belastning på øynene.
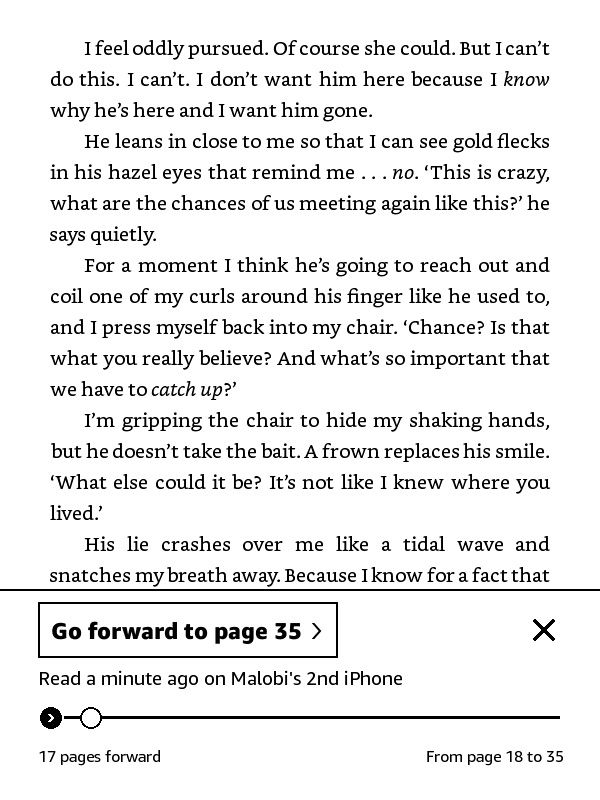
Det er enkelt å bruke Whispersync. Slik aktiverer du den:
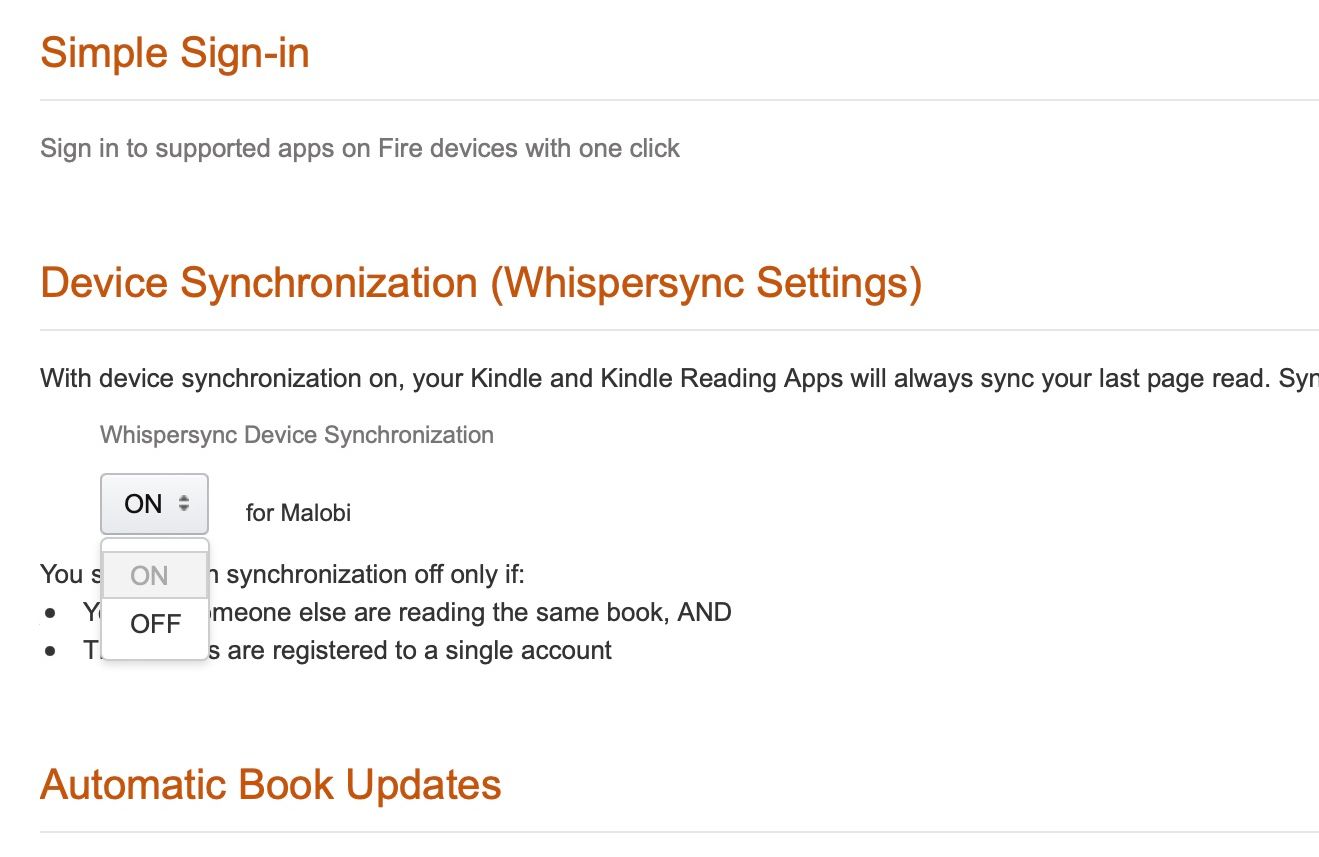
Whispersync skal være slått på som standard på Kindle-leseplattformene. Men for å sjekke Whispersync for Books-innstillingene på Kindle-plattformene dine, følg disse trinnene:
På Kindle, gå til Innstillinger > Enhetsalternativer > Avanserte alternativer > Whispersync for Books og trykk på Aktiver.
På Kindle-appen går du til Innstillinger > Annet > Whispersync for Books og slår alternativet På.
Husk at du trenger en stabil WiFi-tilkobling og de ulike formatene til boken din kjøpt fra Amazon eller Audible på Kindle eReader eller Kindle-appen.
7. Justerbar skjermlysstyrke
Kindle lar brukere justere skjermens lysstyrkenivå for å passe deres behov. Denne funksjonen er perfekt for brukere med visuell følsomhet eller de som bare foretrekker en dimmer skjerm.
For å justere skjermens lysstyrke på Kindle, sveip ganske enkelt ned fra toppen av skjermen for å få tilgang til Hurtiginnstillinger-menyen. Under Lysstyrke bruker du glidebryteren til å justere lysstyrkenivået til det som føles riktig for deg.
Du kan også krysse av for Auto Brightness, slik at Kindle automatisk endrer lysstyrkenivåene for deg.
8. Bruk mørk modus på Kindle
Din Kindle bruker en E-Ink-skjerm som er behagelig for øynene og forårsaker liten belastning. Imidlertid bruker den fortsatt bakgrunnsbelysning som kan være for hard for noen brukere.
Lesere kan invertere fargene på Kindle for å aktivere mørk modus og skape en mer komfortabel leseopplevelse med mindre stimulering, noe som er nyttig for brukere med sanserelaterte funksjonshemminger.
For å aktivere mørk modus på Kindle, gå ganske enkelt til Innstillinger > Tilgjengelighet > Inverter svart og hvitt.
Skreddersy Kindle til dine behov
Amazon forblir dedikert til tilgjengeligheten for alle lesere, og det er grunnen til at du finner mange funksjoner på Kindle som gjør det enkelt for enhver person å begynne å lese eller lytte til favorittbøkene sine. Husk å holde Kindle oppdatert for å få tilgang til de nyeste tilgjengelighetsfunksjonene.

