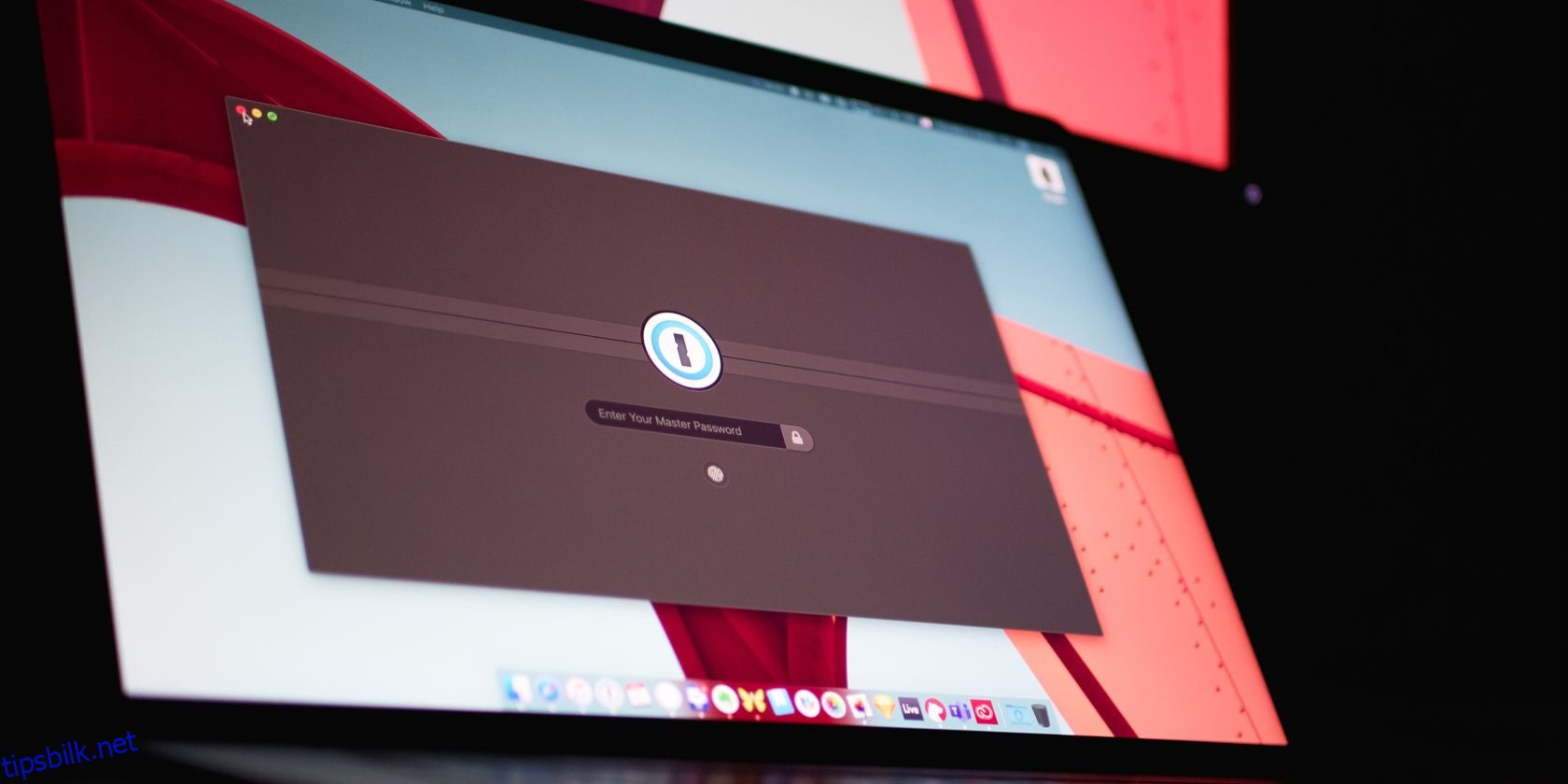Det er vanskelig å oppdage at Mac-en din har blitt hacket. Det er fordi gode hackere har som mål å forbli snikende mens de stjeler dataene dine eller forårsaker problemer på datamaskinen din. Det er visse tegn, som fjerntilgangsindikatorer, rare programmer du ikke installerte på Mac-en og mye mer.
Hvis du er mistenksom, har vi en liste over ting du kan gjøre for å dempe eller stoppe ytterligere ondsinnede handlinger på Mac-en. Effektiviteten deres vil imidlertid variere avhengig av hvordan hackeren fikk tilgang til Mac-en din i utgangspunktet.
Internett er den viktigste måten hackere kan få tilgang til Mac-en din. Gjennom internett kan hackere utføre følgende, for eksempel:
De fleste av disse problemene kan være forårsaket av tilkobling til offentlig Wi-Fi, som en kafé eller en flyplass. Når du mistenker at Internett kan være utrygt eller et angrep er i gang, slå av Wi-Fi og Bluetooth fra systeminnstillingene umiddelbart. Som et ekstra tiltak bør du se våre personverntips for offentlig bruk av Mac-en.
Å koble fra Wi-Fi kan være en midlertidig løsning. Mens du er offline, bør du prøve å luke ut årsaken og installere forebyggende tiltak.
macOS bruker også indikatorer for å fortelle deg om et program har tilgang til kameraet eller mikrofonen. Den varsler deg også når noen har fjerntilgang til Mac-en din. Hvis du tror du blir spionert på mens du bruker Mac-en, koble fra internett og følg veiledningen vår.
Innholdsfortegnelse
2. Endre passord og påloggingsinformasjon
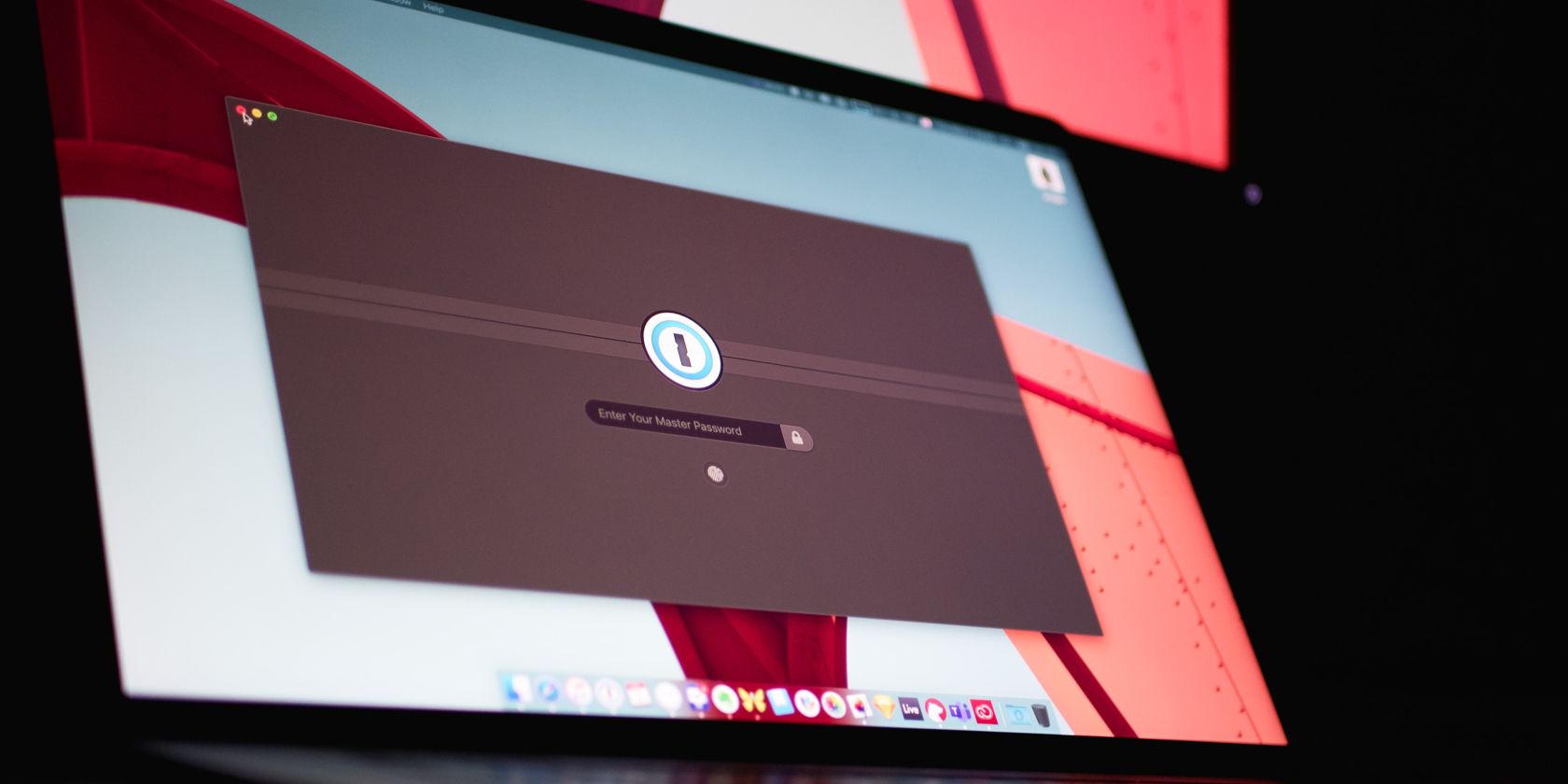
En mer permanent løsning for å bli hacket er å endre alle de sensitive passordene dine. Og hvis du ikke hadde et passord, er det nå et godt tidspunkt å fikse det.
Her er en liste over passordene du bør endre på din Mac:
Endring av dette vil bidra til å forhindre ytterligere uautorisert tilgang, beskytte din personlige informasjon og stoppe enhver pågående hacking-økt som bruker legitimasjonen din. Men hold Mac-en frakoblet internett mens du gjør dette, og prøv å gjøre endringene av passord på nettet fra telefonen eller en annen enhet.
3. Aktiver låsemodus som en nødsituasjon
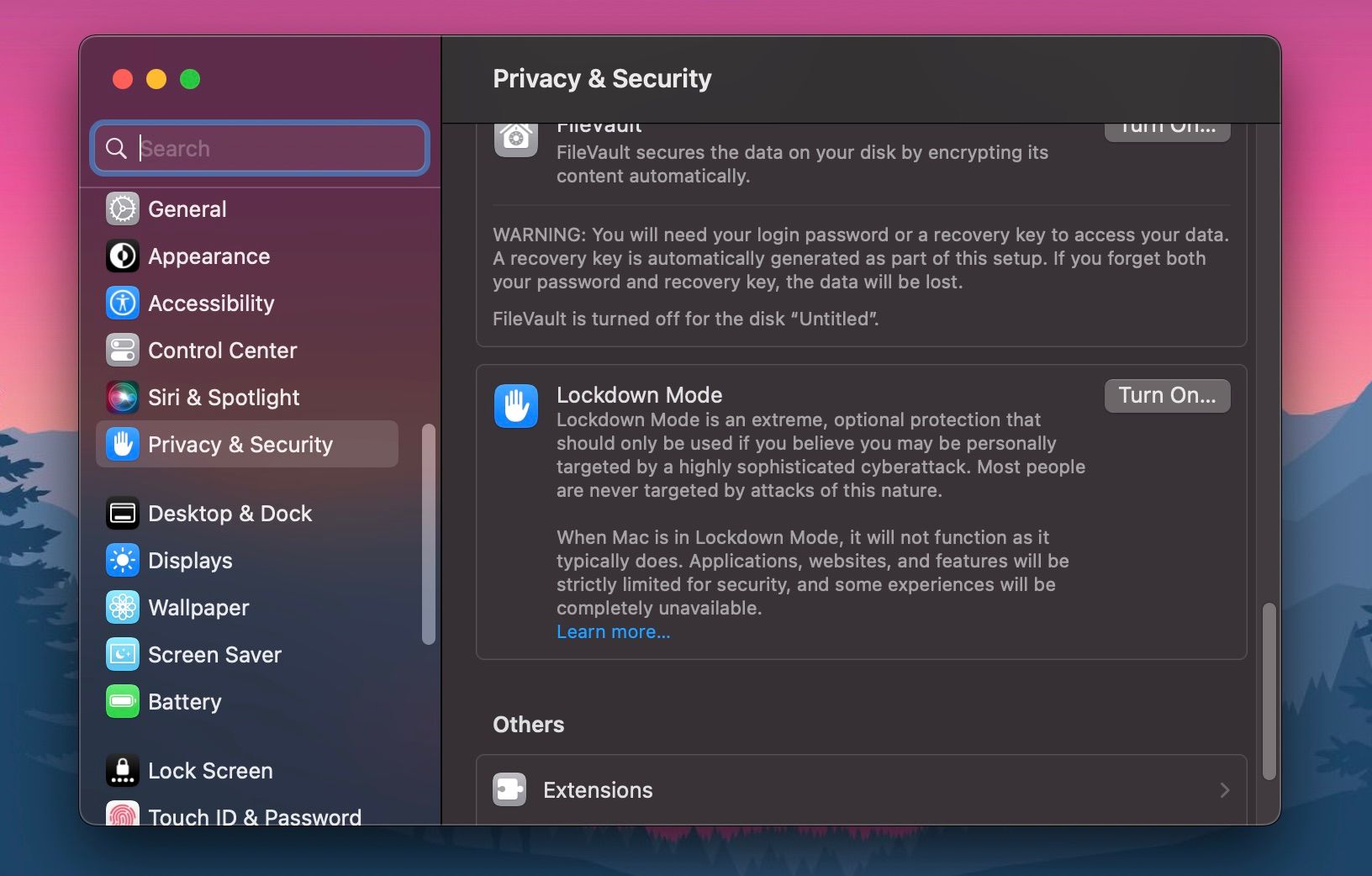
macOS kommer med en nødbeskyttelsesmodus du kan bruke hvis du mistenker at du kan være et mål for et sofistikert, bevisst hackingforsøk. Det kalles Lockdown Mode, og du kan aktivere det fra Privacy & Security-panelet i Systeminnstillinger.
Apple introduserte denne sikkerhetsfunksjonen sammen med macOS Ventura. Så hvis Mac-en din kjører en eldre macOS-versjon, vil du ikke kunne dra nytte av den.
Låsemodus vil deaktivere meldingsvedlegg, koblinger og forhåndsvisninger av koblinger, stoppe FaceTime-anrop og invitasjoner fra personer som ikke er på kontaktlisten din, slå av delte album og stoppe komplekse nettsurffunksjoner som kan sette deg i fare.
4. Sikkerhetskopier til en ekstern stasjon, tilbakestill og oppdater
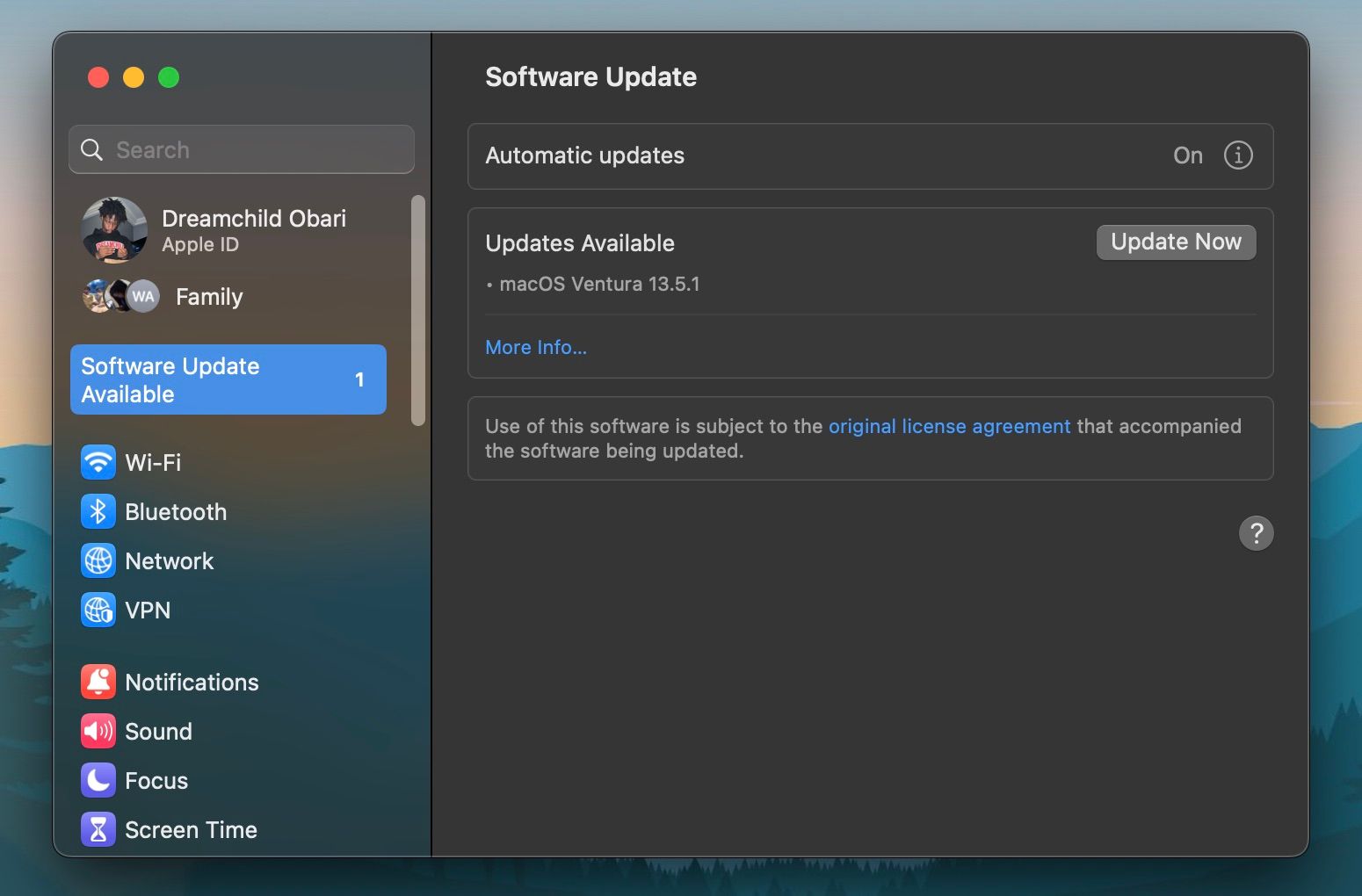
Du bør regelmessig sikkerhetskopiere Mac-en av flere grunner, men i kjernen av det vil det beskytte dataene dine hvis du noen gang mister Mac-en eller du må utføre en tilbakestilling.
Når du mistenker at Mac-en din har blitt hacket og du kobler fra Internett, må du sikkerhetskopiere Mac-en til en ekstern stasjon ved hjelp av Time Machine.
Når sikkerhetskopieringen er fullført, bør du tilbakestille Mac-en til fabrikkstandard. Dette vil fjerne tredjepartsapper og eventuell skadelig programvare eller spionvare du kunne ha lastet ned til Mac-en. Og når macOS er ferdig installert på nytt, bør du oppdatere den før du laster inn informasjonen din tilbake i den.
Apple gir ofte ut feilrettinger og sikkerhetsoppdateringer for macOS med oppdateringene sine. Men bedre sikkerhet er en av mange grunner til at du bør holde Mac-en oppdatert.
5. Beskytt filene dine med FileVault-kryptering
En annen flott macOS personvern- og sikkerhetsfunksjon som kan hjelpe deg er FileVault. Det er en innebygd krypteringsfunksjon som beskytter den interne harddisken din. Den fungerer automatisk når du slår den på, krypterer all informasjonen på harddisken din og dekrypterer den umiddelbart etter at du har skrevet inn Mac-brukerpassordet.
Så, ikke bare ville det være umulig å få ekstern tilgang til harddisken din uten brukerpassordet ditt, men en stjålet Mac vil like mye være ubrukelig med mindre hackeren kan dekryptere FileVault.
Du kan slå på FileVault i panelet Personvern og sikkerhet i Macens systeminnstillinger.
6. Bruk antivirus for å luke ut skadelig programvare og sjekke påloggingselementer
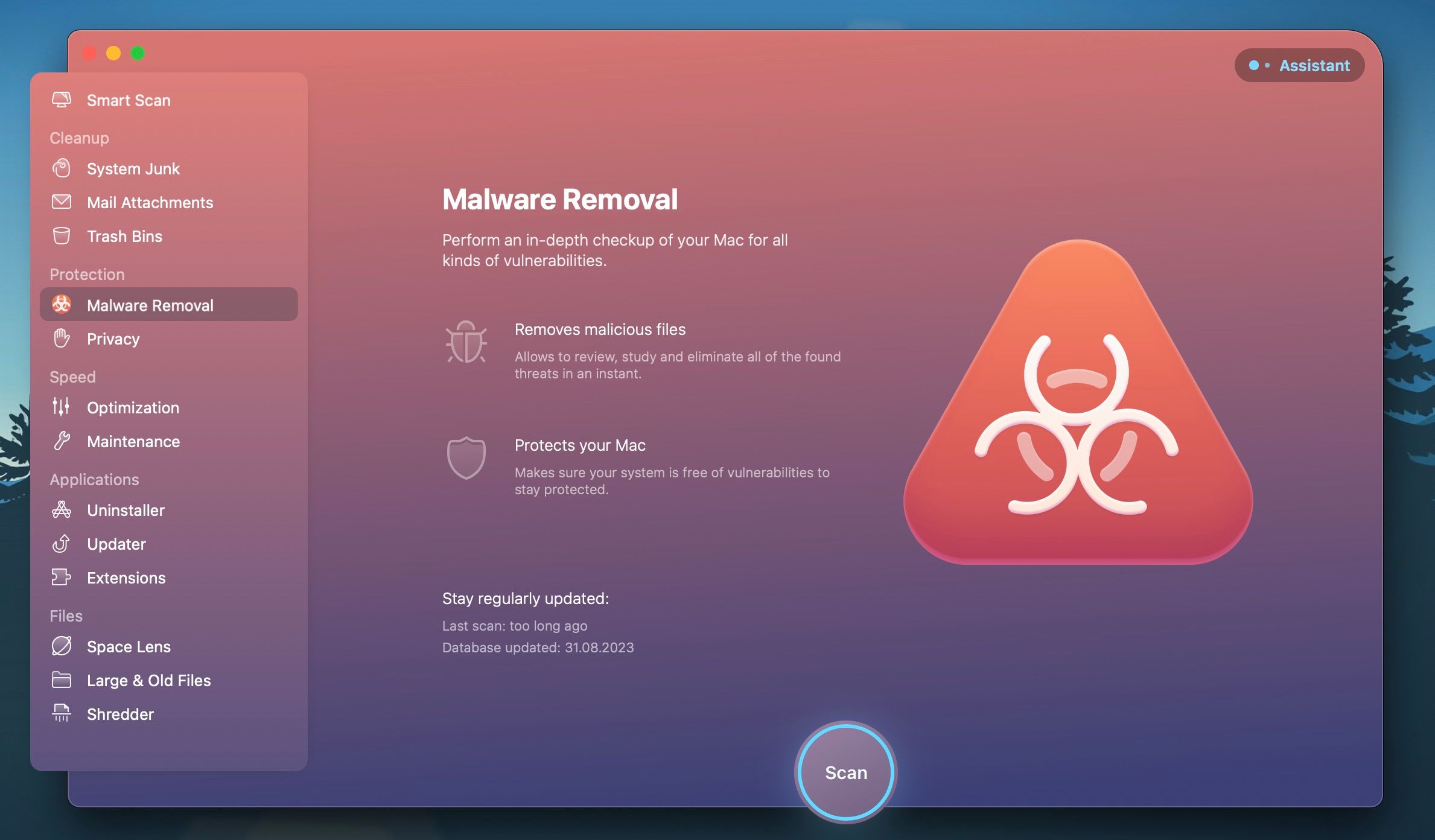
Antivirusprogrammer kan proaktivt stoppe skadelig programvare og konsekvent skanne Mac-en din for problematisk programvare. Det som er flott er at du kan laste ned noen antivirusprogrammer på Macen din gratis. Et godt antivirusverktøy vil overvåke Mac-en din i sanntid og på forespørsel, og deretter varsle deg når det er mistanke om et sikkerhetsbrudd.
Når du har fått en god antivirus-app, bør du deretter sjekke Mac-påloggingselementene for å se om det er noen mistenkelige programmer. Du finner alle prosessene som kjører når du logger på og i bakgrunnen derfra. Gå til Systeminnstillinger > Generelt > Påloggingselementer og fjern eventuelle mistenkelige programmer du ikke trenger.
7. Se gjennom brannmurinnstillingene
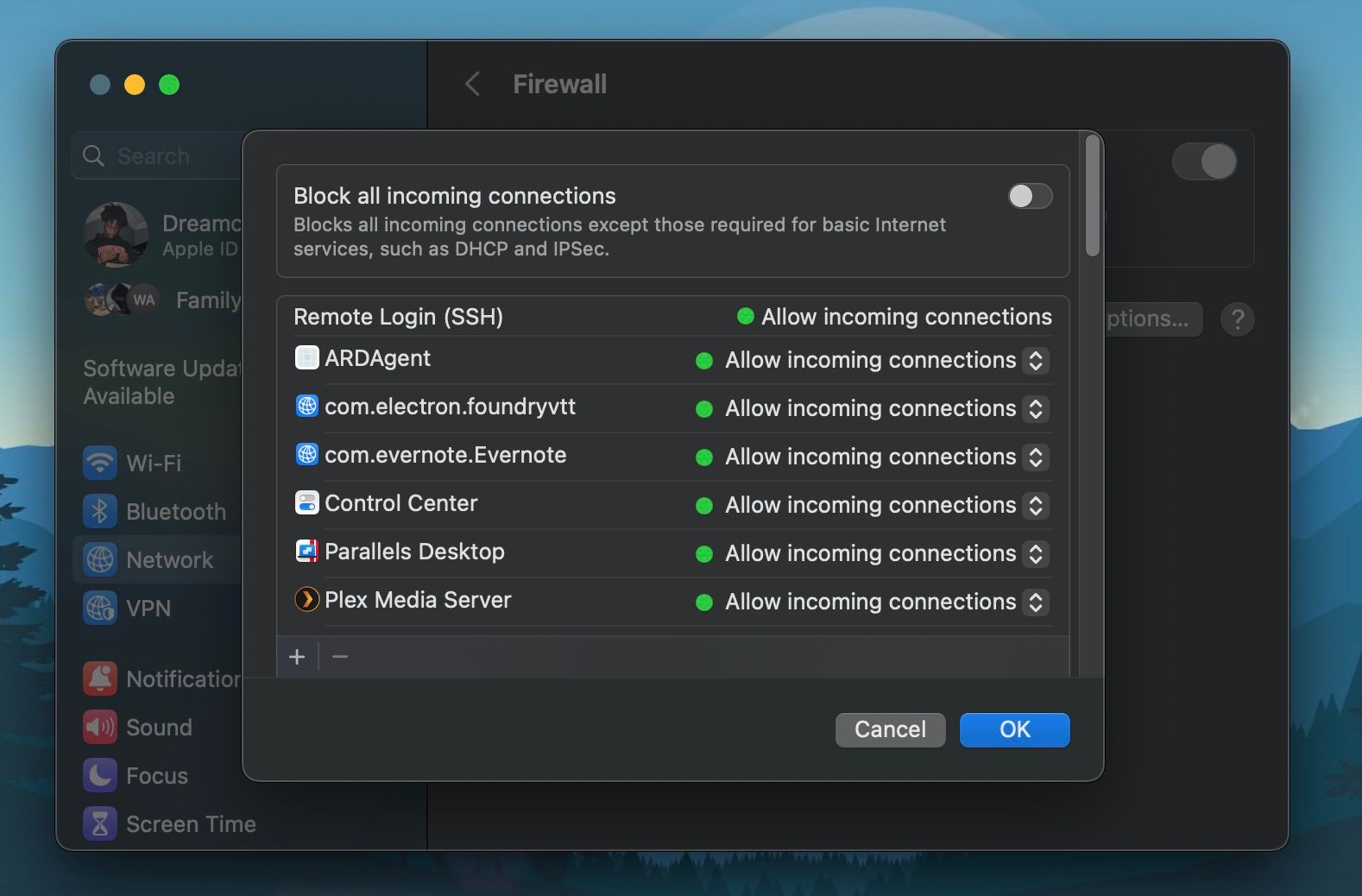
En brannmur er et effektivt nettverkssikkerhetsverktøy for å hindre hackere i å utnytte sårbarheter i nettverket ditt. En macOS-brannmur kan fungere som en barriere, kontrollere innkommende og utgående nettverkstrafikk, og dermed forsvare deg mot uautorisert tilgang og ekstern utnyttelse.
Du kan få tilgang til brannmurinnstillinger i macOS fra Systeminnstillinger. Gå til nettverksdelen fra sidefeltet og klikk på Brannmur. Når du er inne, slår du på brannmuren og klikker på Alternativer for å se hvilke programmer og tjenester som kan tillate innkommende tilkoblinger. Du kan også blokkere alle innkommende tilkoblinger fra det vinduet.
8. Rådfør deg med en nettsikkerhetsekspert eller Apple
Prøv å kontakte en nettsikkerhetsekspert hvis du opplever at du selv eller din bedrift er et mål for flere nettangrep. De ville vite hvilke tiltak du bør ta avhengig av problemets art.
Hvis du ikke ønsker å ta en så formell drastisk handling, kan du prøve å kontakte Apple Support eller besøke en nærliggende Apple Store. De kan søke i maskinvaren din etter sporere som keyloggere og deaktivere noen funksjoner på Mac-en som hackere kan utnytte.
Vær forsiktig med Mac-en din i fremtiden
Ikke se deg selv som et for lite mål for nettangrep. Hackere sprer ofte nettet så bredt som mulig for å se hva de kan hekte. Hvis du er klar etter å ha fulgt noen av rådene her, kan en liten forebyggende handling gjøre en lang vei for å forhindre at det noen gang skjer igjen. Installer antivirusprogramvare, vær forsiktig når du kobler til offentlige Wi-Fi-nettverk, og bruk en VPN mens du surfer på nettet.