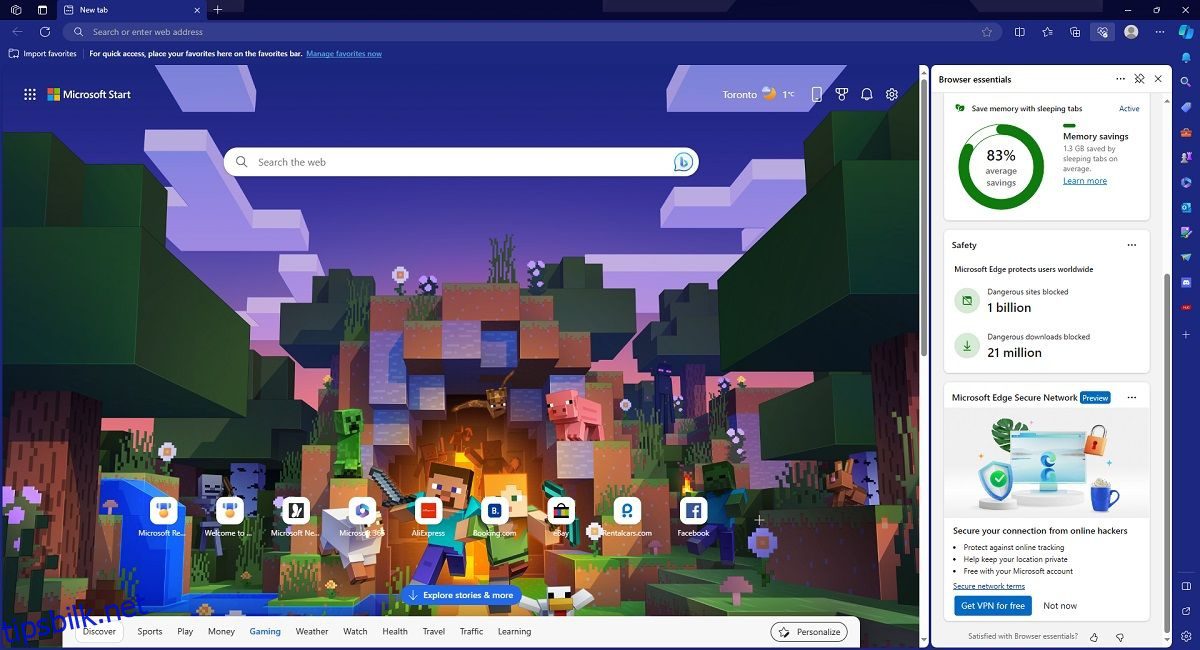Vi ønsker alle å vite at vår identitet og data er trygge for nysgjerrige øyne. Heldigvis har nettlesere som Microsoft Edge forskjellige beskyttelsesfunksjoner som bidrar til å holde nettopplevelsen din trygg og sikker.
Fra funksjoner som hindrer deg i å få tilgang til ondsinnede nettsteder til innstillinger som lar deg lage uoppnåelige passord, her er noen av de beste sikkerhetsfunksjonene som gjør Microsoft Edge til en trygg nettleser.
Innholdsfortegnelse
1. Edge Secure Network VPN
Når det gjelder personvern og sikkerhet på nettet, er VPN et av de første verktøyene du tenker på. Disse tjenestene skaper en kryptert forbindelse over et mindre sikkert nettverk, som i dag er standard, spesielt siden offentlige Wi-Fi-nettverk er så populære.
Når det er sagt, kommer Microsoft Edge med en funksjon kalt Edge Secure Network, som bruker de samme grunnleggende prinsippene til en VPN for å beskytte din online identitet. Den skjuler IP-adressen din (og derfor din virkelige plassering), og det beste er at den er programmert til å aktiveres når du kobler til et offentlig nettverk, for eksempel en flyplasss Wi-Fi, eller når du går inn på et nettsted uten HTTPS-sertifisering.
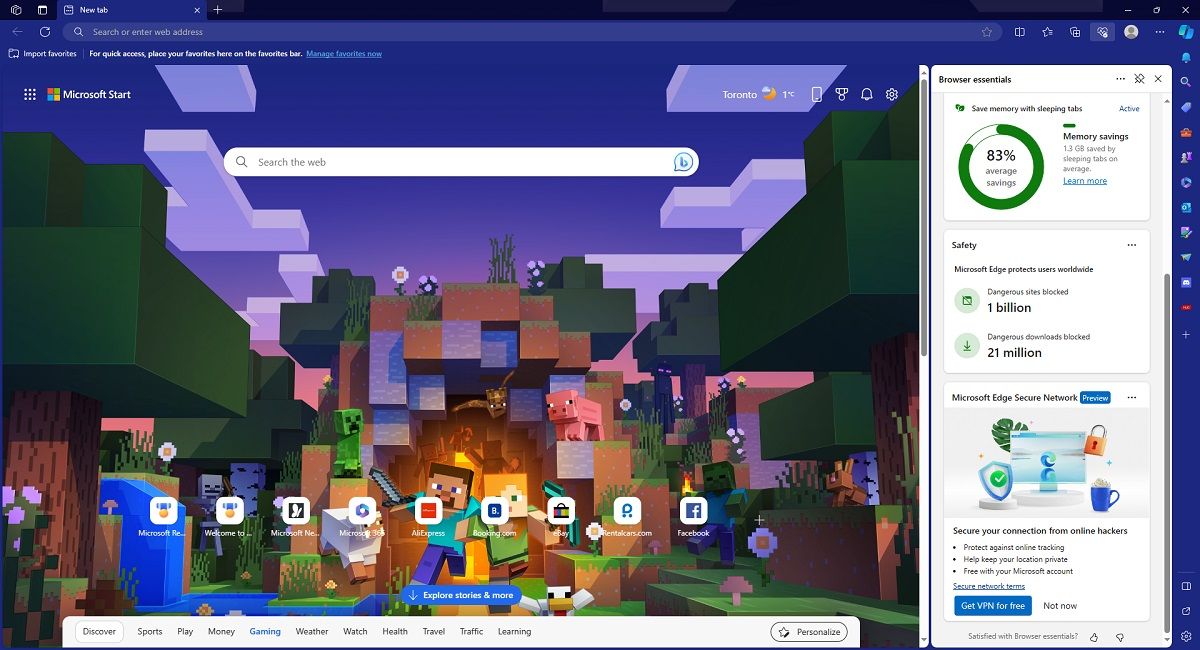
Dermed vil enhver operasjon der du legger inn sensitiv informasjon, som å fylle ut skjemaer eller foreta kjøp på nettet, bare være mellom deg og nettleseren din.
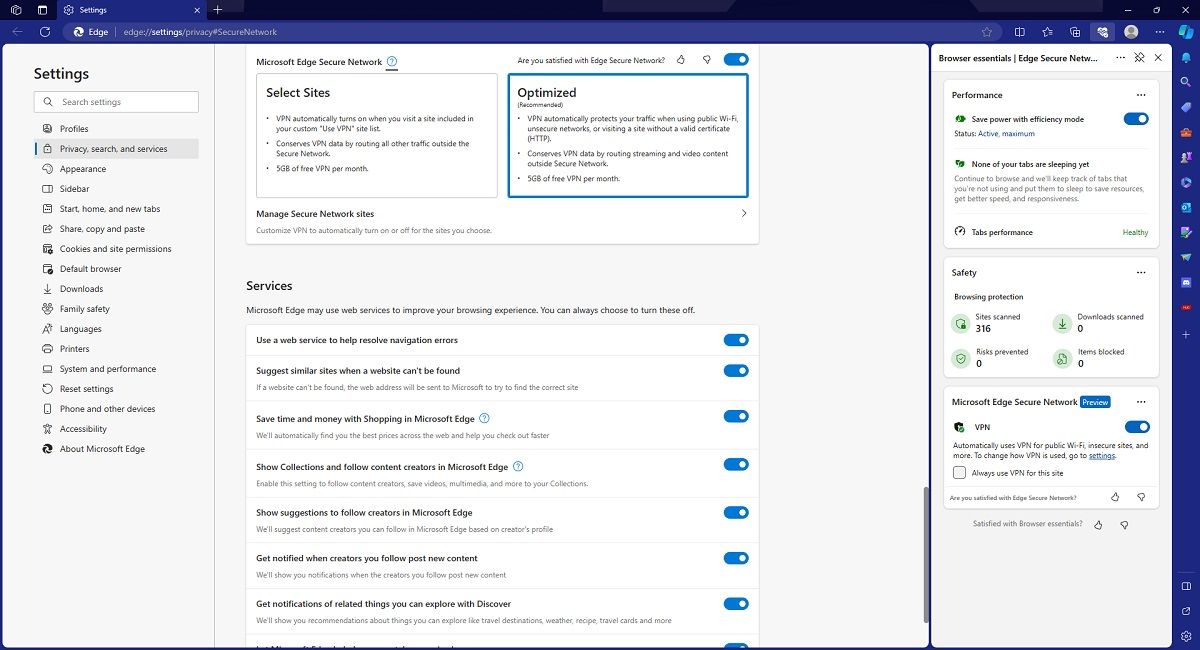
For å dra nytte av denne funksjonens beskyttelse, er alt du trenger å gjøre å logge på Microsoft-kontoen din, gå til enten Edge Settings eller Browser Essentials, og slå på Edge Secure Network.
For øyeblikket gir Edge Secure Network deg 5 GB data automatisk hver måned gratis.
2. Passordmonitor
Datainnbrudd er ingen latter, spesielt når du finner ut om dem lenge etter at du kan gjøre noe med passordene du bruker.
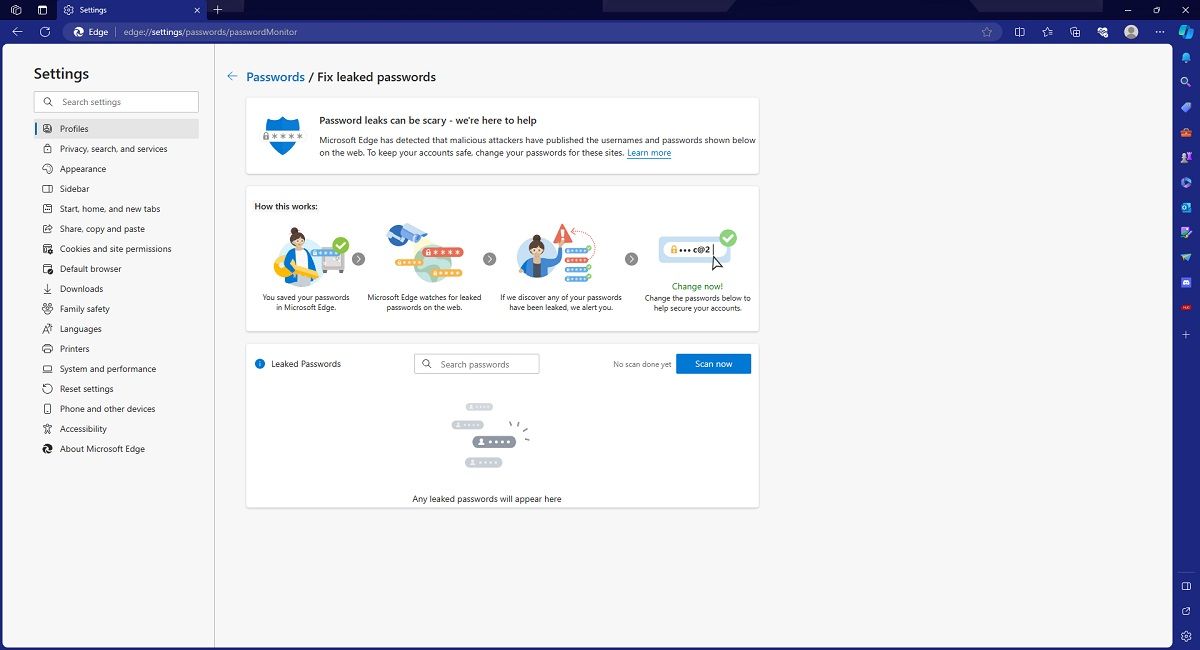
Microsoft Edge kommer med en løsning på dette problemet, og det kalles Password Monitor. Kort sagt, denne sikkerhetsfunksjonen gjør tre ting:
- Hjelper deg med å overføre kontoinformasjon for passord opprettet i andre nettlesere til Edge.
- Sjekker passordene du har lagret i Microsoft Edge mot datainnbrudd.
- Varsler deg umiddelbart om å endre passordet ditt når det anser det som utrygt.
Når det gjelder hvor aktiv Password Monitor er, vet at den alltid vil gjøre en fullstendig skanning av de lagrede passordene dine når du først aktiverer den. I tillegg vil den sjekke hver enkelt brukernavn og passordkombinasjon første gang de legges til Password Monitors database.
Det er også alltid muligheten til å manuelt skanne de lagrede passordene dine for lekkasjer, noe du kan gjøre så mange ganger du vil.
3. Passordgenerator
De av dere som fokuserer på personvern og sikkerhet på nettet er sannsynligvis godt klar over risikoen ved å gjenbruke de samme passordene gjentatte ganger for alle nettsidene og tjenestene du bruker.
Microsoft Edge kommer med en passordgenerator som kan hjelpe deg å unngå denne feilen, og den er enkel å bruke.
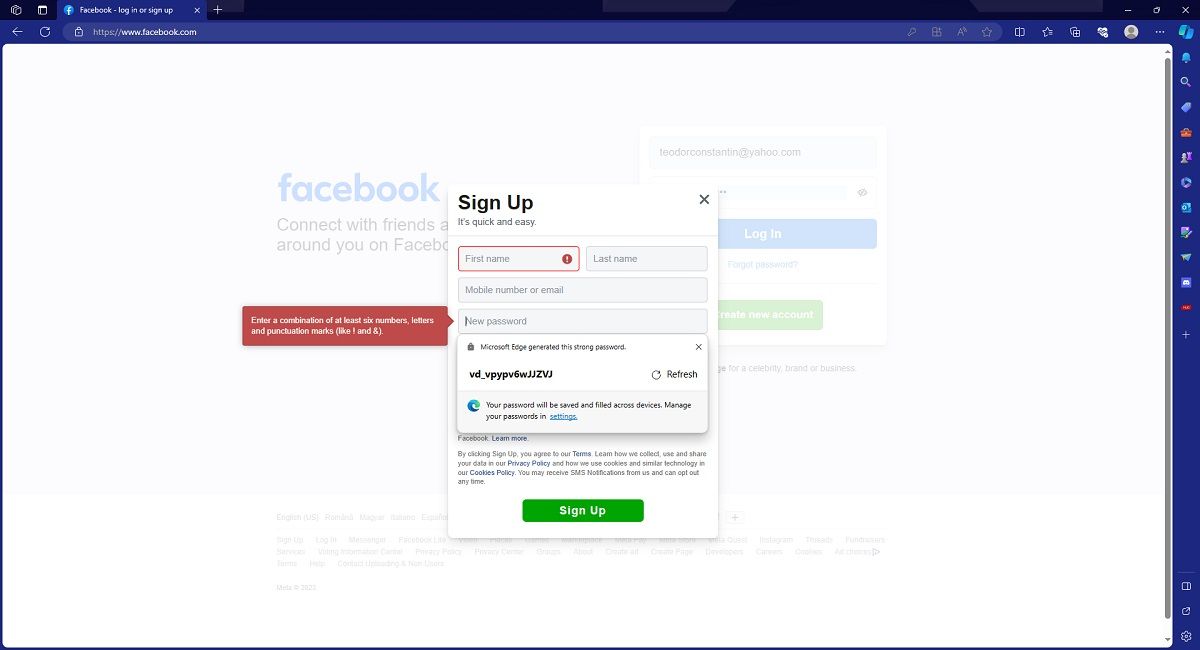
Hver gang du åpner en nettside som inneholder et registreringsskjema eller et felt for å endre passord, vil Microsoft Edge aktivere passordgeneratoren som standard. Bare å klikke på passordfeltet vil føre til at Password Generator oppretter en rullegardinliste med sterke passord som du kan velge mellom. Du velger deretter hvilket passord du liker og bruker det på den nettsiden.
Microsoft Edge vil også automatisk lagre det valgte passordet ditt, og Edge vil bruke autofyll-funksjonen til å skrive det for deg når du trenger å legge det inn igjen. Dessuten vil du kunne bruke dette genererte passordet på alle dine synkroniserte Edge-enheter, uavhengig av om de er på stasjonære eller mobile enheter.
4. Passordhelse
Det er mer til et passords styrke enn å velge et ord ingen noen gang ville tenke på å bruke. Bruk av store og små bokstaver, tall og spesialtegn kan alle bidra til et passords styrke, noe som gjør det umulig å knekke.
For eksempel, mens Password Monitor kan hjelpe deg med å finne passord som allerede kan ha blitt lekket, kan Password Health hjelpe deg med å forhindre at det skjer i utgangspunktet.
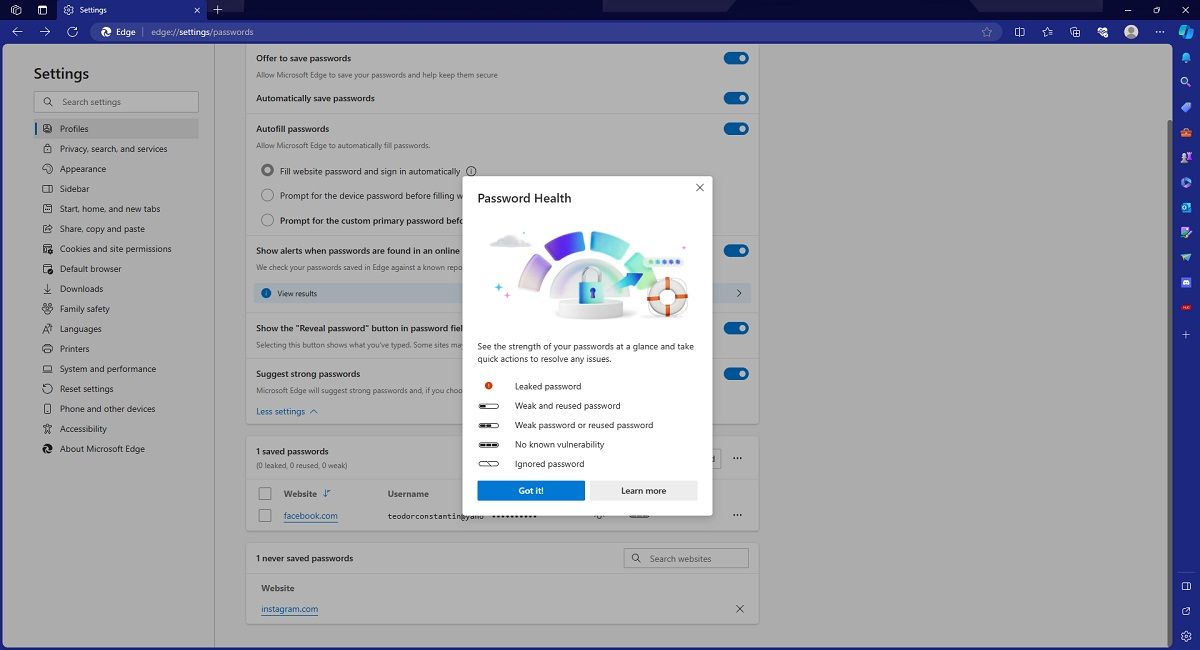
Enkelt sagt viser den deg en liste over alle passordene du har lagret i Microsoft Edge, og den bestemmer dens generelle styrke. I tillegg vil det gi brukere tips om hva de kan gjøre i tilfelle et passord anses som svakt eller i fare.
5. Microsoft Defender SmartScreen
En av de mer aktive beskyttelsesfunksjonene i Microsoft Edge, Microsoft Defender SmartScreens rolle er å beskytte deg mot phishing og skadelig programvare. For eksempel er den vanligste måten å få deg selv avslørt og infisert med skadelig programvare gjennom mistenkelige vedlegg og villedende oppfordringer.
Takket være Microsoft Defender SmartScreen, en tilpasning av Windows OS SmartScreen, vil alt du laster ned gjennom Microsoft Edge bli sjekket før du åpner det.
Når det gjelder ondsinnede nettsteder, når du går inn på et nettsted som Microsoft anser som utrygt, vil du bli møtt av en rød skjerm med følgende advarsel: «Nettstedet har blitt rapportert som utrygt!».
Du kan fortsatt få tilgang til nettsteder som ble flagget, men husk at du gjør det på egen risiko.
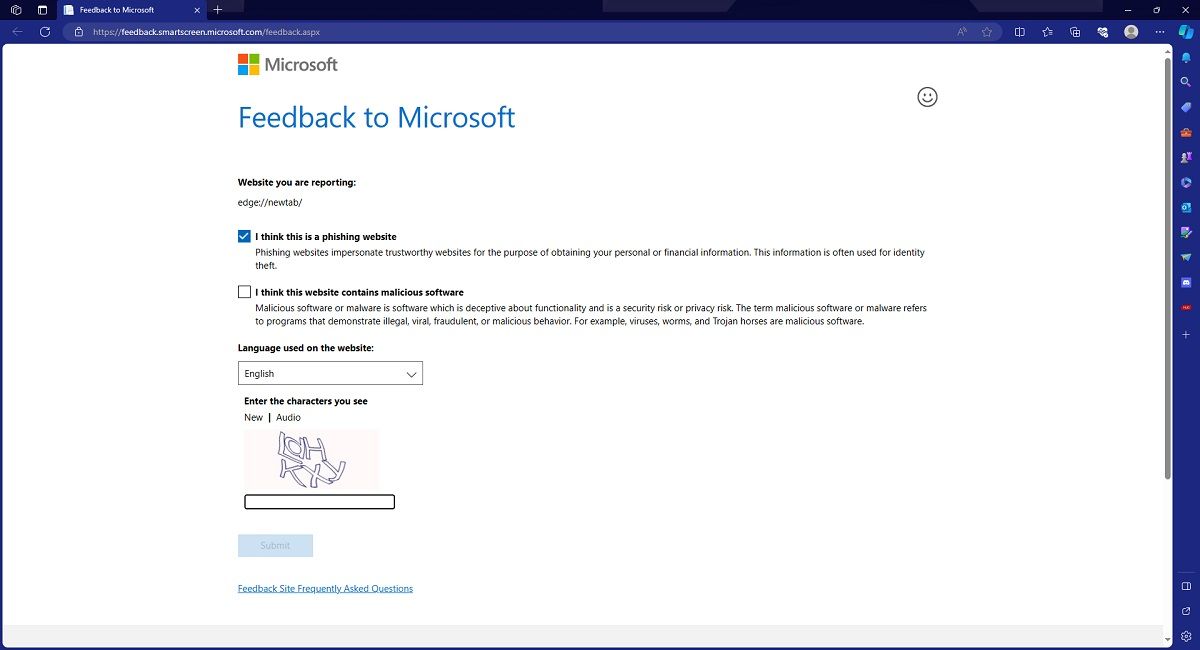
I tillegg har brukere en sjanse til å bidra til å forbedre Microsoft Defender SmartScreen ved å rapportere alle nettsteder som de anser som uredelige eller til og med lenker til skadelig programvare. Microsoft krysssjekker og verifiserer kontinuerlig databasen over sikre nettsteder, ved å bruke anerkjente kilder for å bekrefte dem.
6. Forbedret sikkerhetsmodus
Enhanced Security Mode er et ekstra beskyttende lag som fungerer godt med Microsoft Defender SmartScreen. Ved å aktivere funksjonen vil du surfe på nettet sikrere og bidra til å beskytte nettleseren din mot skadelig programvare.
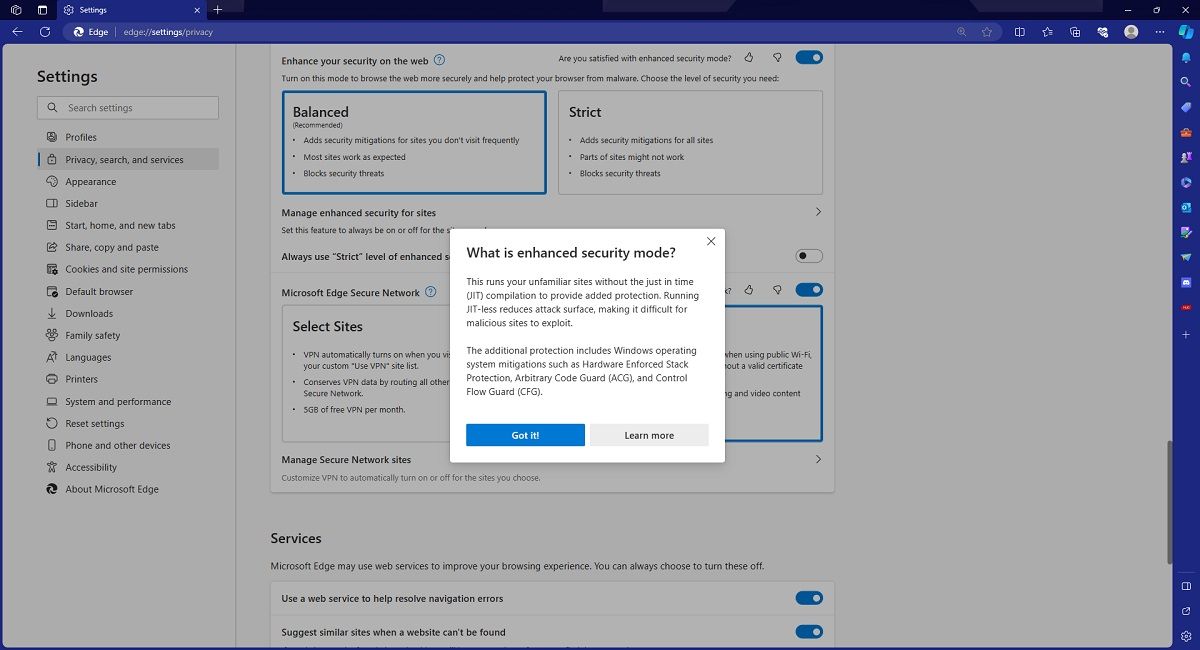
Den gjør dette ved å kjøre ukjente nettsteder uten JIT (just in time) kompilering, noe som øker nettleserens motstand mot utnyttelser. Den inkluderer også tre beskyttelsesfunksjoner som allerede finnes i Windows OS:
- CFG: Control Flow Guard.
- ACG: Arbitrary Code Guard.
- HSP: Maskinvarepåtvunget stabelbeskyttelse.
Forbedret sikkerhetsmodus lar deg velge mellom to beskyttelsesnivåer, Balansert og Strengt, med Balansert som den anbefalte innstillingen. Balansert modus tilpasser seg brukerens atferd på nettet, samtidig som den begrenser eller blokkerer funksjoner på enkelte nettsteder for sikkerhets skyld. Strenge modus begrenser eller blokkerer visse funksjoner på hvert nettsted du besøker, selv om du kan justere hvilke nettsteder som er begrenset manuelt. Dette kan være vanskelig å konfigurere og kan være veldig upraktisk, og det er grunnen til at de fleste brukere har det bedre med Balansert modus.
7. Skrivefeilbeskyttelse
Ved første øyekast kan noen lure på hvordan skrivefeilbeskyttelse kan betraktes som en sikkerhetsfunksjon. Vel, for det første er mange ondsinnede nettsteder avhengige av at brukere gjør en skrivefeil når de skriver ned URL-en for å få tilgang til dem. Denne typen phishing kalles «typosquatting», og det blir et stadig mer utbredt problem for internettbrukere.
Typo Protection fungerer som en typisk nettlesers autokorrigeringsfunksjon, bortsett fra at den holder en database med anerkjente nettadresser, og forhindrer brukere i å skrive feil mens de skriver URL-er, og sikrer dermed at de alltid navigerer til nettsidene de ønsker å besøke.
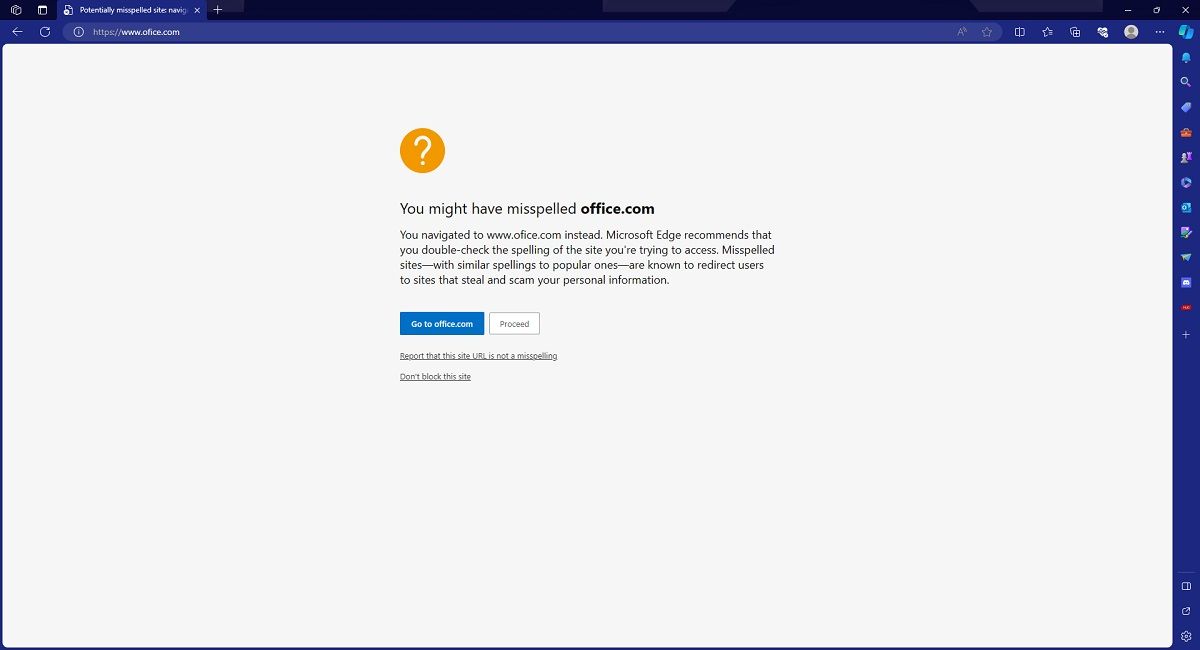
Hver gang du besøker et nettsted som Microsoft har merket som et skrivefeil-nettsted, vil du motta en advarsel (lik den fra Windows Defender SmartScreen) som advarer deg om at du kan ha stavet nettstedets navn feil.
I tillegg lager de fleste skrivefeilsøkere vanligvis ondsinnede nettsteder med få farlige elementer for å unngå å bli oppdaget av tjenester som Microsoft Defender SmartScreen.
Mens Microsoft Defender SmartScreen beskytter deg mot nettsteder med mistenkelig innhold, vil Typo Protection beskytte deg mot nettsteder som ser lovlige ut, men som har tvilsomme URL-er.
8. Sporingsforebygging
Ingen liker det når nettsteder bruker sporere for å samle informasjon om nettlesingen din, og hvis du synes Edge Secure Network VPN er for begrenset for din smak, så er Edge’s Tracking Prevention et flott alternativ.
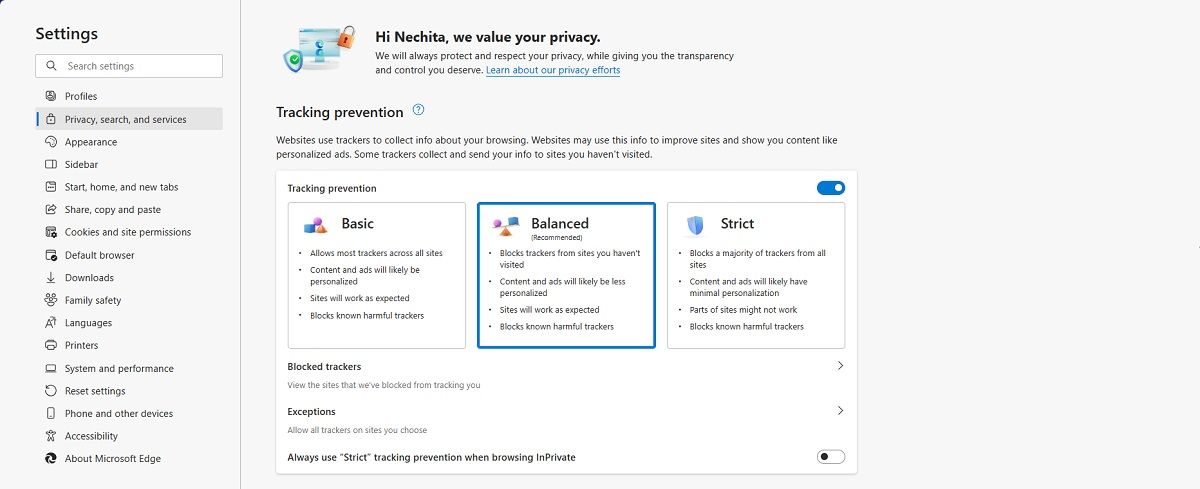
Det fine med denne funksjonen er at den er veldig nybegynnervennlig siden det ikke er noen faktisk mikroadministrasjon involvert i å bruke den. Alt du trenger å gjøre er å velge mellom de tre nivåene for sporingsforebygging: Grunnleggende, Balansert og Streng.
Denne funksjonen lar deg også se hvilke nettsteder som forsøkte å spore deg, og du kan også legge til nettsteder du liker i unntakslisten.
9. InPrivate-surfing
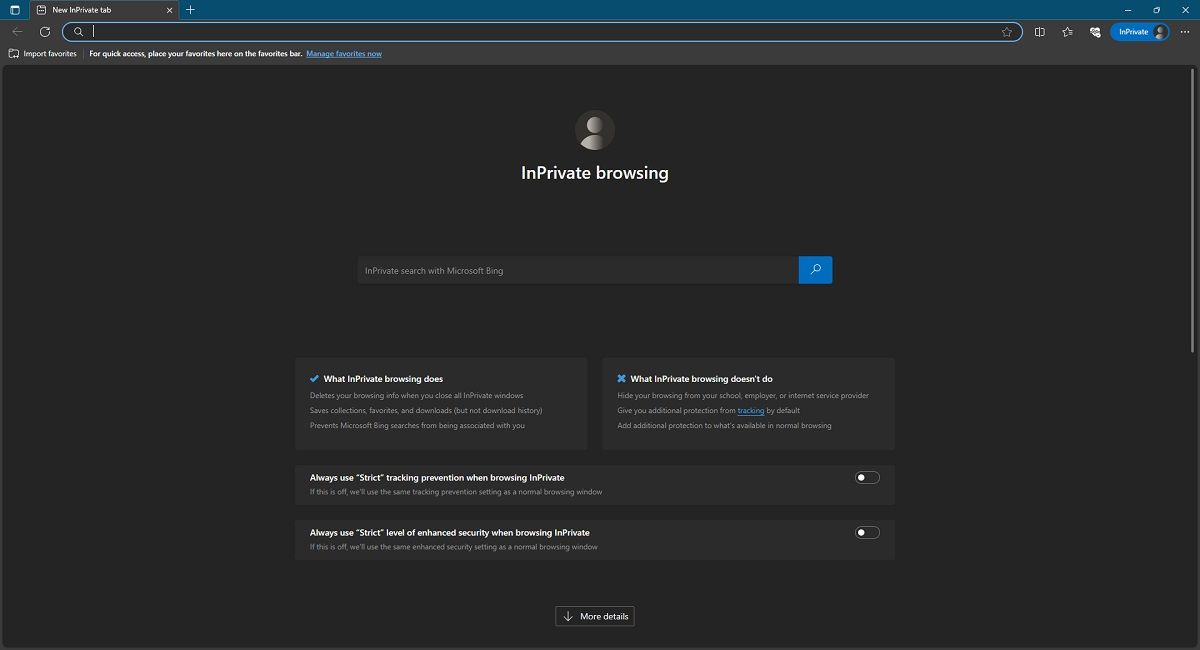
InPrivate Browsing er Microsoft Edges versjon av inkognitomodus, og for alle hensikter oppfører den seg også deretter.
For eksempel, akkurat som med andre nettleseres Inkognito- eller Private-faner, vil Microsoft Edge slette hele nettleserdataene dine i det øyeblikket du lukker InPrivate-fanen. Dette inkluderer nettleserhistorikk, legitimasjon, skjemadata eller nettstedsdata.
En ting den lagrer, er imidlertid nettsteder du har lagt til i favorittlisten din, samt alle filer du har lastet ned via InPrivate-vinduer. I tillegg kan du fortsatt få tilgang til dataene som er lagret i nettleseren din fra vanlige vinduer, for eksempel skjemadata eller lagrede passord.
Men som med Inkognito- og Private-faner, kan ikke InPrivate-surfing holde aktiviteten din helt privat. For eksempel kan de som overvåker nettverket ditt, for eksempel Internett-leverandøren, skole- eller arbeidsnettverksledere, fortsatt se hva du gjør.
Microsoft Edge er full av funksjoner som beskytter dataene dine
Alt i alt har Microsoft Edge funksjoner som vil holde deg trygg fra alle trusler på nettet. Den advarer deg om farlige nettsteder, blokkerer sporere og farlige nedlastinger, og sørger til og med for at alle passordene dine er skuddsikre. Takket være funksjonene nevnt ovenfor, sikrer Edge at du er beskyttet mens du surfer på nettet