Windows har sin del av problemer som andre operativsystemer. Men med introduksjonen av Windows 10 og dets nye funksjoner; mange nye problemer har også dukket opp.
Jeg oppgraderte direkte til Windows 10 fra Windows 7, så jeg ble ganske overrasket da jeg skulle håndtere en haug med nye problemer som ikke var i Windows 7. Hvis du har oppgradert til Windows 10 eller installert en ny kopi, bør du forberede deg for mange nye problemer som kan påvirke opplevelsen din negativt.
Selv om noen av disse problemene kan løses med automatiske problemløsningsverktøy, krever mange å følge manuelle trinn. For å hjelpe deg med å håndtere slike problemer, skal jeg liste noen av de vanlige Windows 10-problemene og hvordan du løser dem.
Innholdsfortegnelse
#1. Stopp for mye databruk i bakgrunnen
En ting jeg umiddelbart la merke til etter oppgradering til Windows 10 var den ukjente økningen i databruk. Jeg brukte mobildata over hotspot, så det var veldig merkbart at Windows plutselig tøffet på de begrensede dataene.
Ettersom Windows 10 er i kontinuerlig utvikling, oppdateres den oftere enn de tidligere versjonene, og kjerneoppdateringene kan være veldig store. For ikke å nevne, mange nye funksjoner (som fliser) og apper bruker data i bakgrunnen for å tilby sanntidsoppdateringer.
Hvis du har et nettverk med begrenset data, eller du ikke vil at Windows skal bruke data i bakgrunnen som kan påvirke forgrunnsappene og spillene dine, er det bedre å angi den tilkoblingen som målt.
På målt tilkobling vil Windows kun laste ned prioriterte oppdateringer og apper vil bruke data når de er i forgrunnen. Du kan lese Vanlige spørsmål om målt tilkobling å lære mer.
Slik angir du et nettverk som målt tilkobling:
Gå til Innstillinger fra Start-menyen og klikk på Nettverk og Internett.
Klikk her på Wi-Fi i venstre panel og velg nettverket ditt.
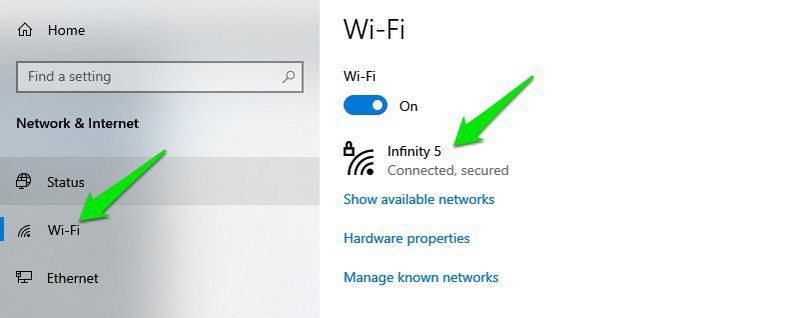
Slå nå på veksleknappen under Angi som målt tilkobling for å aktivere den.
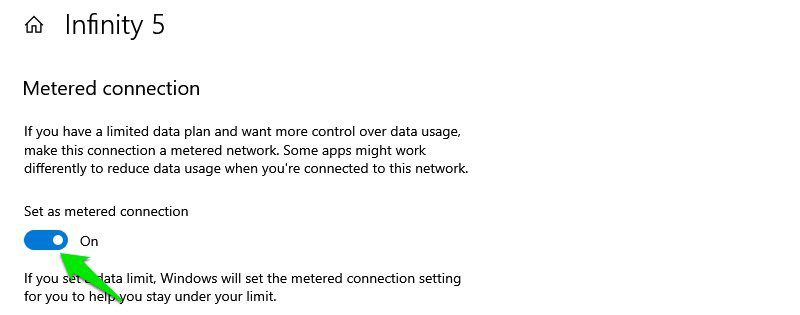
Det er det, nå vil Windows behandle denne tilkoblingen som målt og minimere bruk av data i bakgrunnen. Hvis du kobler til en annen tilkobling, må du gå gjennom de samme trinnene på nytt for å angi den som målt.
#2. Minimer varsler
Ved å bruke standard varslingsinnstillinger har Windows 10 alltid 2-3 nye varsler for deg hver gang du åpner PC-en (i det minste var det slik for meg). Og de fleste av disse varslene er ikke nyttige, og til og med irriterende hvis du ikke bruker appen/tjenesten den varsler om.
Hvis du også irriterer deg over for mange varsler i Windows 10, bør du stoppe apper fra å sende varsler.
For å gjøre det, åpne varslingspanelet og klikk på Administrer varsler øverst.

Hvis du er som meg og ikke vil ha noen varsler i det hele tatt, er det bare å slå av veksleknappen under Få varsler fra apper og andre avsendere, og dette vil deaktivere alle varsler.

Hvis du bare vil blokkere varsler fra bestemte apper, så rull ned og slå av knappen ved siden av appen/funksjonen du ikke vil se varsler fra. Denne listen inkluderer både innebygde og tredjepartsapper.

#3. Få tilgang til sikker modus
Å gå inn i sikker modus er nødvendig for å løse mange problemer som driverproblemer, filkorrupsjon og virusinfeksjoner, osv. De forrige gå-til-metodene for å få tilgang til sikker modus vil imidlertid ikke fungere i Windows 10.
Spesielt hvis du oppgraderer fra Windows 7, vil du bli overrasket over at den vanlige metoden for å gå berserk på F8-tasten mens Windows begynner å åpne sikker modus ikke vil fungere i Windows 10. Faktisk er det flere måter å få tilgang til Sikker modus i Windows 10, men jeg skal vise den enkleste.
Mens du er inne i Windows 10, gå til Power-alternativet fra Start-menyen. Hold nede Shift-tasten og klikk på Start på nytt.
Dette vil starte PCen på nytt og Windows Recovery Environment vil åpne seg. Gå her til Feilsøking > Avanserte alternativer > Oppstartsinnstillinger > Start på nytt.

PC-en vil starte på nytt, og deretter kan du bruke talltastene for å få tilgang til riktig sikkermodustype.
#4. Deaktiver leveringsoptimalisering
Windows 10 bruker Windows Update-leveringsoptimalisering (WUDO) system for å levere oppdateringer til PC-er. Det er et peer-to-peer-leveringssystem der Windows kan laste opp oppdateringer som allerede er lastet ned på din PC til en annen PC på internett eller på samme nettverk. Microsoft la til dette for å spare båndbredde ved å bruke nettverket ditt for levering i stedet for deres egen server.
Dette betyr imidlertid også at nettverket ditt kan brukes i bakgrunnen og påvirke appene og spillene dine mens du bruker dem. Du bør deaktivere denne funksjonen hvis du merker nettverksproblemer som lav nedlastingshastighet eller høy ping.
Gå til Windows 10-innstillinger og klikk på Oppdater og sikkerhet.

Klikk nå på Leveringsoptimalisering i venstre panel og deaktiver knappen under Tillat nedlastinger fra andre PC-er.

Dette vil deaktivere leveringsoptimalisering fullstendig. Men hvis du vil bruke denne funksjonen til å oppdatere PC-er som er koblet til nettverket ditt, kan du velge alternativet PC-er på mitt lokale nettverk i stedet.
#5. Skjul søkefeltet
I den forrige Windows-versjonen var søkefeltet i Start-menyen eller Start-skjermen. I Windows 10 er imidlertid søkefeltet (en stor også) på oppgavelinjen i stedet. Dette kan være ganske problematisk for mange mennesker, spesielt hvis du liker å ha appikoner festet på oppgavelinjen.
Heldigvis kan du både skjule eller gjøre søkeboksen til et ikon for å gjøre oppgavelinjen renere. Bare høyreklikk på oppgavelinjen og hold musepekeren over søkealternativet. Du kan deretter velge alternativet Skjult eller Vis søkeikon for å bli kvitt den store søkeboksen.

#6. Deaktiver bakgrunnsapper
Windows 10 har alt for mange native apper som kjører i bakgrunnen og fortsetter å samle ressurser selv om du ikke bruker dem. Å deaktivere dem er en fin måte å få et løft i systemytelsen.
Slik gjør du det:
Få tilgang til Innstillinger fra Start-menyen og klikk på Personvern her.

Flytt til alternativet Bakgrunnsapp i venstre panel og en liste over alle appene som kjører i bakgrunnen åpnes.
Bare slå av de du ikke vil kjøre i bakgrunnen. Men vær forsiktig så du ikke deaktiverer apper som må kjøre i bakgrunnen for å tilby rettidig service, for eksempel Alarm-appen hvis du bruker den til alarmer.

#7. Dvalealternativet er ikke tilgjengelig i strømmenyen
Til fordel for Rask oppstart funksjon, har Windows 10 fullstendig fjernet Hibernate fra startmenyen strømalternativer. Du må aktivere denne funksjonen på nytt for å kunne legge PC-en i dvalemodus i Windows 10.
Dette er hvordan:
Du må få tilgang til strømalternativer, og den enkleste måten å gjøre det på er å bruke en Kjør-kommando. Trykk på Windows+R-tastene for å åpne dialogboksen Kjør og skriv powercfg.cplhere for å åpne strømalternativene.

Her i venstre panel klikker du på Velg hva strømknappene gjør.

På neste side klikker du på Endre innstillinger som for øyeblikket ikke er tilgjengelige.

Etterpå, merk av i avmerkingsboksen ved siden av dvalemodus og lagre endringene.

Du skal nå kunne se alternativet Hibernate i Start-menyen Strømalternativer.
#8. Problemer med å installere eller oppdatere Microsoft Store-apper
Dette er faktisk et tilbakevendende problem i Windows 10 der apper fra Microsoft Store enten slutter å oppdatere eller ikke installeres i det hele tatt. Heldigvis kan det i de fleste tilfeller fikses ved hjelp av den automatiske feilsøkingen innebygd i Windows 10. La oss se hvordan du får tilgang til og bruker den.
Fra Windows 10-innstillingene klikker du på Oppdater og sikkerhet.

Flytt nå feilsøkingsdelen i venstre panel og klikk deretter på Ekstra feilsøking.

Her bla ned og klikk på Kjør feilsøkingsprogrammet under Windows Store Apps.

Dette vil kjøre feilsøkingsprogrammet, og det vil automatisk fikse eventuelle problemer som oppdages.
Hvis det heller ikke hjelper så kan du det også tilbakestill Microsoft Store-appen.
#9. Reparer manglende DLL-filer
Dette er faktisk en vanlig feil i alle versjoner av Windows, og du vil støte på dette i Windows 10 også. DLL-filer er delte biblioteker som kan brukes av en app hvis den er tilgjengelig på din PC. Men hvis PC-en mangler en DLL-fil som kreves for å kjøre en bestemt app, vil ikke den appen fungere.
Selv om det er mange måter å fikse dette problemet på, er en sikker måte som alltid har fungert for meg å manuelt laste ned DLL-filen og plassere den i appens mappe. Det er veldig enkelt å gjøre det også, her er hvordan.
Bare besøk nettsiden DLL-files.com og søk etter navnet på DLL-filen som mangler (sjekk feilbeskrivelsen). Når den er funnet, last ned filen og plasser den i katalogen til appen som gir feilen. Dette burde løse problemet. Hvis du har problemer med å installere, her er Installasjonsveiledning for DLL.
To bonusløsninger 😎
Jeg vil også dele to løsninger til som faktisk ikke er problemer, men folk spurte ofte om dem på forum.
Aktiver Windows 10 med Windows 7, 8, 8.1-nøkkel
Ved utgivelsen av Windows 10 tillot Microsoft Windows 7- og 8-brukere å oppgradere til Windows 10 gratis. Dette tilbudet skulle bare vare i to år. Mange tror at dette tilbudet er avsluttet da Microsoft ikke kom med noen offisielle kommentarer om denne saken.
Du kan imidlertid fortsatt oppgradere din Windows 7 eller 8 PC til Windows 10 ved å installere Windows 10 på den og deretter bruke den forrige versjonens produktnøkkel for å aktivere den. Bare forrige uke oppgraderte jeg en gammel Windows 7-PC til Windows 10 ved å bruke produktnøkkelen skrevet på CPU-baksiden.
Jeg er ikke sikker på hvor lenge dette tilbudet vil vare, men for øyeblikket fungerer det.
Hopp over låseskjermen i Windows 10
Låseskjermen er svært viktig for sikkerheten til PC-en din. Men hvis du av en eller annen grunn vil fjerne den og få direkte tilgang til PC-en, er det mulig. Tidligere var det mulig å gjøre det i Windows-innstillingene, men nå må du redigere Windows-registeret.
Heldigvis kan du bruke Autologon verktøy for automatisk å gjøre disse registerendringene. Du trenger bare å oppgi påloggingspassordet, og verktøyet vil konfigurere registeret til å logge deg på automatisk når PC-en starter.
Avsluttende tanker
Så dette var noen vanlige Windows 10-problemer som jeg har møtt før og har sett folk spørre på forumene. Mange av problemene som er oppført her, hjelper også med å optimalisere Windows-opplevelsen din, så det er verdt å bruke dem med en gang i stedet for å vente til de kan påvirke opplevelsen negativt, for eksempel å deaktivere bakgrunnsapper eller angi tilkobling som målt.
