En av de mest irriterende popup-vinduene hver iPhone-bruker til slutt møter, er den fryktede iCloud Storage Full-varslingen. Dette hindrer deg i å lage praktiske sikkerhetskopier i skyen og laste opp bildene dine til skyen.
Hver gang den dukker opp, skynder du deg sannsynligvis å rydde ut lagringsplassen din, som bilder er en stor del av. Men noen ganger kan iPhone fortsatt vise bilder som tar opp en betydelig mengde plass selv etter at de er fjernet.
Så frustrerende som dette høres ut, er det flere måter å takle dette problemet på. Så la oss gå gjennom hver av dem.
Innholdsfortegnelse
1. Sjekk mappen nylig slettet
En vanlig årsak til dette problemet dreier seg om Nylig slettet-albumet i Bilder-appen. Dette albumet lar deg gjenopprette slettede bilder og videoer i opptil 30 dager etter at du har slettet dem. I likhet med papirkurven på datamaskinen din, fungerer den som et midlertidig sikkerhetsnett i tilfelle du ombestemmer deg.
Dette betyr at slettede data fortsatt eksisterer på telefonen din – og synkroniseres med iCloud – i noen tid, til tross for at du har slettet dem. Folk glemmer ofte å fjerne dette albumet siden mappen er begravd langt nede i Bilder-appen.
Dermed er det første trinnet å ta hvis Bilder-delen av iCloud-lagringen din fortsatt bruker mye plass, å slette bildene i Nylig slettet permanent. Sørg for at du sikkerhetskopierer bildene til et annet sted før du gjør dette, i tilfelle du vil ha dem tilbake i fremtiden.
Hvis problemet ikke er løst etter at du har fjernet denne mappen, vil resten av tipsene nedenfor lede deg til en løsning.
2. Start iPhone på nytt
Å starte systemet på nytt er en vanlig løsning på mange feil og feil. Etter at du har fjernet en stor del av media fra lagringen din, er det viktig å starte iPhone på nytt. Dette vil forhåpentligvis fjerne eventuelle midlertidige hikke som forårsaker at den tilgjengelige lagringsplassen din vises feil.
3. Oppdater til den nyeste iOS-programvaren
Oftere enn ikke kan det være en mindre feil i den gjeldende versjonen av iOS du bruker som forårsaker problemet. Apple fikser vanligvis dette i neste versjon av iOS, så sørg for at du har oppdatert iPhone til den nyeste iOS. Følg disse trinnene for å oppdatere programvaren:
4. Endre dato og klokkeslett for å vise gamle bilder
Den nøyaktige begrunnelsen bak denne reparasjonen er ikke klar, men det skjer ofte at medier du har slettet tidligere, returnerer som skjulte filer på enheten din. Du vil ikke vite at de eksisterer, og du kan heller ikke se dem i Recents-albumet.
Denne metoden gir en effektiv løsning for å løse dette problemet og gjenvinne lagringsplassen. Her er hva du må gjøre:
Sletting av disse «spøkelsesfilene» som dukker opp igjen, bør bidra til å frigjøre den ekstra plassen på iPhone (og til og med iCloud). Ikke glem å sette tidsalternativet tilbake til automatisk når du er ferdig!
5. Deaktiver iCloud Sync (etter å ha fullført en sikkerhetskopi)
iCloud Photos lar deg laste opp iPhone-bilder til iCloud automatisk. Selv om dette er praktisk og en god måte å beskytte bildene dine på, kan det også føre til at bildene dine tar for mye plass i iCloud.
Som en midlertidig justering for å fikse problemet med bilder som tar opp fantomplass, kan du dermed deaktivere iCloud Photos for en tid. Dette vil forhindre at bildene dine synkroniseres og tar opp mer plass, og forhåpentligvis løser problemet.
Du bør sikkerhetskopiere iPhone (lokalt til en datamaskin hvis du ikke har nok iCloud-plass) før du gjør dette for å unngå å miste bilder i prosessen. Følg deretter disse trinnene for å slå av iCloud-bilder:
6. Optimaliser iPhone-bilder for lagring
Hvis bilder tar for mye plass på iPhone-lagringen hele tiden, er optimeringsalternativet nyttig. Dette får iPhone-en din til å redusere oppløsningen til medier som er lagret lokalt i Bilder, men beholder en kopi i full oppløsning i iCloud. Der må du slå på iCloud Photos for denne løsningen, i motsetning til den forrige.
Dette hjelper deg med å spare lagring uten å slette originalbildene dine. Når du har aktivert iCloud Photos, kan du følge disse trinnene for å slå på bildeoptimalisering:
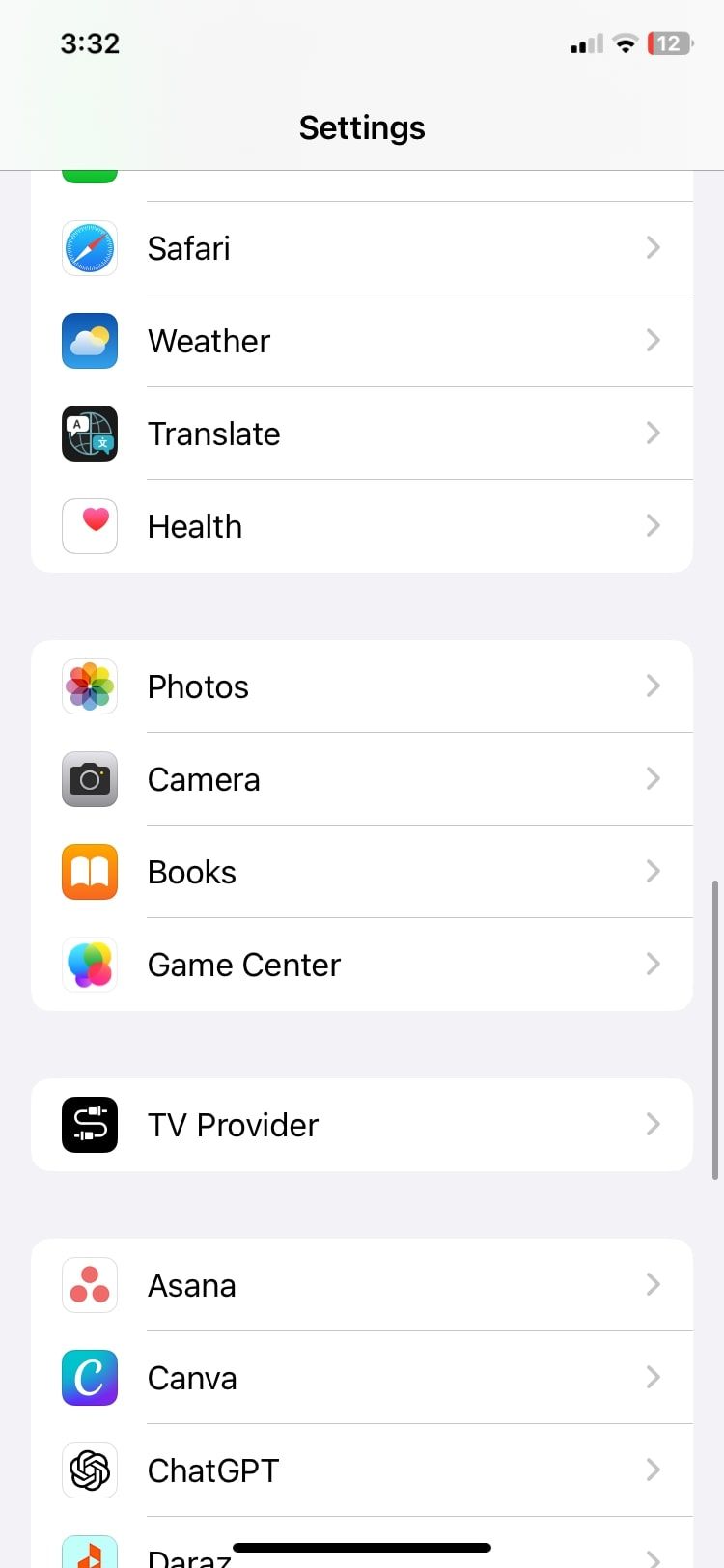
7. Tilbakestill iPhone til fabrikkstandard
Hvis du har prøvd alle trinnene ovenfor og lagringen din fortsatt er tatt opp av bilder som ikke eksisterer, bør du velge en fullstendig tilbakestilling av iPhone. Dette er et drastisk tiltak, men det vil forhåpentligvis fjerne eventuelle vedvarende problemer som forårsaker lagringsfeilen.
En tilbakestilling av fabrikken vil slette alt på iPhone. Så sørg for at du har sikkerhetskopiert alle dataene på enheten din før du fortsetter.
Følg disse trinnene for å tilbakestille iPhone til fabrikkstandard:
Du må ta kontakt med en ekspert når alt annet feiler. Hvis problemet vedvarer selv etter en tilbakestilling av fabrikken, er det sannsynligvis alvorlig, og du bør få profesjonell støtte fra Apple.
Du kan gjøre dette online via Apple Support eller besøke din nærmeste Apple Store for å snakke med eksperter. En gyldig garanti vil sannsynligvis hjelpe deg i tilfelle et stort problem.
Hvordan administrere iPhone-lagring bedre i fremtiden
Selv om denne feilen forhåpentligvis var et engangsproblem for deg, er det en sjanse for at det kan skje i fremtiden. Det er bedre å vedlikeholde iPhone-lagringen din på forhånd for å redusere virkningen av et slikt problem, så du bør vurdere måter å unngå å fylle opp lagringen.
Noen metoder du kan bruke for å administrere både iCloud og lokal lagring på lang sikt inkluderer:
- Slett ubrukte apper med jevne mellomrom.
- Oppgrader iCloud-lagringsplanen din for å få mer plass.
- Slett gamle meldinger og uviktige samtaler.
- Fjern Nylig slettet i bilder regelmessig.
- Last ned apper som tar opp mye lagringsplass.
- Deaktiver iCloud-bilder hvis du ikke bruker det – vurder å sikkerhetskopiere bilder til en annen skytjeneste.
iPhone-lagringen din kan puste nå
Denne iPhone- og iCloud-lagringsfeilen, opplevd av mange, er definitivt en smerte. Heldigvis er det noen måter rundt det. Forhåpentligvis lar metodene som presenteres her deg få fotolagringsbruken tilbake til det normale.
Og ved å holde lagringen klar på forhånd, kan du redusere virkningen av dette problemet hvis det skjer igjen.

