Innholdsfortegnelse
Viktige takeaways
- Microsofts Dictate-verktøy lar brukere skrive e-postutkast i Outlook ved hjelp av talekommandoer og AI-støttet stemmegjenkjenning.
- Dictate-verktøyet i Microsoft 365 Outlook tilbyr tilleggsfunksjoner som å legge til mottakere og emner ved hjelp av talekommandoer.
- Mens Dictate-verktøyet gir bedre resultater i Microsoft 365 Outlook, kan andre versjoner av Outlook ha inkonsekvente resultater med sine egne Dictate-verktøy.
Hvis du synes det er vanskelig å bruke hendene, eller du bare vil gi fingrene en hvile, så er dikteringsverktøy en livredder. Microsoft har lagt til et nytt dikteringsverktøy for Outlook som lar deg skrive utkast til e-poster med bare en mikrofon. Men er det verdt din tid og innsats å bruke?
 Bildekreditt: pavel89l/Shutterstock
Bildekreditt: pavel89l/Shutterstock
Microsoft Outlooks Dictate-verktøy lar deg bruke mikrofonen til å skrive e-poster. Når den er slått på, vil alt du sier inn i mikrofonen bli skrevet i e-postteksten. Det er et godt alternativ for folk som synes det er vanskelig å skrive eller folk som foretrekker å diktere tankene sine fremfor å skrive dem.
Outlook Dictate-verktøyet er litt annerledes enn å bruke en dikteringsapp på Windows for å skrive e-post.
Først kan du bruke Outlook Dictate-verktøyet til å utføre e-postrelaterte handlinger, for eksempel å sende en e-post, legge til flere personer i mottakerlisten eller skrive emnelinjen.
For det andre, funksjonen kunngjøring på Microsoft 365 Insider uttaler at Outlook-dikteringsfunksjonen bruker «AI-støttede stemmekommandoer,» som antyder at det skjer litt mer prosessering under panseret sammenlignet med andre tale-til-tekst-apper.
Før du setter i gang, er det verdt å dobbeltsjekke at Outlook støtter språket ditt. Du kan se en fullstendig liste over språk på Microsoft Support.
Hvordan få tilgang til talediktering på Microsoft Outlook
For å komme i gang med Dictate, åpne et nytt utkast eller svar i enten Microsoft 365 Outlook eller Outlook for nettet. Klikk på meldingsknappen langs den øverste linjen.
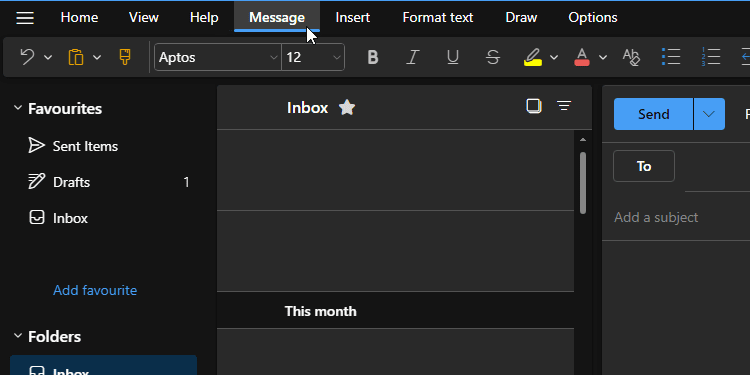
Klikk nå på Dictate-knappen på linjen som vises. Den ser ut som en liten blå mikrofon og vises på høyre side av linjen. Du kan også klikke på den lille pilen til høyre for mikrofonen for å angi inndataspråk
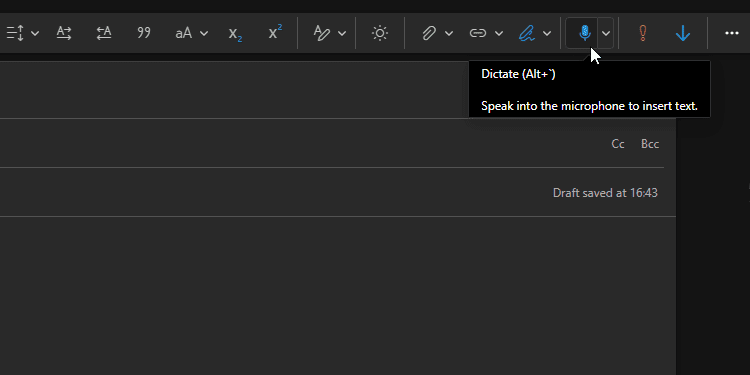
Outlook vil gi deg et lydsignal når Dictate begynner å lytte til mikrofonen din. Nå vil alt du sier bli skrevet i e-posten. Hvis du vil slutte å diktere, klikker du på mikrofonknappen igjen.
Slik bruker du talediktering på Microsoft Outlook
Når mikrofonen er på, har du kontroll over e-posten. Hvis du bruker Microsoft 365-versjonen av Outlook, kan du si «Legg til [name] til e-posten» for å legge til noen i mottakerlisten, eller «Legg til [name] til CC/BCC» for å legge til personer i CC- eller BCC-feltene. Når mottakerne er konfigurert, kan du si «Angi emnefeltet til [subject]» for å gi e-posten din et riktig emne.
På andre versjoner av Outlook kan det hende at kommandoene ovenfor ikke fungerer. Du kan imidlertid fortsatt bruke Dictate-verktøyet til å skrive e-postene dine. Så lenge mikrofonikonet viser at du er aktiv, vil alt du sier bli skrevet inn i selve e-posten.
Du må gi diktatet litt veiledning. Hvis du vil avslutte en setning med et utropstegn, må du oppgi «utropstegn» på slutten. Hvis du for eksempel sier «Jeg fant den perfekte gaven til deg utropstegn», vil du legge til en på slutten av setningen. Du kan også legge til valuta- og matematiske symboler på samme måte.
Når du er ferdig, hvis du bruker Microsoft 365, kan du sende e-posten med stemmen din. Bare si «send e-post», og si deretter «ja» når Outlook spør om du er sikker.
Bør du bruke talediktering på Microsoft Outlook?
Stemmedikteringsverktøy er flotte på papiret, men hvis de ikke gjør det du vil at de skal, kan de frustrere deg veldig raskt. Som sådan ga jeg denne funksjonen en snurr for å se hvor godt den presterte.
Jeg syntes funksjonen var litt begrensende når jeg brukte den utenfor Outlook i Microsoft 365. Ingen av de interessante funksjonene var lagt til der, og stemmedikteringsnøyaktigheten var ikke særlig god. Noen ganger hoppet den også over ord jeg sa, fikk ordene feil eller slo av mikrofonen mens jeg snakket.
Min mening endret seg totalt da jeg lastet ned Microsoft 365 og brukte Outlook der. Nå som alle de nyttige funksjonene var klare til bruk, kunne jeg sette opp mottakerne, emnelinjen og komme i gang med å skrive e-posten med talekommandoene, og Outlook misforstod meg ikke. Det er definitivt en av mine toppfunksjoner i Microsoft 365-appen.
Når du bruker Dictate på Microsoft 365, vises en liten strek når du slår på mikrofonen. Jeg anbefaler på det sterkeste å klikke på tannhjulet på denne linjen og velge Aktiver automatisk tegnsetting, siden det gjorde en utmerket jobb med å gjette hvor jeg ønsket å legge til kommaer når den behandlet det jeg sa.
Totalt sett tror jeg at Outlooks Dictate-funksjon er verdt å bruke på Microsoft 365. Hvis du planlegger å skrive e-post med dette verktøyet, anbefaler jeg å gå til Microsoft-konto, laster ned Microsoft 365 og bruker Outlook gjennom Microsoft 365-huben. Imidlertid har de andre versjonene av Outlook ganske hit-and-miss-resultater med sine egne Dictate-verktøy.

