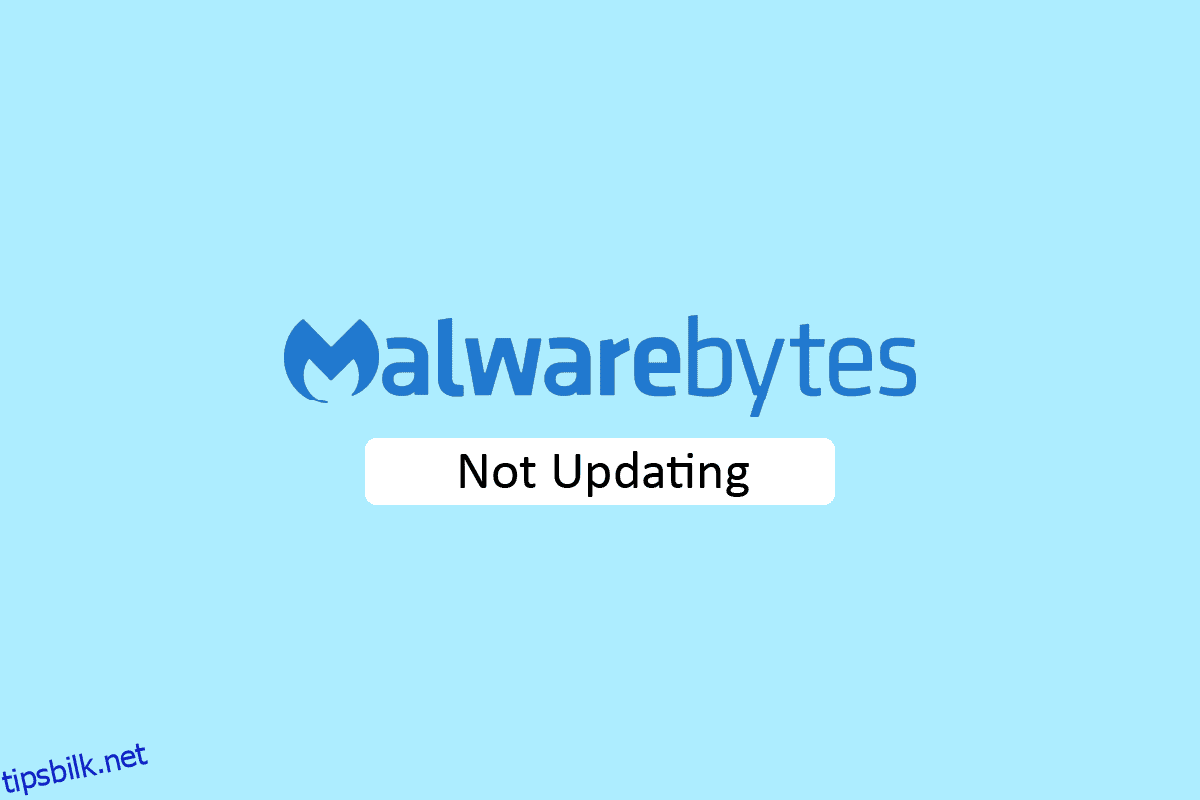Malwarebytes hvis du beskytter PC-programvare som fungerer på samme måte som et antivirusprogram. Denne verktøyprogramvaren kommer med en gratis prøveversjon og en premiumversjon. Begge versjonene gir en sanntidsbeskyttelse til din PC. Imidlertid må programmet oppdateres regelmessig for å holde systemet ditt beskyttet. Hvis du har problemer med Malwarebytes som ikke oppdaterer på PC-en din, så ikke bekymre deg! Vi gir deg en perfekt guide som vil løse spørsmålet ditt om hvordan jeg fikser problemet med Malwarebytes som ikke oppdaterer. Så fortsett å lese artikkelen!
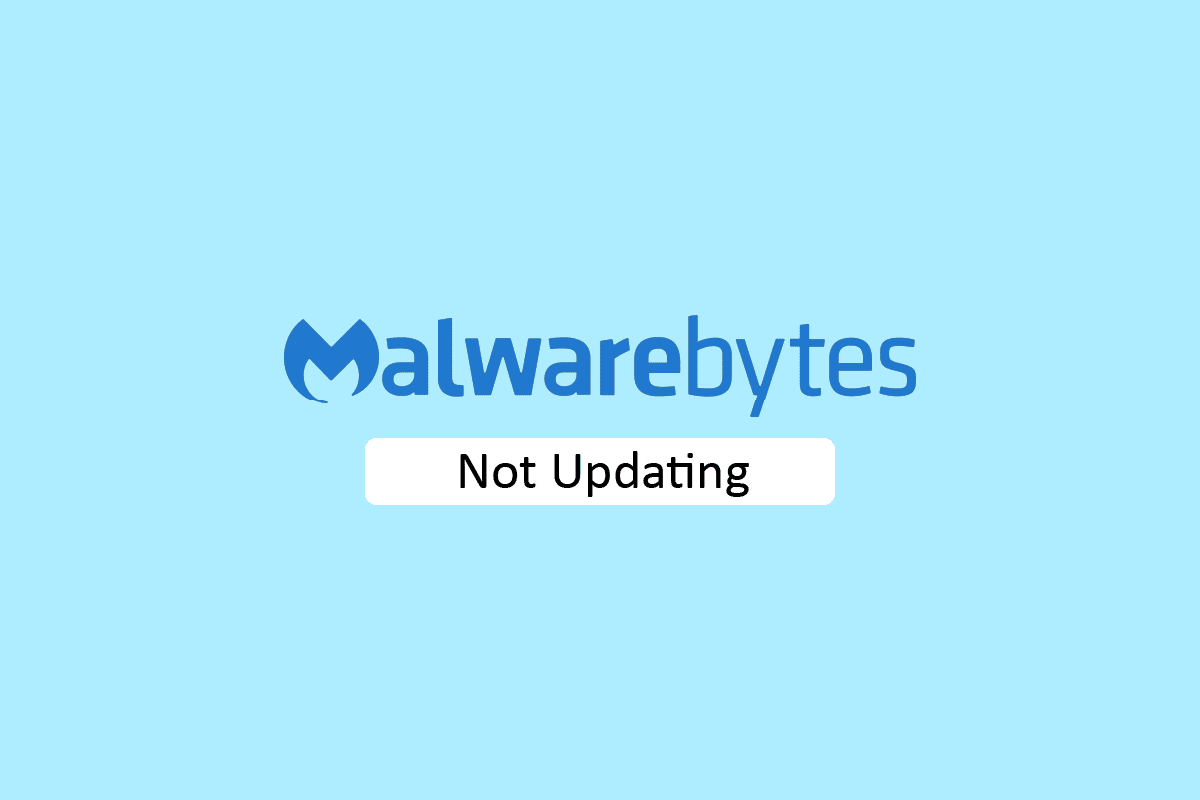
Innholdsfortegnelse
Hvordan fikse Malwarebytes som ikke oppdateres i Windows 10
Malwarebytes-verktøyappen har forskjellige funksjoner for å beskytte PC-en din mot virus og skadelig programvare. Den har også en nettbasert personvernfunksjon for å trygt nettlese internett fra nettleseren. Men appen må oppdateres med jevne mellomrom. Hvis du står overfor problemet med at Malwarebytes ikke oppdateres på Windows 10, kan dette skyldes følgende årsaker.
- Automatiske oppdateringer er deaktivert.
- Windows-brannmur blokkerer appen.
- Utdatert Windows OS.
- Korrupt installasjon av appen.
Her er feilsøkingsmetodene for å fikse problemet med Malwarebytes som ikke oppdaterer.
Metode 1: Aktiver automatiske oppdateringer
For å løse spørsmålet ditt om hvordan løser jeg problemet med malwarebytes som ikke oppdaterer, kan du slå på funksjonen for automatiske oppdateringer fra appinnstillingene. Følg disse trinnene for å gjøre det.
1. Åpne Malwarebytes-verktøyappen.
2. Klikk på tannhjulikonet for å åpne Innstillinger.
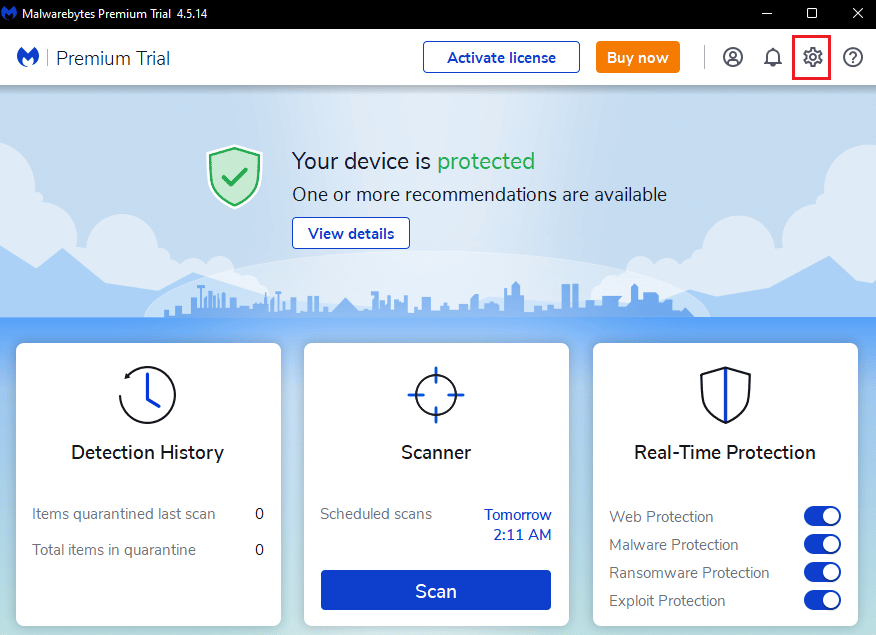
3. Slå nå på alternativet Automatisk oppdatering.
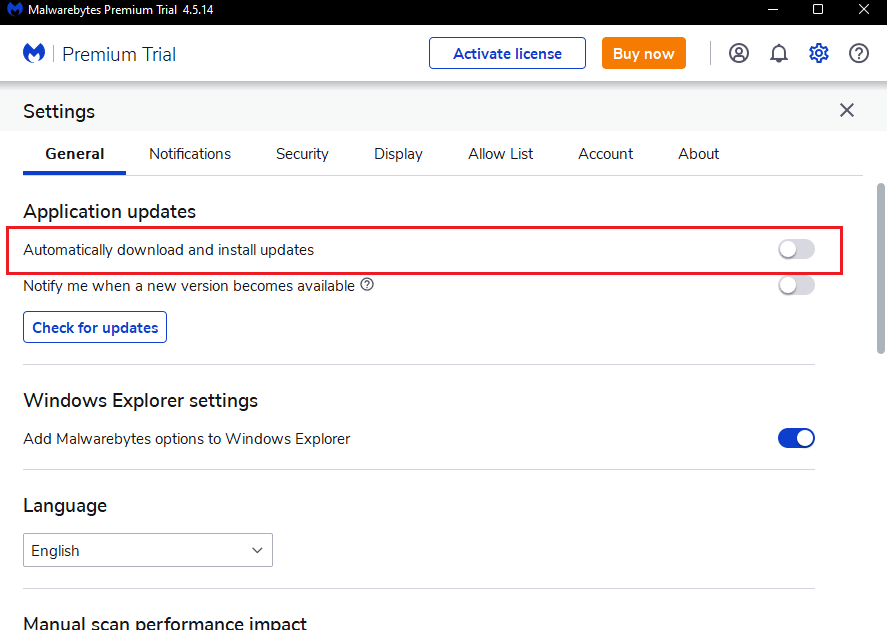
4. Nå blir oppdateringene automatisk installert på PC-en din.
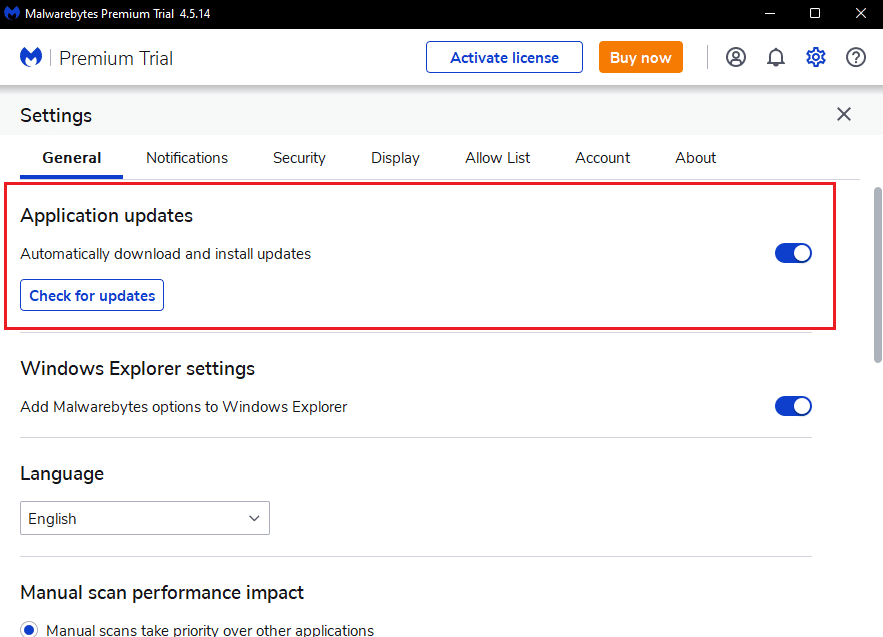
Metode 2: Installer oppdateringer manuelt
Hvis aktivering av funksjonen for automatiske oppdateringer ikke løser problemer med Malwarebytes som ikke oppdaterer, kan du prøve å installere oppdateringene manuelt. Følg trinnene nedenfor for å laste ned og installere oppdateringene manuelt.
1. Start Malwarebytes-appen.
2. Gå til Innstillinger.
3. Klikk her på alternativet Se etter oppdateringer.
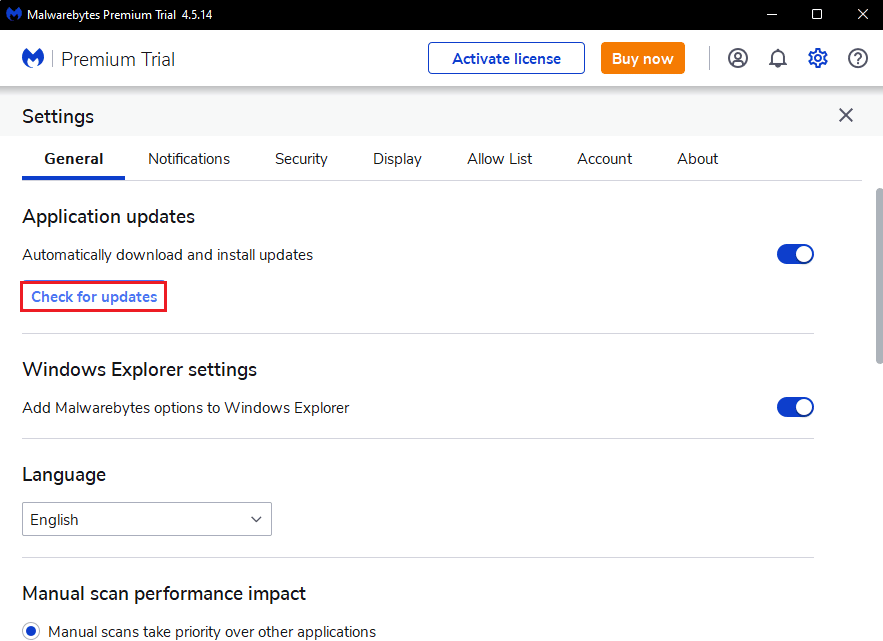
4. Malwarebytes vil begynne å laste ned og installere oppdateringen hvis noen.
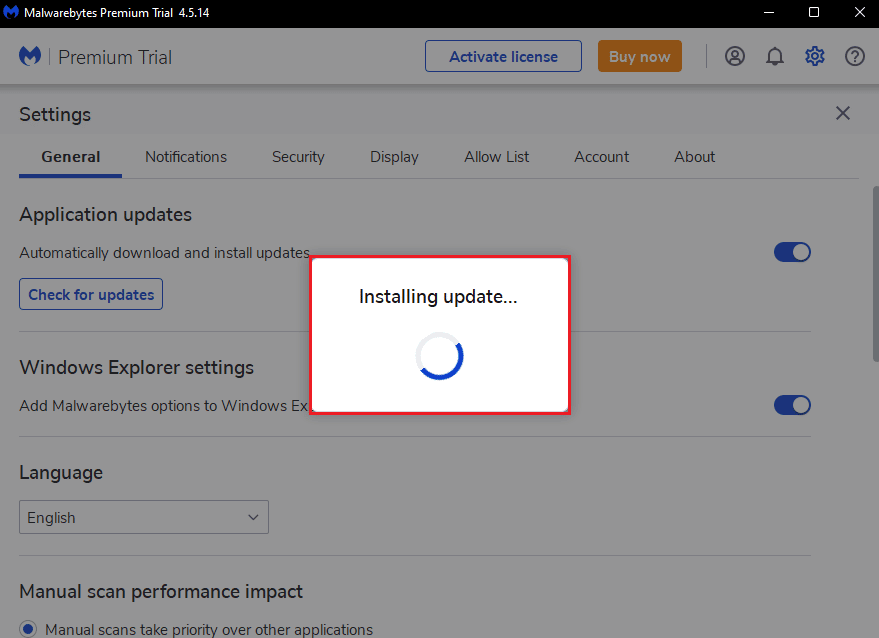
5. Etter at du har installert oppdateringen, vil du motta meldingen Update Complete, klikk på OK.
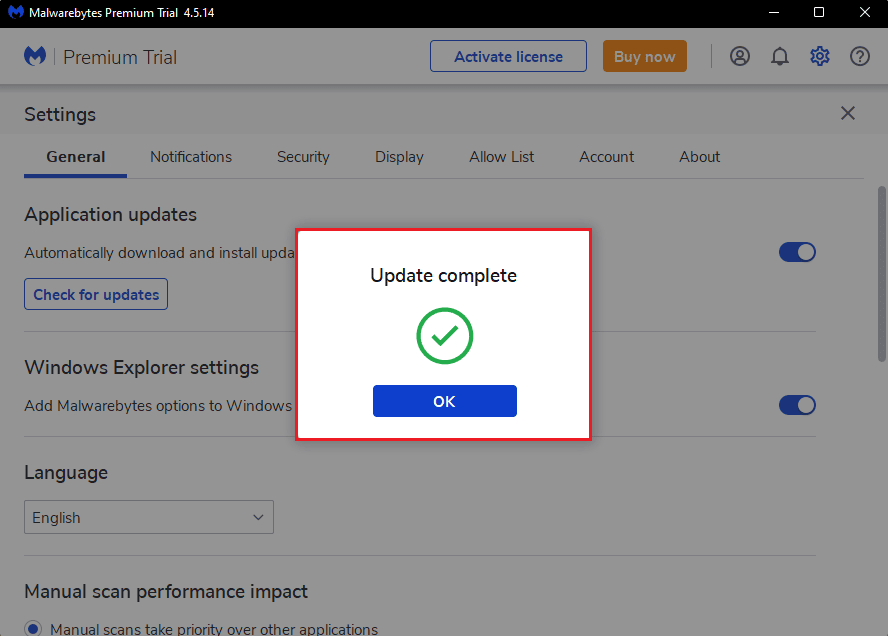
Metode 3: Hviteliste Malwarebytes i Windows-brannmuren
Hvis du ikke klarer å oppdatere Malwarebytes-appen på PC-en din, kan dette skyldes at Windows-brannmuren blokkerer appen. Noen ganger, for å beskytte systemet mot trusler, blokkerer brannmuren tredjepartsappene. Så hvitelisting av Malwarebytes i Windows-brannmuren kan fikse Malwarebytes vil ikke oppdateres ved Windows 10-problem. For å tillate Malwarebytes i din Windows Defender-brannmur, følg vår veiledning Tillat eller blokker apper gjennom Windows-brannmuren og implementer trinnene som instruert.

Metode 4: Oppdater Windows
Utdatert Windows OS kan skape problemer med tredjepartsappene. Hvis operativsystemet ditt ikke er oppdatert, kan Malwarebytes ha feil og feil som vil føre til at Malwarebytes ikke oppdaterer på Windows 10-problemet. Så du bør holde PC-en oppdatert. Les vår guide om hvordan du laster ned og installerer den siste oppdateringen for Windows 10.
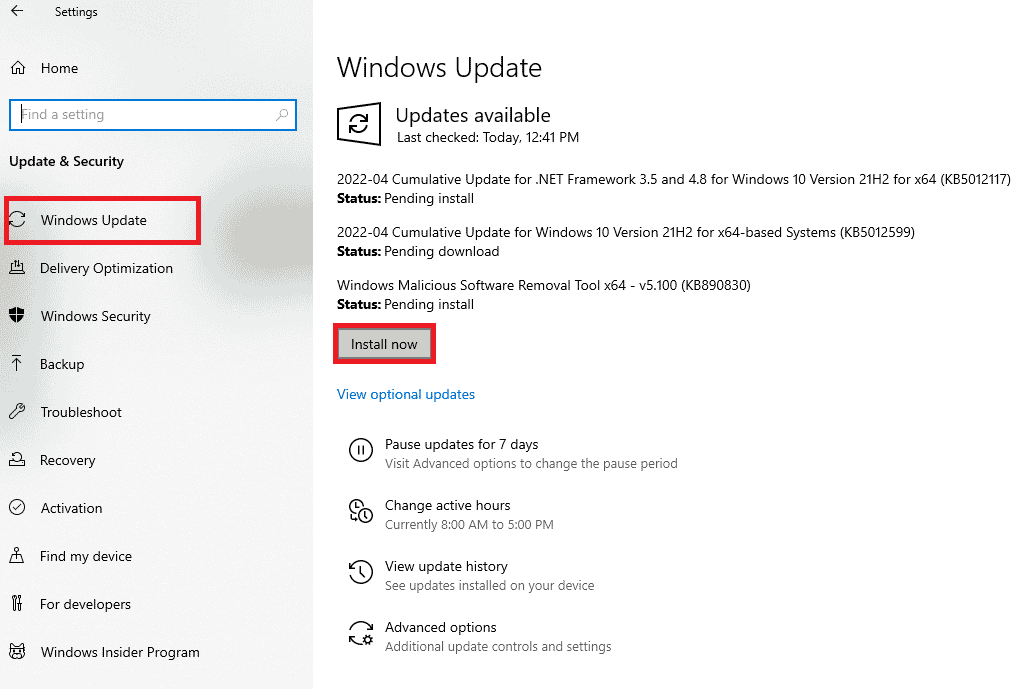
Metode 5: Installer Malwarebytes på nytt
På grunn av korrupt installasjon av appen kan du oppleve at Malwarebytes ikke oppdaterer et problem i Windows 10. Du kan installere appen på nytt på PC-en din for å løse dette problemet.
1. Trykk på Windows-tasten og skriv inn apper og funksjoner, og klikk deretter på Åpne.
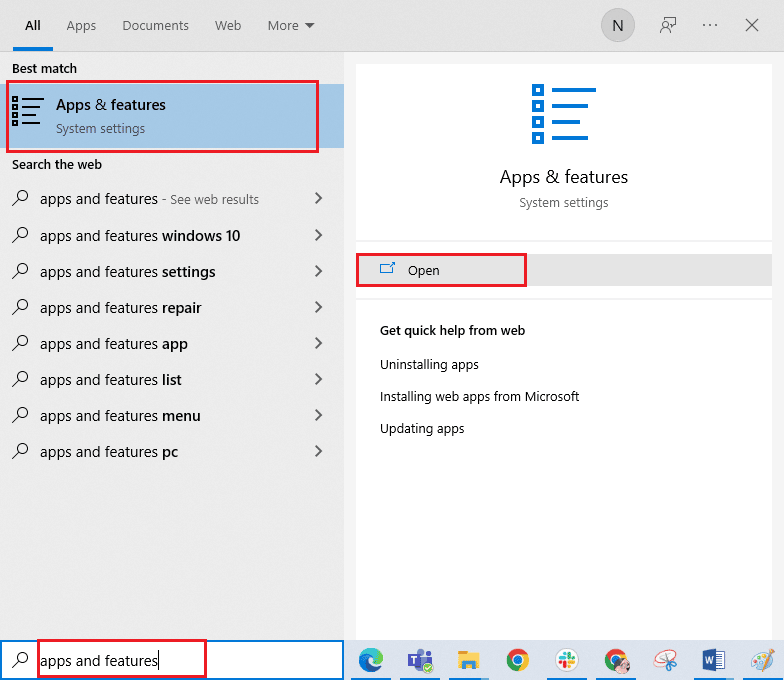
2. Søk nå etter Malwarebytes-appen i listen og klikk på den. Velg deretter alternativet Avinstaller.
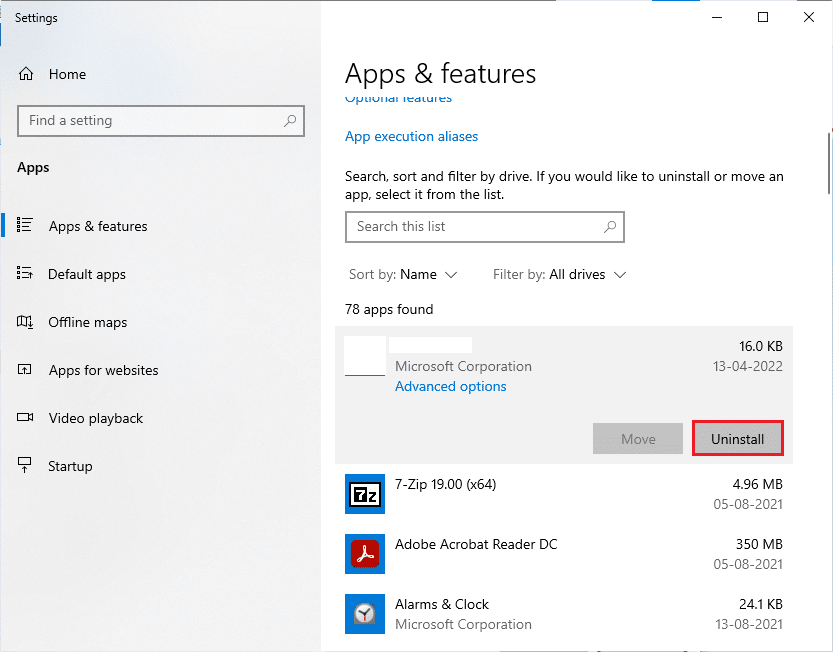
3. Hvis du blir bedt om det, klikker du på Avinstaller igjen.
4. Klikk på Avinstaller i Malwarebytes Uninstaller-vinduet.
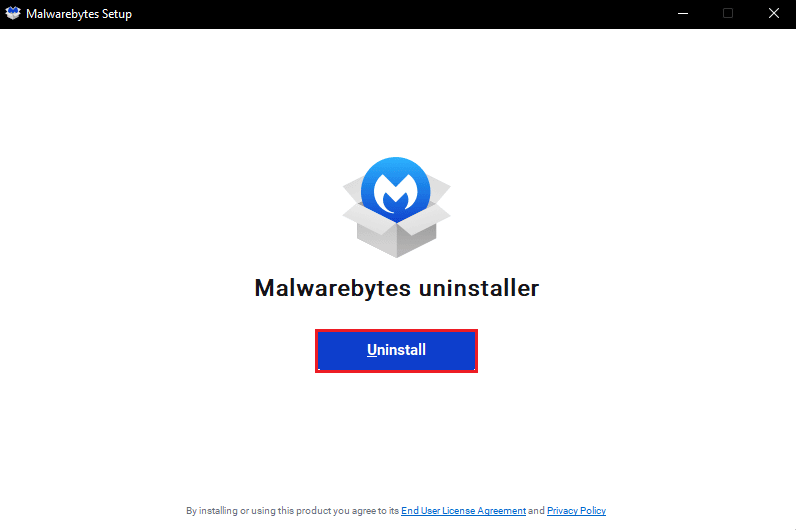
5. Vent til avinstalleringsprosessen er ferdig.
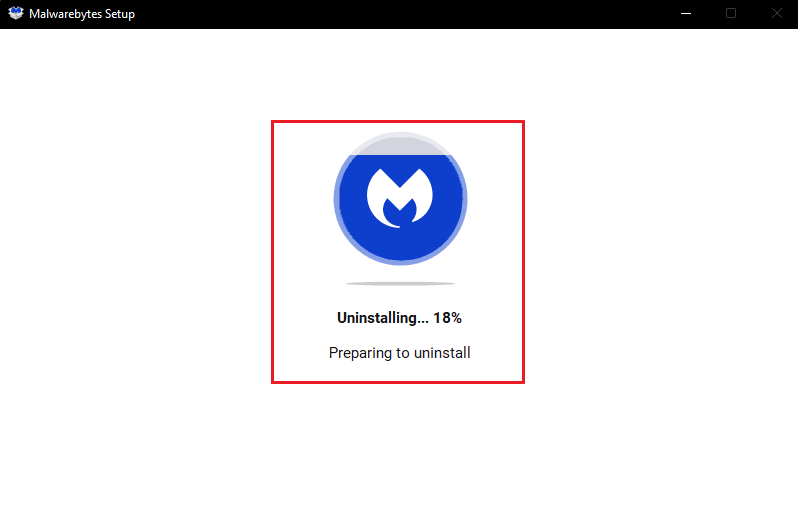
6. Klikk deretter på Ferdig og start PC-en på nytt.
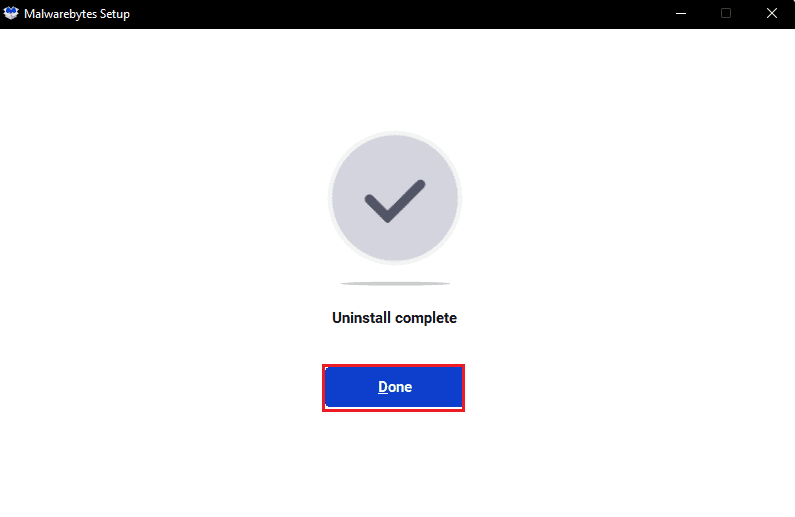
7. Gå nå til Malwarebytes nedlastingsside og last ned den nyeste versjonen av programmet for å fikse Malwarebytes som ikke oppdaterer problem.
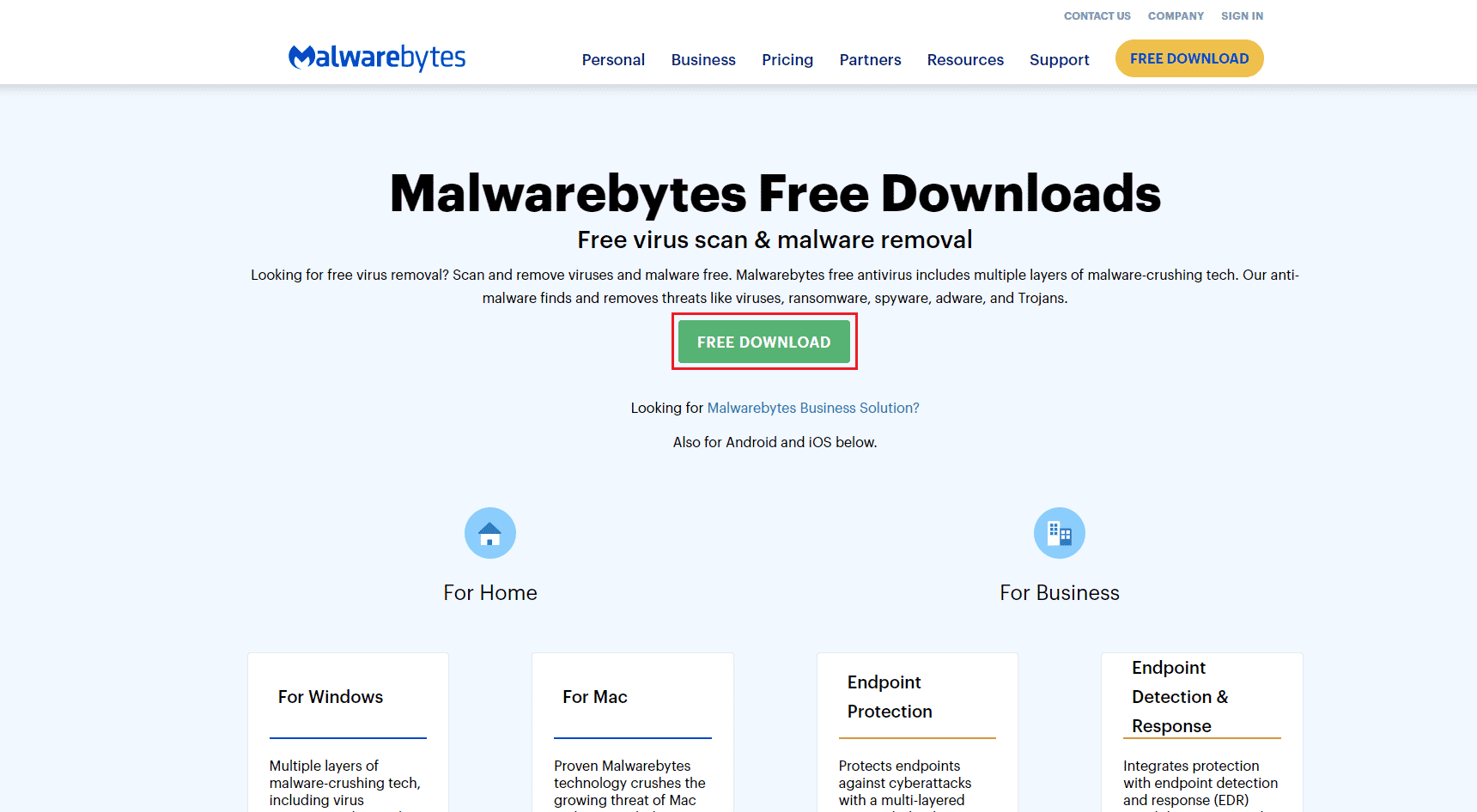
8. Etter nedlasting, kjør Malwarebytes Setup-filen.
9. Klikk på Installer-knappen.
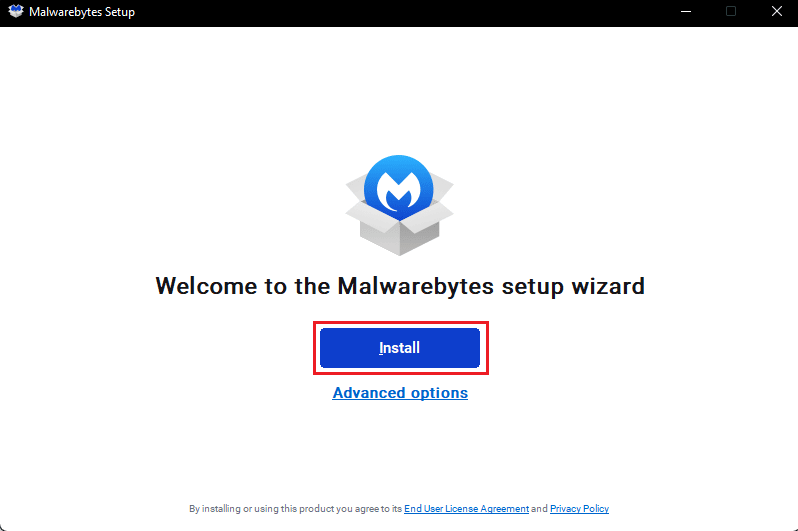
10. Velg Hvem du prøver å beskytte fra alternativene som er gitt, og klikk på Neste-knappen.
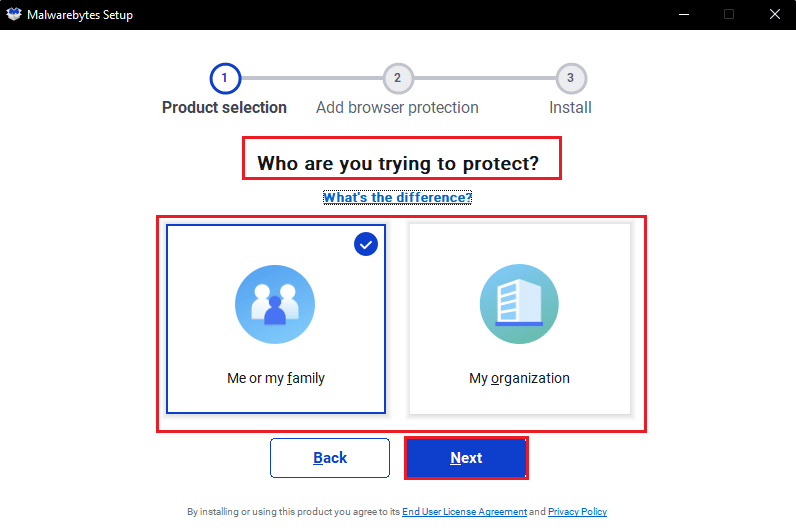
11. Du kan også inkludere nettleserbeskyttelse i installasjonsoppsettet.
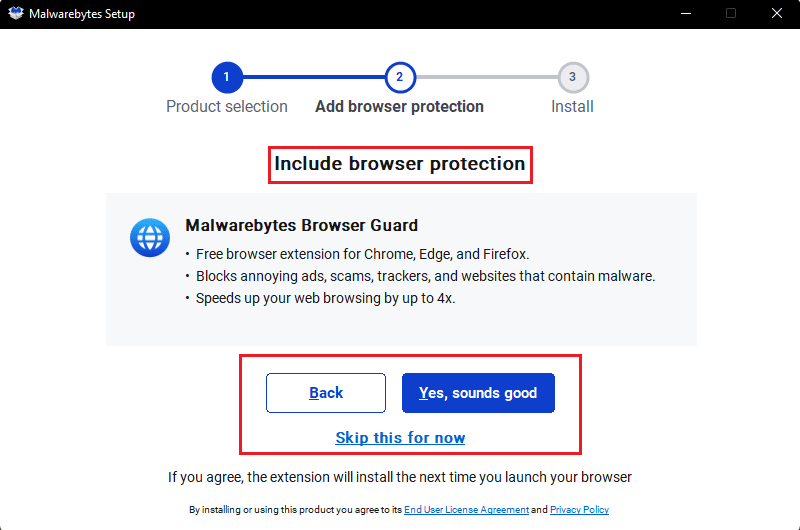
12. Vent til installasjonsprosessen er fullført.
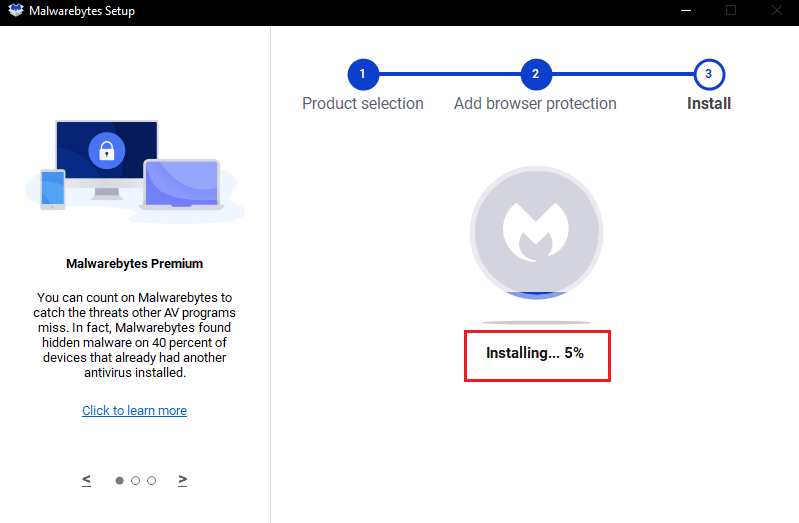
13. Til slutt vil du motta meldingen om at installasjonen er vellykket, klikk på Ferdig.
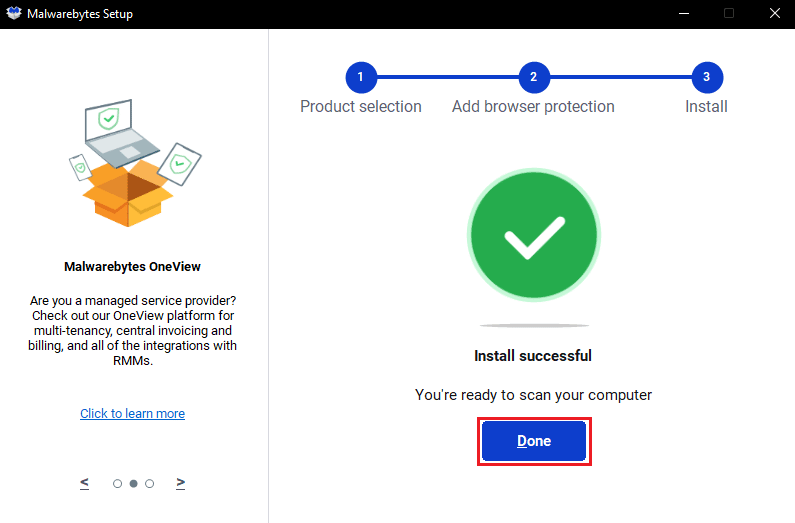
Å installere appen på nytt vil løse problemet med Malwarebytes som ikke oppdaterer på Windows 10.
Metode 6: Besøk Malwarebytes Support
Til slutt kan du prøve å besøke Malwarebytes Personlig støtteside og søk etter spørsmålet ditt om hvordan jeg fikser problemet med malwarebytes som ikke oppdaterer. Følg instruksjonene der for å fikse problemet.
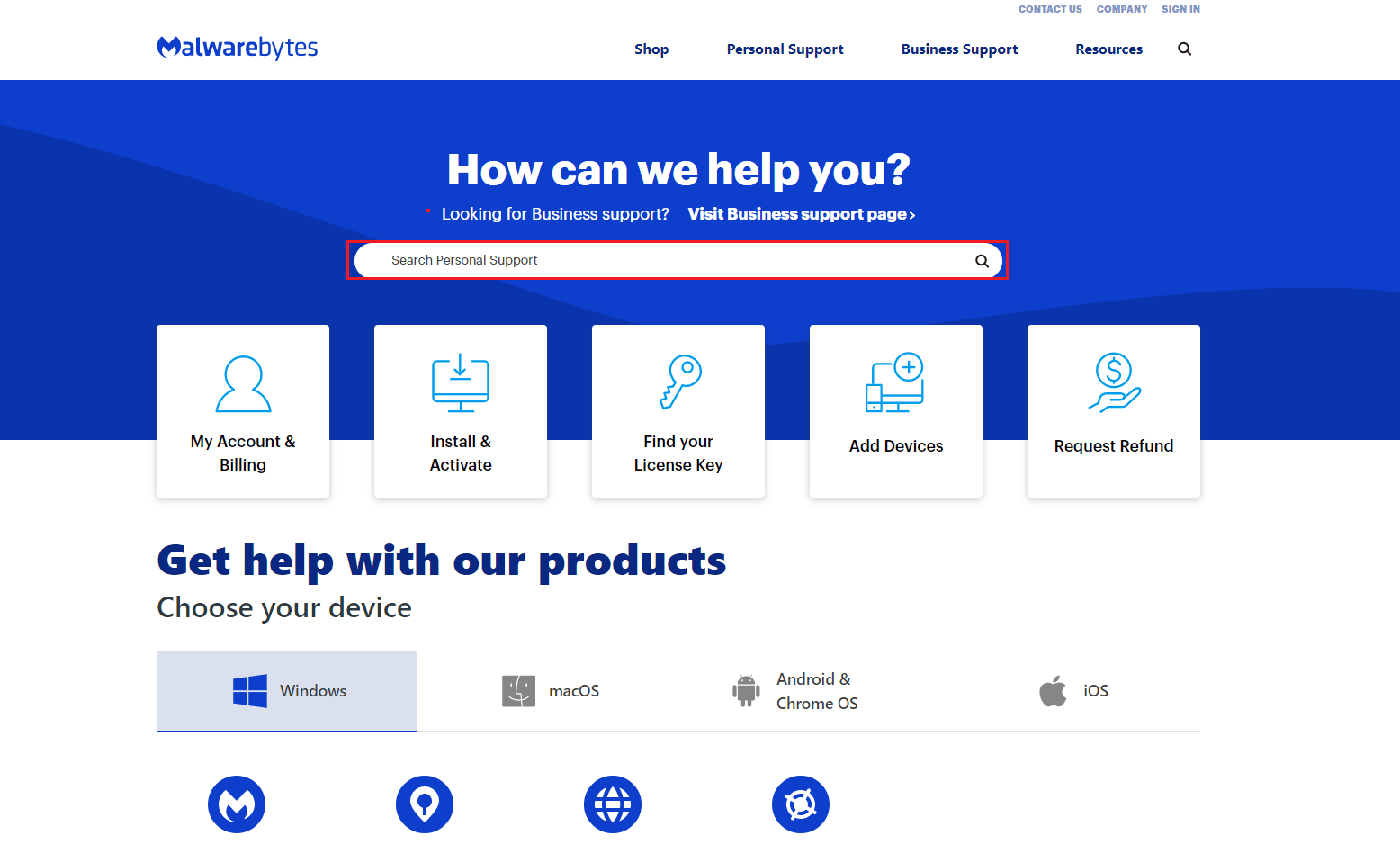
***
Vi håper at denne veiledningen var nyttig, og at du kunne fikse Malwarebytes ikke-oppdateringsfeil i Windows 10. Fortell oss hvilken metode som fungerte best for deg. Også, hvis du har spørsmål/forslag, så slipp dem gjerne i kommentarfeltet.