Mens Windows 11 er et flott operativsystem med funksjoner som Tabbed File Explorer, Live Captions, støtte for Android-apper og mange nye funksjoner som kommer. Når det er sagt, er brukere fortsatt på gjerdet om de skal oppgradere til Windows 11 eller ikke. I så fall er det best å installere Windows 11 på en virtuell maskin for å teste ut operativsystemet og sjekke om dine preferanser passer bra med Microsofts nyeste operativsystem. Så i denne artikkelen gir vi deg en uttømmende veiledning om hvordan du installerer Windows 11 på en VM. Vi har gitt to enkle måter å lage en virtuell Windows 11-maskin. På det notatet, la oss hoppe til opplæringen.
Innholdsfortegnelse
Installer Windows 11 på en virtuell maskin (2022)
Vi har inkludert to måter å installere Windows 11 på en virtuell maskin. Først gjennom den innebygde Hyper-V Manager og andre gjennom tredjeparts VMware-verktøyet. Du kan utvide tabellen nedenfor og flytte til hvilken som helst seksjon du ønsker.
Installer Windows 11 på Hyper-V Virtual Machine
1. Først må du laste ned Windows 11 ISO-bildet. Du kan gå til Microsofts nettsted og laste ned det offisielle Windows 11 ISO-bildet.
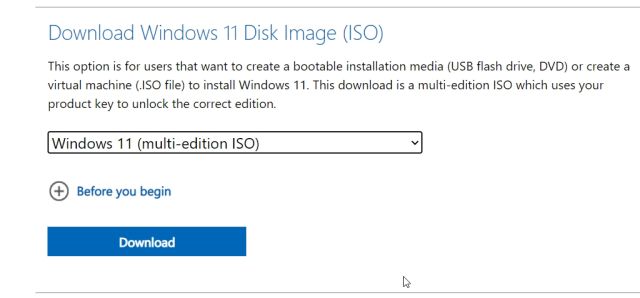
2. Etter det må du aktivere noen nøkkelinnstillinger. Først går du inn i BIOS og aktiverer «Intel Virtualization Technology» eller «AMD-V», basert på CPU-produsenten din.

3. Deretter må du slå på Hyper-V på din Windows-PC. Trykk på Windows- og R-tastene samtidig for å åpne Kjør-ledeteksten. Her skriver du optionalfeatures.exe og trykker Enter. Hvis du kjører Home-utgaven av Windows, gå gjennom vår separate veiledning og aktiver Hyper-V i Windows 11/10 Home.

4. Et Windows-funksjonsvindu åpnes. Rull ned og aktiver avmerkingsboksene for Hyper-V, Virtual Machine Platform og Windows Hypervisor Platform. Til slutt, trykk på OK-knappen. Den vil begynne å installere de nødvendige pakkene og ber deg starte datamaskinen på nytt når installasjonen er fullført.

5. Etter omstart, trykk på Windows-tasten én gang og søk etter «Hyper». Nå åpner du «Hyper-V Manager».

6. Her, i høyre rute, klikk på «Ny» og velg deretter «Virtuell maskin».

7. På neste side klikker du på «Neste» og gir et navn til den virtuelle maskinen. For eksempel har jeg kalt det Windows 11.

8. Velg deretter «Generasjon 1» fordi Hyper-V i økende grad viser feilen «Start PXE over IPv4» mens du bruker «Generasjon 2».

9. På neste side angir du RAM-mengden. Jeg har gitt 4 GB RAM (4096 MB).

10. Her velger du «Default Switch» fra rullegardinmenyen. Dette vil tilby Internett-tilkobling til din Windows 11 VM.

11. Etter det, gi plassen du ønsker for Windows 11 VM. Jeg har lagt inn 64GB.

12. Velg deretter «Installer et operativsystem fra en oppstartbar CD/DVD ROM» og «Bildefil (ISO)». Klikk her på «Bla gjennom» og velg Windows 11 ISO-bildet du lastet ned ovenfor.

13. Klikk til slutt på «Fullfør».

14. Nå, høyreklikk på Windows 11 VM og velg «Koble til».

15. Klikk til slutt på «Start». Dette vil starte Windows 11 OS i en virtuell maskin.

16. Nå kan du gå gjennom oppsettet og installere Windows 11 på en virtuell maskin. Det er det.

Installer Windows 11 på VMware Virtual Machine
Hvis du ikke vil bruke Hyper-V til å lage en Windows 11 VM, prøv VMware, som er en utmerket tredjeparts Virtual Machine-programvare. Den lar deg kjøre Windows 11 i VM uten noe oppstyr. Her er hvordan du går frem.
1. Du må ha en kopi av Windows 11 ISO-bildet. Hvis du ikke har en, kan du laste ned det offisielle Windows 11 ISO-bildet fra Microsofts nettsted.

2. Deretter går du videre og laster ned VMware Workstation Player, som er gratis å bruke for personlige brukere. Etter det, installer VMware på PC-en din.
3. Åpne nå VMware og klikk på «Opprett en ny virtuell maskin».

4. Her velger du det andre alternativet, dvs. «Installer diskbildefil (iso)», og velg Windows 11 ISO-bildet du lastet ned ovenfor.

5. På neste side velger du «Windows 10 og nyere x64».

6. Klikk på «Neste» og gi plass til din Windows 11 VM. Jeg har lagt inn 60 GB diskplass.

7. Til slutt klikker du på «Fullfør».

8. Når du har opprettet den virtuelle maskinen, klikk på «Spill virtuell maskin». Hvis du får noen popup-vinduer, klikk på «OK». Husk, for å gå ut av VM-miljøet, trykk «Ctrl + Alt», og musepekeren vil være synlig for resten av brukergrensesnittet.

9. I løpet av sekunder vil den virtuelle Windows 11-maskinen være live. Nå kan du sette opp Windows 11 i den virtuelle VMware-maskinen.

Kjør Windows 11 sømløst i en virtuell maskin
Så dette er de to måtene du kan kjøre Windows 11 i en VM. Hvis du vil teste Microsofts nyeste stasjonære OS før du oppgraderer til Windows 11, er dette den beste måten å gjøre det på. Uansett, det er alt fra oss. Hvis du vil installere en lett versjon av Windows 10 kalt Tiny10, følg vår lenkede artikkel for detaljerte trinn. Og hvis du vil teste Windows 11 Lite, har vi en dedikert guide for det også. Til slutt, hvis du har spørsmål, gi oss beskjed i kommentarfeltet nedenfor.

