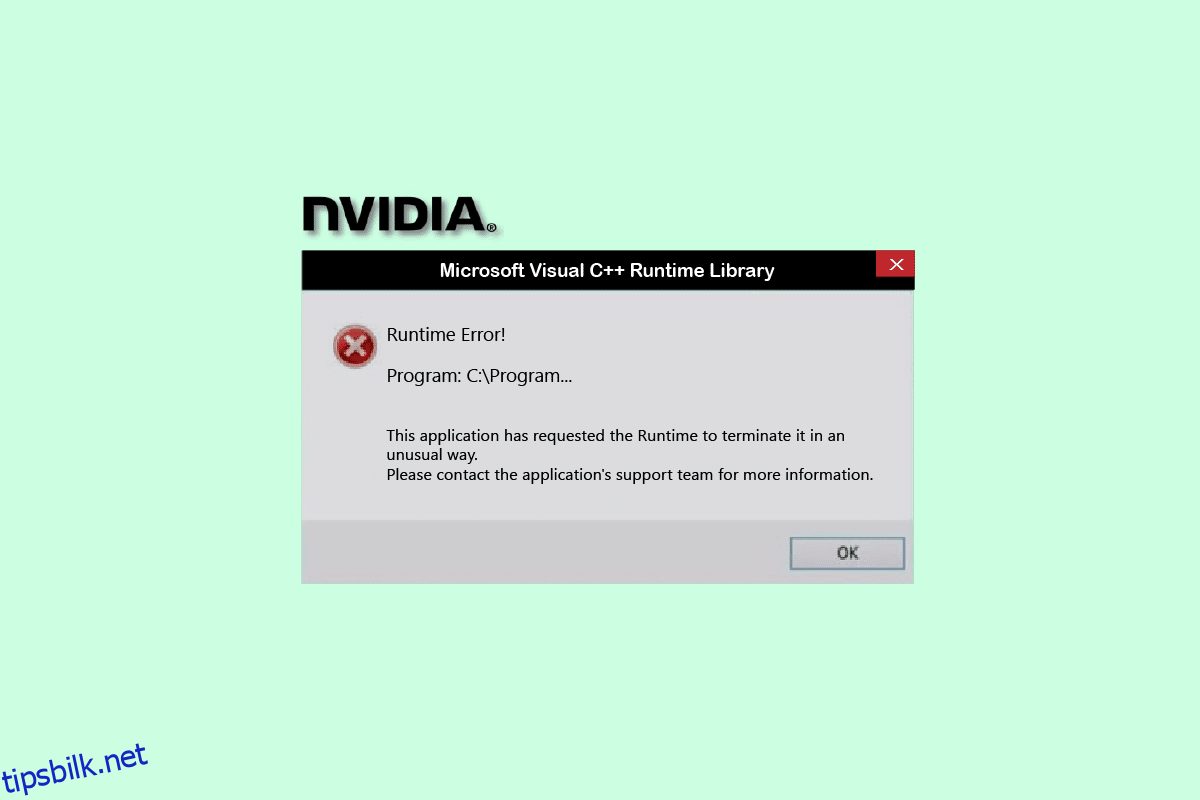Hvis du har et NVIDIA-grafikkort, er NVIDIA Geforce Experience-verktøyet nyttig for å holde spilldriveren oppdatert og optimalisert for å spille spill. Et av de vanlige problemene som brukere møter er imidlertid NVIDIA Geforce Experience C++ kjøretidsfeil. I denne artikkelen gir vi deg en perfekt guide som lærer deg å fikse denne kjøretidsfeilen på Geforce Experience. Så fortsett å lese!
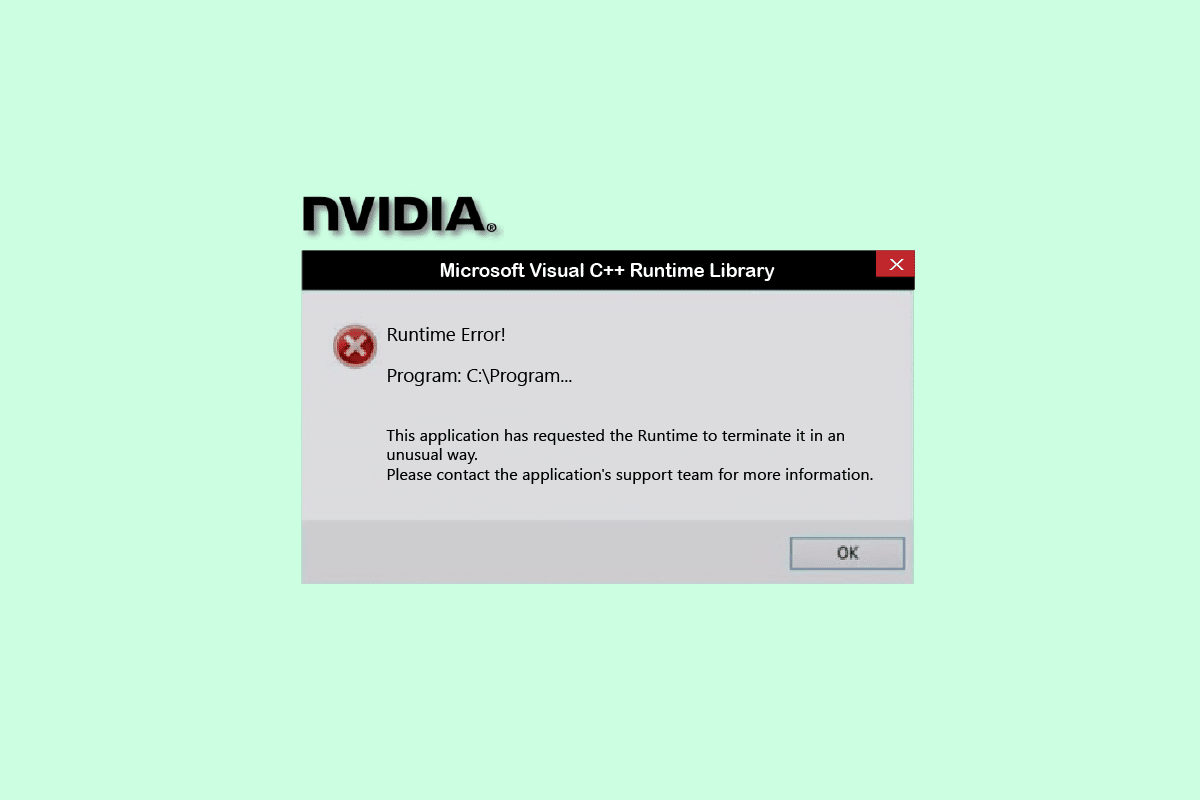
Innholdsfortegnelse
Slik fikser du NVIDIA Geforce Experience C++ Runtime Error på Windows 10
Det er forskjellige årsaker som forårsaker denne Geforce Experience-kjøretidsfeilen på Windows 10. Noen av dem er oppført nedenfor;
- Ingen administrativ tilgang til NVIDIA Geforce Experience.
- Utdatert programvareversjon.
- Konflikt på NVIDIA-tjenester.
- Korrupte installasjonsfiler.
La nå bruke se mulige feilsøkingsmetoder for å fikse NVIDIA Geforce Experience C kjøretidsfeil.
Metode 1: Start PCen på nytt
For det første må du starte Windows-PC-en på nytt før du går gjennom andre metoder. Å starte systemet på nytt vil fikse eventuelle midlertidige feil og feil i operativsystemet. Følg de angitte trinnene for å starte Windows-PCen på nytt.
1. Trykk på Windows-tasten.
2. Velg alternativet Strøm.
3. Her klikker du på Start på nytt.
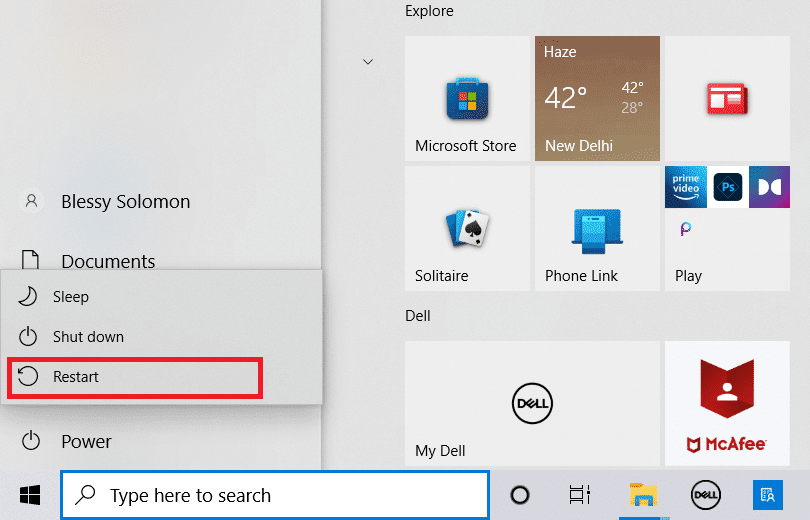
Metode 2: Kjør NVIDIA Geforce Experience som administrator
En annen hovedårsak til NVIDIA Geforce Experience C++ kjøretidsfeil mangler forhøyede rettigheter til programvaren. Derfor kan du kjøre programmet som administrator for å løse dette problemet. Følg disse trinnene for å gjøre det.
1. Lukk først alle NVIDIA-prosessene. Følg guiden vår for å avslutte oppgaven på Windows 10.
![]()
2. Trykk nå på Windows-tasten, skriv inn Geforce Experience og klikk på Kjør som administrator.
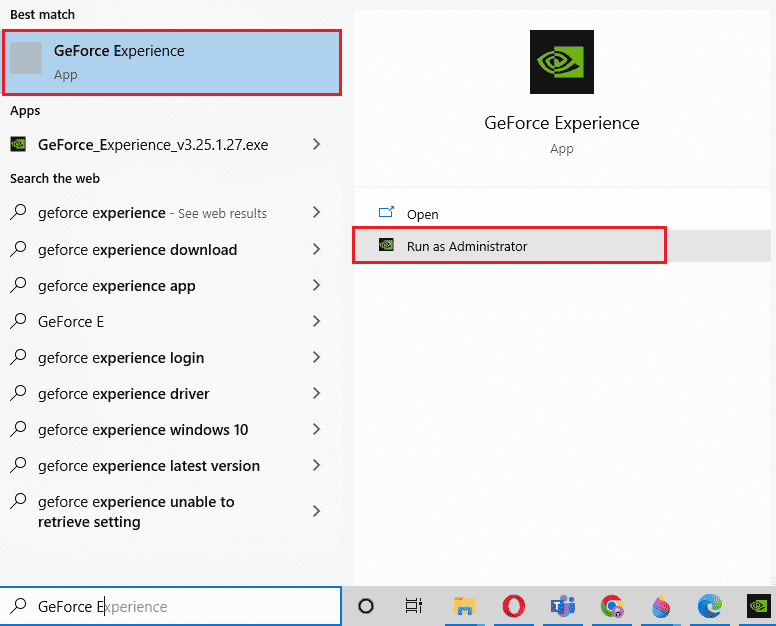
Metode 3: Deaktiver NVIDIA Services
Hvis noen NVIDIA-tjenester er i konflikt, resulterer dette også i NVIDIA Geforce Experience-kjøretidsfeil. Så for å unngå feilen må du deaktivere NVIDIA-tjenestene på din Windows-PC. Følgende er trinnene for å deaktivere alle NVIDIA-tjenester.
1. Trykk Windows + R-tastene sammen for å starte dialogboksen Kjør.
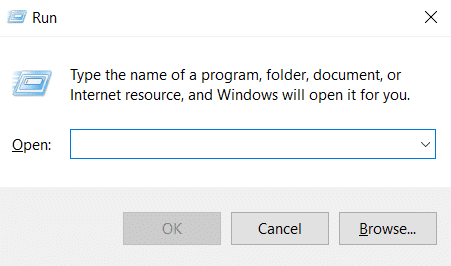
2. Her skriver du services.msc og trykker på Enter-tasten for å åpne Services-vinduet.
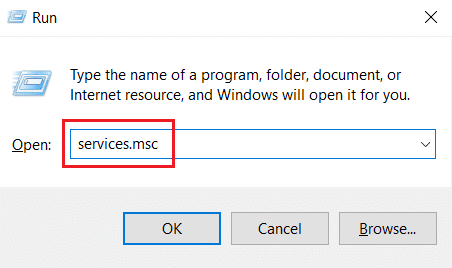
3. Søk etter NVIDIA-tjeneste og høyreklikk på hver slik tjeneste (f.eks. NVIDIA Display Container LS), velg deretter Stopp-alternativet fra hurtigmenyen.
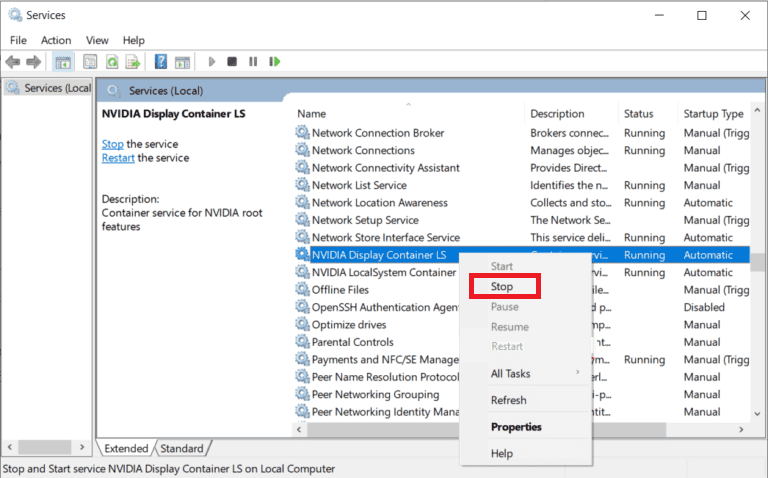
Deaktivering av de motstridende NVIDIA-tjenestene kan fikse NVIDIA Geforce Experience C-kjøretidsfeil.
Metode 4: Oppdater NVIDIA Geforce Experience
Oppdatering av Geforce Experience-appen kan også løse problemet med kjøretidsfeil på Geforce Experience. For det meste er de nyeste driverne utviklet i henhold til det nyeste operativsystemet på markedet. Hvis du bruker en utdatert versjon av Windows, er det mulig at verktøyet kan vise forskjellige feil. Så det anbefales å oppdatere NVIDIA Geforce Experience-appen for å fjerne eventuelle feil og feil. Her har vi listet opp trinnene for å oppdatere programvaren nedenfor.
1. Start NVIDIA Geforce Experience som administrator.
2. Gå til DRIVERS-menyen.
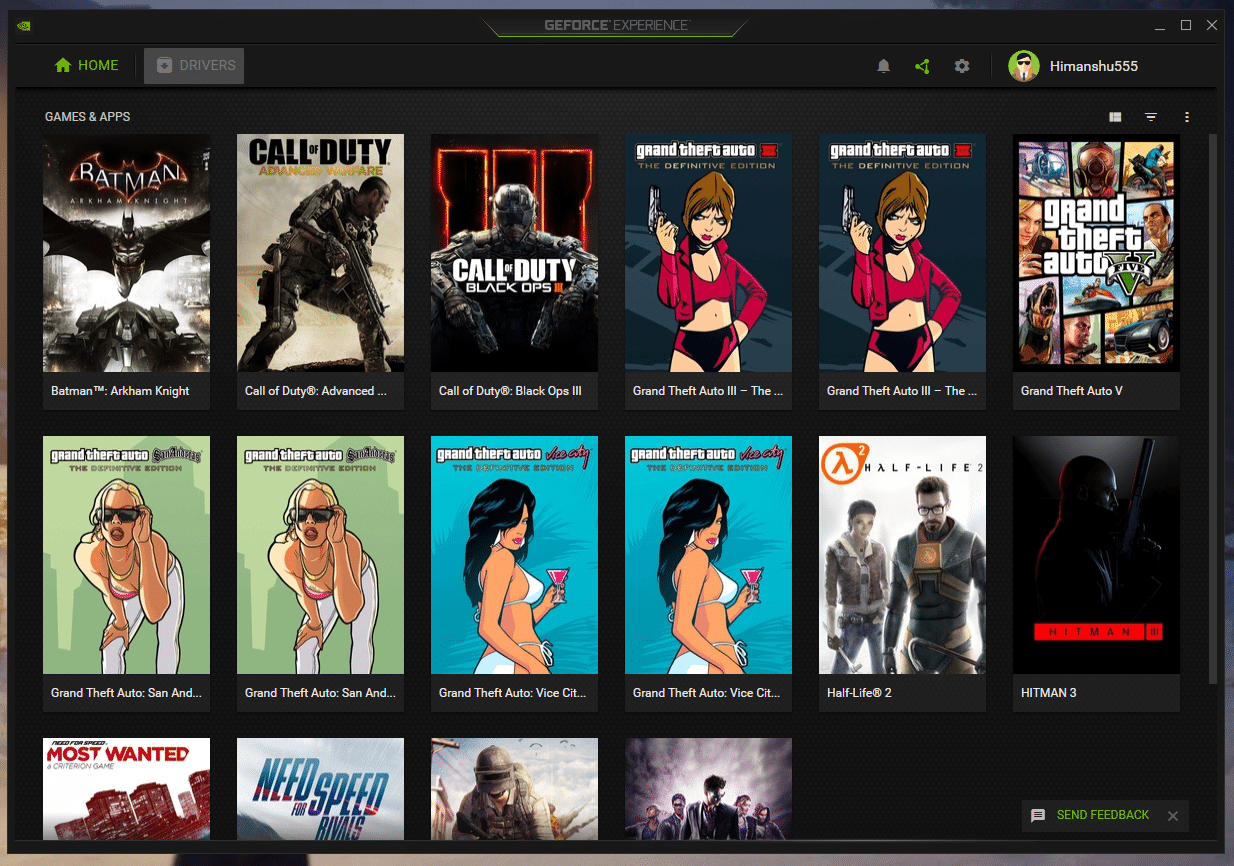
3. Deretter klikker du på SETT FOR OPPDATERINGER for å se etter tilgjengelige oppdateringer.
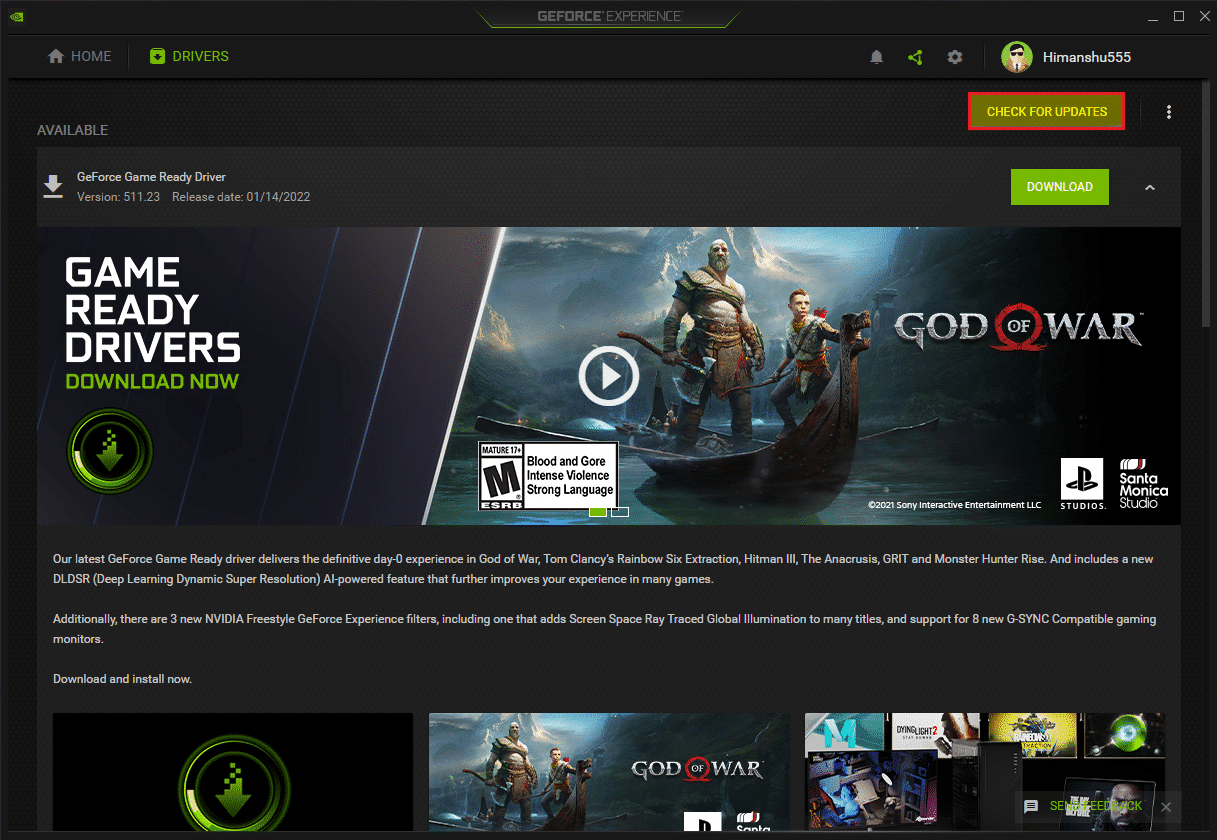
4A. Hvis det er noen tilgjengelige oppdateringer, klikker du på LAST NED-knappen for å laste ned og installere dem.
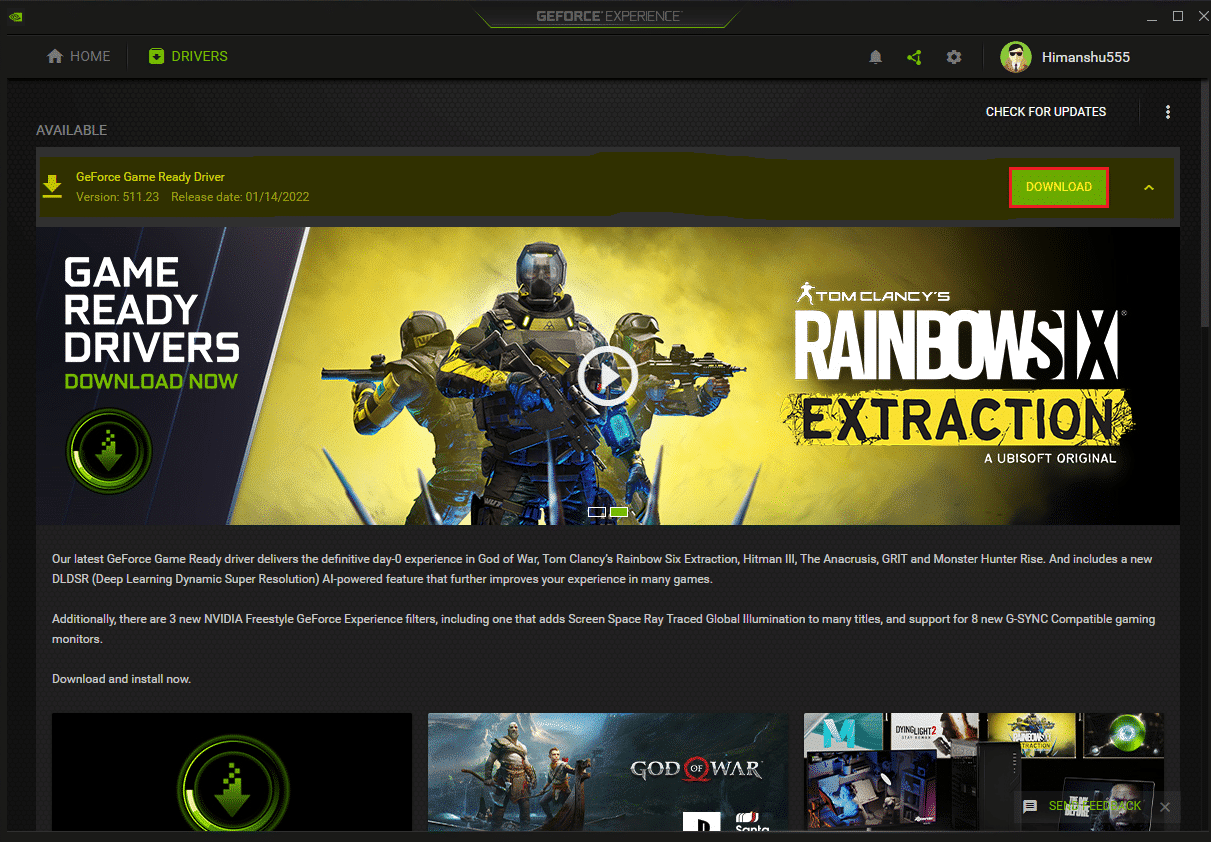
4B. Hvis driveren din er oppdatert da, vil du få meldingen om at du har den nyeste GeForce Game Ready-driveren.
Metode 5: Installer NVIDIA Geforce Experience på nytt
Hvis ingen av metodene ovenfor fungerer for deg, kan du prøve å installere Geforce Experience på nytt. Dette er siste utvei for å fikse NVIDIA Geforce Experience kjøretidsfeil. Følgende er trinnene for å installere appen på nytt på din Windows-PC.
1. Trykk på Windows-tasten, skriv inn Kontrollpanel og klikk på Åpne.

2. Angi Vis etter > Kategori, og klikk deretter på Avinstaller et program under Programmer.
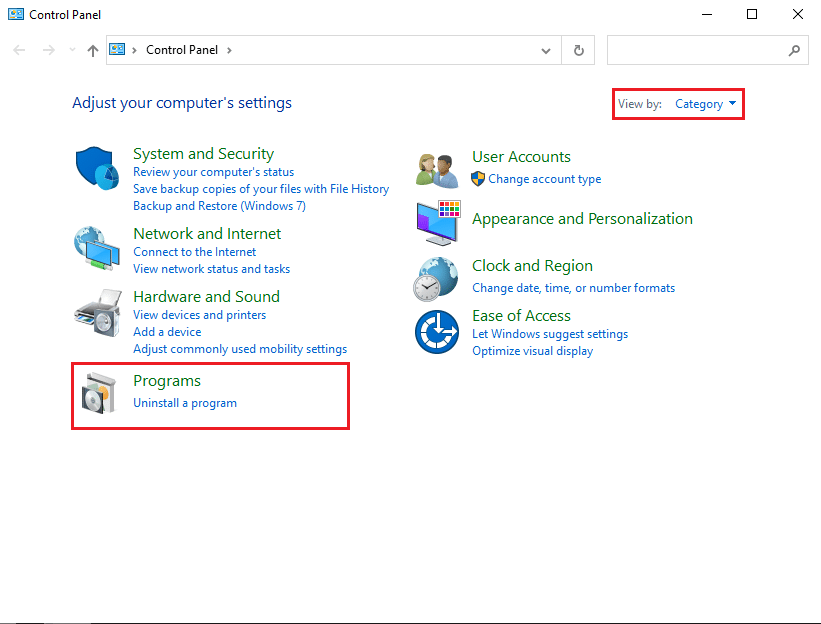
3. Finn nå NVIDIA Geforce Experience-programmet, høyreklikk på det og velg Avinstaller.
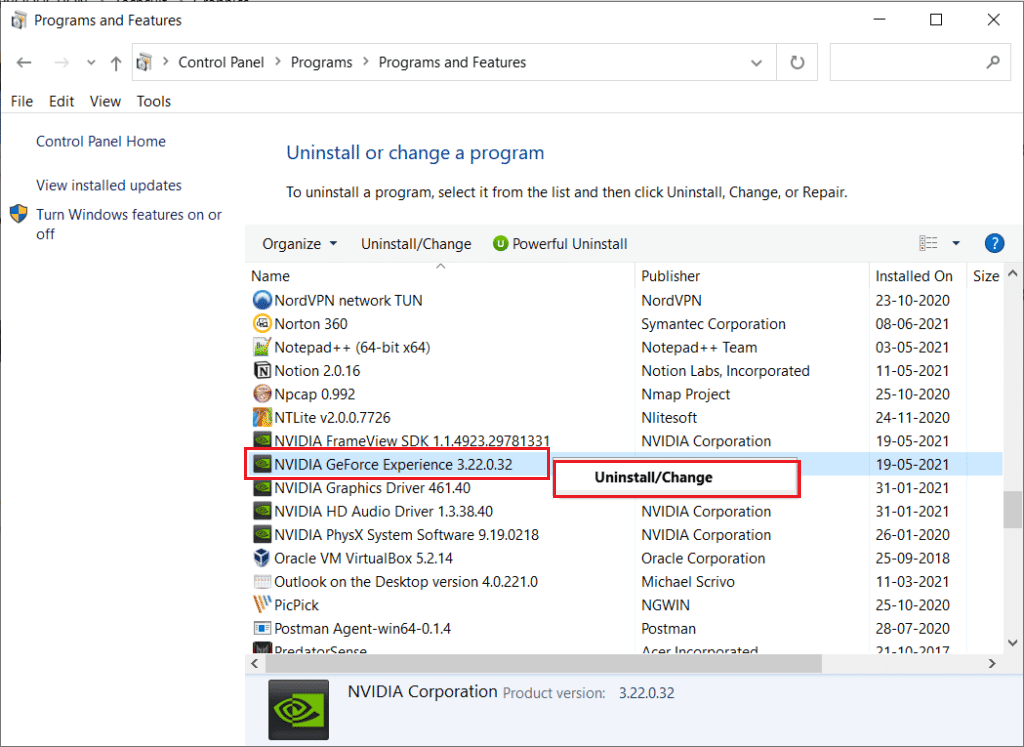
4. Start deretter PC-en på nytt etter at du har avinstallert programmet.
5. Til slutt, besøk NVIDIA GeForce Experience nedlastingsside og klikk på Last ned nå og installer programmet på nytt.
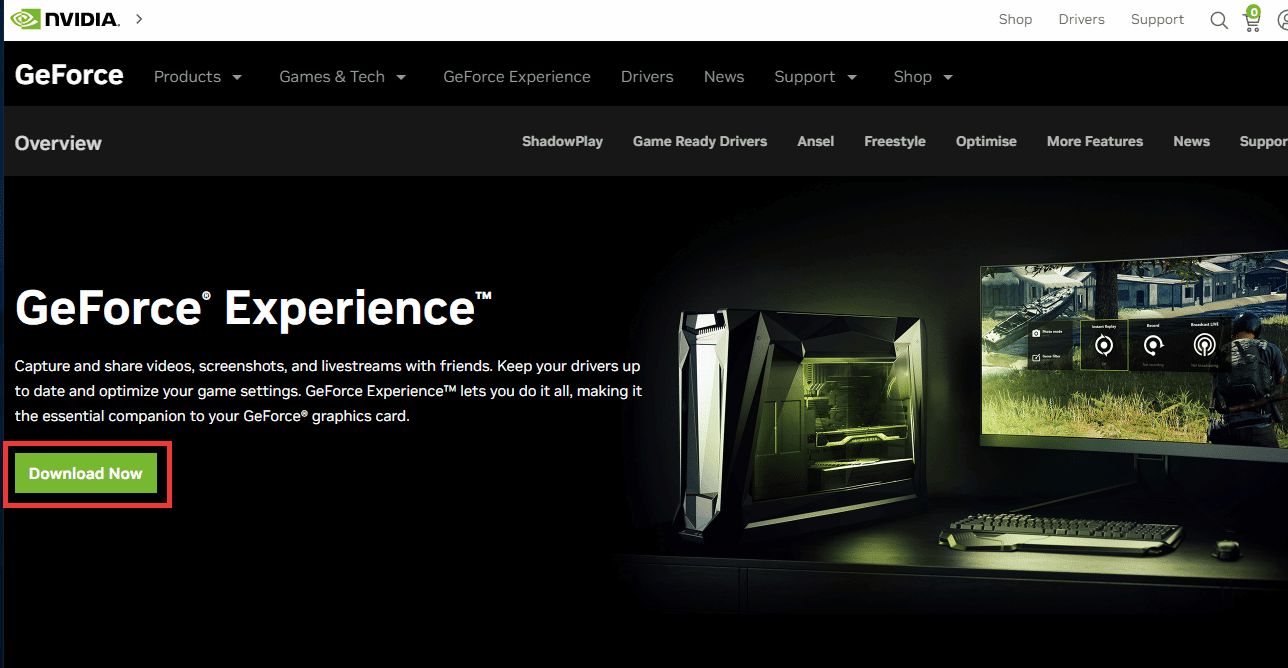
***
Vi håper du fant denne informasjonen nyttig og at du var i stand til å løse NVIDIA Geforce Experience kjøretidsfeil. Vennligst oppgi hvilken teknikk som var mest fordelaktig for deg. Gi oss beskjed i kommentarfeltet nedenfor hvis du har spørsmål eller kommentarer til oss om denne artikkelen.