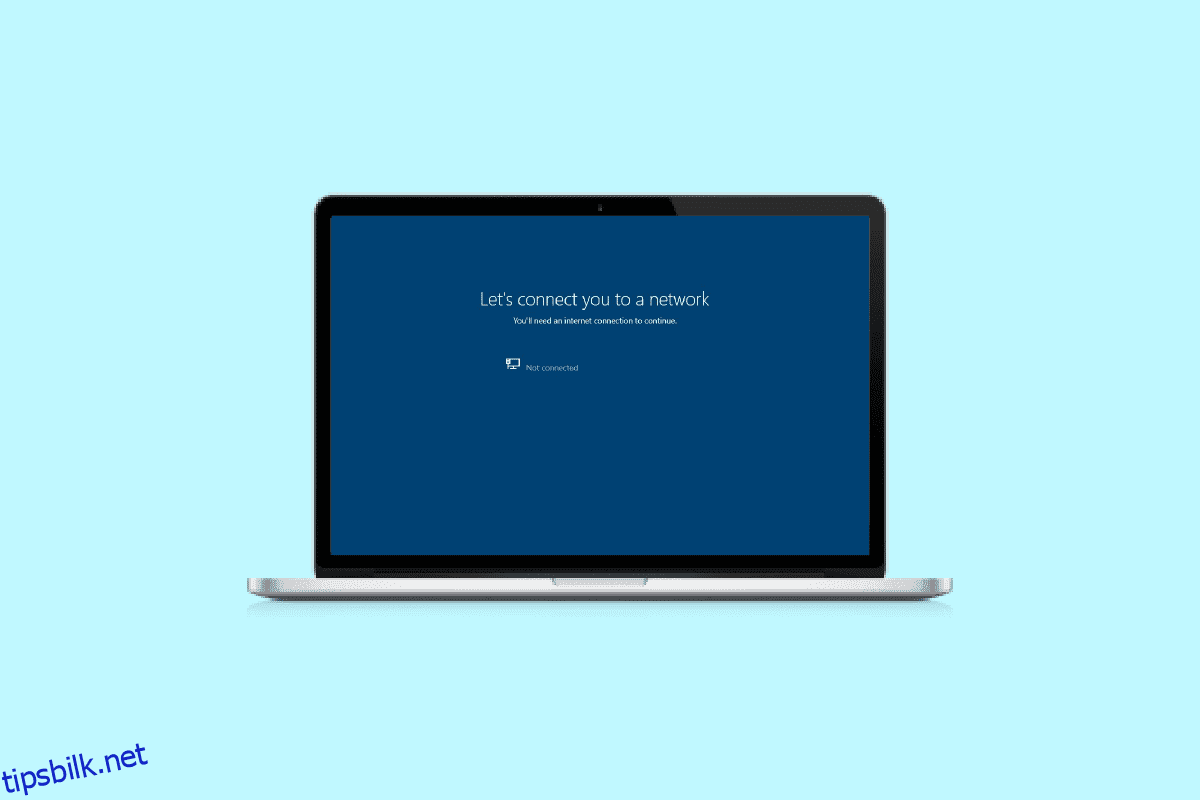Mens installasjonen av ferske Windows bringer nye funksjoner til systemet ditt, er det også et must å installere nye oppdateringer for å holde tritt med endringene. Ny installasjon av Windows gjør at systemet kjører raskere og bedre. Den optimerer også funksjonene til PC-en din. Selv om det foreslås å installere nye Windows-oppdateringer når de slippes, er det også en oppgave å gjøre det. Spesielt noen mennesker, når de prøver å installere en ny, møter tilfeldigvis problemer mens de kobler til nettverket. Hvis du har stått overfor det samme problemet, har vi en perfekt guide for deg som vil hjelpe deg med å fikse datamaskinen som sitter fast på, og kan koble deg til et nettverk. I dette dokumentet vil vi vite hvordan vi kan omgå, la oss koble deg til en nettverksfeil på forskjellige måter. Sammen med det vil vi også avdekke årsaker til at dette problemet oppstår i utgangspunktet. Så, uten videre, la oss komme i gang med vår mest etterlengtede guide om hvordan du fikser det å ikke kunne koble til nettverket.
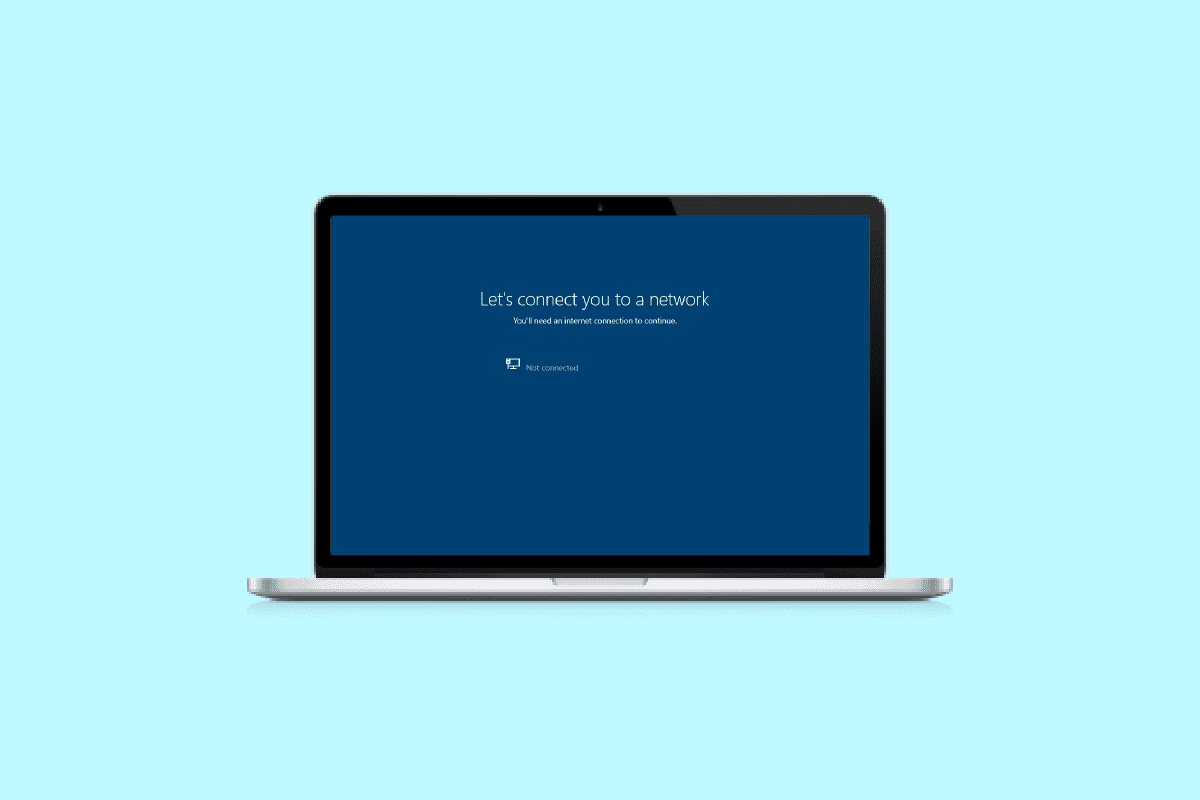
Innholdsfortegnelse
Hvordan fikse datamaskinen som sitter fast på lar koble deg til et nettverk
Fortsett å lese for å omgå la oss koble deg til et nettverk i Windows PC.
Hva er La oss koble deg til en nettverksfeil?
Før du starter med måter å fikse datamaskinen som sitter fast på lar koble deg til et nettverk, er det først lurt å utforske feilen og vite mer om den. Vanligvis kobles et system eller en PC til internett for å dele datapakker for å få tilgang til data og filer på nettverket. I tilfelle, hvis systemet ikke er i stand til å sette opp denne tilkoblingen på grunn av et nettverk, kan du støte på lar koble deg til en nettverksfeil.
Årsaker bak lar deg koble deg til en nettverksfeil
Det er en rekke årsaker som kan ligge bak lar deg koble deg til en nettverksfeil. La oss utforske disse grunnene til nettverksproblemer nedenfor:
-
Utdaterte drivere: Den første grunnen som er kjent for å utløse feilen er utdaterte drivere på systemet ditt. Drivere hjelper vanligvis til med jevn og effektiv drift av programvare og applikasjoner på systemet ditt. Derfor må de oppdateres jevnlig for å unngå nettverksfeil.
-
Infiserte filer: Den neste årsaken bak dette nettverksproblemet kan være skadelig programvare-infiserte filer som påvirker hvordan systemet fungerer. Så du må sjekke om filer fylt med skadelig programvare er årsaken til at systemet ditt ikke kan koble til et nettverk.
-
Feilfylte oppdateringer: Windows slipper ofte nye oppdateringer som tilfeldigvis fikser feil og feil på systemet ditt. Men hvis selve oppdateringen er infisert med feil eller skadelig programvare, kan det føre til nettverksproblemer på PC-en din.
-
Fysisk skade: Den siste grunnen som kan forårsake nettverksfeil på PC-en din er fysisk skade på ruteren eller Ethernet-kortet. I så fall må du sjekke om ruteren og kortet er fysisk i god stand.
Hvordan omgå La oss koble deg til en nettverksfeil
Mens la oss koble deg til et nettverksproblem som ofte oppstår av Windows-brukere, er det lett å takle dette problemet enkelt ved hjelp av de nedenfor gitte testede metodene:
Metode 1: Glem nettverket
Det første trinnet for å fikse problemet med nettverkstilkobling er å glemme det nåværende nettverket. Vanligvis lagrer et system legitimasjonen når du kobler til et nettverk. Men når endringer gjøres i innstillingene av leverandøren, kan systemet få problemer med å koble seg tilbake til det og dermed feilen. Så du må glemme nettverket og koble til det igjen for å løse problemet med å koble deg til et nettverk. Du kan sjekke guiden vår om 3 måter å glemme et Wi-Fit-nettverk på Windows 10 for mer hjelp.

Metode 2: Bruk mobilt hotspot
For å fikse at du ikke kan koble til nettverket, kan du også bruke en mobil hotspot. Noen ganger kan brukere finne det vanskelig å koble til en trådløs tilkobling, i et slikt tilfelle kan mobil hotspot brukes som en redning. Du kan ganske enkelt koble fra alle andre enheter som er koblet til PC-en din og koble til din mobile hotspot. Du kan sjekke veiledningen vår om hvordan du aktiverer eller deaktiverer mobilt hotspot i Windows 11 for mer informasjon.

Metode 3: Aktiver/deaktiver flymodus
Flymodus er et flott verktøy for Windows-brukere som hjelper dem med å aktivere eller deaktivere alle tilkoblingene til systemet med et enkelt klikk. Du kan aktivere og deretter deaktivere flymodus på PC-en for å koble til et nettverk uten problemer.
1. Klikk på Wi-Fi-ikonet nederst på systemskjermen.

2. Klikk nå på alternativet Flymodus for å aktivere det. Dette vil koble fra alle tilkoblingene dine.

3. Klikk deretter på samme fane etter en stund for å koble til et nettverk.
Metode 4: Kjør Feilsøking for nettverksadapter
Windows-systemer har innebygde feilsøkere som en for et nettverk som kan hjelpe deg med å omgå la oss koble deg til et nettverksproblem. Dette kan også hjelpe deg med å finne feil mens du kobler til nettverket ved siden av å fikse det. Vår guide om hvordan du feilsøker nettverkstilkoblingsproblemer på Windows 10 kan hjelpe deg mye med denne metoden.

Metode 5: Oppdater nettverksadapterdrivere
La oss gå videre til vår neste metode som innebærer å oppdatere nettverkskortdrivere for å fikse problemet med nettverkstilkobling. Noen ganger kan en defekt eller utdatert nettverkskortdriver være ansvarlig for hele tilkoblingsproblemet på enheten din, så det er viktig å alltid holde dem oppdatert. Du kan gå gjennom guiden vår om hvordan du oppdaterer nettverksadapterdrivere på Windows 10 for mer.

Metode 6: Sett opp tilkobling manuelt
Det neste trinnet innebærer å sette opp nettverkstilkoblingen manuelt for å fikse alle nettverksproblemer og gjøre det enkelt for enheten å installere Windows.
1. Trykk på Windows-tasten, skriv inn Kontrollpanel og klikk på Åpne.

2. Angi Vis etter > Store ikoner, og klikk deretter på Nettverks- og delingssenter.

3. Velg nå Sett opp en ny tilkobling eller nettverk.
4. Velg deretter Koble til et trådløst nettverk manuelt og klikk på Neste.

5. Skriv inn nettverksnavnet og andre nødvendige detaljer, og klikk til slutt på Neste.

Metode 7: Endre modus for trådløst nettverk
I dette trinnet vil du bli bedt om å endre modusen for trådløst nettverk for å fikse datamaskinen som sitter fast på lar deg koble til et nettverk. Disse trådløse nettverkene lar brukere koble seg til et bestemt nettverk.
1. Åpne Nettverks- og delingssenter fra Kontrollpanel.

2. Velg nå nettverket ditt og klikk på det for å åpne dets egenskaper.

3. Nå, i vinduet Wi-Fi-egenskaper i kategorien Nettverk, klikk på Konfigurer

4. Velg deretter Trådløs modus i kategorien Avansert.

5. Til slutt, under Verdi, klikk på 802.11b/g og velg OK.

Metode 8: Sørg for at adapter og Windows bruker samme sikkerhetstype
Den neste metoden å prøve innebærer å sikre at adapteren og Windows på systemet ditt bruker samme sikkerhetstype. Siden Wi-Fi er beskyttet med sikkerhet, må begge de nevnte verktøyene bruke den samme sikkerhetsfunksjonen som tilbys av nettverksleverandøren. Du kan sikre dette ved hjelp av følgende trinn:
1. Start Nettverks- og delingssenter fra kontrollpanelet.

2. Klikk nå på Wi-Fi-nettverket ditt.

3. Klikk deretter på Trådløse egenskaper i vinduet Wi-Fi-status.

4. Nå, under kategorien Sikkerhet, bekrefter du sikkerhetstypen og velger OK.

Metode 9: Endre kanalbredde for nettverksadapter
Du kan også fikse at du ikke kan koble til nettverket ved å endre bredden på kanalen som systemet kobler til nettverket gjennom, noe som til slutt vil hjelpe deg med å installere Windows på PC-en din.
1. Høyreklikk på Wi-Fi-ikonet på skrivebordsskjermen og klikk på Åpne innstillinger for nettverk og Internett.

2. Åpne Nettverks- og delingssenter i den.

3. Velg nå Endre adapterinnstillinger.

4. Høyreklikk deretter på Wi-Fi-nettverket og velg Egenskaper.

5. Nå, i kategorien Nettverk, klikk på Konfigurer…

6. I kategorien Avansert klikker du på 802.11n Channel Width for 2,4GHz.

7. Velg nå 20MHz Only under Verdi.

8. Til slutt velger du OK nederst.

Metode 10: Endre strømalternativer
Til slutt, for å omgå la oss koble deg til en nettverksfeil og alle andre nettverksproblemer på datamaskinen din, kan du prøve å endre strømalternativene. Denne handlingen vil også hjelpe deg å øke ytelsen til PC-en.
1. Trykk på Windows-tasten, skriv inn Power & sleep settings, og klikk deretter på Åpne.

2. Klikk nå på alternativet Ekstra strøminnstillinger.

3. Klikk deretter på Endre planinnstillinger.

4. Klikk deretter på Endre avanserte strøminnstillinger.

5. Dobbeltklikk nå på Wireless Adapter Settings for å åpne strømsparingsmodus.

6. Velg deretter Maksimal ytelse for På batteri og velg OK og deretter Bruk.

Metode 11: Deaktiver IPv6
Mens de fleste Windows-PCer bruker IPv4, er det spesifikke oppgaver som krever IPv6 for å behandle. Så du kan deaktivere IPv6 foreløpig og aktivere den når det er nødvendig for å fikse at du ikke kan koble til nettverket. Du kan vite om hvordan du deaktiverer IPv6 ved hjelp av følgende trinn:
1. Start dialogboksen Kjør ved å trykke på Windows + R-tastene samtidig.

2. Deretter skriver du inn kommandoen control.exe /name Microsoft.NetworkAndSharingCenter og trykker på Enter-tasten.

3. Klikk nå på din nåværende tilkobling for å åpne innstillingene.

4. Klikk deretter på Egenskaper.

5. Nå, i kategorien Nettverk, fjern merket for Internett-protokollversjon 6 (TCP/IPv6) og klikk OK.

6. Start deretter PC-en på nytt og sjekk om du har bypass, la oss koble deg til et nettverksproblem.
Metode 12: Tøm og tilbakestill DNS-bufferen
Den neste metoden innebærer å tømme og tilbakestille DNS-cachen for å fikse datamaskinen som sitter fast på lar deg koble til et nettverk. Systemet ditt kan ha noen problemer med å koble til et nettverk hvis DNS-en ikke tømmes. Det kan også føre til at systemet fungerer tregere og gir deg ingen resultater. Du kan lære om hvordan du tømmer og tilbakestiller DNS-bufferen i Windows 10 ved hjelp av vår informative guide.

Metode 13: Tilbakestill nettverket
Hvis selv feilsøking av nettverksproblemer ikke hjelper deg med feilen på PC-en din, kan du prøve å tilbakestille nettverket. Hvis du vil prøve denne metoden, vil dokumentet vårt om hvordan du tilbakestiller nettverksinnstillinger på Windows 10 veilede deg godt.
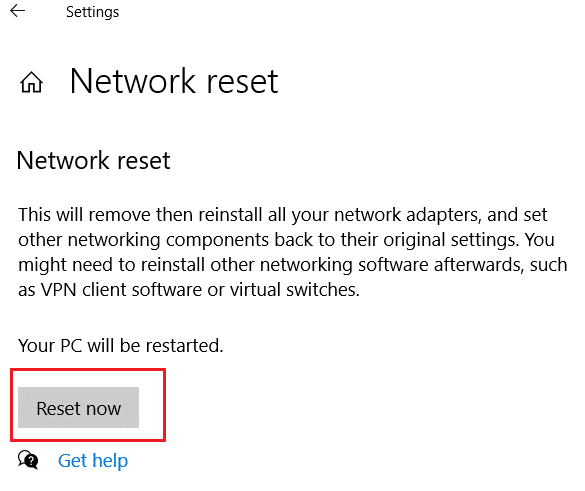
Metode 14: Deaktiver/aktiver NIC
Network Interface Card (NIC) er en maskinvarekomponent som er avgjørende for å koble datamaskiner over et nettverk. Du kan prøve å deaktivere eller aktivere NIC for å løse eventuelle nettverksproblemer på PC-en.
1. Åpne dialogboksen Kjør.
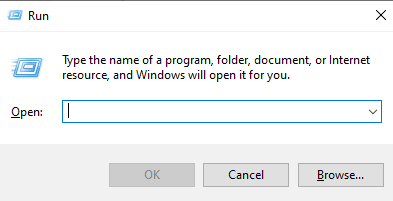
2. Deretter skriver du ncpa.cpl og trykker på Enter-tasten for å starte Network Connections.
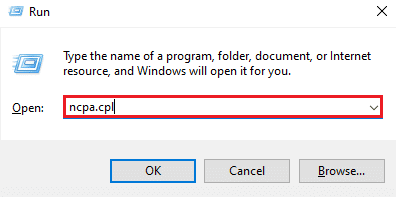
3. Høyreklikk nå på Wi-Fi-nettverket og klikk på Deaktiver.
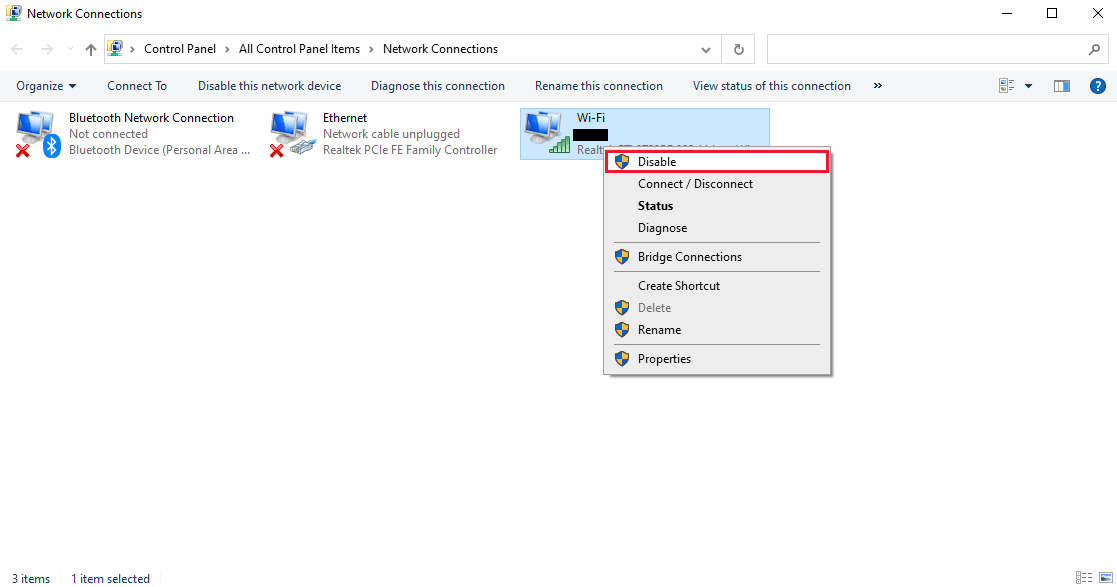
4. Aktiver deretter nettverket og start PC-en på nytt.
***
Vi håper at vår omfattende og informative guide for hvordan du fikser datamaskinen som sitter fast lar deg koble deg til et nettverk var vellykket i å svare på alle tvilene dine om feilen og forskjellige måter som kan hjelpe deg med å fikse den. Gi oss beskjed ved å legge igjen kommentarer nedenfor hvis du har spørsmål eller forslag.