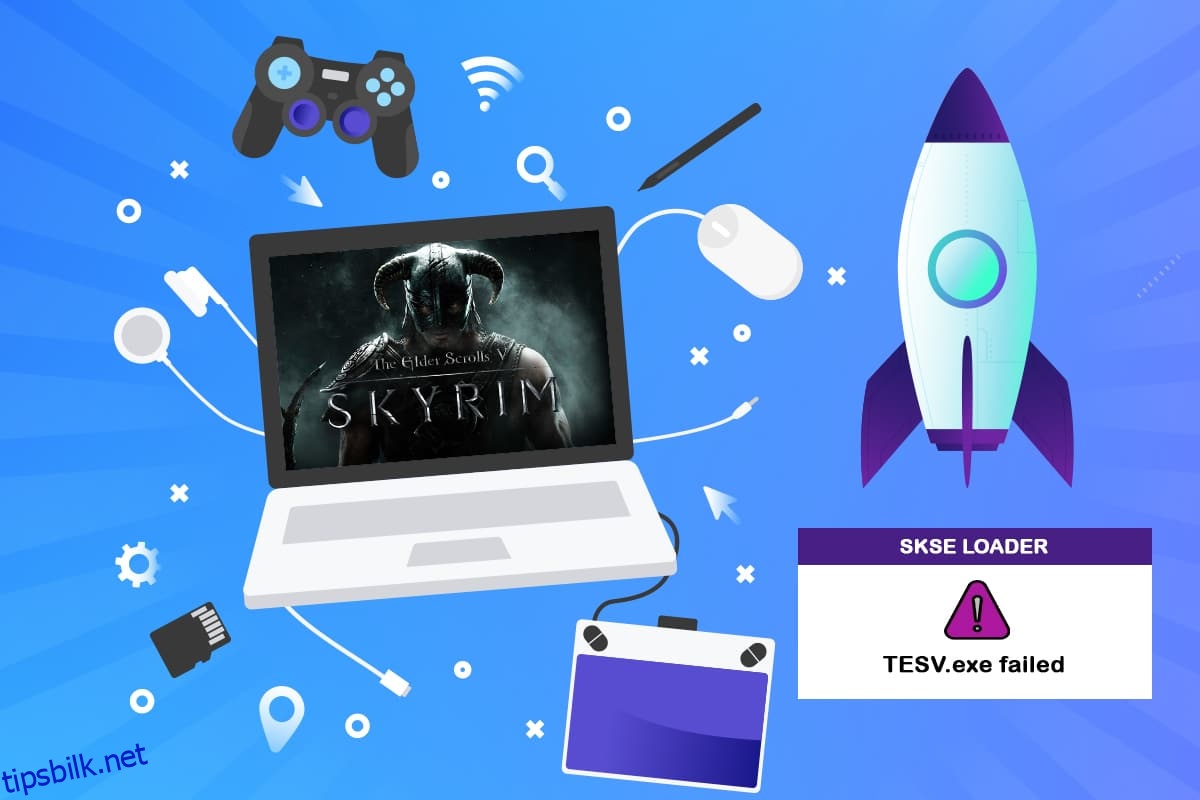Introduksjonen av Skyrim Special Edition innledet en ny æra i Skyrim, hvor spillere kan tilpasse opplevelsen sin. De fleste brukere må bruke mods for å kontrollere spillet og kopiere filer rundt. En av disse vanskelighetene er at Skyrim ikke starter problemet. Hvis du har problemer med å få Skyrim til å starte på Steam eller din PC, følg denne veiledningen for å fikse Skyrim spesialutgave som ikke starter problemet. Så fortsett å lese for å fikse Skyrim vil ikke starte i Windows 10.
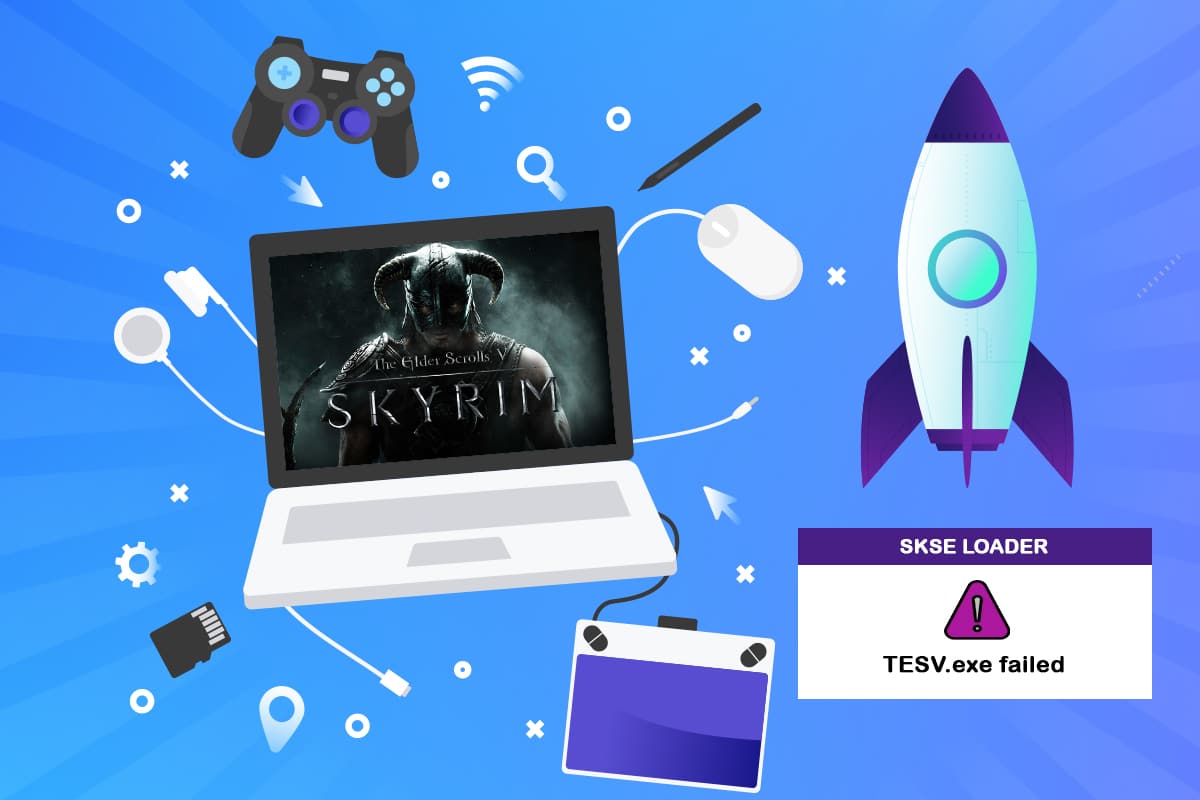
Innholdsfortegnelse
Hvordan fikse Skyrim vil ikke starte i Windows 10
Skyrim består av ulike komponenter som jobber sammen for å gjøre spillet til det det er. Nedenfor er de mulige årsakene til at Skyrim ikke starter problemet.
- Mens en oppdatering ikke er riktig installert eller når du endrer modifikasjonene, blir installasjonsfilene til ethvert spill korrupte.
- Det kan være en konflikt mellom spillmods. Mods forbedrer brukernes spilling, men Skyrim vil ikke starte i det hele tatt hvis de kolliderer. For å diagnostisere den motstridende moden, vil feilsøking være nødvendig.
-
Steam-installasjonen kan være korrupt eller ufullstendig. Steam-installasjonen din kan være korrupt eller ufullstendig i enkelte sjeldne tilfeller.
- Fordi Skyrim er avhengig av Steam som sin viktigste spillmotor, vil ikke spillet lastes ordentlig hvis Steam har et problem.
Merk: Sørg for at du er logget på som administrator på enheten din før du begynner å utføre løsningene. Du bør også ha en åpen og aktiv internettforbindelse fri for proxyer og VPN-er.
I spillverdenen er Skyrim et velkjent spill. Det er et førstepersons action-eventyrspill med et av de mest ekspansive åpne miljøene som noen gang er sett i et spill. En fantastisk fortelling og enestående karakterutvikling avrunder spillet. Serien har så langt bestått av fem avdrag. Men programvaren setter seg enten fast i en lang lasteskjerm eller gjør ingenting når du åpner den. Skyrim vil ikke lansere feilmeldinger i spillet siden utgivelsen, og det fortsetter å irritere brukere. Fortsett å lese for å løse problemet.
Hvis du har en Skyrim-spill-mod installert, er problemet med selve moden. Hvis du gjør mange endringer i spillingen eller legger til nye funksjoner, er det best å slå det av og gjenoppta det.
- De er upålitelige og hindrer spillfunksjonaliteten.
- Mods endrer kjernefilene i spillet og måten det fungerer på.
Hvis en mod er i konflikt med spillinnstillingene, er det best å avinstallere den og prøve på nytt.
Grunnleggende feilsøkingstrinn
Prøv først å implementere disse grunnleggende metodene.
-
Start PC-en på nytt, da dette kan være den første og grunnleggende feilsøkingsmetoden for å løse ethvert problem.
-
Lukk alle bakgrunnsapplikasjonene ved å bruke Task Manager. Du kan følge guiden vår for å avslutte bakgrunnsprosessen.
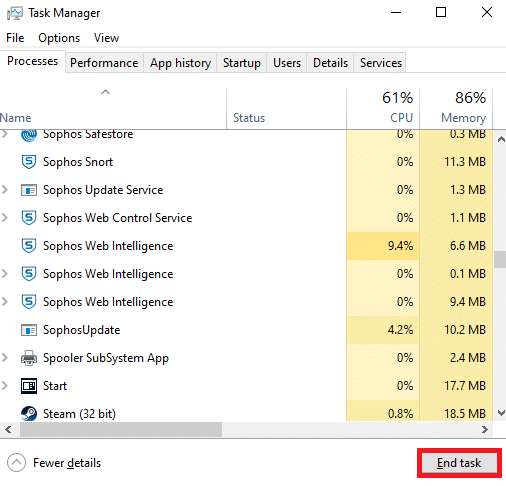
- Avslutt spillet med Task Manager og start det på nytt.
Metode 1: Kjør Game og Steam som administrator
Som tidligere nevnt, vil ikke Skyrim Special Edition debutere på grunn av manglende lisens. For å fikse det, prøv å kjøre spillet og Steam som administrator. Følg trinnene nedenfor.
1. Høyreklikk på Steam-snarveien på skrivebordet.
2. Velg Egenskaper.
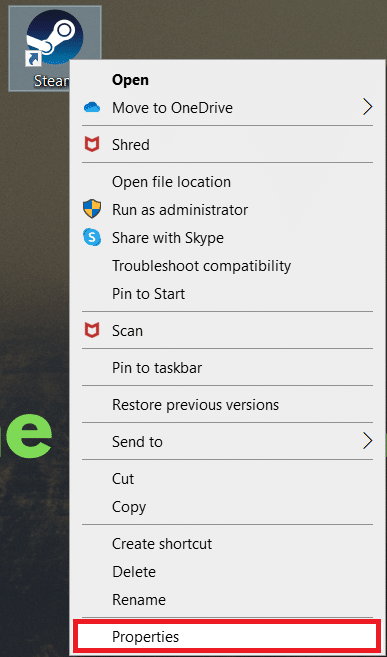
3. Naviger til kategorien Kompatibilitet og merk av i boksen ved siden av Kjør dette programmet som administrator.
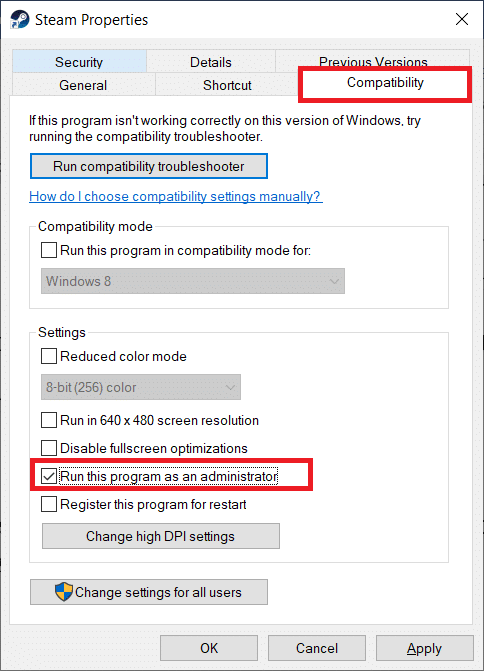
4. For å lagre endringen, klikk på Bruk og deretter OK.
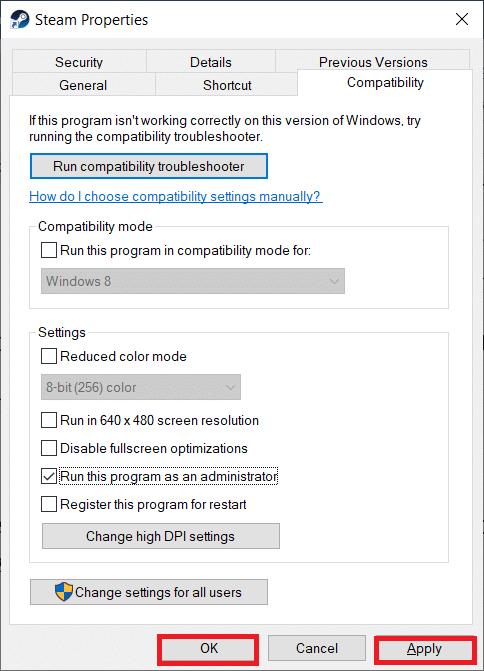
5. Trykk på Windows-tasten. Skriv Steam og start den.
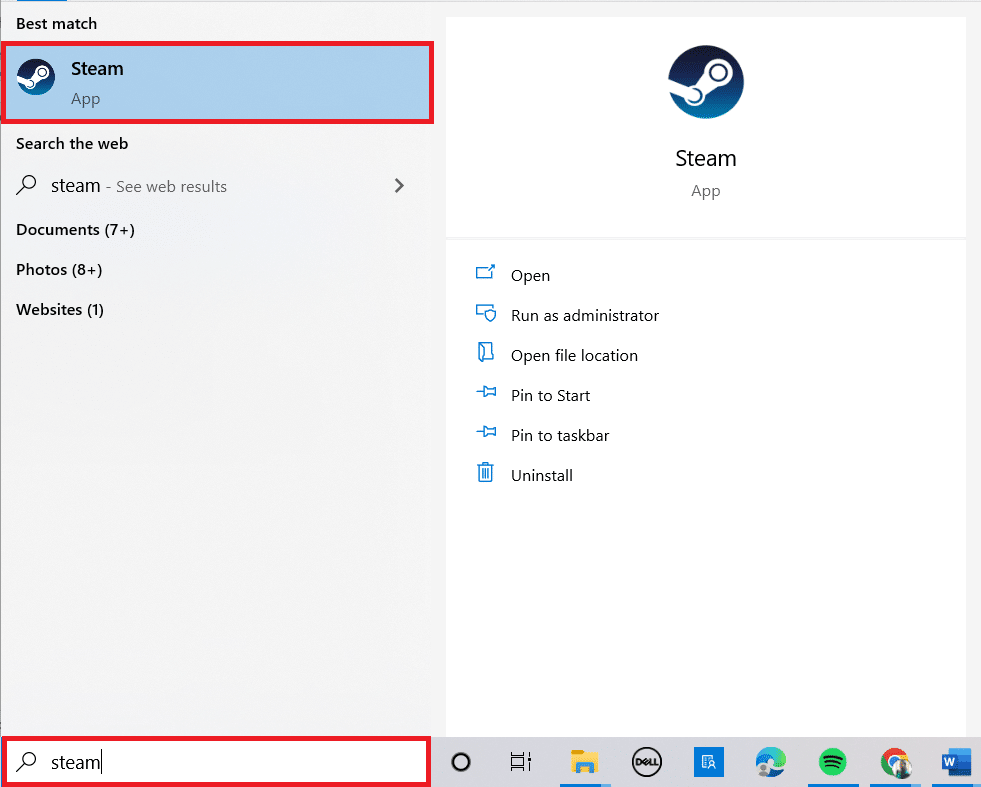
6. Høyreklikk deretter på The Elder Scrolls V: Skyrim Special Edition i venstre rute og velg Egenskaper.
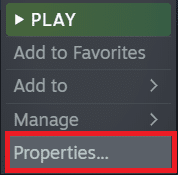
7. Gå til fanen LOKALE FILER og klikk på Bla gjennom.
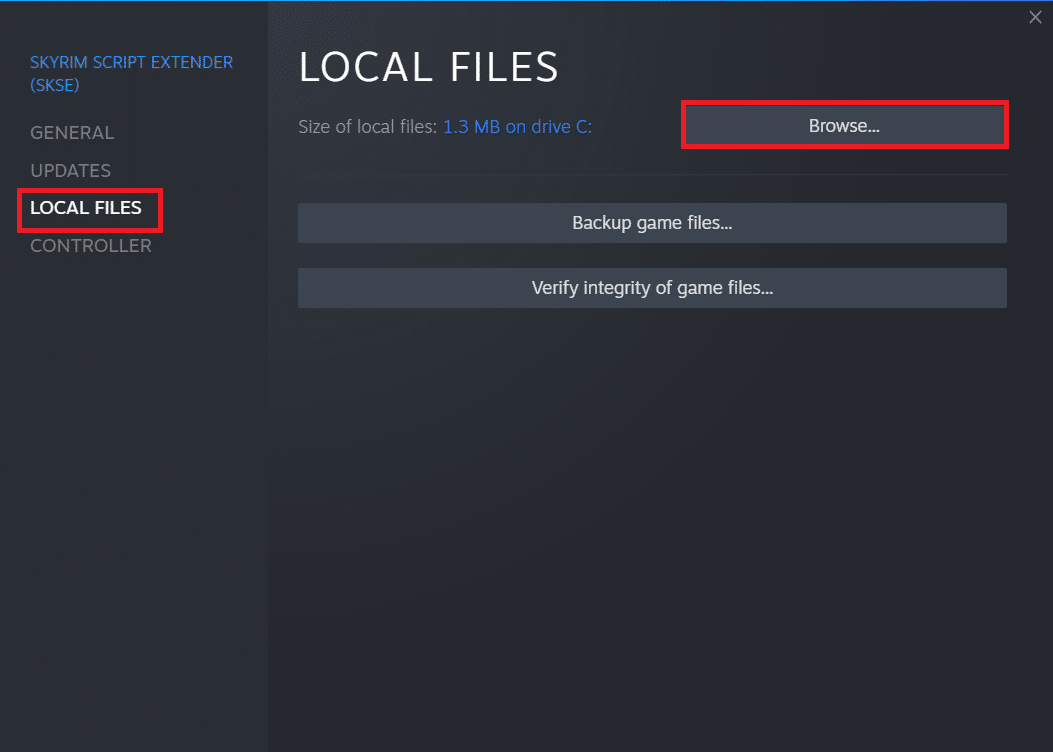
8. Høyreklikk nå på den kjørbare spillfilen og velg Egenskaper.
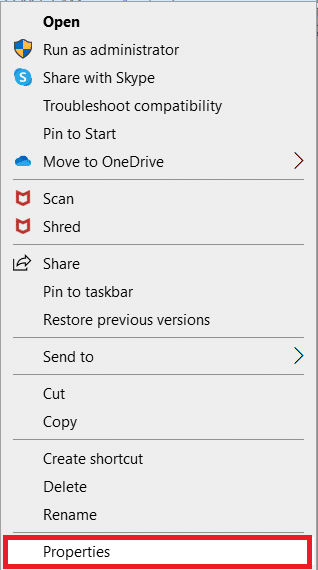
9. Gå til kategorien Kompatibilitet og merk av i boksen ved siden av Kjør dette programmet som administrator.
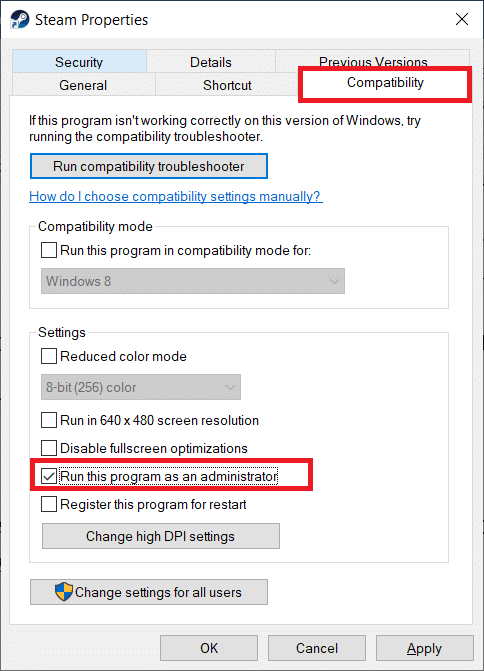
10. Til slutt klikker du på Bruk og deretter OK.
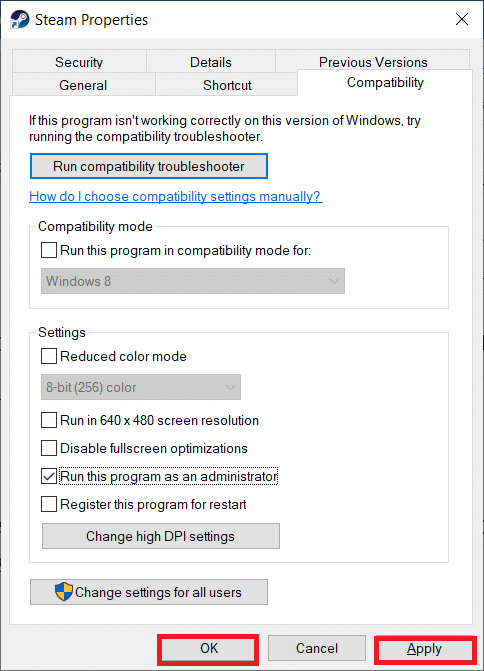
11. Start til slutt Steam-klienten på nytt og prøv å spille spillet.
Metode 2: Bekreft integriteten til spillfiler
Hvis mods ikke skaper problemer eller har blitt deaktivert og du fortsatt har problemer, er Skyrim-spillfilene dine mest sannsynlig skadet. Du kan se etter spillfiler hvis spillet krasjer, siden det er en mulighet for at spillfilene er korrupte eller ikke riktig installert. Følg instruksjonene nedenfor for å fikse Skyrim vil ikke starte Steam-problemet enkelt. Les vår guide om hvordan du verifiserer integriteten til spillfiler på Steam for å gjøre det samme.
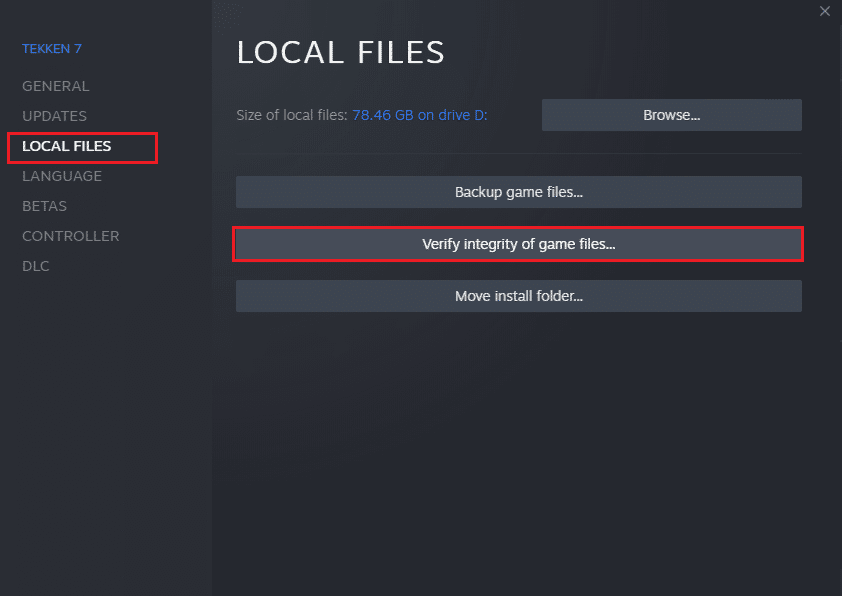
Metode 3: Avinstaller SKSE
Skyrim Script Extender (SKSE)-verktøyet håndterer store mod-skript. SKSE er fortsatt i utvikling til tross for sin store fanskare og mottar hyppige oppgraderinger. Det er et potensiale for at det vil kollidere med spillet. Følg trinnene nedenfor hvis du ikke allerede har prøvd å avinstallere og installere SKSE på nytt på din Windows-PC.
1. Start Steam som gjort tidligere.
2. Høyreklikk på Skyrim Script Extender (SKSE) i venstre rute.
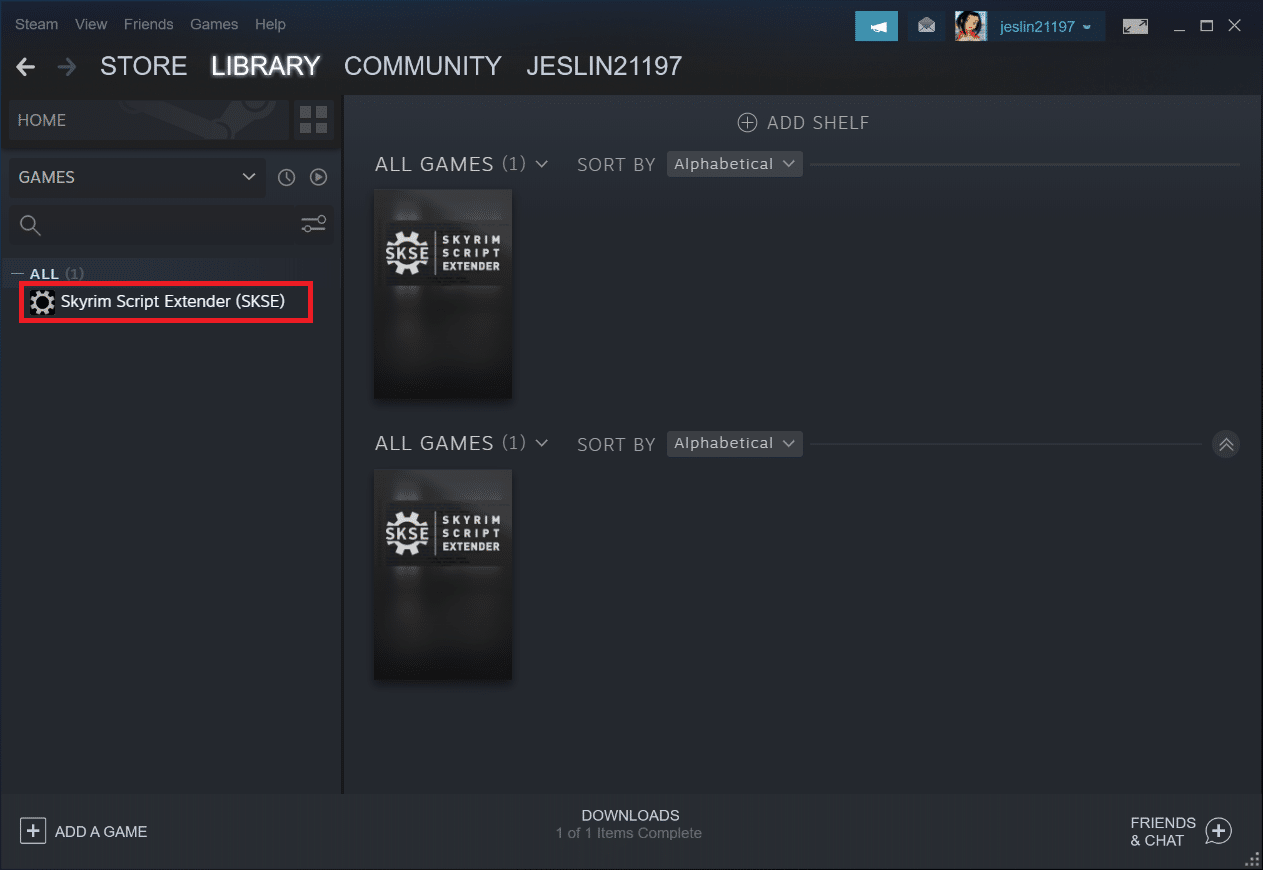
3. Velg alternativet Administrer.
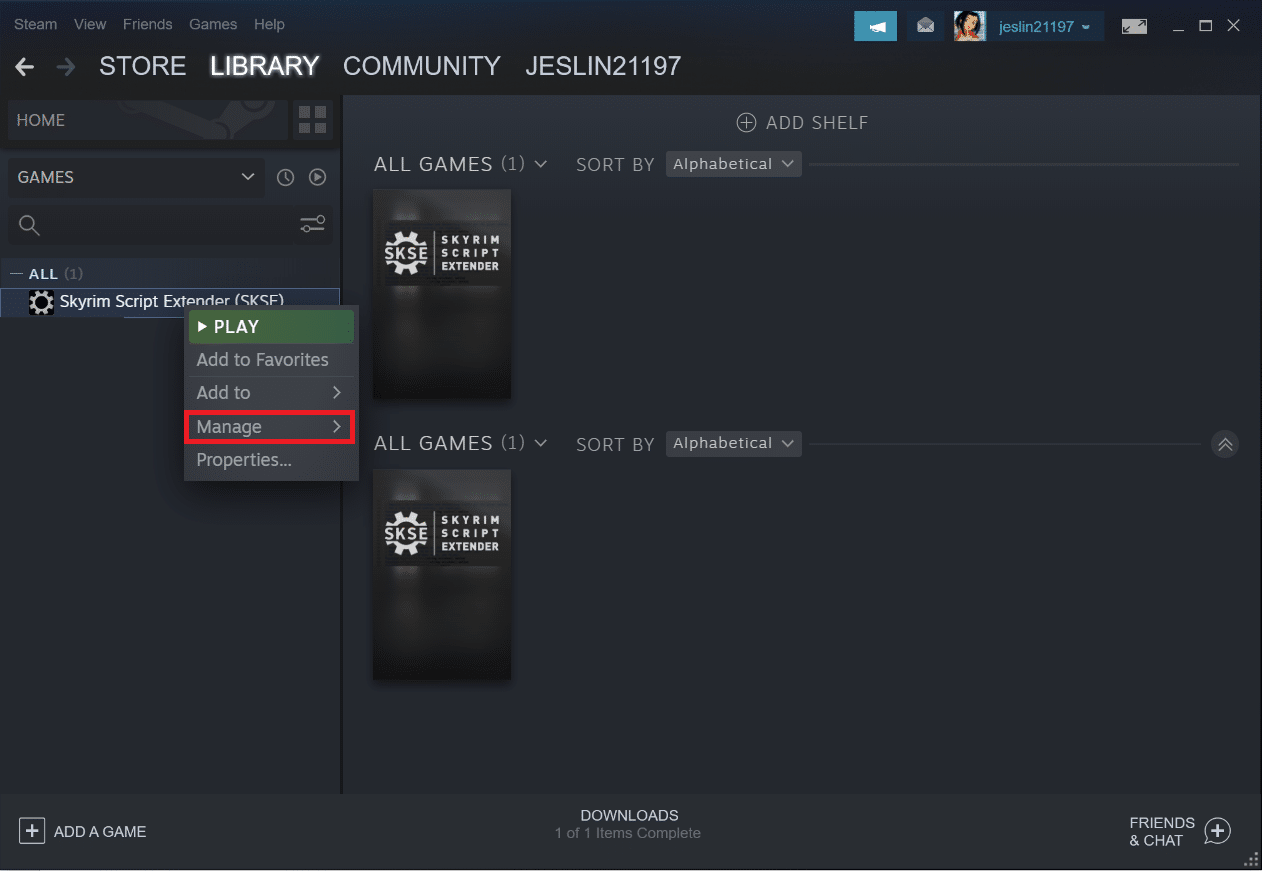
4. Klikk på Avinstaller.
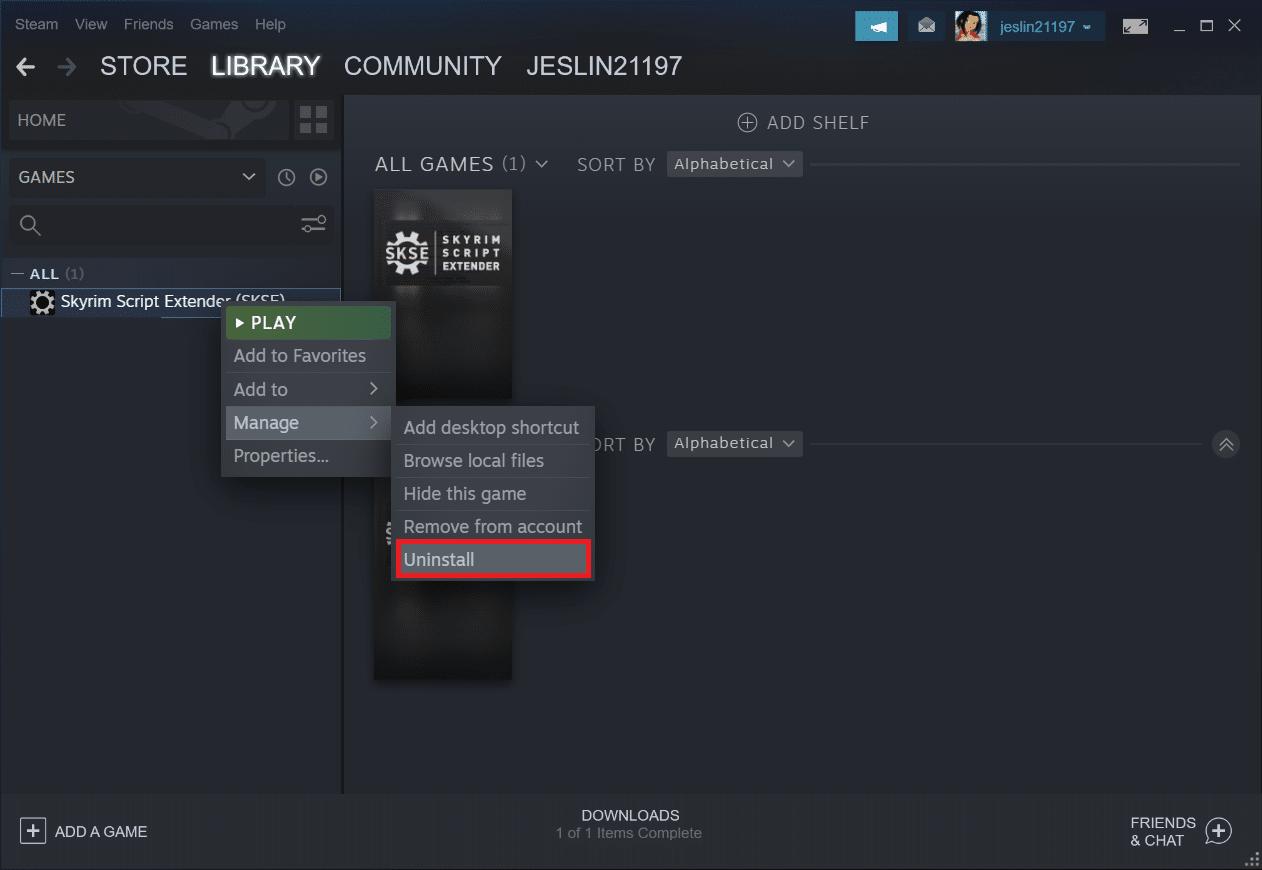
5. Igjen klikker du på Avinstaller i popup-vinduet.
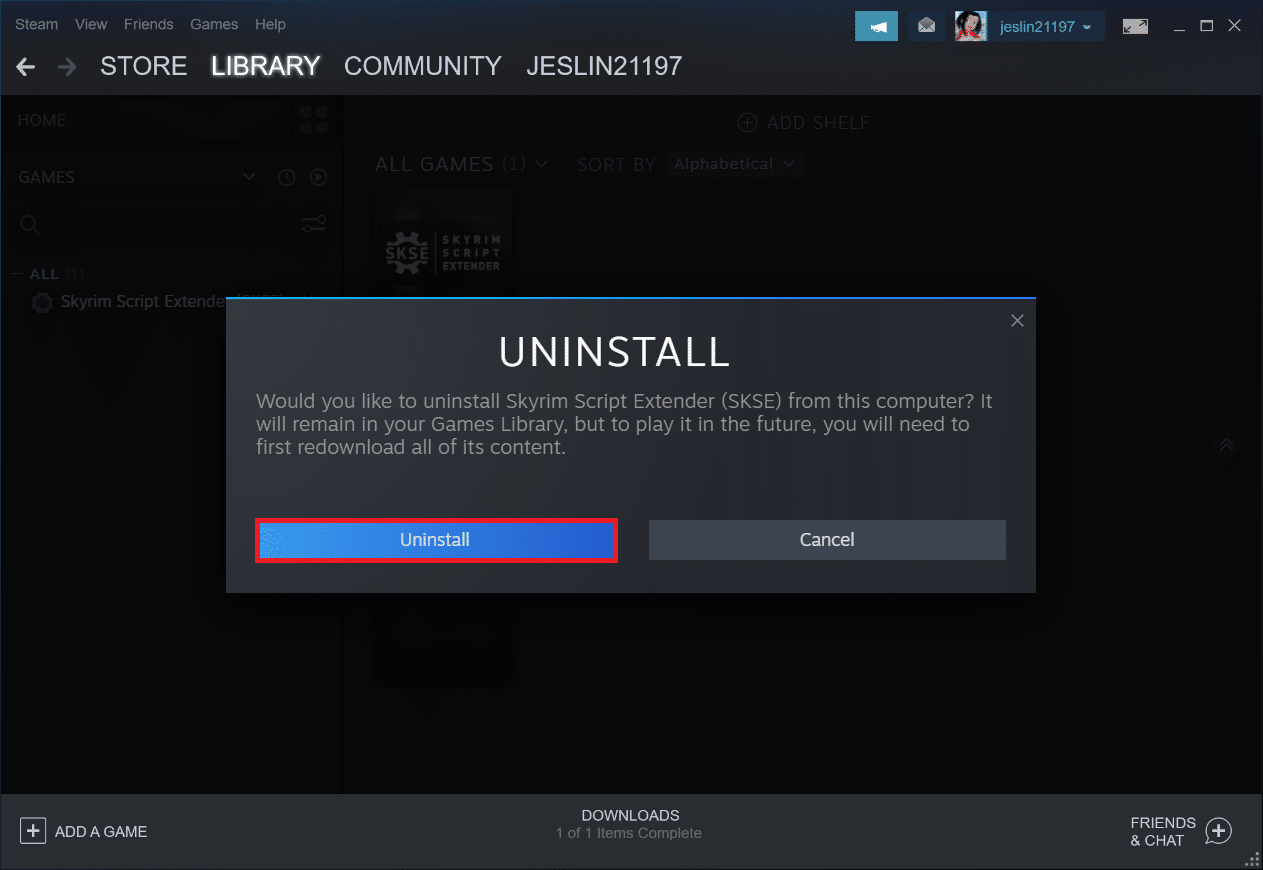
6. Naviger til den angitte plasseringsbanen:
C:Program Files (x86)Steamsteamappscommon
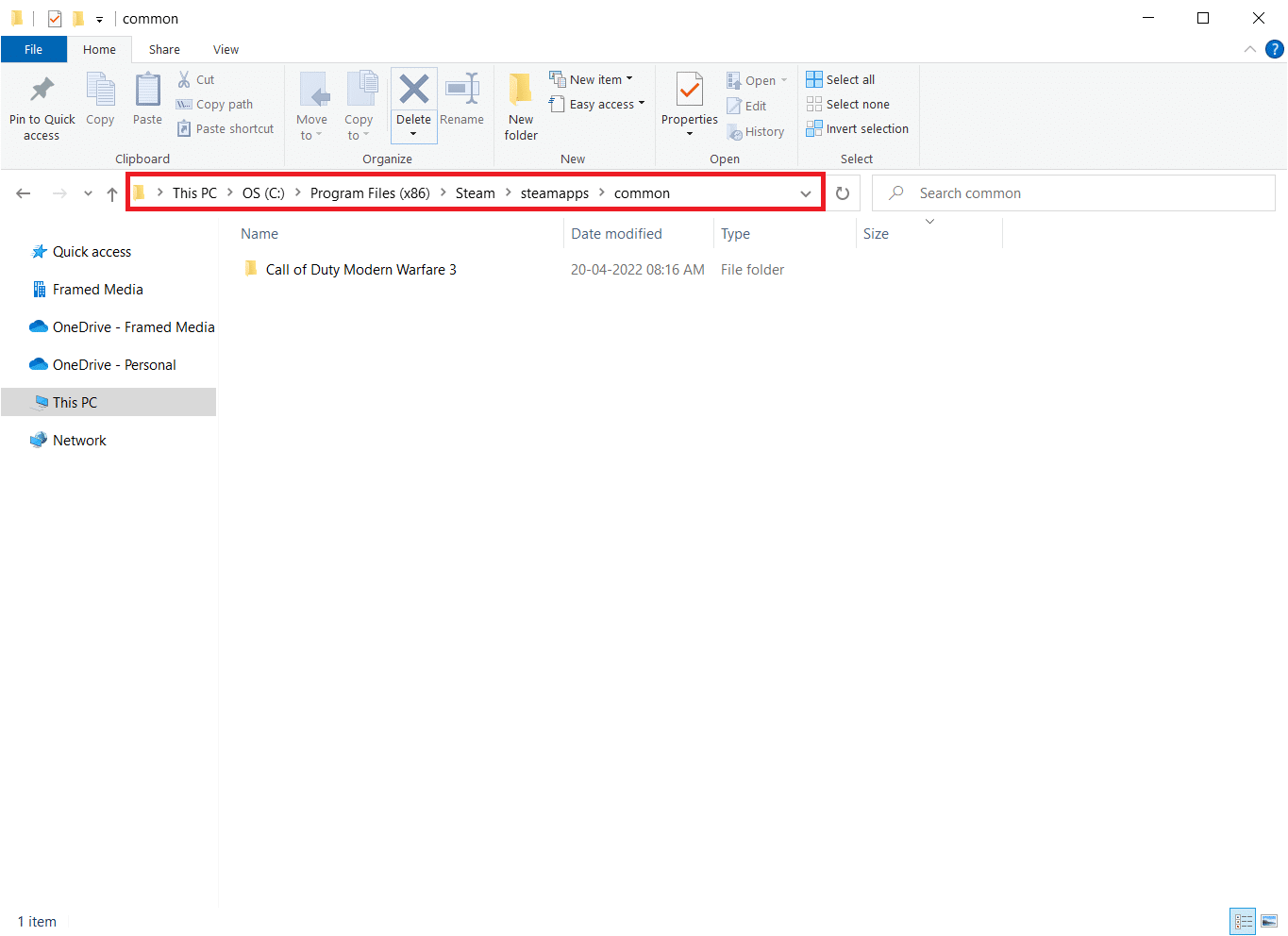
7. Sørg for at SKSE-mappen og filene er slettet.
Metode 4: Oppdater Steam-appen
Hvis du har prøvd alt og fortsatt ikke får Skyrim til å åpne, er det mest sannsynlig på grunn av et Steam-installasjonsproblem. Det kan tenkes at Steam-filene dine blir permanent ødelagt. Følg trinnene nedenfor for å fikse Skyrim spesialutgave som ikke starter problemet.
Merk: Før du begynner, sørg for at du oppretter en sikkerhetskopi av dataene dine og den nødvendige legitimasjonen.
1. For å åpne Windows Utforsker, trykk på Windows + E-tastene.
2. Naviger til følgende mappeplasseringsbane:
C:Program Files (x86)Steamsteamappscommonskyrim
Merk: Hvis spillene er installert på et annet sted, bør du gå dit.
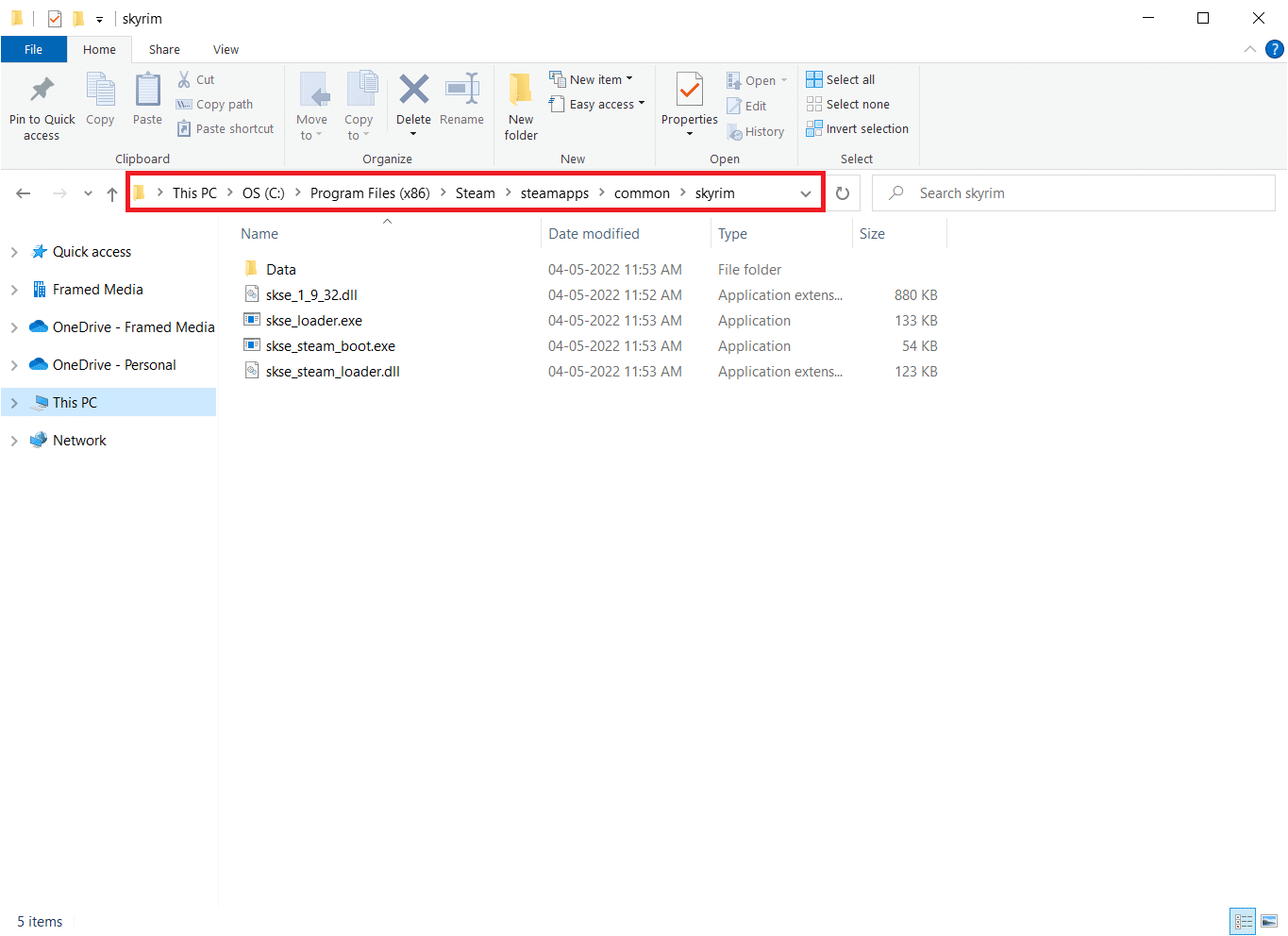
3. Velg hele mappens innhold ved å trykke Ctrl + A-tastene samtidig. Deretter trykker du på Del-tasten.
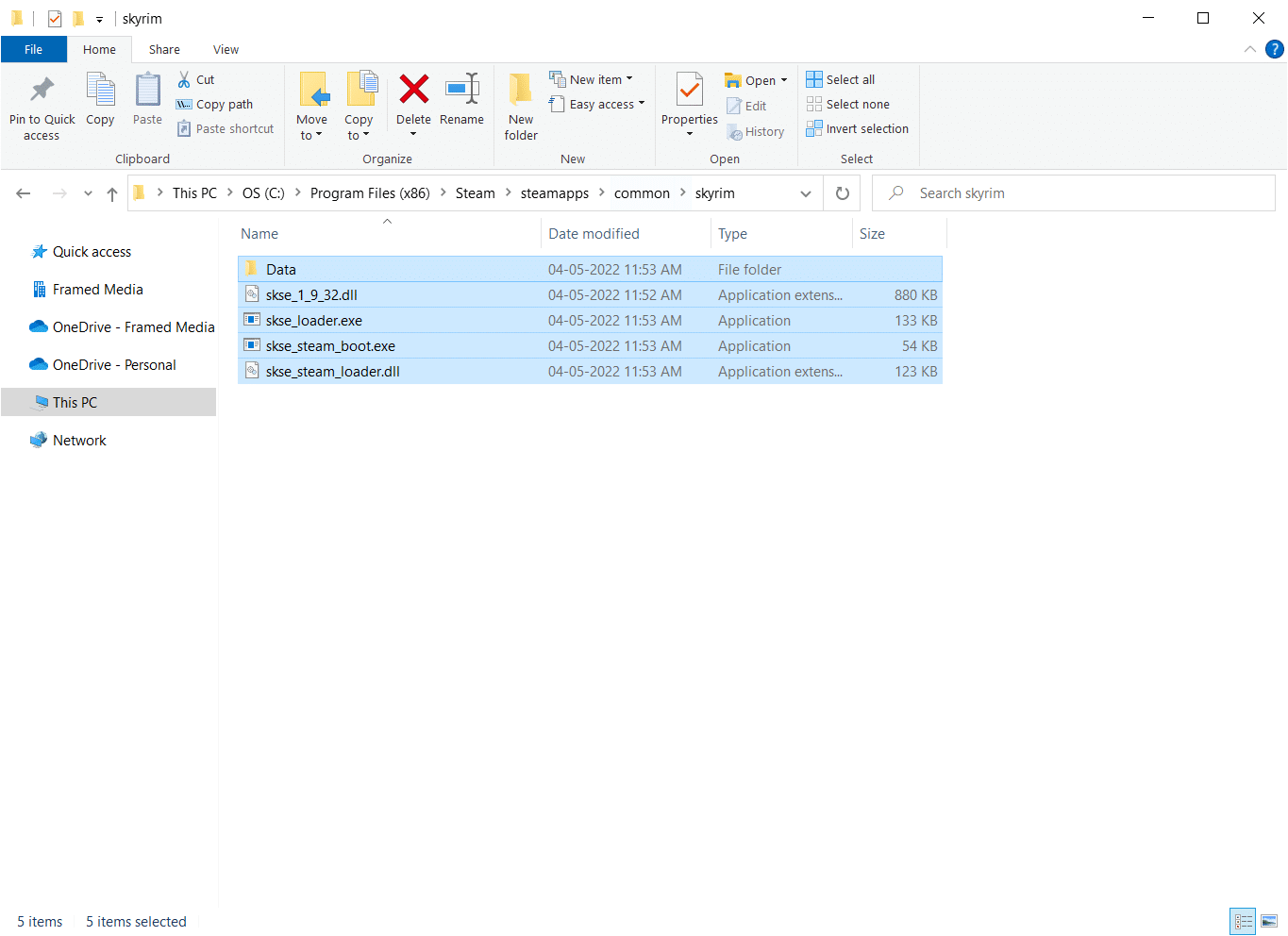
4. Til slutt, start Steam på nytt med administratortilgang, og det skal begynne å oppdatere seg selv.
Merk: På den annen side, hvis alle spillene gir deg problemer, anbefaler vi å hoppe over Steamapps-mappen og gå videre til neste trinn.
Metode 5: Oppdater Windows
Produsenter vil gi en rekke nye oppdateringer for feil så snart et spill er oppdatert, som du kanskje vet. Et slikt problem er Skyrim spesialutgave som ikke lanseres hvis versjonen din er inkompatibel med spillet. Les vår guide om hvordan du laster ned og installerer den siste oppdateringen for Windows 10 for å gjøre det samme.
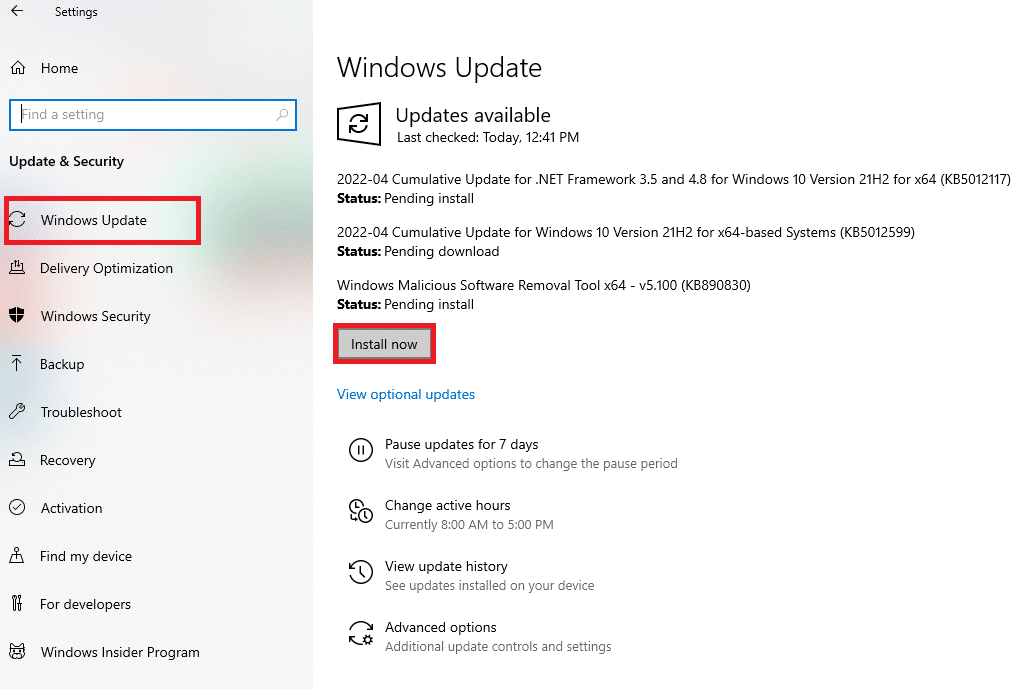
Metode 6: Oppdater enhetsdrivere
Du trenger de nyeste driverne som lyd og grafikk for å nyte ethvert spill. Hvis disse driverne er utdaterte eller korrupte, kan du oppleve problemer som Skyrim vil ikke starte. Så du anbefales å oppdatere enhetsdrivere regelmessig. Les vår guide om 4 måter å oppdatere grafikkdrivere i Windows 10 og implementer det samme for å oppdatere grafikkdrivere.
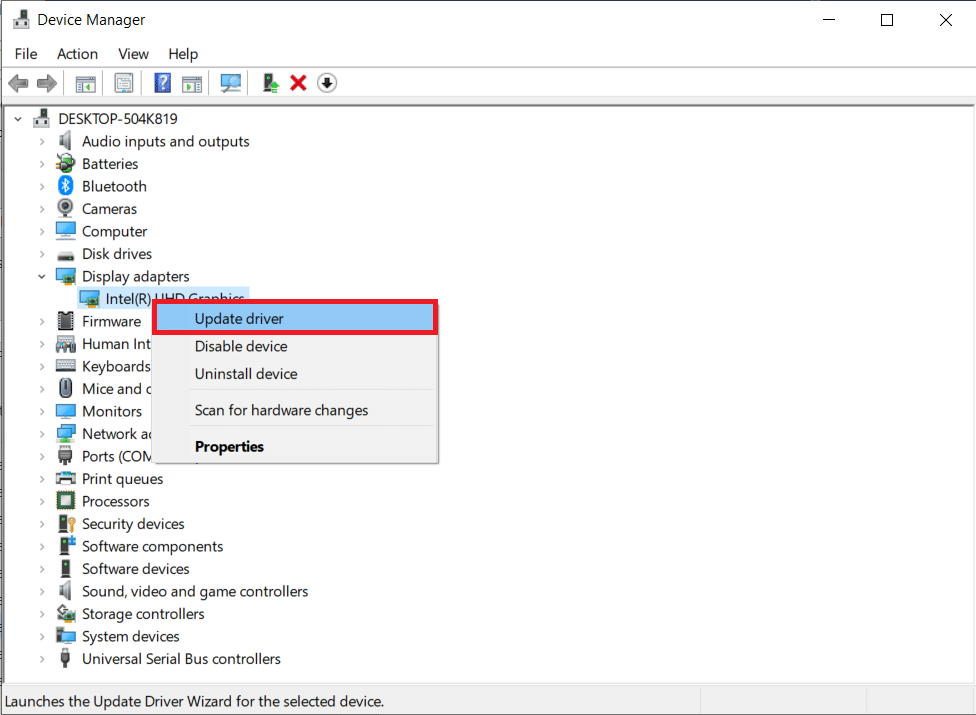
På samme måte oppdaterer du lydkortdriverne for å unngå flere problemer.
Metode 7: Oppdater DirectX og Visual Studio C++ 2015 Redistributable
En utdatert versjon av DirectX vil føre til lanseringsproblemer i ethvert spill. Skyrim er ikke et unntak. Følg trinnene nedenfor for å oppdatere DirectX og Visual Studio C++ 2015 Redistributable.
1. Trykk på Windows-tasten, skriv dxdiag og trykk Enter-tasten.
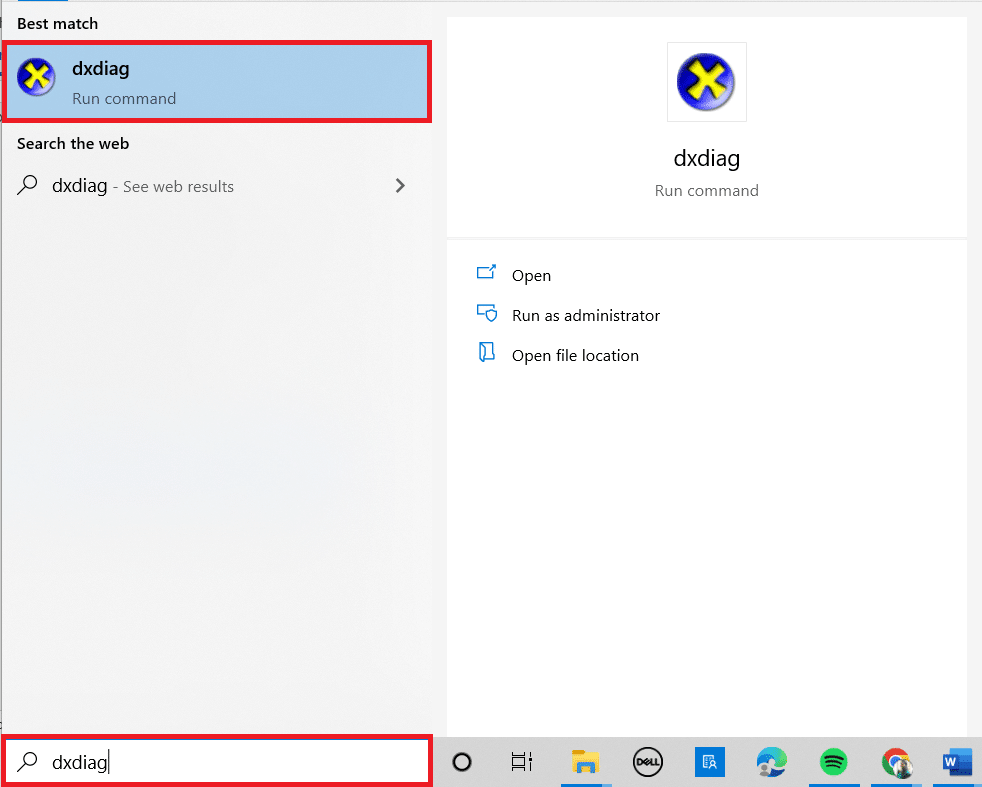
2A. Noter ned DirectX-versjonen. Hvis DirectX er oppdatert, fortsett til neste trinn.
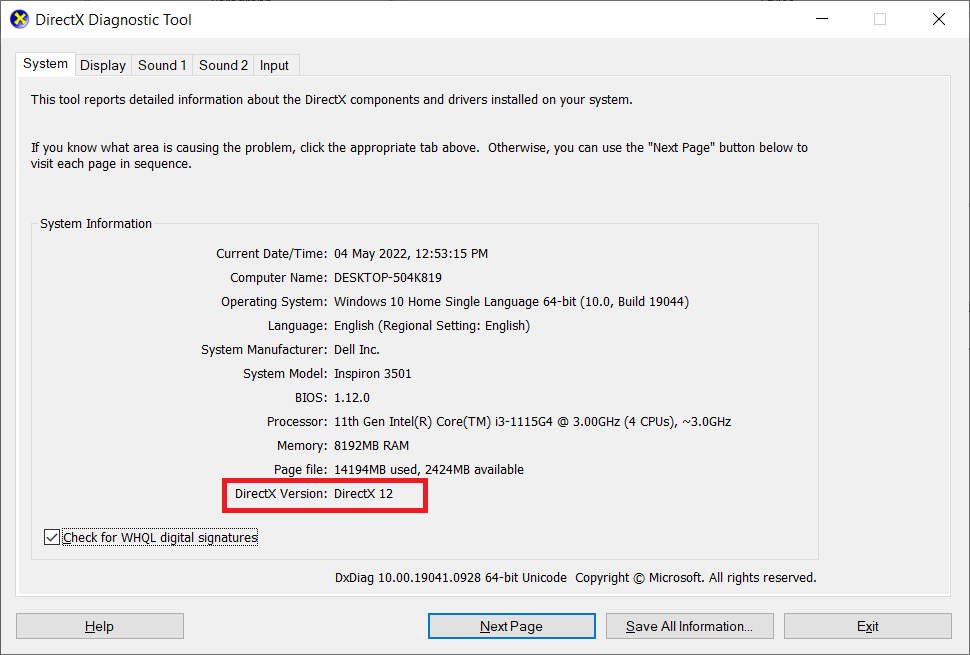
2B. Hvis DirectX er utdatert, oppdater Windows, som er den eneste måten å oppdatere DirectX på.
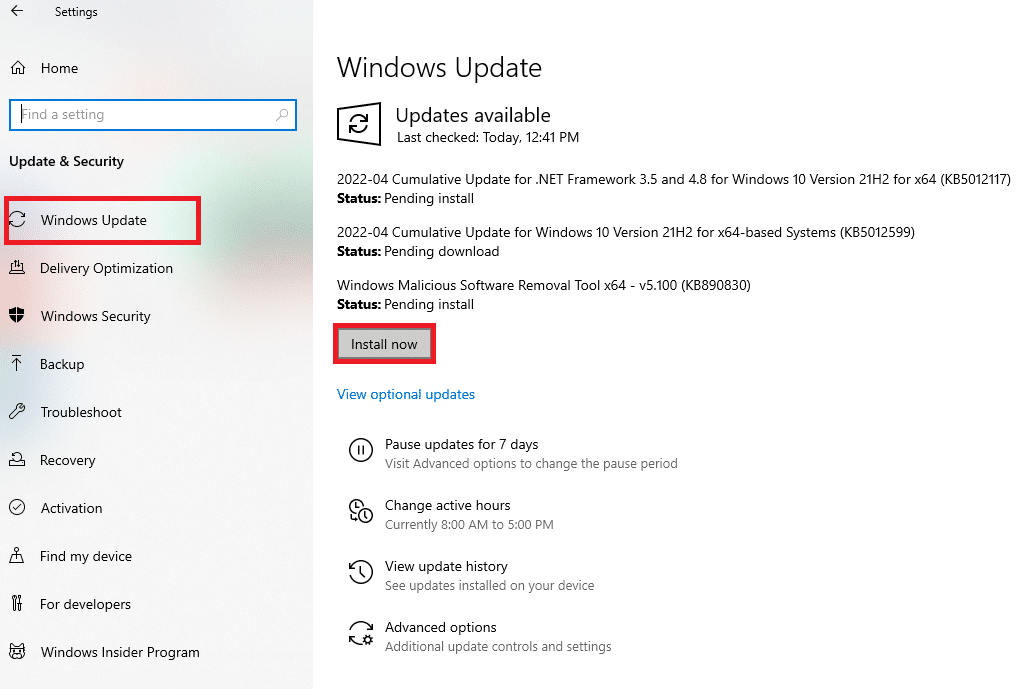
3. Trykk Windows + R-tastene samtidig for å starte dialogboksen Kjør.
4. Skriv inn appwiz.cpl og klikk på OK.
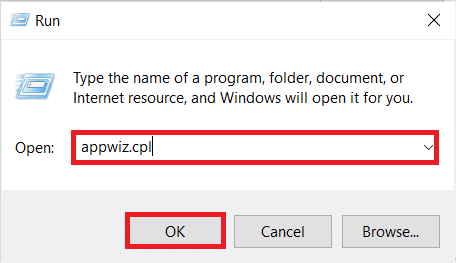
5. Rull ned og se etter Visual Studio C++ 2015 Redistributable (x64) og (x86) versjoner.
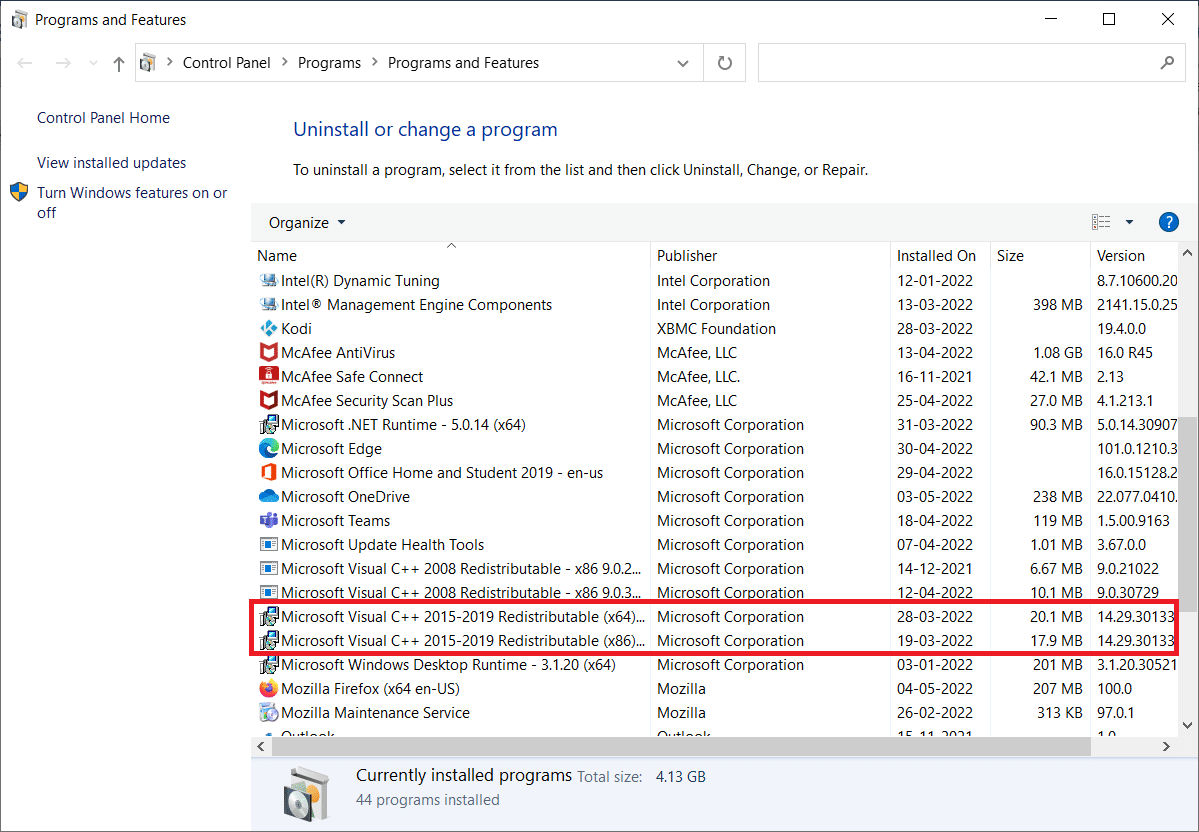
6. Høyreklikk på en av dem og velg Avinstaller.
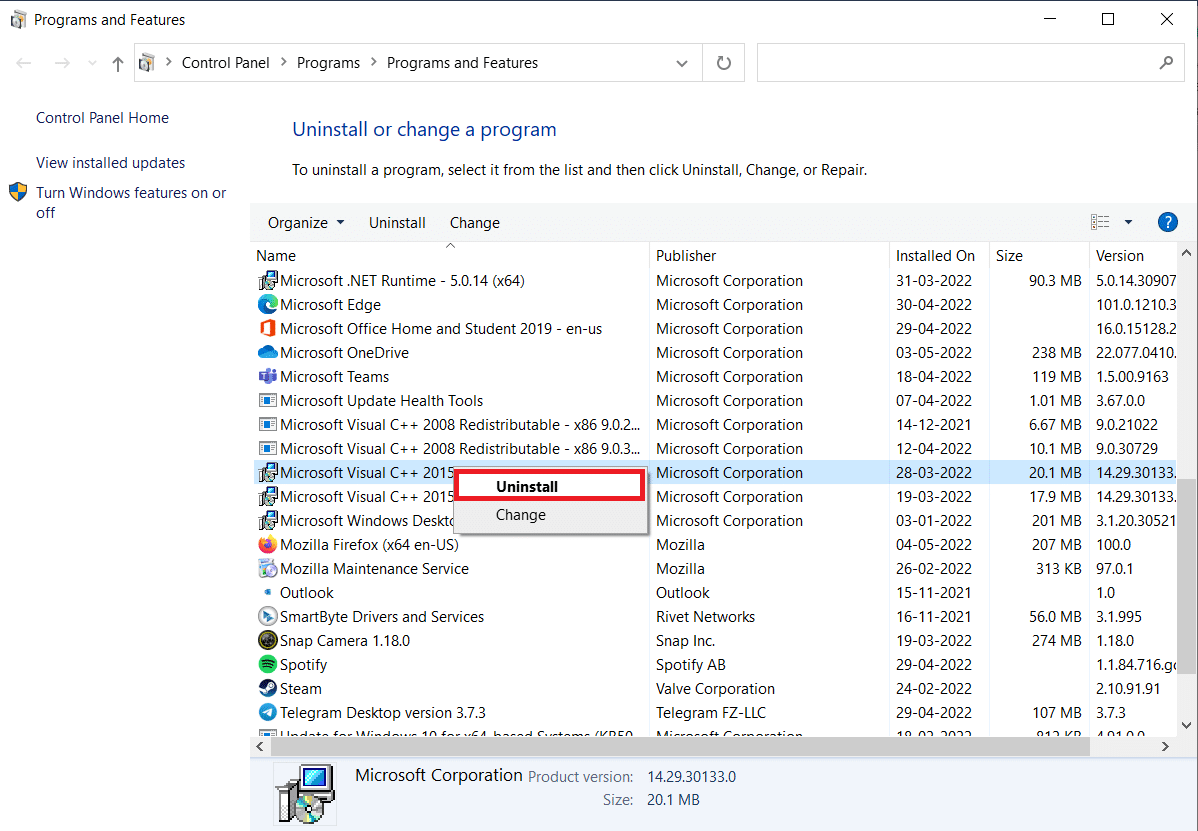
7. Klikk på Ja i ledeteksten Brukerkontokontroll.
8. Avinstaller den andre versjonen på samme måte.
9. Gå nå til det offisielle nettstedet til Microsoft Office for å installere de nyeste versjonene.
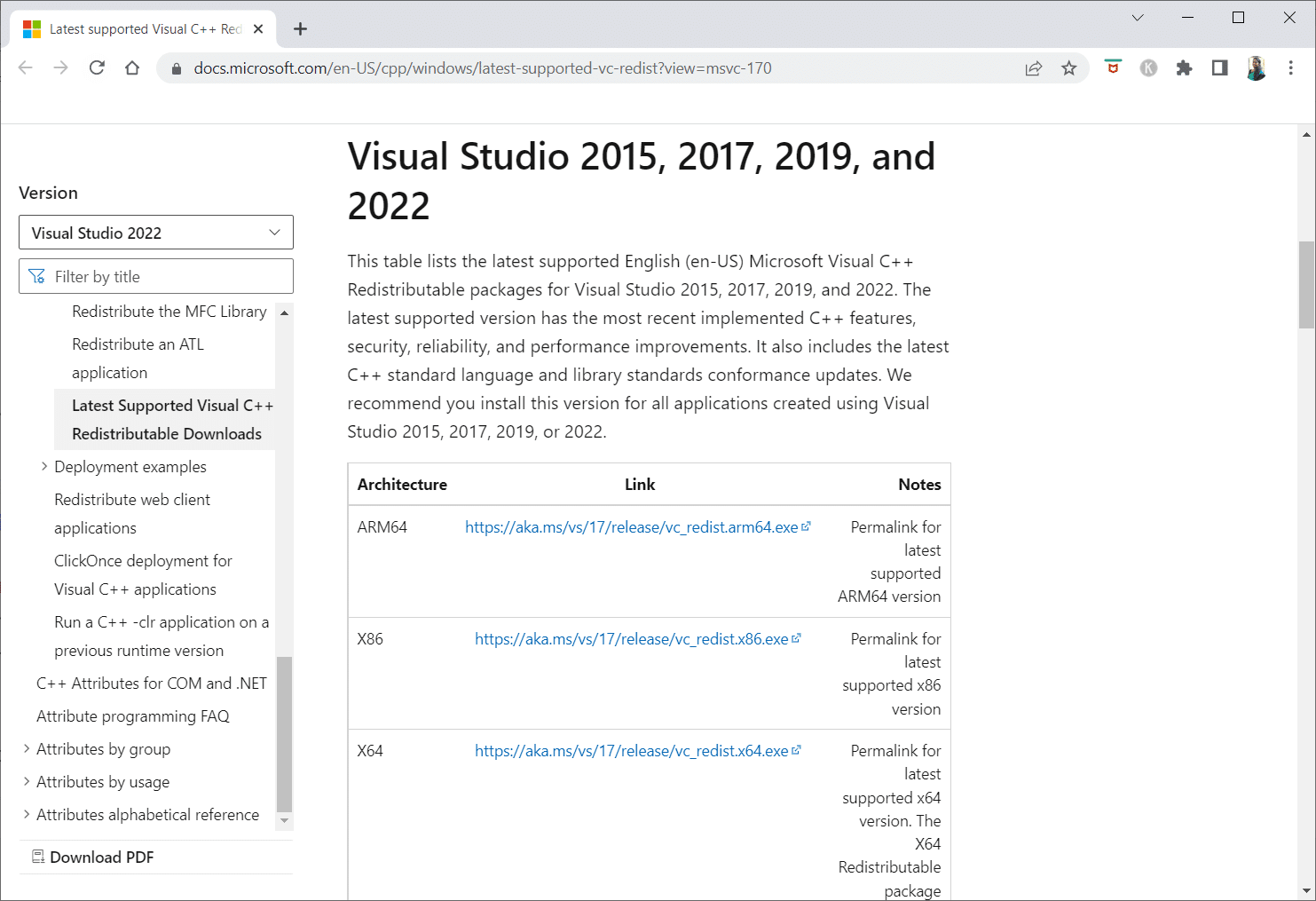
10. Last ned og klikk på de kjørbare filene for begge versjonene for å laste ned de nyeste versjonene.
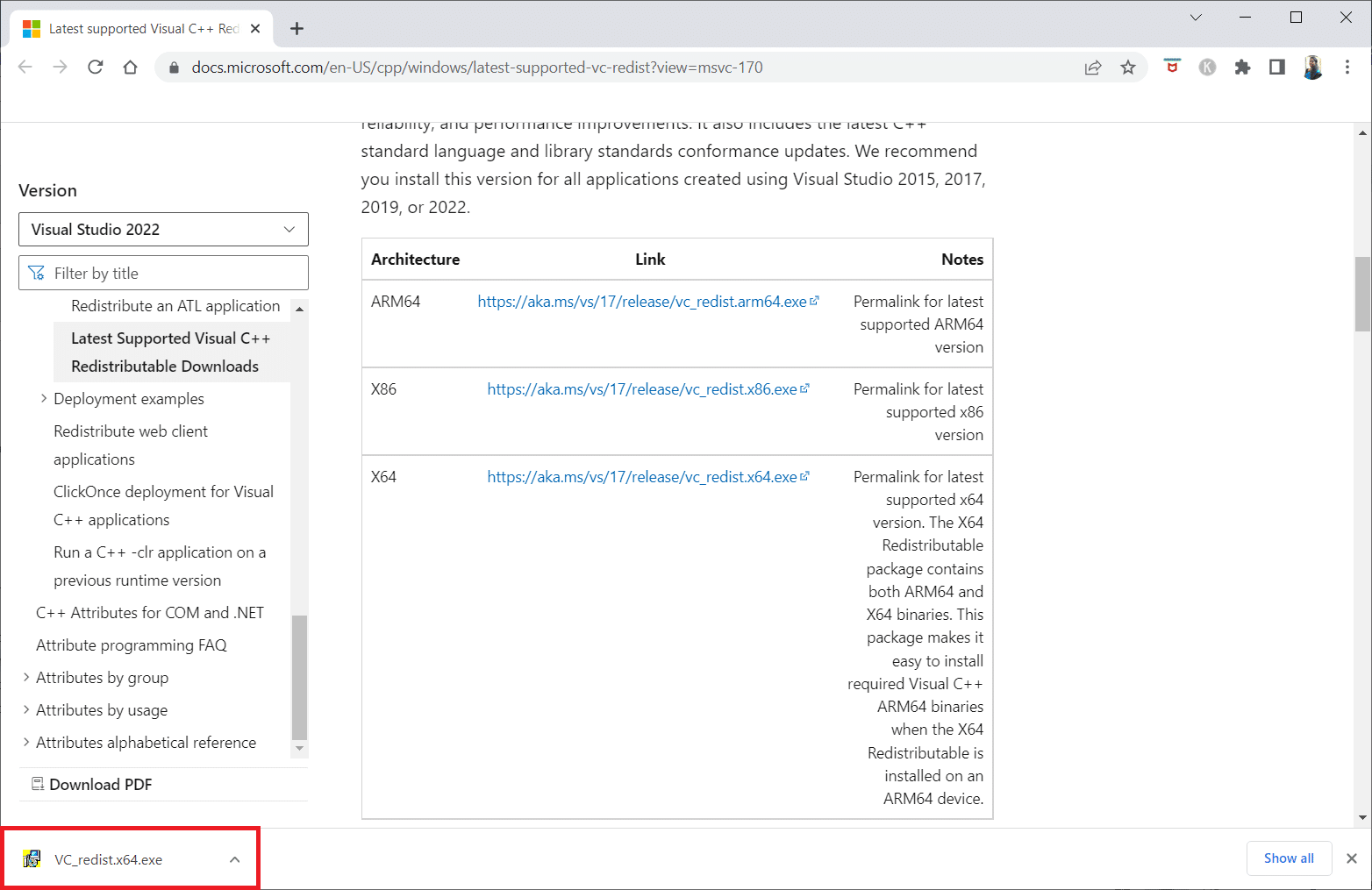
Metode 8: Reparer systemfiler
Systemfilkontrollen er en Windows-PC som ser etter filkorrupsjon. Du kan bruke scan now-kommandoen til å se etter korrupte filer på datamaskinen og deretter fjerne dem. Les vår guide om hvordan du reparerer systemfiler på Windows 10 og implementer det samme.
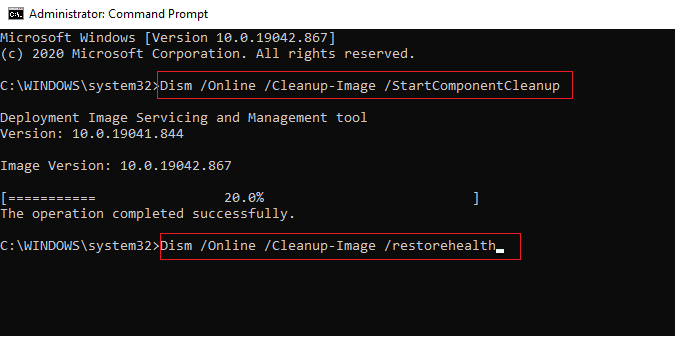
Metode 9: Aktiver High Performance GPU
Mange sier at innstilling av høyytelses GPU løste den mørke skjermen i Skyrim SE. Hvis du har et NVIDIA-grafikkort, kan du sette GPUen til høy ytelse ved å følge trinnene nedenfor.
1. Velg NVIDIA Kontrollpanel ved å høyreklikke på en ledig plass på skrivebordet.
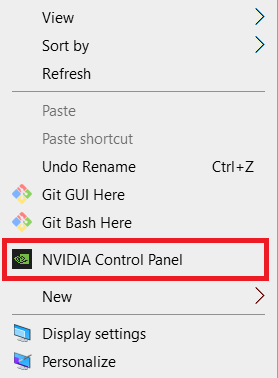
2. I venstre rute velger du Administrer 3D-innstillinger.
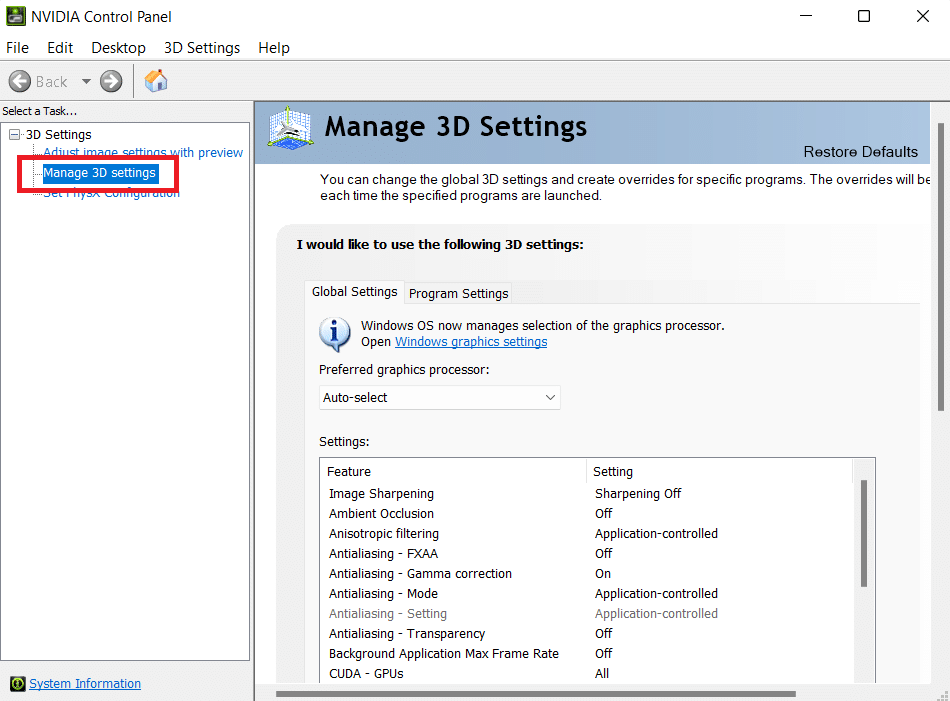
3. Klikk deretter på Strømstyringsmodus og deretter Foretrekk maksimal ytelse fra rullegardinboksen.
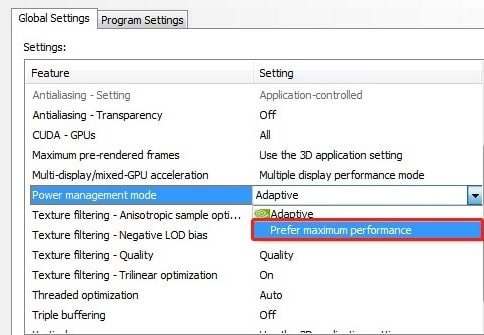
4. Klikk på Bruk og sjekk om Skyrim spesialutgave som ikke starter problemet vedvarer eller ikke.
Metode 10: Deaktiver berøringstastatur og håndskriftspaneltjenester
Hvis du bruker en berøringsaktivert bærbar PC eller et eksternt berøringstastatur og håndskriftpanel, kan det hende du står overfor Skyrim-spesialutgaven som ikke starter. Det er bedre å deaktivere berøringstastaturet og håndskriftpaneltjenestene for å løse problemet. Følg trinnene nedenfor for å fikse Skyrim vil ikke starte problemet.
1. Trykk på Windows-tasten, skriv Services, og klikk på Kjør som administrator.
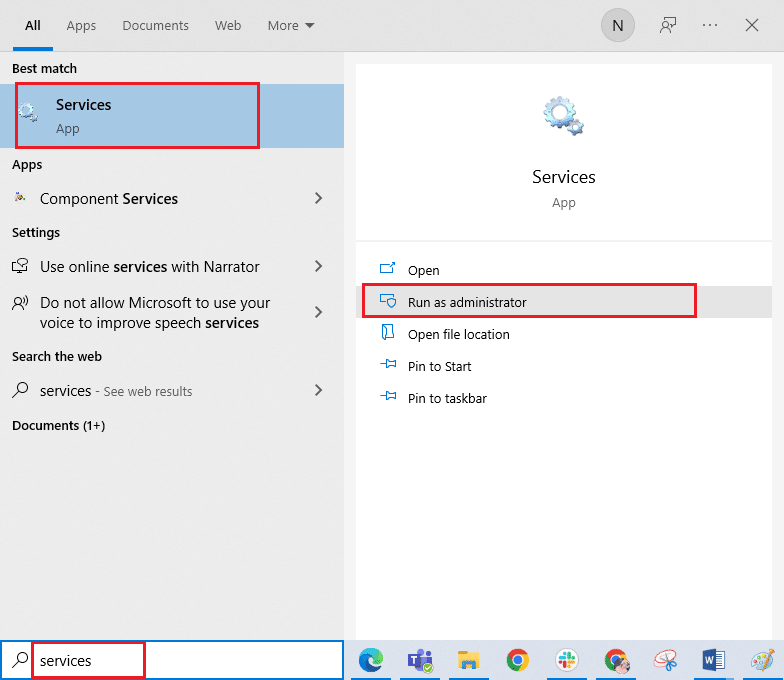
2. Rull nå ned og dobbeltklikk på berøringstastatur- og håndskriftspaneltjenester.
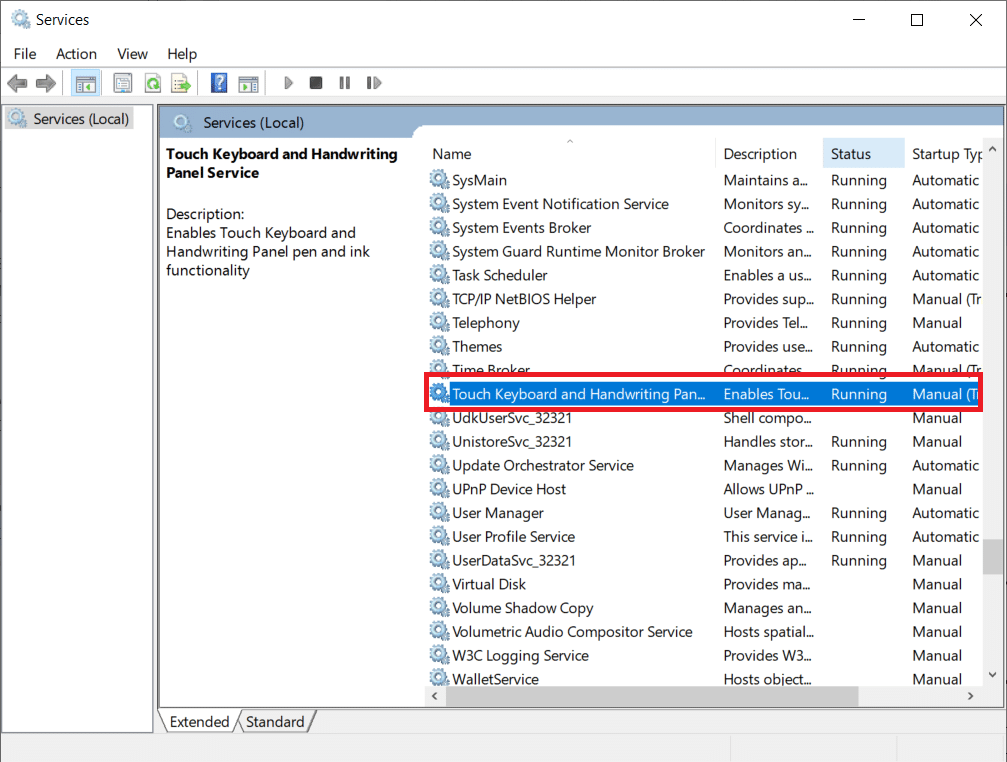
3. Velg oppstartstypen til Deaktivert.
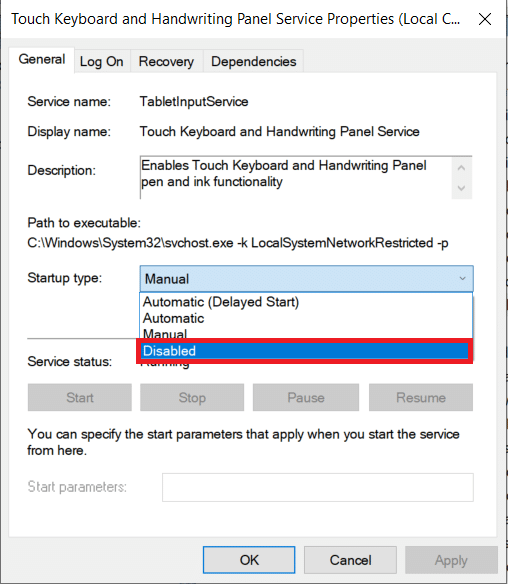
4. Klikk på Bruk > OK for å lagre endringene.
Metode 11: Deaktiver antivirus midlertidig (hvis aktuelt)
Sikkerhetspakken på Windows 10-datamaskinen din kan forhindre spillet fra å starte. Hvis det er aktuelt, må du deaktivere antiviruspakken når du møter det samme. I noen tilfeller må du avinstallere antivirusprogrammet fullstendig for å forhindre feilen. Les vår guide om hvordan du deaktiverer antivirus midlertidig på Windows 10 og følg instruksjonene for å deaktivere antivirusprogrammet midlertidig på PC-en.
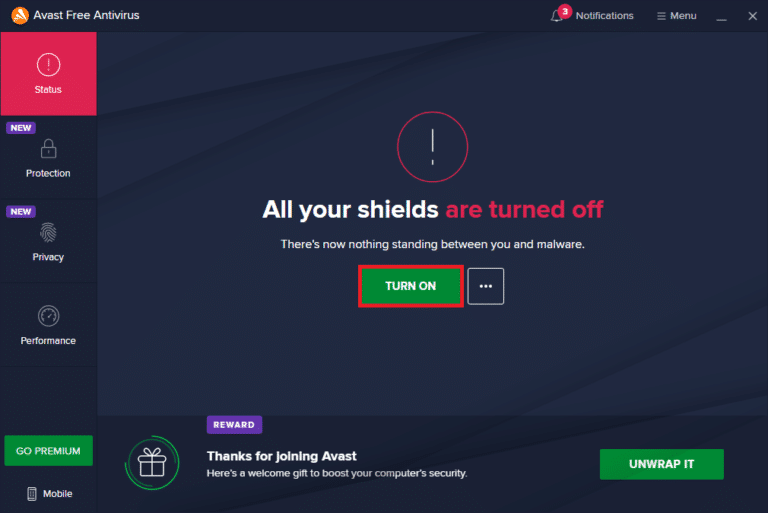
Når Skyrim spesialutgave ikke starter problemet er løst, anbefales det å aktivere antiviruset på nytt.
Metode 12: Kontakt Bethesda Support
Hvis ingen av metodene ovenfor hjalp deg med å løse problemet, må du kontakte Bethesda for å få hjelp. Forklar for dem problemet du står overfor. De ville komme opp med en løsning for å hjelpe deg med å løse Skyrim-problemet som ikke starter.
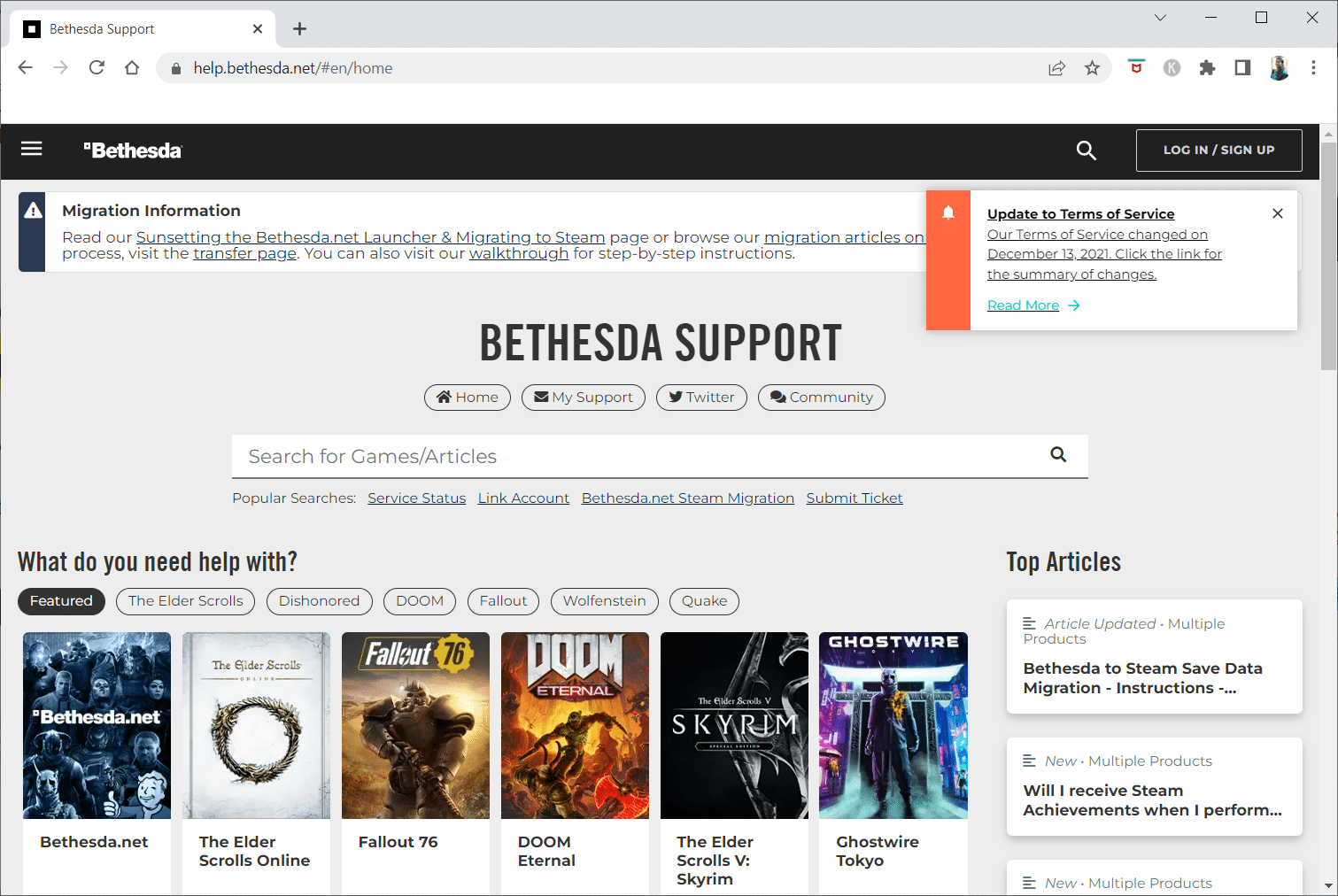
***
Vi håper du fant denne informasjonen nyttig og at du klarte å løse hvordan du fikser Skyrim vil ikke starte i Windows 10. Fortell oss hvilken teknikk som var mest fordelaktig for deg. Vennligst bruk skjemaet nedenfor hvis du har spørsmål eller kommentarer. Fortell oss også hva du vil lære videre.