Du kan ha møtt ukjente filer og programmer på Windows-systemet ditt, som «ftdibus.sys», som vanligvis fungerer stille i bakgrunnen, men av og til forårsaker systemproblemer.
Nedenfor vil vi utforske identiteten og rollen til «ftdibus.sys» og gi veiledning for å løse eventuelle problemer det kan utløse i systemet ditt.
Innholdsfortegnelse
Forstå «ftdibus.sys»-filen
I Windows er «ftdibus.sys» en systemfil med FTDI USB-drivere, spesielt for FTDI (Future Technology Devices International) USB-enheter. Det bidrar til å sikre at FTDI USB-enheter fungerer riktig på Windows-operativsystemer ved å la systemet kommunisere med og kontrollere FTDI-enheter.
Hvis du har en enhet som bruker «ftdibus.sys»-driveren, kan du få feilen «Minneintegritet kan ikke slås på på grunn av ftdibus.sys» når du prøver å aktivere minneintegritet i Windows-innstillingene. Dette betyr at driveren ikke er kompatibel med minneintegritet og kan forhindre at den fungerer som den skal.
Hvis du står overfor dette spesifikke problemet, bør rettelsene nedenfor hjelpe deg med å komme tilbake på sporet på kort tid.
1. Oppdater FTDI-driverne
Mange brukere møter problemer når de aktiverer minneintegritet på grunn av utdaterte FTDI-drivere på systemene deres. Dette skjer fordi disse driverne, når de er utdaterte eller ødelagte, ikke er fullstendig kompatible med de nyeste Windows-versjonene og deres sikkerhetsfunksjoner, inkludert minneintegritet.
For å løse disse driverrelaterte problemene er den enkleste løsningen å oppdatere driverne til de nyeste versjonene. Dette kan oppnås enten gjennom den innebygde Windows Update-funksjonen eller via Enhetsbehandling.
Slik gjør du det:
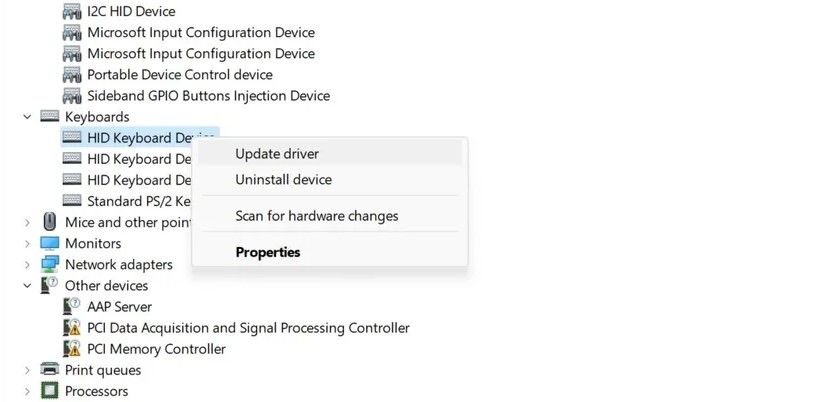
En annen måte å få de siste tilgjengelige driverne på systemet er ved å gå over til produsentens nettsted (Future Technology Devices International, i dette tilfellet) og søke etter de nyeste driverversjonene der.
Hvis du finner en passende versjon, klikk på den for å laste den ned på systemet. Følg deretter trinn 1-4 vi har listet opp ovenfor igjen, og denne gangen velger du Bla gjennom datamaskinen min for drivere. Du kan nå gå over til nedlastingsstedet til den nye driveren og installere den manuelt ved å følge instruksjonene på skjermen.
2. Deaktiver driveren
Hvis det ikke hjelper å oppdatere driveren, kan du prøve å deaktivere den midlertidig. Det er imidlertid viktig å merke seg at dette kan påvirke funksjonaliteten til tilhørende maskinvare, og gjøre den ubrukelig.
Dessuten kan det hende at dette ikke fullt ut løser grunnårsaken til problemet, så vi anbefaler bare å fortsette med denne metoden hvis ingenting annet fungerer og du trenger å få tilgang til minneintegritetsfunksjonen umiddelbart.
Følg disse trinnene for å fortsette:
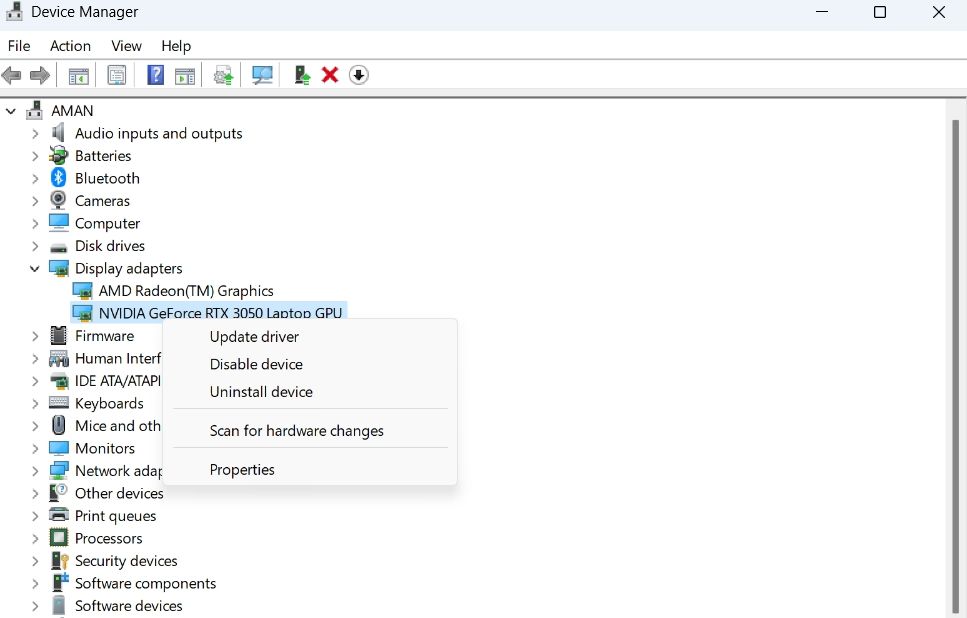
Når driveren er deaktivert, prøv å aktivere minneintegritet på nytt. Du kan aktivere driveren tilbake ved å følge de samme trinnene når problemet er løst.
I tilfelle du ikke trenger driveren på systemet i det hele tatt, er det best å avinstallere den. For det, høyreklikk på driveren i Enhetsbehandling og velg Avinstaller enhet. Følg instruksjonene på skjermen for å fullføre prosessen og utfør en systemstart for å fullføre endringene.
3. Gjenopprett systemet
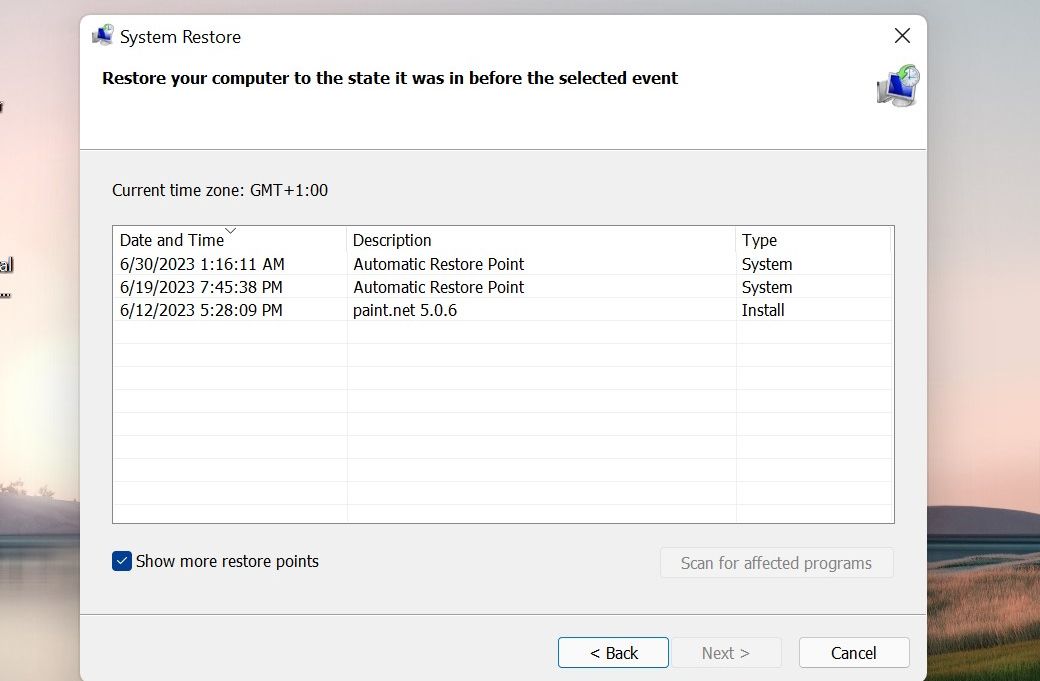
Hvis du mistenker at nylige endringer i systemet ditt kan ha forårsaket dette problemet, har du muligheten til å bruke det innebygde systemgjenopprettingsverktøyet i Windows for å angre disse endringene.
Dette verktøyet oppretter med jevne mellomrom gjenopprettingspunkter på systemet ditt, slik at du kan returnere systemet til en tidligere tilstand da et slikt gjenopprettingspunkt ble generert. Dette kan være en effektiv metode for å løse problemer knyttet til nylige systemendringer.
4. Tving aktiver minneintegritet
Selv om det er flere enkle metoder for å løse eventuelle problemer som hindrer deg i å aktivere minneintegritet i Windows, har du alternativet å gjøre spesifikke justeringer i Registerredigering for å aktivere minneintegritet i Windows.
Hvis du bestemmer deg for å fortsette med denne metoden, anbefaler vi på det sterkeste å lage en registersikkerhetskopiering, bare for sikkerhets skyld. Når det er gjort, gå over til vår guide om de forskjellige måtene å aktivere minneintegritet i Windows og følg de trinnvise instruksjonene nøye.
Til slutt, hvis ingen av løsningene hjelper, anbefaler vi at du tar kontakt med offisiell FTDI-støtte og rapportere problemet til dem. Forhåpentligvis vil de kunne foreslå deg en løsning.
Du kan også søke hjelp fra Microsoft Support-teamet ved å bruke «Få hjelp»-appen som følger med Windows eller få tilgang til Bing Chat for AI-veiledet støtte.
Windows» skjulte prosesser: Hold deg informert for en jevn opplevelse
Selv om «ftdibus.sys»-prosessen ikke er iboende skadelig, kan den av og til forstyrre systemet ditt. Heldigvis kan løsningene i denne veiledningen løse disse problemene. For å beskytte mot fremtidige problemer, sørg for at systemet og driverne forblir oppdatert. Vi anbefaler også å utføre regelmessige systemskanninger med et pålitelig sikkerhetsprogram for ekstra sikkerhet.

