Grensesnittet til Microsoft Word er som standard optimalisert for musen din. Imidlertid kan de med berøringsaktiverte skjermer finne det utfordrende å velge kommandoer ved å bruke den mer kompakte musemodusen. Aktivering av berøringsmodus øker størrelsen på båndet, knappene og menykommandoer slik at du kan trykke dem bedre med fingeren.
Aktiverer berøringsmodus
Aktivering av berøringsmodus krever bare noen få trinn. Klikk først på den lille pilen til høyre på hurtigtilgangslinjen.
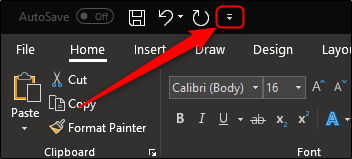
Dette åpner en meny der du kan legge til og fjerne kommandoer til hurtigtilgangslinjen. Den har også et «Touch/Mouse Mode»-alternativ, som du bør aktivere nå.
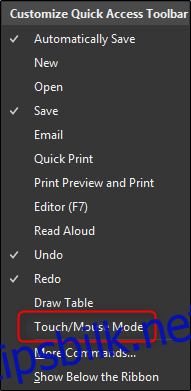
Etter at du har lagt til det alternativet på verktøylinjen for hurtigtilgang, vises et nytt ikon som du kan bruke til å åpne en meny der du kan flytte mellom muse- og berøringsmodus.
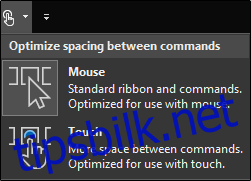
Gå videre og velg «Touch»-alternativet. Du vil umiddelbart legge merke til at båndet og hurtigtilgangslinjen ikke bare øker i størrelse, men det er også mer plass mellom hver kommando.
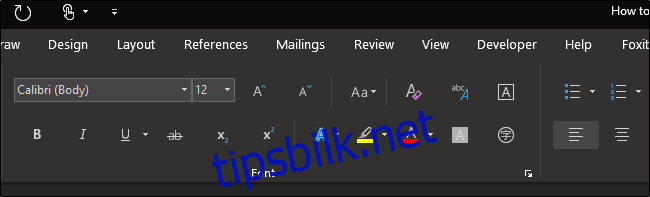 Berøringsmodus
Berøringsmodus
Nå skal det være litt lettere å trykke på kommandoer med fingrene. For å bytte tilbake til musemodus, trykk bare opp den samme menyen fra hurtigtilgangslinjen og denne gangen velger du «Mus.»
Bruke berøringsmodus
Det er flere fordeler med å bruke berøringsmodus bortsett fra det mer romslige båndet. En betydelig fordel er å få utnyttet «Tegne»-alternativene fullt ut med fingeren eller pekepennen. For å se hva som er tilgjengelig, bytt til «Tegn»-fanen, som er automatisk tilgjengelig for berøringsaktiverte datamaskiner.
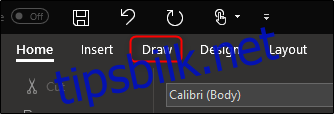
Her har du flere forskjellige alternativer tilgjengelig, inkludert tegneverktøy, konverteringsalternativer og til og med å sette inn et tegnelerret i Word-dokumentet ditt.
Du kan også gjøre ting som å bruke naturlige bevegelser for å redigere tekst i et dokument. For å få tilgang til dette alternativet, klikk på «Ink Editor»-knappen på Tegning-fanen.
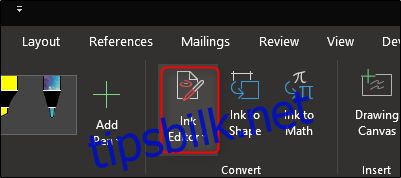
Med Ink Editor kan du bruke en av følgende bevegelser for å redigere dokumentet:
Tegn en sirkel for å velge tekst
Tegn en linje gjennom teksten for å slette den
Velg en uthever fra «Penner»-gruppen og tegn over teksten for å markere den
Tegn en kurve for å slå sammen to ord
Tegn en vertikal linje mellom ordene for å dele dem
Sett inn tekst mellom ordene ved å tegne et linjetegn (^) mellom dem
Tegn en L-form bakover for å lage en ny linje
Du kan også tegne figurer, markere tekst og skrive ord med fingeren eller pekepennen ved å bruke de andre kommandoene på «Tegn»-fanen. Lek med de tilgjengelige «Tegne»-alternativene og se hva annet du synes er nyttig.
