Innholdsfortegnelse
Viktige takeaways
- Tastatursnarveier er den raskeste måten å angre og gjøre om handlinger på Mac-en. Snarveiene er Cmd + Z for å angre og Shift + Cmd + Z for å gjøre om.
- Du kan også få tilgang til angre- og gjenta-handlingene via Rediger-menyen i de fleste Mac-apper. Bare klikk på Rediger og velg Angre eller Gjenta.
- Hvis du ved et uhell sletter en fil, kan du bruke Time Machine eller iCloud til å gjenopprette den. Hvis du ikke har sikkerhetskopiert Mac-en, er det fortsatt måter å gjenopprette tapte filer ved å bruke programvare for datagjenoppretting.
Angre- og gjenta-handlingene i macOS lar deg raskt rette opp eventuelle feil du gjør mens du bruker Mac-en – men det er faktisk en rekke måter å få tilgang til dem på.
Lær alle tastatursnarveiene og menyalternativene du har til rådighet, slik at du raskt kan angre feilene dine, inkludert alle angrehandlinger du gjør ved en feil – det er der Gjenta-knappen kan spare deg like mye tid og krefter som angre-knappen!
Mac-tastatursnarveier for angre- og omgjør-kommandoer

Ofte er den raskeste måten å utføre en handling på Mac-en å bruke en hurtigtast. Angre- og gjenta-snarveiene er blant de viktigste Mac-tastatursnarveiene. Disse snarveiene fungerer i stort sett alle Mac-apper.
For å angre er tastatursnarveien Cmd + Z. For å gjøre om er tastatursnarveien Shift + Cmd + Z.
Det kan være nyttig å ha slike lignende snarveier, da det er mer sannsynlig at du husker dem. Men hvis du finner dem for nærme eller foretrekker å bruke gjenta uten en ekstra nøkkel, kan du alltid tilordne Mac-tastene på nytt for å endre dem.
Navigere i menyer for å angre og gjøre om på en Mac
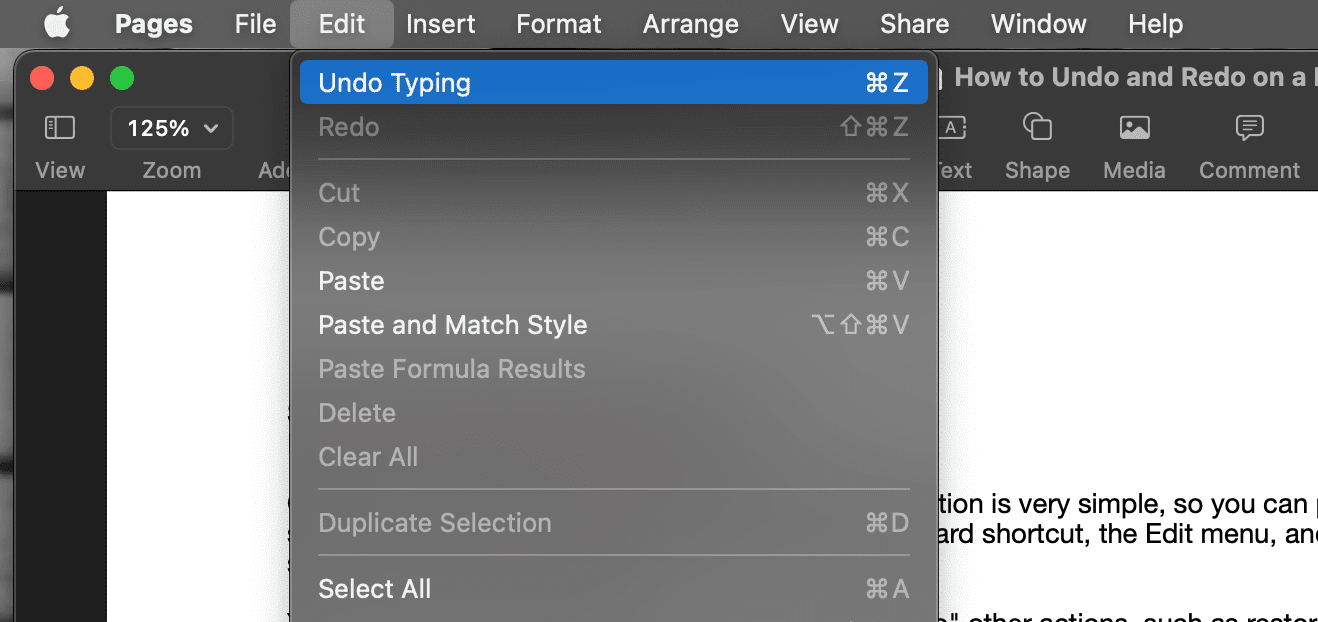
Angre og gjør om er ikke bare tilgjengelig fra hurtigtaster på en Mac. Du kan også få tilgang til og aktivere dem i appmenyer.
Omtrent 99 % av tiden finner du angre- og omgjør-handlingene under Rediger-menyen til en Mac-app. Bare klikk på Rediger, og velg deretter Angre eller Gjenta derfra for å utføre handlingen.
Angre er ofte oppført rett ovenfor redo, så du trenger ikke gå langt for å finne den ene eller den andre.
I enkelte apper kan menylistene for angre og gjøre om fortelle deg hvilken handling du vil angre eller gjøre om hvis du velger dem. Dette kan være å angre innskriving eller gjøre om bevegelsen av en fil eller et objekt.
Apper som Microsoft Word har også angre- og gjør om-knapper i hovedappvinduene. Disse knappene ser ofte ut som buede piler, angre-en vender mot venstre, mens omgjør-en vender mot høyre.
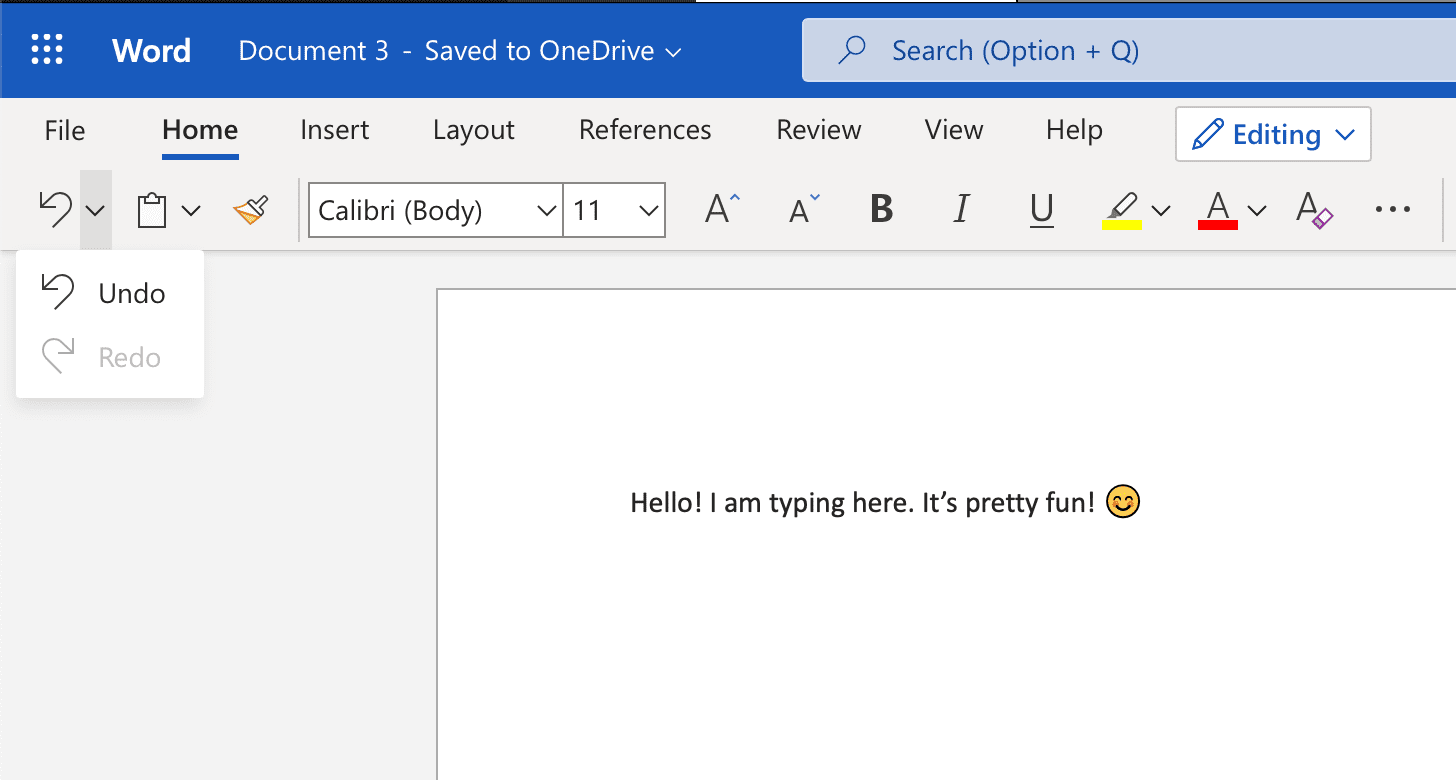
Du kan bruke disse knappene til å angre og gjøre om alle handlinger du har utført på Mac-en også, som å flytte en fil til en annen mappe eller papirkurven.
Ikke alle apper vil ha disse nøyaktige oppsettene og knappene, men du kan i det minste alltid sjekke Rediger-menyen og bruke hurtigtaster for å utføre handlingene også!
Hvordan angre filsletting på en Mac
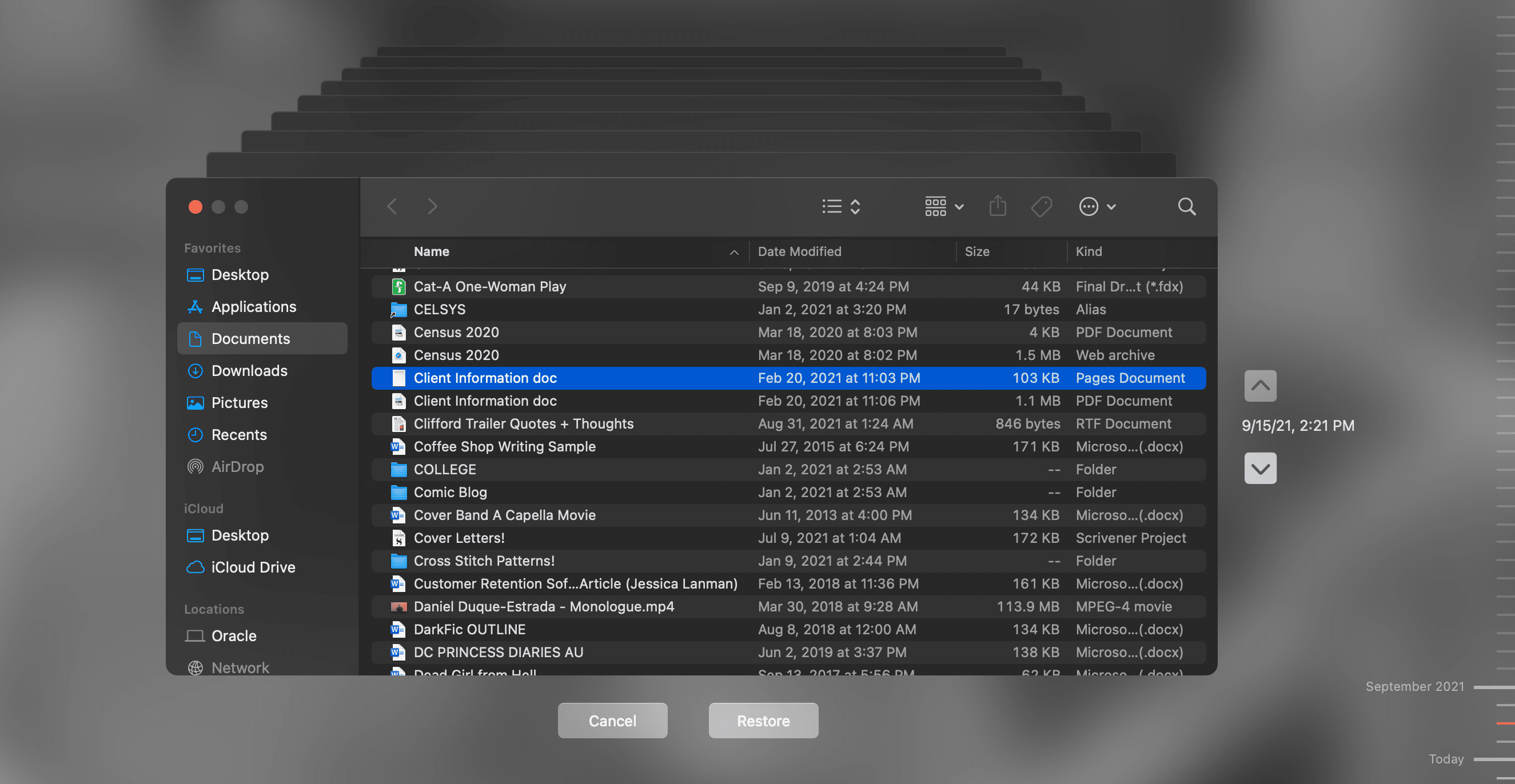
Noen ganger kan du utføre en handling som er irreversibel selv om du trykker på angre-knappen. Dette kan inkludere å tømme papirkurven, som sletter filer permanent.
Det er imidlertid en løsning for å angre endringene du har gjort, som å slette en fil du ikke mente å slette.
Hvis du sikkerhetskopierer Mac-en din med Time Machine, kan du gå inn på Time Machine-sikkerhetskopidisken for å finne tidligere versjoner av dokumentet du slettet og klikke Gjenopprett-knappen for å sette dokumentet tilbake på Mac-en.
Selv om du ikke har koblet til backup-disken på en stund, lagrer Mac-en lokale øyeblikksbilder hver time når du begynner å bruke Time Machine. Du kan gå gjennom disse øyeblikksbildene og trykke på Gjenopprett-knappen der for å lagre filer også.
Hvis du lagrer filer til iCloud, kan du også gjenopprette slettede filer derfra. Logg på iCloud.comklikk på rutenettet med ruter-ikonet øverst til høyre, og velg Data Recovery.
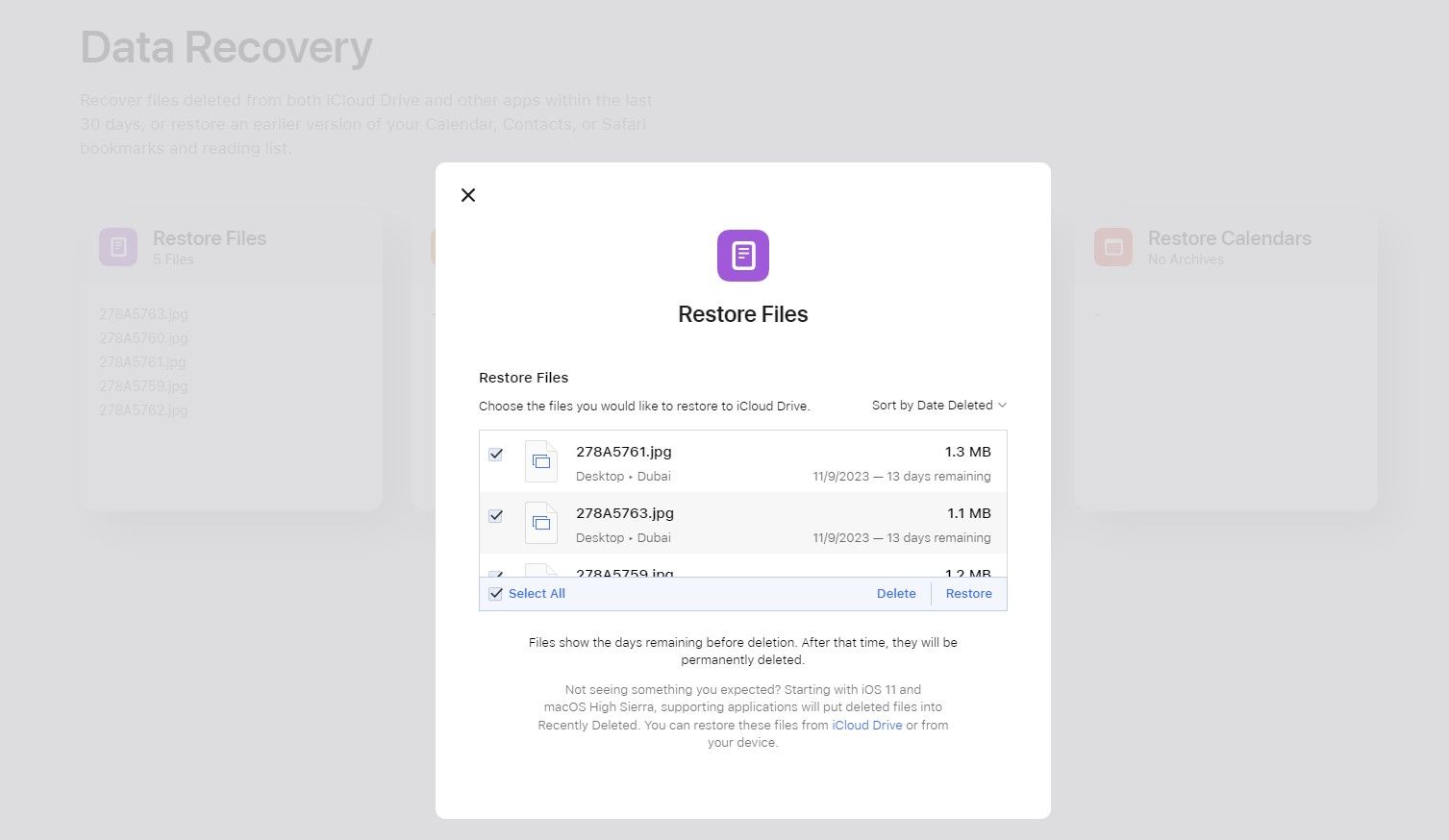
Klikk på Gjenopprett filer, og finn og velg filen du vil hente tilbake fra listen som vises. Klikk deretter Gjenopprett for å sette den tilbake på datamaskinen.
Annen sikkerhetskopiprogramvare og skylagringstjenester vil tilby lignende alternativer som Time Machine og iCloud for filgjenoppretting. Hvis du ikke sikkerhetskopierer Mac-en, anbefaler vi sterkt at du begynner å gjøre det med en gang, slik at du har disse alternativene i fremtiden.
Men for filer du har mistet før du begynner å sikkerhetskopiere ting, er det fortsatt en mulighet for gjenoppretting. Når papirkurven er tømt, tar de slettede filene fortsatt opp litt lagringsplass til Mac-en begynner å overskrive den plassen når du lager og lagrer andre dokumenter og data.
Så først, ikke bruk Mac-en til mye av noe for å unngå den overskrivingen. Deretter får du hendene på datagjenopprettingsprogramvare for å grave ned i Mac-en og finne filen du vil få tilbake.
Når den er lokalisert, bør du kunne legge til den manglende filen tilbake til datamaskinen din via datagjenopprettingsprogramvaren og bruke den igjen så mye du vil!
Angre og gjør om: Enkle, men viktige handlinger
Å kunne angre og gjøre om handlinger du har gjort på Mac-en din er en stor velsignelse og noe Mac-en din er designet for å tillate i stort sett alle situasjoner.
Feil, selv alvorlige, trenger ikke å være permanente. Så lenge du vet hvordan du kan angre og gjøre om og litt om hvordan datamaskinen lagrer data, kan du korrigere alle feil.

