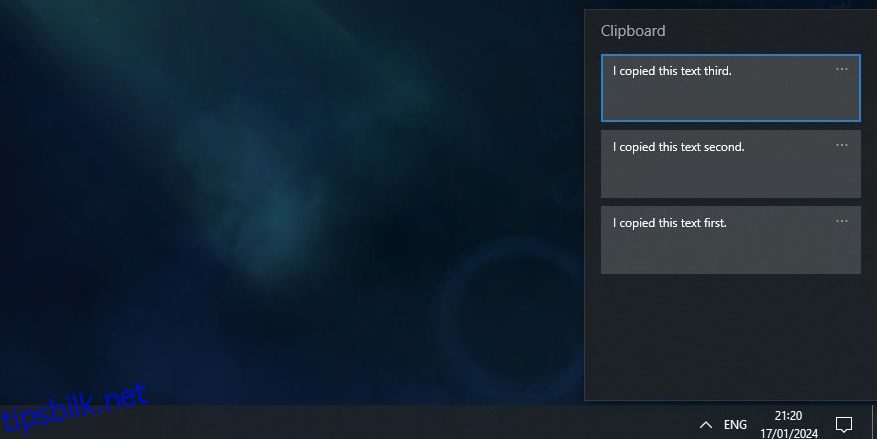Innholdsfortegnelse
Viktige takeaways
- Åpne Windows 10-utklippstavlens historikk ved å trykke på Windows-tasten + V. Klikk «Slå på» om nødvendig.
- Bruk Windows 10 utklippstavlehistorikk til å lime inn nylige elementer ved å trykke Ctrl + V eller velge en tidligere kopiert oppføring.
- Synkroniser utklippstavleelementer mellom enheter ved å logge på med Microsoft-kontoen din og aktivere synkronisering i innstillingene.
Windows 10s utklippstavlehistorikk lar deg lagre og hente flere kopierte elementer uten å miste tidligere. Selv om det er en hendig funksjon, må du aktivere det manuelt, og det krever en spesiell hurtigtast for å hente frem. Vi vil utforske hvordan du bruker Windows 10s utklippstavle til din fordel.
Slik aktiverer du Windows 10 utklippstavlehistorikk
Windows 10 utklippstavlehistorikkfunksjonen er ikke aktivert som standard, men det er enkelt å slå den på. Bare trykk på Windows-tasten + V-hurtigtasten, og utklippstavlehistorikken åpnes nederst til høyre på skjermen.
Hvis vinduet sier Din utklippstavle er tom eller viser elementer du har kopiert tidligere, er utklippstavlehistorikken allerede aktivert. Hvis det står Kan ikke vise historikk, klikker du på Slå på og Windows vil aktivere den.
Lurer du på hvor utklippstavlefilene er plassert i Windows 10? Disse elementene lagres som individuelle filer i en skjult mappe som ligger på C:\Users\[username]\AppData\Local\Microsoft\Windows\Clip. Du kan ikke bla direkte gjennom denne mappen, men du kan se og administrere tidligere elementer gjennom funksjonen Utklippstavlehistorikk.
Slik legger du til elementer i utklippstavlens historie
Nå som utklippstavlehistorikken er aktiv, er det på tide å forstå hvordan det fungerer. For å starte, prøv å kopiere tekst og bilder til utklippstavlen. Metodene for å kopiere et element på det gamle utklippstavlen fungerer for det nye, så enten kopier elementer med Ctrl + C eller høyreklikk dem og velg Kopier.
Trykk nå Windows-tasten + V for å åpne utklippstavlens historie. Du vil se alle elementene du kopierte på listen, med det nyeste elementet øverst.

Hvis du trykker Ctrl + V, limer du inn det siste elementet som ble kopiert. Du kan også hente utklippstavlens historie og klikke på en tidligere kopiert oppføring for å lime den inn. Når du har gjort dette, vil Ctrl + V lime inn elementet du valgte i stedet for det siste elementet.
Vi har sett på hvordan fikse kopiering og innliming i Windows hvis noe virker galt.

Hvordan feste et element til Windows utklippstavlehistorikk
Når du starter PC-en på nytt, slettes elementer som er lagret på utklippstavlen automatisk. Men du kan tvinge elementer til å bli i utklippstavlen ved å feste dem.
Trykk på Windows-tasten + V for å åpne utklippstavlens historie. Klikk på ikonet med tre prikker på elementet du vil beholde, og klikk på Fest. Nå vil elementet forbli på utklippstavlen selv om du slår av PC-en.

For å slette et festet element, klikk på de tre prikkene igjen og klikk Løsne.
Slik synkroniserer du Windows utklippstavlehistorikk på tvers av alle enhetene dine
Hvis du bruker flere Windows 10-enheter, kan du synkronisere utklippstavleelementer mellom dem. For å synkronisere utklippstavlen mellom enheter, må du være logget på Windows med Microsoft-kontoen din, ikke en lokal konto.
Når du logger på Windows med Microsoft-kontoen din, går du til Innstillinger > System > Utklippstavle og klikker på bryteren under Synkroniser på tvers av enheter.

Under denne bryteren er det to alternativer: Synkroniser automatisk tekst som jeg kopierer og Synkroniser aldri tekst som jeg kopierer automatisk. Det første alternativet vil synkronisere alt du kopierer til de andre enhetene dine, noe som er nyttig hvis du er den eneste personen som bruker en av enhetene.
Den andre metoden vil ikke synkronisere elementene dine i det øyeblikket du kopierer dem. I stedet må du åpne utklippstavlehistorikken, klikke på de tre prikkene ved siden av elementet du vil overføre over, og klikke på Synkroniser. Dette alternativet er best hvis du jobber med sensitive data og vil ha kontroll over hva som sendes hvor.

Slik sletter eller sletter du elementer fra utklippstavlehistorikken
Du kan slette utklippstavlens historikk når som helst.
Trykk på Windows-tasten + V for å åpne utklippstavlens historie og klikk på de tre prikkene på et element. Klikk deretter Fjern alt nederst i vinduet. Alle elementer bortsett fra festede elementer blir slettet.

Du kan også bruke prosessen ovenfor for å slette et enkelt element; bare klikk på Slett i stedet for Slett alt.
Slik deaktiverer du Windows 10 utklippstavlehistorikk
Hvis du ikke vil at Windows skal lagre utklippstavlehistorikken, kan du slå den av.
Gå til Innstillinger > System > Utklippstavle og klikk skyveknappen under Utklippstavlehistorikk til Av. Husk at når du gjør dette, vil hele utklippstavlehistorikken (inkludert festede elementer) bli slettet.

Begrensninger og sikkerhetshensyn i Windows utklippstavlehistorikk
Synkronisering av utklippstavleelementer mellom enheter er en flott funksjon, men det er noen sikkerhetsproblemer og begrensninger å være klar over.
For det første er ikke Windows-utklippstavlen uendelig. Du kan bare lagre opptil 25 varer på den. Når du kopierer det 26. elementet, blir det eldste dumpet av listen.
Du kan bruke Windows utklippstavlehistorikk til å kopiere bilder på tvers av PC-er. Alt over 4 MB vises imidlertid ikke på utklippstavlen, så du kan ikke bruke det til å overføre store filer.
Som vi nevnte tidligere, synkroniseres kopiering av sensitive data med utklippstavlen slått på gjennom Microsoft-servere i ren tekst. Som sådan, hvis du håndterer sensitive data, er det alltid en god idé å aktivere manuell synkronisering slik at du ikke risikerer å eksponere dataene dine.
Andre måter å forbedre utklippstavlen på Windows
Hvis du vil ha mer fra utklippstavlen til Windows, er du heldig. Det er mange tredjeparts utklippstavlebehandlere du kan prøve som erstatter Windows egne og kommer med spesialfunksjoner du ikke finner på den opprinnelige utklippstavlen.
Hvis du vil ta saken i egne hender, kan du utvide Windows-utklippstavlen med Ditto. Dette forbedrer standard utklippstavle med ekstra funksjoner, for eksempel å dele det med andre og utføre «spesielle innlimninger», som å lime inn uten store bokstaver.
Uansett valg, trenger du ikke å sitte fast med de grunnleggende Ctrl + C og Ctrl + V funksjonene. Windows utklippstavle-historikk lar deg huske tidligere elementer, synkronisere dem på tvers av alle Windows-enhetene dine og lagre utdrag på tvers av nedleggelser. Det beste av alt er at det er veldig enkelt å aktivere og bli vant til.