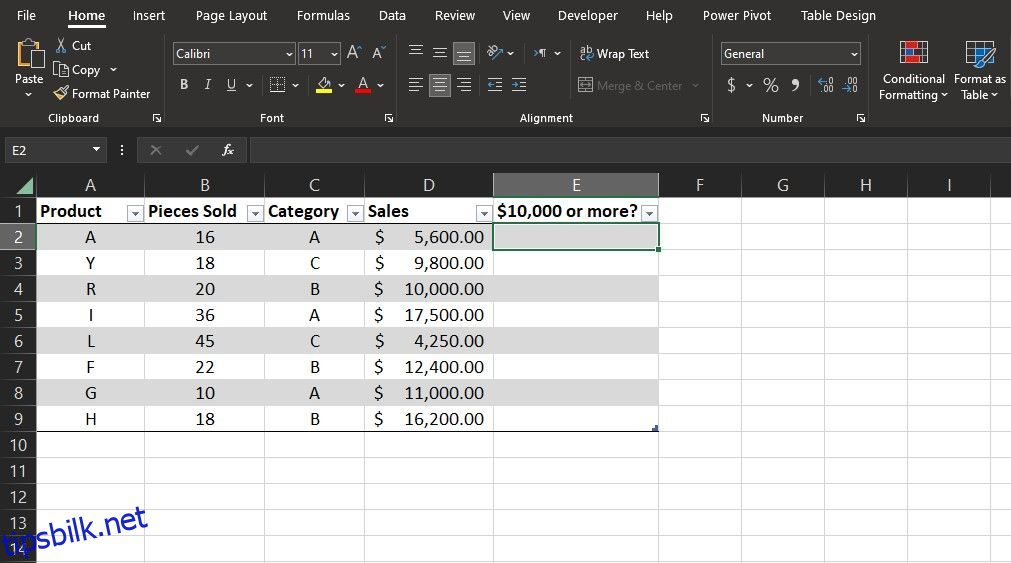Innholdsfortegnelse
Hurtigkoblinger
Viktige takeaways
- Operatoren større enn eller lik (>=) i Excel sammenligner verdier og returnerer TRUE eller FALSE basert på resultatene.
- Den kan brukes i enkle cellesammenligninger eller inkorporeres i formler for mer komplekse beregninger.
- Den kan kombineres med funksjoner som AND, COUNTIFS og IF for å utføre betingede operasjoner og telle celler som oppfyller visse betingelser.
Å bruke logiske operatorer som større enn eller lik (>=) i Excel kan være veldig nyttig når du skal sammenligne verdier. La oss se nærmere på denne operatoren for å hjelpe deg å forstå hvordan du kan bruke den i Excel.
Hvordan bruke større enn eller lik operatør i Excel-celler
I kjernen er større enn eller lik (>=) en av Excels logiske operatorer. Den sjekker ganske enkelt om den første verdien er større enn eller lik den andre verdien, og returnerer resultatet som enten TRUE eller FALSE.
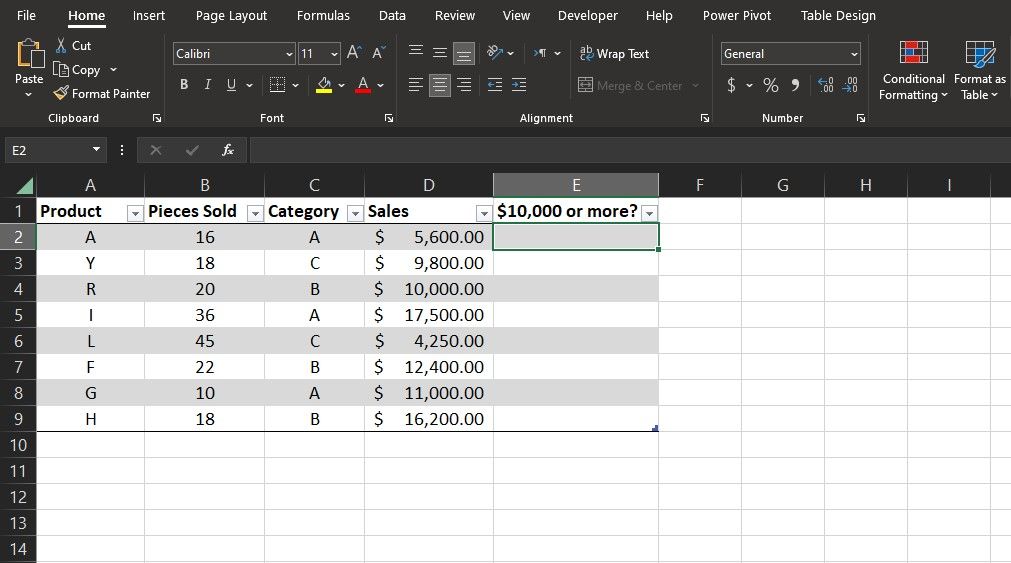
Å bruke denne operatoren alene er like enkelt som å skrive setningen i formellinjen. Anta for eksempel at du har en kolonne med tall som representerer salgstall, og du vil identifisere salg som er større enn eller lik $10 000.
Du kan bruke større enn eller lik (>=) operatoren for å oppnå dette:
=D2>=10000
Formelen sammenligner verdien i celle D2 med 10 000 og returnerer deretter resultatet. Du kan bruke Excels autofyll for raskt å fylle ut de andre cellene i kolonnen.
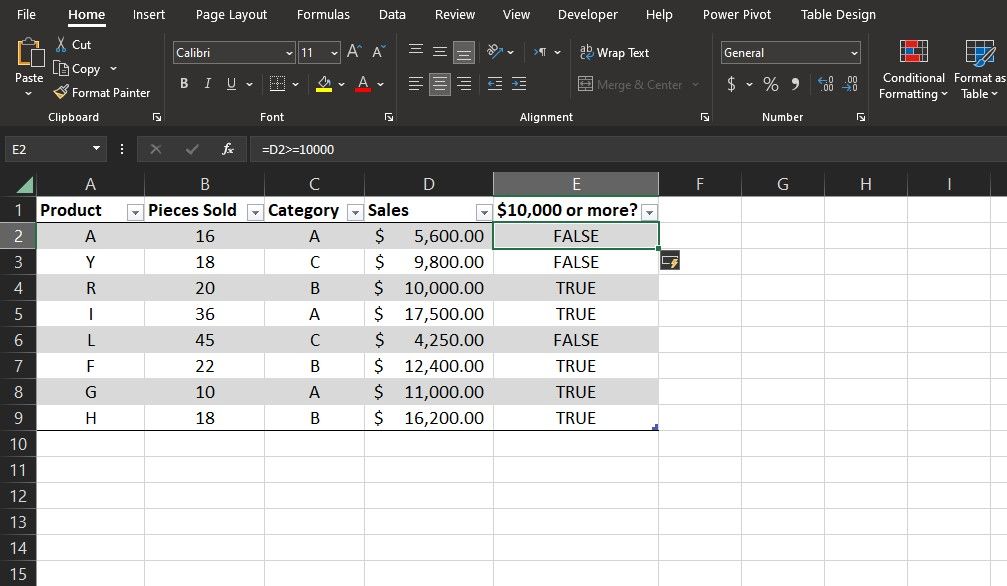
Siden formelen bruker en relativ referanse, vil den endres tilsvarende for å sammenligne neste verdi når du drar den ned til resten av kolonnen. Resultatet vil være SANN for salg større enn eller lik $10 000 og USANN ellers.
Hvordan bruke større enn eller lik operatør i Excel-formler
Utover enkle cellesammenligninger, er større enn eller lik (>=)-operatoren enda kraftigere når den er innlemmet i Excel-formler. De vanligste applikasjonene er å bruke den logiske operatoren som en parameter for Excels logiske funksjoner, eller en hvilken som helst funksjon som tar inn en tilstand. La oss ta en titt på noen eksempler.
Bruke større enn eller lik logisk operator med IF-funksjonen
HVIS-funksjonen lar deg gi forskjellige resultater basert på om en gitt betingelse er sann eller usann.
=IF(logical_test, value_if_true, value_if_false)
Fordelen med å kombinere større eller lik (>=) operatoren med HVIS-funksjonen er at du kan angi egendefinerte utganger for SANN- og FALSK-resultater. Fordelene er utallige i mer komplekse scenarier.
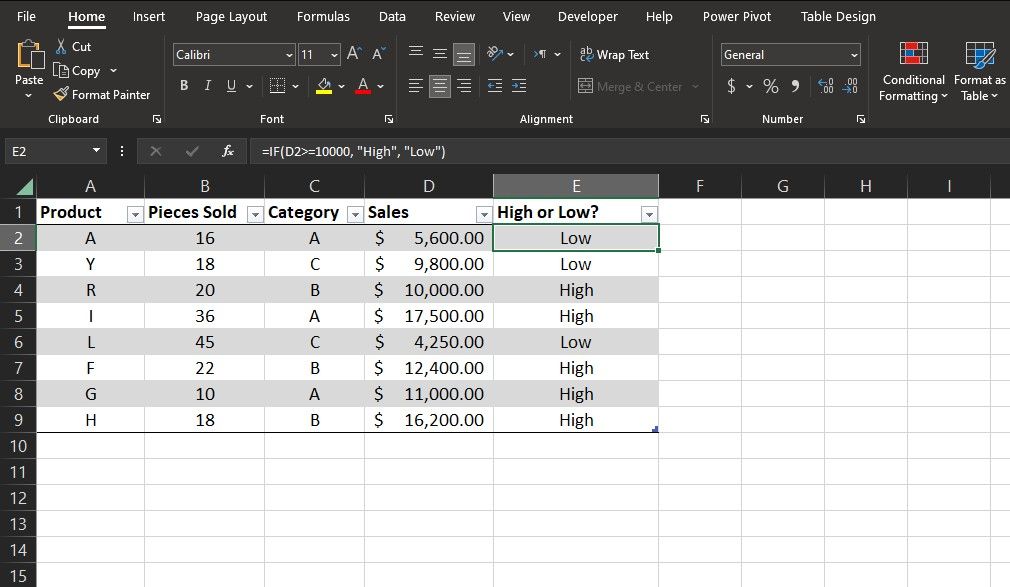
La oss vurdere et scenario der du vil kategorisere salg i høy og lav basert på om de er større enn eller lik $10 000. Slik kan du gjøre det:
=IF(D2>=10000, "High", "Low")
Formelen sjekker om verdien i celle D2 er større enn eller lik $10 000. Hvis betingelsen er oppfylt, returnerer den Høy; ellers returnerer den Lav. Du kan ta regnearket ett skritt videre og pare resultatene med Excels betingede formatering for å fargekode dem.
Bruke større enn eller lik operatør med COUNTIFS-funksjonen
COUNTIFS-funksjonen teller celler som oppfyller spesifikke betingelser.
=COUNTIFS(range1, crtierion1, range2, criterion2)
Med funksjonen COUNTIFS kan du telle celler som oppfyller dine større enn eller lik (>=) uttrykk og tilleggsbetingelser. Resultatet vil være antallet celler som oppfyller alle de spesifiserte betingelsene, i stedet for selve cellene.
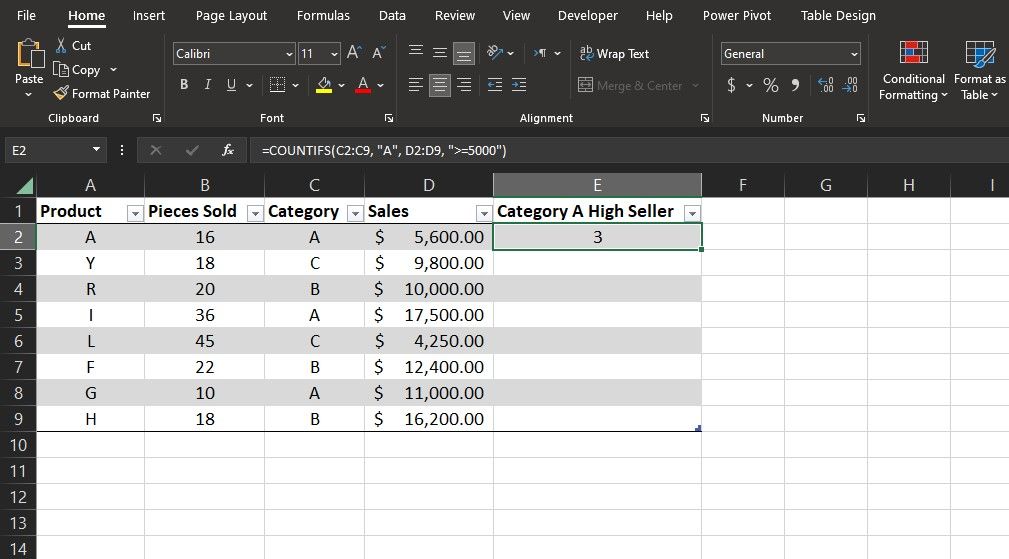
Anta at du i det samme regnearket vil finne alle varer som er i kategori A og som også har et salg større enn eller lik $5000. Slik gjør du det:
=COUNTIFS(C2:C9, "A", D2:D9, ">=5000")
I denne formelen ser COUNTIFS gjennom C2 til C9 og finner cellene som er lik A. Deretter ser den gjennom D2 til D9 for å finne de som også er større enn lik 5000. Til slutt returnerer den antall varer som oppfyller begge betingelsene.
Bruke større enn eller lik operatør med OG-funksjonen
OG-funksjonen tar flere logiske tester og returnerer TRUE hvis alle testene er sanne, og returnerer FALSE ellers.
=AND(logical_test1, logical_test2, ...)
Du så tidligere at du kan bruke større enn eller lik (>=)-operatoren alene for å sjekke om et enkelt logisk uttrykk er sant eller usant. Med OG-funksjonen kan du teste for flere logiske uttrykk i én celle.
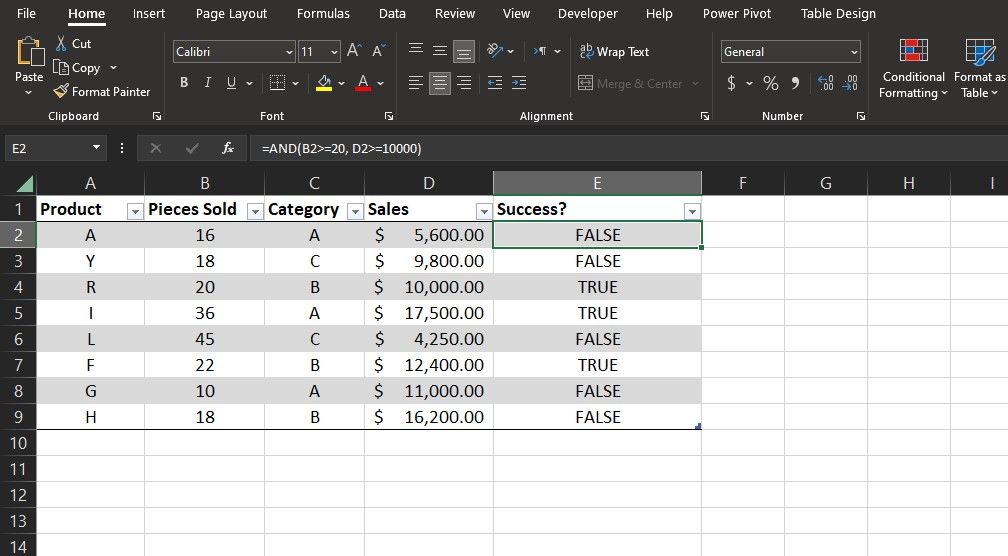
For eksempel, i det samme regnearket, anta at produkter som har solgt 20 eller flere deler for $10 000 eller mer, anses som en suksess. Du kan vise hvert produkts status ved å bruke større enn eller lik (>=) operatoren og OG-funksjonen sammen. Dette er hvordan:
=AND(B2>=20, D2>=10000)
I denne formelen sjekker OG-funksjonen om verdien i B2 er større enn eller lik 20, og om verdien i D2 er større enn eller lik 10 000. Den returnerer da TRUE hvis begge betingelsene er sanne, og usant ellers.
Operatoren større enn eller lik (>=) kan være nyttig i mange Excel-scenarier. Ved å kombinere denne operatøren med andre funksjoner åpnes det enda flere løsninger for dine regnearkproblemer. Du må bare huske å bruke den.