Google Chrome lar deg lagre kredittkortinformasjon for en rask og rask utsjekking når du kjøper noe på nettet. Men hvis du aldri bruker denne autofyll-funksjonen og vil at Chrome skal slutte å tilby å lagre dataene dine, kan du slå den av slik.
Innholdsfortegnelse
Hvordan få Chrome til å slutte å tilby å lagre kredittkortdata
Det første du vil gjøre er å starte Chrome, klikke på menyikonet og deretter klikke på «Innstillinger». Alternativt kan du skrivechrome://settings/ inn i søkefeltet for å gå direkte dit.
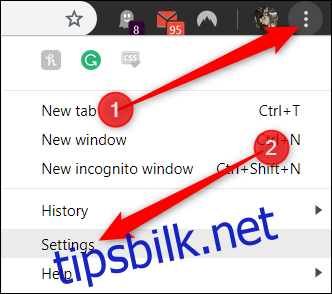
Rull ned til du ser Autofyll-overskriften og klikk på «Betalingsmåter».
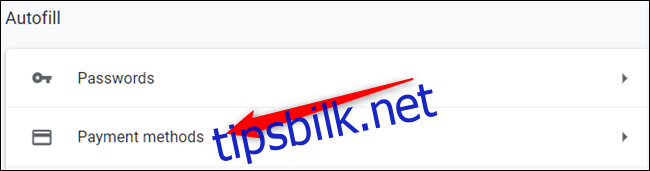
Slå av bryteren ved siden av «Lagre og fyll ut betalingsmåter».

Avanserte autofyllbegrensninger
For denne neste delen skal vi gå inn på en del av Chrome du kanskje ikke visste eksisterte: Chrome-flagg. Dette er ofte eksperimentelle funksjoner som lar deg teste ut ting som er under utvikling for Chrome.
Før du begynner å klikke og finjustere ditt lille hjerte, husk at de fleste av disse funksjonene ikke er ferdige. De er stort sett der, men ikke helt. Som et resultat kan disse flaggene føre til at nettleseren eller datamaskinen din blir ustabil – og jo flere flagg du justerer, desto større er sjansene for at dette skjer. Vi prøver selvfølgelig ikke å skremme deg fra å prøve ut ting, men du bør holde forventningene dine i sjakk.
Google kan også fjerne alle disse flaggene når som helst, så hvis en funksjon plutselig forsvinner, kan den potensielt ha blitt avviklet. Det skjer ikke så ofte, men det skjer noen ganger.
Hvis du fortsatt er interessert i denne eksperimentelle funksjonen, åpner du en ny fane og skriver inn følgende i søkefeltet:
chrome://flags
Når adressen åpnes, skriv inn «Kredittkort» i søkefeltet.
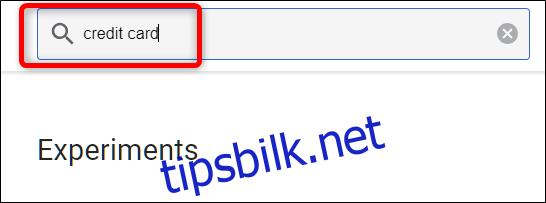
Rull ned til du ser «Ablasjonseksperiment for autofyll av kredittkort». Klikk på rullegardinboksen, og velg deretter «Aktivert».

Når aktivert, vises ikke lenger forslag til autofyll av kredittkort når du får tilgang til betalingsfelt og -skjemaer.
Deretter, for å sikre at ingen flere vinduer dukker opp og tilbyr å lagre informasjonen din, la oss se på et par andre flagg for å deaktivere.
Fra søkeboksen ovenfor, skriv inn «Google Payments» og velg «Deaktiver» fra rullegardinmenyen for disse to flaggene:
Avmerkingsboks for lagring av Google Payments-kort
«Aktiver tilbudsopplasting av autofylte kredittkort»
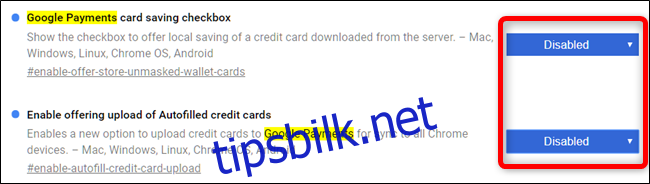
Disse endringene trer i kraft neste gang du starter Chrome på nytt.
Slik stopper du synkronisering av kredittkortinformasjon
For å forhindre at all denne informasjonen synkroniseres med enhetene dine som er koblet til via Google-kontoen din, skal vi slå av synkronisering av betalingsmåter i Chrome.
Klikk på profilbildet ditt, og klikk deretter «Synkroniserer til.» Du kan også skrive inn chrome://settings/people i søkefeltet og trykke på Enter.
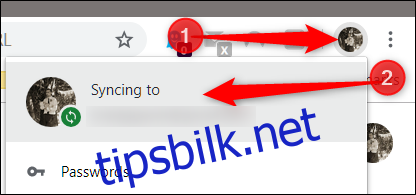
Under People-overskriften klikker du på «Synkroniser» for å åpne en fullstendig liste over alt som er synkronisert med Google-kontoen din.
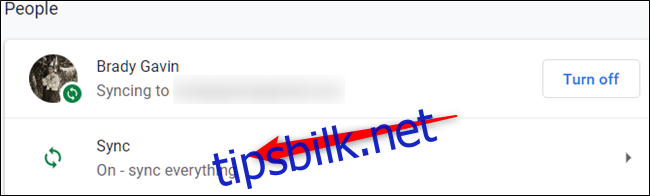
På neste skjerm er alt som blir lagret på kontoen din og synkronisert på alle enhetene dine, oppført nedenfor. Som standard er «Synkroniser alt» aktivert. For å manuelt bytte hvilken informasjon som skal synkroniseres til Chrome, må du først slå av «Synkroniser alt» og deretter deaktivere «Betalingsmåter og adresser ved å bruke Google Pay» ved å veksle bryteren overfor den.
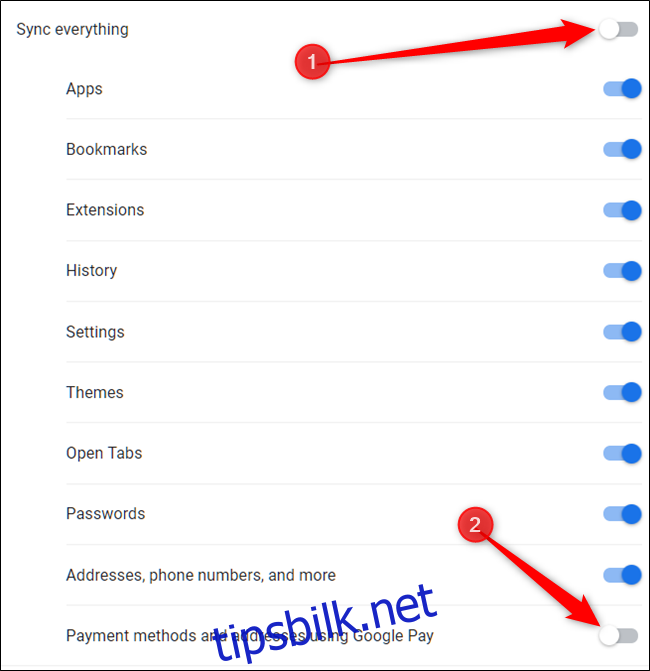
Slik sletter du kredittkortinformasjon
Hvis du allerede har lagret kredittkort du ønsker å eliminere, start med å fjerne hver oppføring fra listen nedenfor. Klikk på de tre prikkene, og klikk deretter på «Fjern».
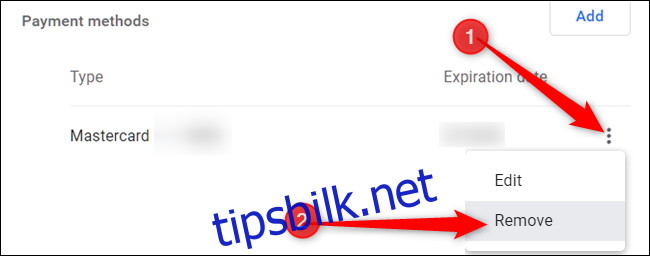
Etter at dette kortet er slettet, er du ett skritt nærmere å slette alle betalingsmåter fra Googles minne.
Hvis du har slått på synkronisering for betalingsmåter i Chrome og kjøper noe på nettet, kan Chrome ha spurt om du vil lagre et kredittkort i Google Pay. Hvis du godtok det, kan kortet ditt ha blitt lagret i Google Pay. Slik fjerner du den også fra Google Pay.
Gå over til Google Pay og klikk på hamburgermenyen til venstre, og klikk deretter på «Betalingsmåter.»
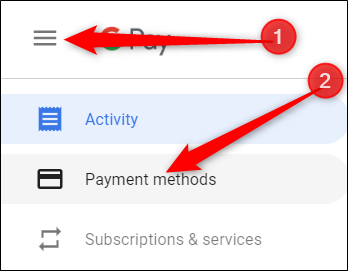
På neste side finner du betalingsmåten du vil eliminere og klikker på «Fjern».
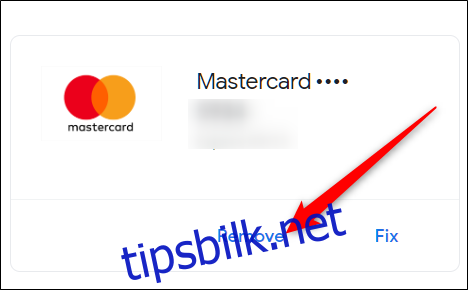
Et vindu åpnes som advarer deg om at ved sletting vil du ikke lenger kunne bruke denne betalingsmåten uten å legge den til på nytt. Klikk på «Fjern».
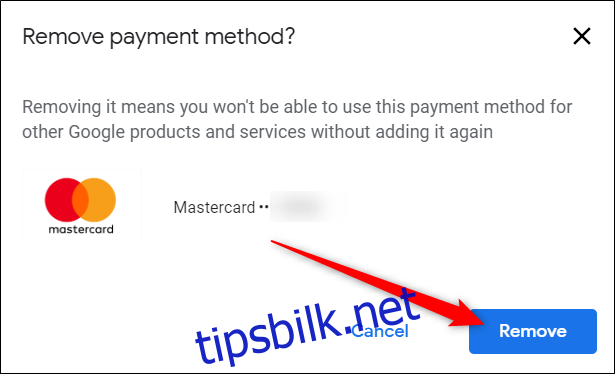
Det er det. Nå, hver gang du fyller ut et skjema som inneholder kredittkortinformasjon, vil ikke Chrome be deg om å lagre denne personlige informasjonen for å bruke i fremtiden når du fyller ut betalingsinformasjon.
