Google Chrome lar deg administrere hvilke individuelle nettsteder som kan ha tilgang til mikrofonen og kameraet. Hvis du ikke ser noen video eller mikrofonen ikke fanger opp stemmen, må du kanskje endre tillatelsene Chrome gir til et nettsted. Dette er hvordan.
Innholdsfortegnelse
Hvordan endre et nettsteds tillatelser i Chrome
Av sikkerhetshensyn ber Chrome deg hver gang et nettsted ber om tilgang til mikrofonen eller webkameraet ditt. Hvis du ved et uhell klikket «Blokker» første gang du så forespørselen, eller du bare vil tilbakekalle tillatelsene du tidligere ga, viser vi deg hvordan du administrerer disse innstillingene.
Å vite hvordan og hvor du skal få tilgang til innstillingene knyttet til et nettsteds tillatelser til datamaskinens maskinvare er viktig i tilfelle du noen gang trenger å ombestemme deg om hva et nettsted har lov til å bruke.
Det er i utgangspunktet to måter å administrere tillatelsene for mikrofon og webkamera til et nettsted: fra søkefeltet eller i Chromes innstillinger.
Endre et nettsteds tillatelser fra søkefeltet
Denne metoden fungerer når du allerede har angitt tillatelsene for mikrofonen eller kameraet og ønsker å endre dem mens du besøker det bestemte nettstedet.
Gå til nettstedet du vil endre tillatelsene for, og klikk på låseikonet helt til venstre i søkefeltet.

Fra menyen som vises klikker du enten på mikrofonen eller kameraet, og deretter velger du «Tillat» eller «Blokkér» fra rullegardinmenyen, og klikker deretter på X-en for å lagre endringene.
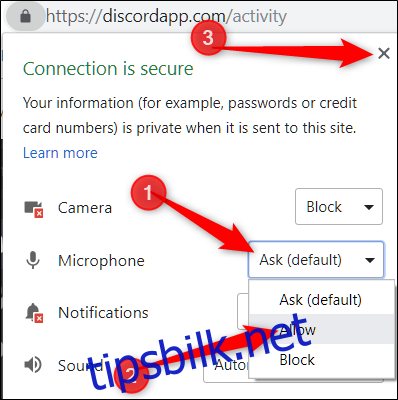
Etter å ha lagret avgjørelsen din, må du laste inn siden på nytt for at endringene skal tre i kraft.

Når et nettsted har tilgang til mikrofonen eller kameraet ditt, vises et ikon i søkefeltet på høyre side. Hvis du klikker på dette ikonet, kan du alltid velge å blokkere tilgang eller å fortsette å gi nettstedet tilgang. Igjen må du laste inn siden på nytt for at eventuelle endringer skal tre i kraft.
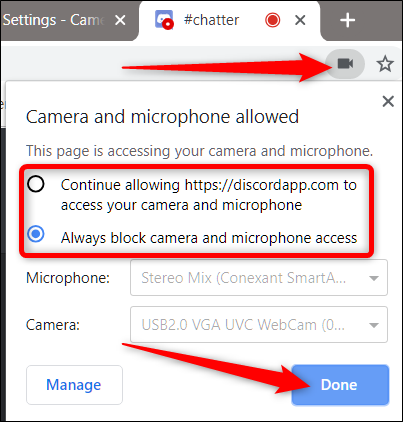
Slik viser du tillatelser fra Chrome-innstillinger
For å se mikrofon- og kameratillatelsene dine fra Chromes innstillinger, klikk på menyikonet og klikk deretter på «Innstillinger». Alternativt kan du skrive inn chrome://settings/ i søkefeltet for å gå direkte dit.
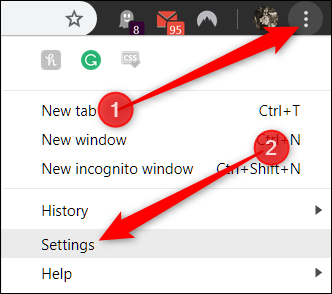
En gang i Innstillinger-fanen, bla ned til bunnen og klikk på «Avansert.»
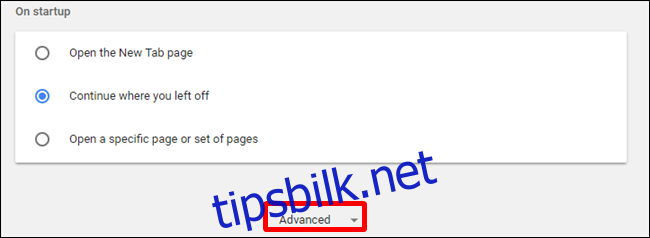
Rull ned litt mer til du ser «Innstillinger for innhold.» Klikk på den.
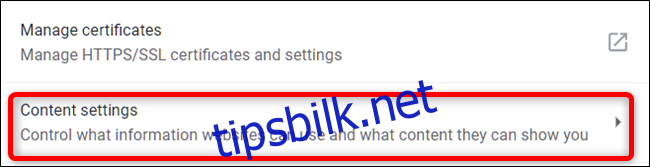
Når du er inne i innholdsinnstillingene, klikker du på enten «Mikrofon» eller «Kamera» for å justere tillatelsene.
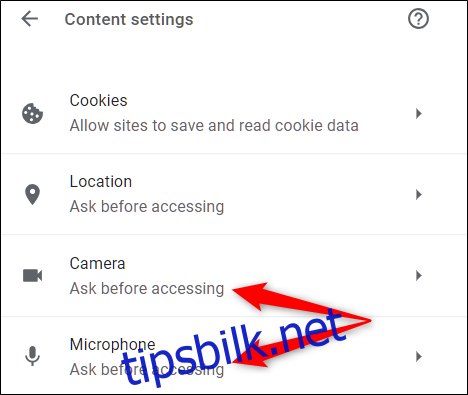
Selv om du ikke manuelt kan legge til et nettsted i tillatelses- eller blokkeringslisten fra Innstillinger, kan du se en liste over hvert nettsted du har tillatt eller nektet tilgang til på denne siden. Så for å fjerne elementer du tidligere har tillatt eller blokkert tilgang, er alt du trenger å gjøre å klikke på søppelbøtteikonet ved siden av et nettsted.
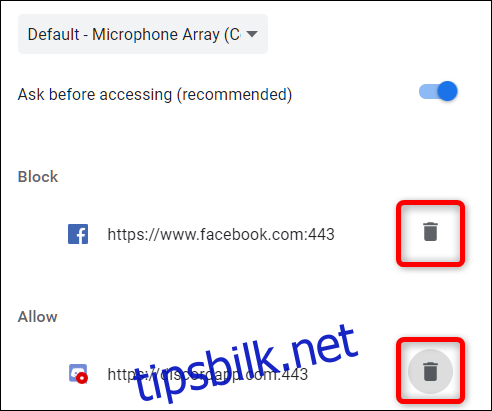
Etter at du har fjernet et nettsted fra en av listene, neste gang du går til nettstedet, vil du bli bedt om tillatelse til å få tilgang til mikrofonen eller kameraet når nettstedet ber om det igjen.
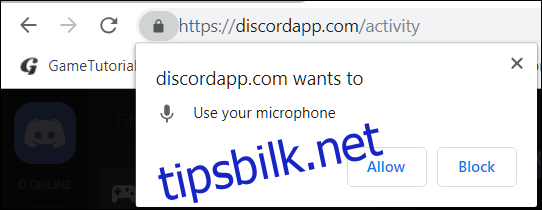
Selv om du ikke kan få Chrome globalt til å nekte – eller gi, for den saks skyld – all tilgang til kameraet og mikrofonen, men hvis du i stedet ikke blir bedt om å ta en avgjørelse, gå tilbake til enten «Mikrofon» eller «Kamera» i Chromes innholdsinnstillinger.
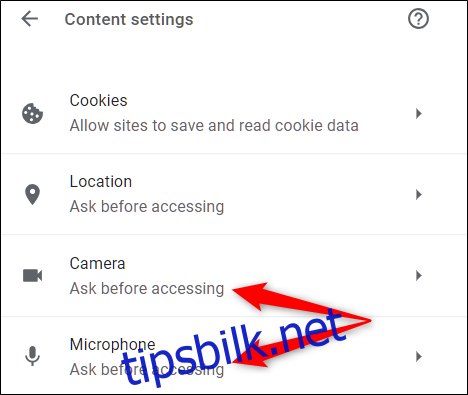
Mens du er tilbake i denne menyen, bytter du «Spør før tilgang» til av-posisjon. Selv om dette ikke anbefales, vil du ikke bli bedt om å tillate eller nekte et nettsteds tilgang til mikrofonen og kameraet ditt før du slår denne bryteren på igjen.
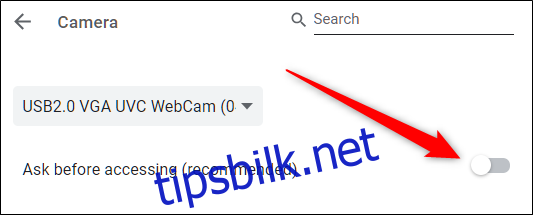
Denne metoden fungerer som et lite smutthull for aldri å gi tilgang uten å faktisk nekte noe. Fra nå av vil du ikke lenger motta en melding når et nettsted ber om tilgang til enheten din. For å motta meldinger igjen, gå tilbake til innstillingspanelet og aktiver «Spør før tilgang» på nytt.

