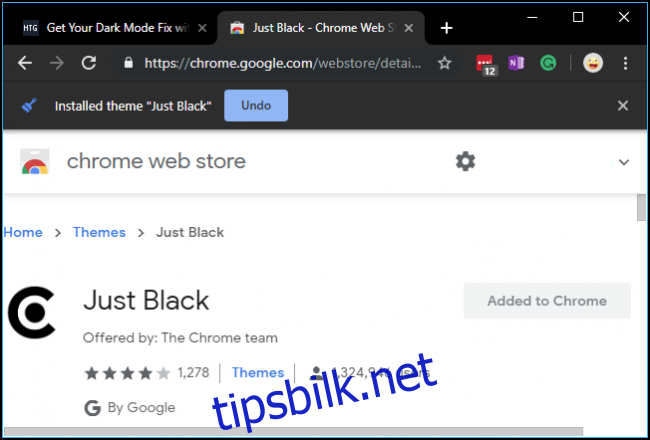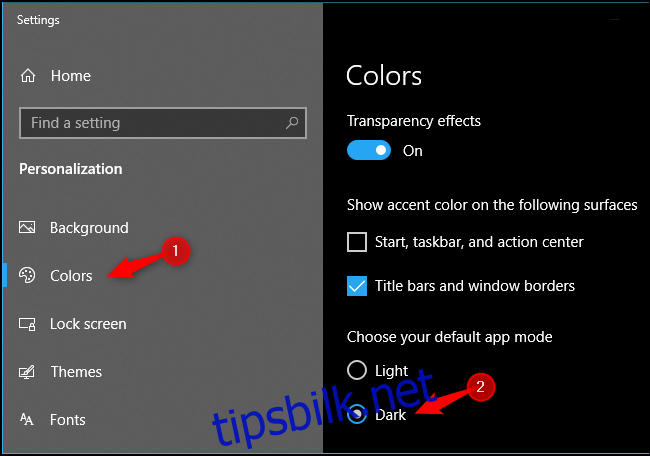Google Chrome 74 tilbyr en innebygd mørk modus på Windows. I stedet for å ha sin egen veksling av mørk modus, følger Chrome ganske enkelt Windows 10s generelle app-modus. Det er slik det vanligvis fungerer – men det er en måte å tvangsaktivere det også.
Innholdsfortegnelse
Slik aktiverer du Chromes mørk modus
Du kan ganske enkelt aktivere Google Chromes innebygde mørke modus ved å gå til Innstillinger > Personalisering > Farger og velge «Mørk» under «Velg standard appmodus.» Windows 10 blir mørkt og Chrome, sammen med noen andre applikasjoner, vil følge denne generelle innstillingen.
På en Mac kan du aktivere macOSs mørke modus for å oppnå det samme.
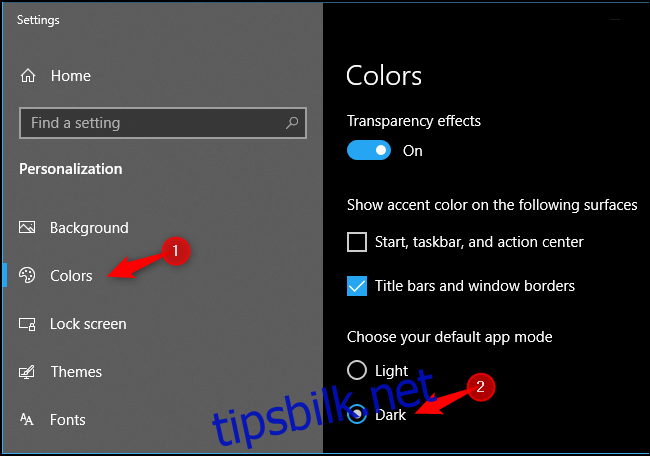
Foreløpig fungerer dette bare for noen mennesker. Fra og med Chrome 74s utgivelse 23. april 2019 tester Google denne funksjonen med «et lite antall Chrome M74-brukere» og «den vil bli mer allment tilgjengelig i nær fremtid» ifølge en Chrome Community Manager. For å aktivere det nå, kan du starte Chrome med alternativet –force-dark-mode.
Oppdatering: Google sier dette burde nå fungere for alle. Men du kan fortsatt tvinge til mørk modus hvis du heller vil bruke Windows i lys modus og Chrome i mørk modus.
Hvordan tvinge på mørk modus
Chrome har et innebygd alternativ som vil tvangsaktivere mørk modus. Dette fungerer akkurat nå, selv når det normale mørkemodusalternativet for hele systemet ikke fungerer. Det vil også tvinge Chrome til mørk modus selv om Windows 10s standard app-modus er satt til «lys».
For å aktivere dette alternativet, finn snarveien du vanligvis bruker for å starte Chrome. Det kan for eksempel være på oppgavelinjen eller skrivebordet. Vi bruker snarveien på oppgavelinjen.
Høyreklikk snarveien og velg «Egenskaper». For en Chrome-oppgavelinjesnarvei, høyreklikk på oppgavelinjeikonet, høyreklikk på «Google Chrome» og velg «Egenskaper».
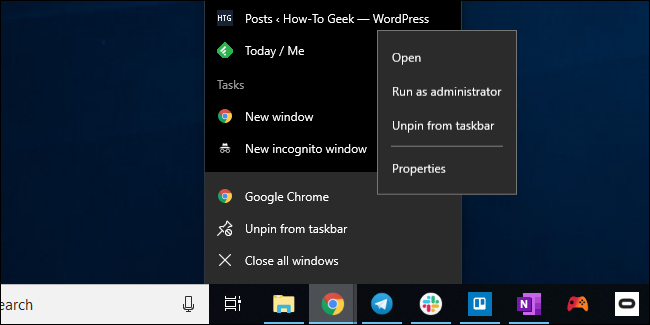
Legg til et mellomrom etterfulgt av –force-dark-modus til slutten av målboksen. For eksempel, på systemet vårt, ser målboksen slik ut:
"C:Program Files (x86)GoogleChromeApplicationchrome.exe" --force-dark-mode
Det kan være annerledes på systemet ditt hvis Chrome er installert på en annen plassering.
Klikk «OK» for å lagre endringene.
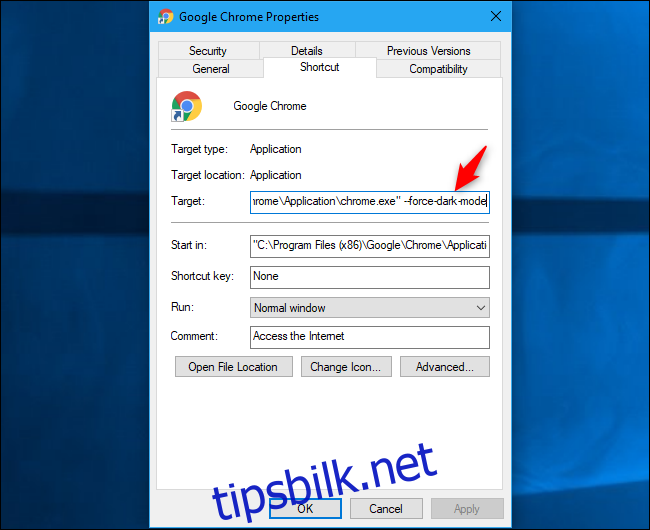
Klikk «OK» og bruk snarveien for å starte Chrome. Hvis du allerede har Chrome åpen, må du lukke Chrome før du starter den på nytt. For å gjøre det, klikk på meny > Avslutt. Vent et øyeblikk til Chrome lukkes helt og start Chrome med snarveien du endret.
Du vil se det nye mørkemodus-temaet, som dessverre ser ganske likt ut som inkognitomodus.
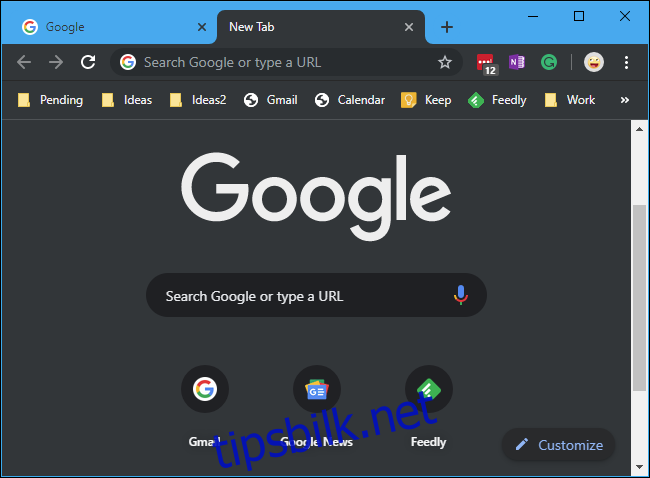
Hvordan gjøre Chromes tittellinje fargerik (eller ikke)
Hvis du ikke vil ha Chromes tittellinje fargerik – eller vil ha den fargerik – gå til Innstillinger > Tilpasning > Farger-grensesnittet og veksle mellom «Tittellinjer og vinduskanter» under «Vis aksentfarge på følgende overflater.»
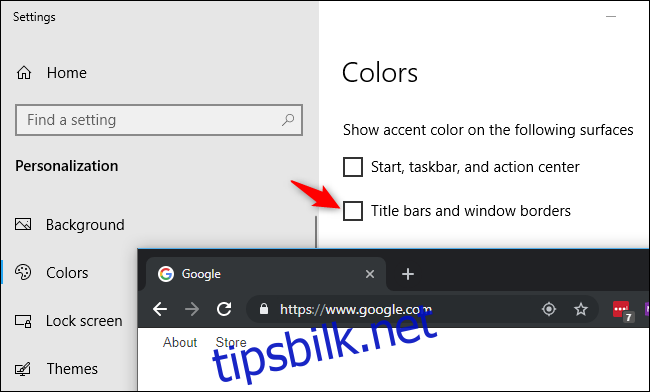
Når dette alternativet er aktivert, vil Chromes tittellinje bruke aksentfargen du har angitt i Farger-panelet her.
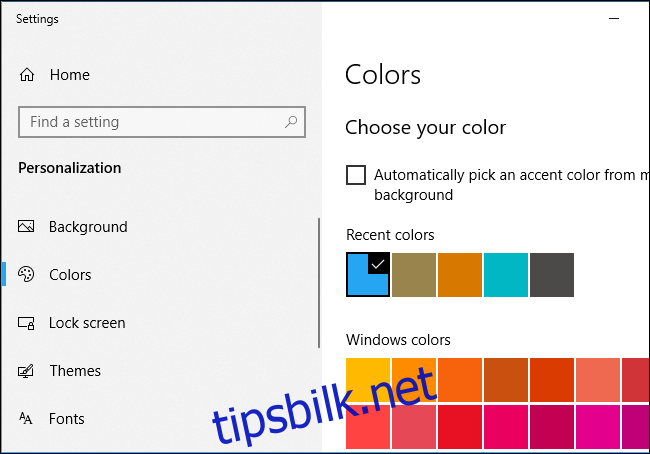
Hvordan aktivere mørk modus med et tema
Hvis du ikke vil rote med noe av dette – eller hvis du bruker en eldre versjon av Windows som Windows 7 – kan du alltids bare installere et mørkt modus-tema for Chrome. Google tilbyr nå en offisiell temasamling for Chrome. Bare gå til Chrome Nettmarked og installer Chromes «Bare svart«-tema.
Dette er mørkere enn Chromes innebygde mørkemodus-tema på Windows, så du kan til og med foretrekke det hvis du leter etter en mørkere nettleser. Chrome Nettmarked har andre temaer du kan også installere.