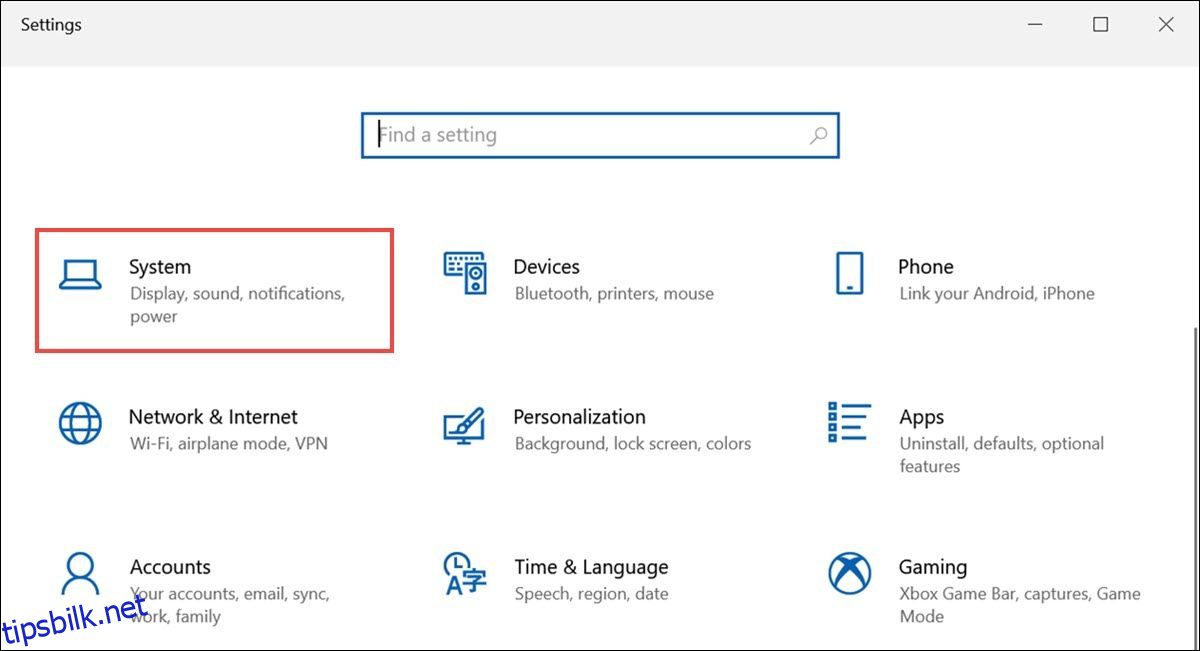Å oppdage en gul fargetone på den bærbare datamaskinens skjerm kan være ganske frustrerende. Ikke bare påvirker det arbeids- og underholdningsopplevelsen din, men det lar deg også lure på hva som kan være årsaken til denne uvelkomne fargen. Denne fargeendringen kan skje på grunn av både maskinvare- eller programvareproblemer på systemet ditt.
For å fikse den gule fargen på skjermen på den bærbare datamaskinen, er det viktig å utforske de vanlige årsakene bak den og lære om de forskjellige løsningene som kan brukes.
Innholdsfortegnelse
Vanlige årsaker til gul fargetone på bærbar skjerm
Før vi går videre for å fikse den gule fargen, la oss først utforske de vanlige mistenkte som kan være ansvarlige for denne fargeavviket. Å forstå de potensielle bakmennene er nøkkelen til effektivt å løse problemet.
1. Maskinvareproblemer
En av hovedårsakene bak en gul fargetone på den bærbare datamaskinens skjerm kan være maskinvarerelaterte problemer. Hvis komponenter på skjermen eller skjermkabelen er defekte eller skadet, kan de påvirke fargegjengivelsen og føre til misfargingsproblemer.
2. Programvareinnstillinger
Noen ganger er det programvareinnstillingene på den bærbare datamaskinen som er ansvarlige for den gule fargen. Du har kanskje aktivert Nattlys-funksjonen, for eksempel, som kan justere fargetemperaturen på skjermen for å redusere eksponering for blått lys, men også utilsiktet forårsake en gulaktig nyanse.
3. Problemer med grafikkdriver
Den bærbare datamaskinens grafikkdriver spiller en sentral rolle i gjengivelse av farger på skjermen. Utdaterte eller ødelagte grafikkdrivere kan føre til skjermproblemer, inkludert den fryktede gule fargen.
4. Fargeprofiler
Fargeprofiler definerer hvordan den bærbare datamaskinen tolker og viser farger. En feil fargeprofil kan skjeve fargerepresentasjonen, noe som fører til en gulaktig skjerm.
5. Skjermkalibrering
Hvis den bærbare datamaskinens skjermkalibrering er feilkonfigurert, kan det påvirke fargenøyaktigheten og resultere i en gul fargetone. Kalibrering sikrer at fargene som vises på skjermen samsvarer med industristandarder.
Hvordan fikse den gule fargen på en bærbar skjerm på Windows
Nå som du vet årsakene, er det på tide å grave i rettelsene.
1. Løs maskinvareproblemer (defekt skjerm, defekt skjermkabel)
Begynn med å utføre en grundig fysisk inspeksjon av skjermen til den bærbare datamaskinen. Se etter synlige sprekker, skader eller uregelmessigheter på skjermens overflate. Fysisk skade på skjermen kan føre til fargeavvik, inkludert en gulaktig fargetone.
Hvis du oppdager fysisk skade, for eksempel en sprukket eller skadet skjerm, er det best å konsultere en profesjonell tekniker eller produsenten av den bærbare datamaskinen for å få en skjermerstatning.
Hvis det ikke er synlige skader på skjermen, vend oppmerksomheten mot skjermkabelen. Sørg for at den er godt koblet til både skjermen og den bærbare datamaskinens hovedkort. En løs eller skadet skjermkabel kan føre til skjermproblemer, inkludert fargeuregelmessigheter. Fest kabelen forsiktig igjen for å sikre en sikker tilkobling.
2. Slå av nattlyset
Hvis du har lagt merke til en gul fargetone på den bærbare datamaskinens skjerm og mistenker at programvareinnstillinger kan være den skyldige, vil denne metoden vise deg hvordan du deaktiverer Night Light-funksjonen. Denne funksjonen kan justere skjermens fargetemperatur, og å slå den av kan bidra til å gjenopprette normale farger.
Slik gjør du det:
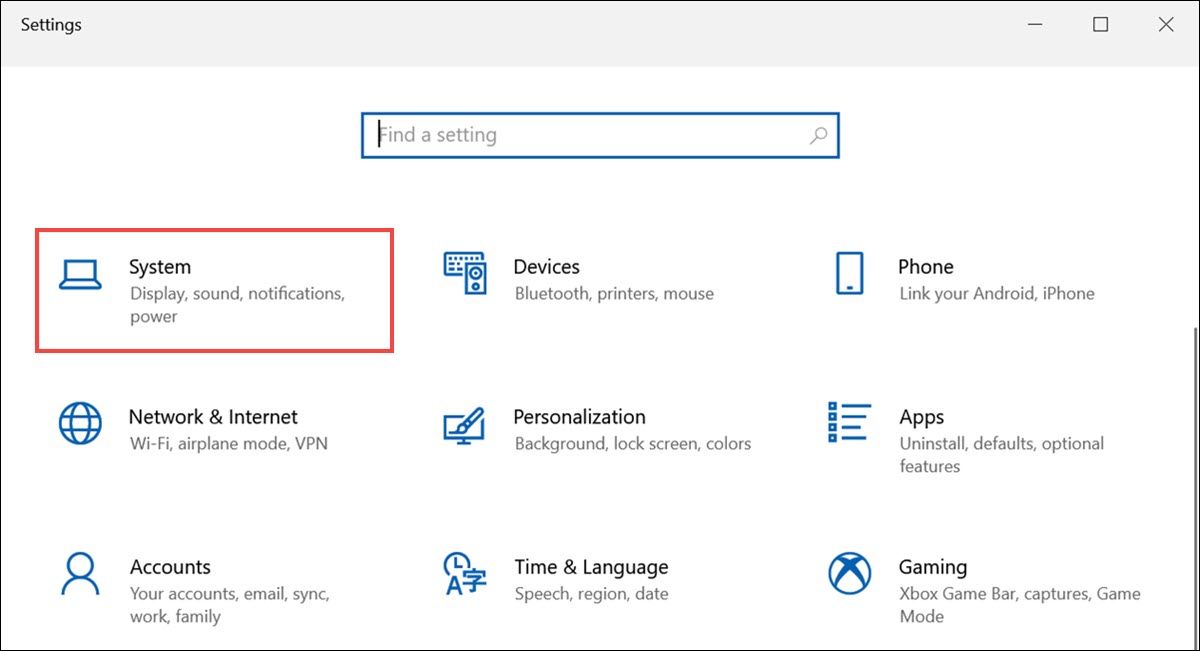
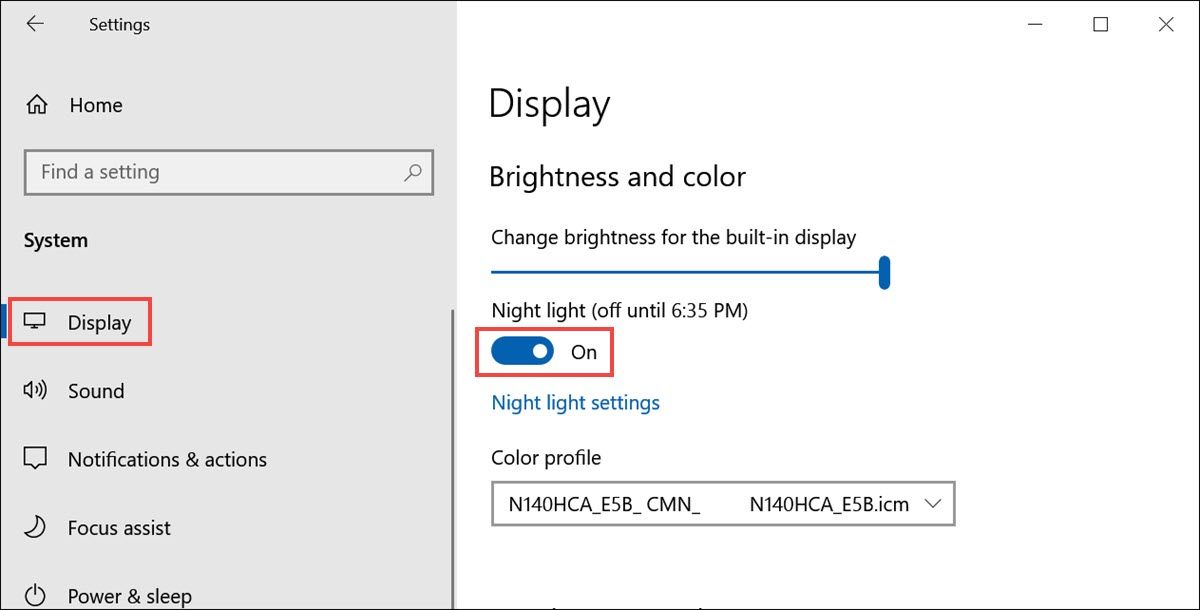
Med Night Light-funksjonen deaktivert, sjekk om problemet med gulfarge vedvarer. Hvis problemet er løst, har du identifisert og løst årsaken.
3. Oppdater grafikkdriveren
En utdatert eller ødelagt grafikkdriver kan føre til fargeuregelmessigheter, inkludert den gule fargen. I denne metoden vil vi lede deg gjennom prosessen med å oppdatere grafikkdriveren for å sikre optimal fargegjengivelse.
Når driveroppdateringen er fullført, start den bærbare datamaskinen på nytt og sjekk om problemet med gulfarge er løst. Oppdatering av grafikkdriveren kan ofte rette opp fargerelaterte problemer.
4. Legg til en ny fargeprofil
Feil fargeprofiler kan skjeve fargerepresentasjonen på den bærbare datamaskinens skjerm, og forårsake gulfargeproblemet.
Slik legger du til en ny fargeprofil eller endrer eksisterende for å oppnå nøyaktig fargerepresentasjon:
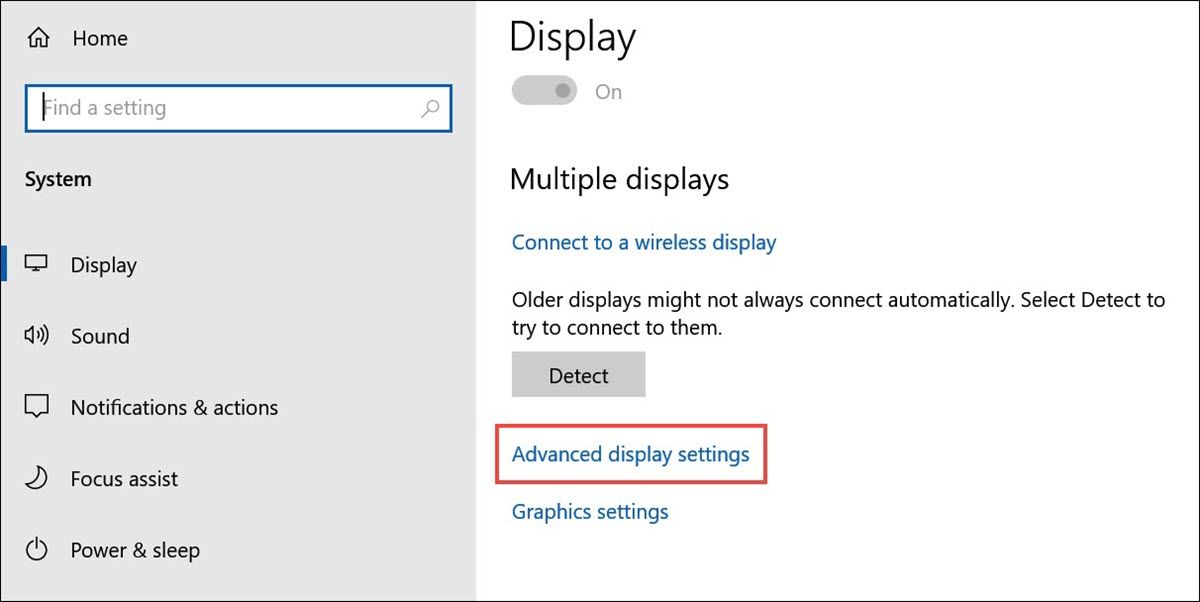
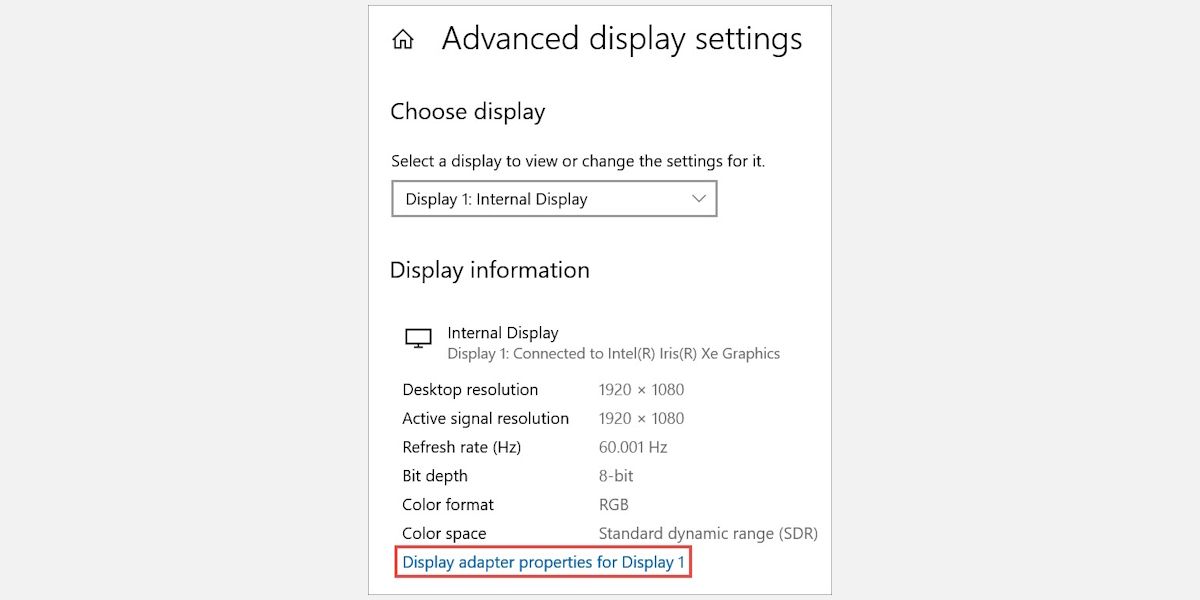
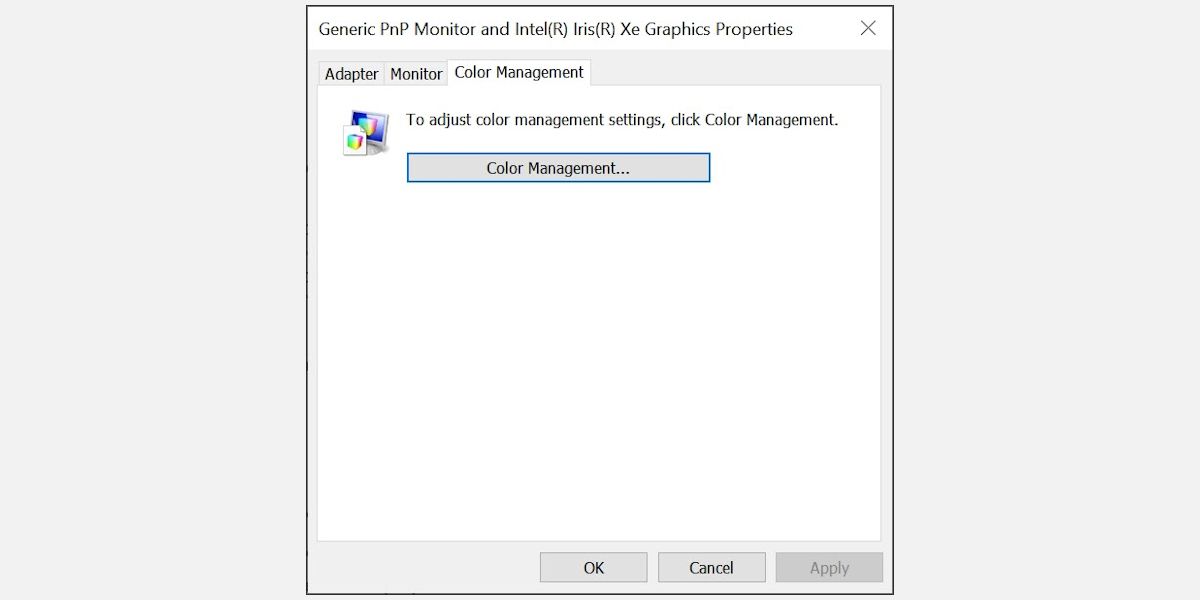
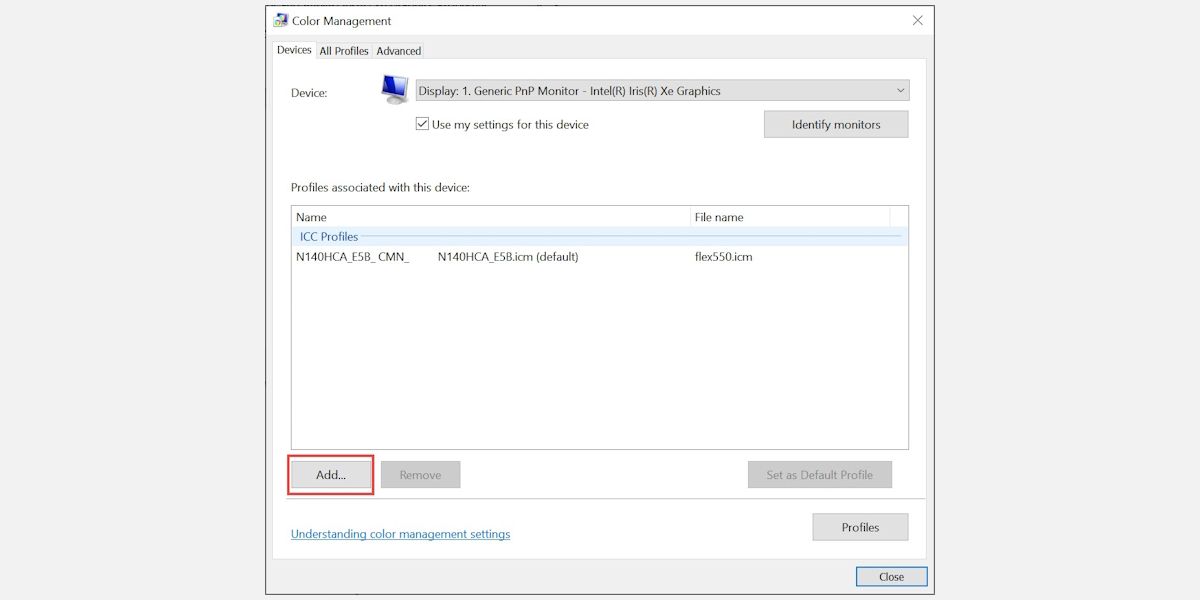
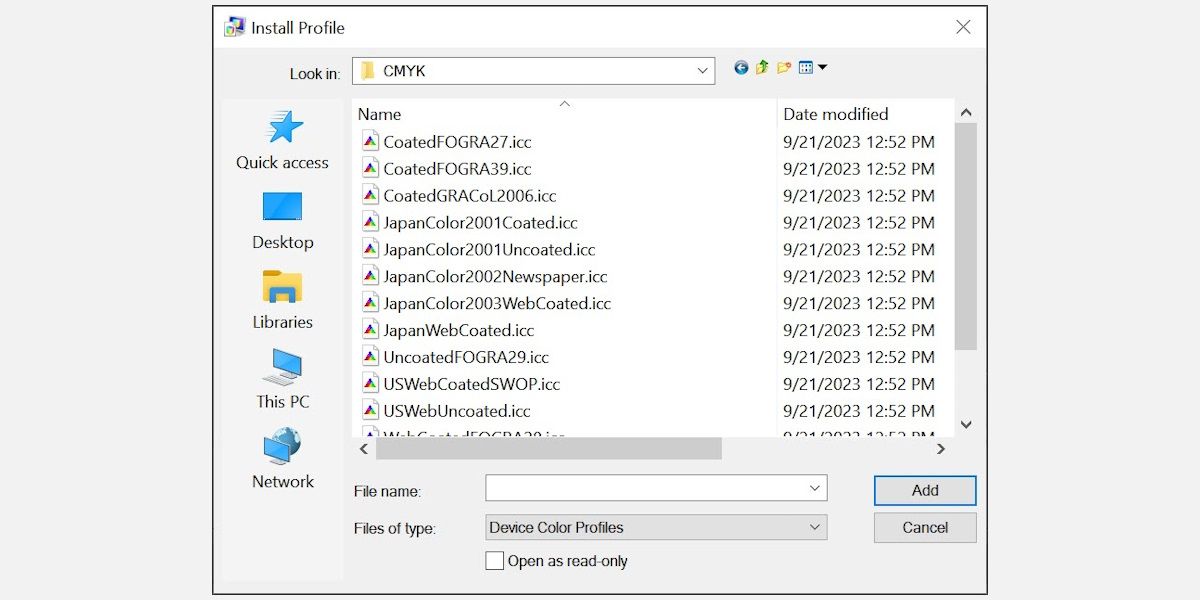
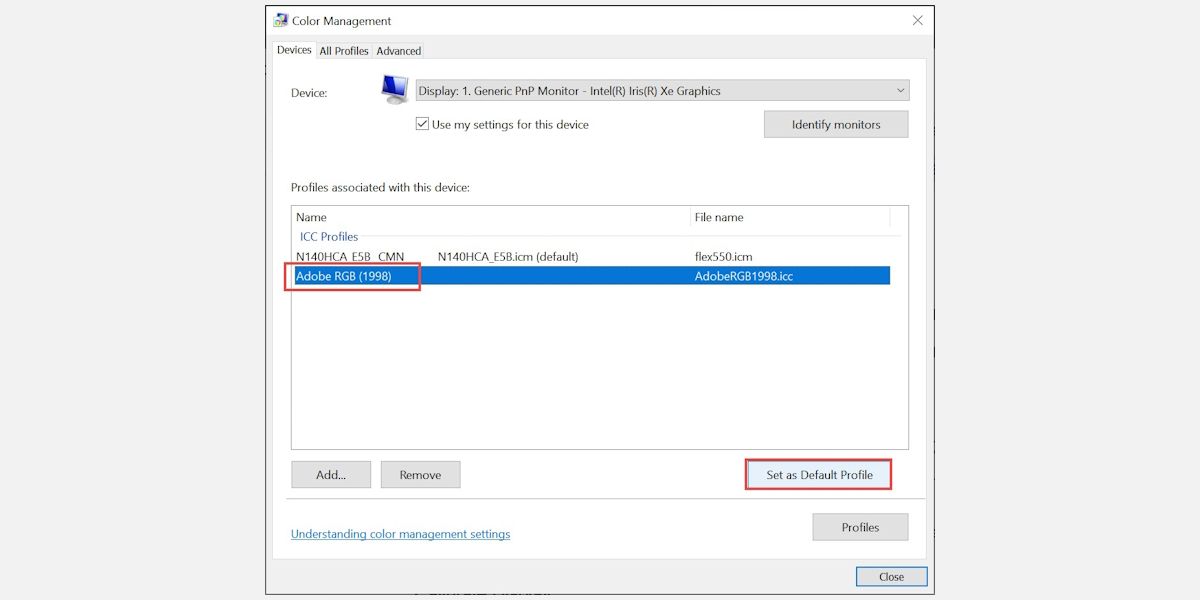
Å legge til en ny fargeprofil kan bidra til å korrigere fargerepresentasjonen på den bærbare datamaskinens skjerm. Eksperimenter med forskjellige profiler til du finner en som eliminerer den gule fargen.
5. Kalibrer skjermfargen
Skjermkalibrering sikrer at fargene er nøyaktig representert på den bærbare datamaskinens skjerm. Hvis den gule fargen vedvarer, vil denne metoden veilede deg gjennom trinnene for å kalibrere skjermen for optimal fargenøyaktighet.
Slik gjør du det:
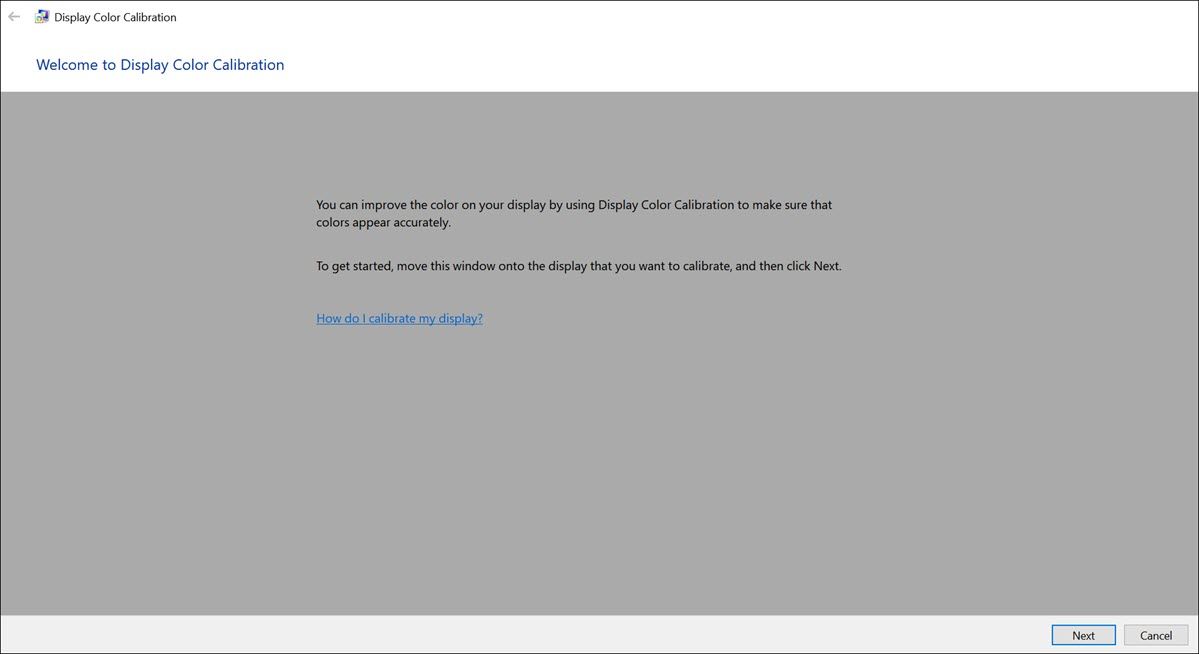
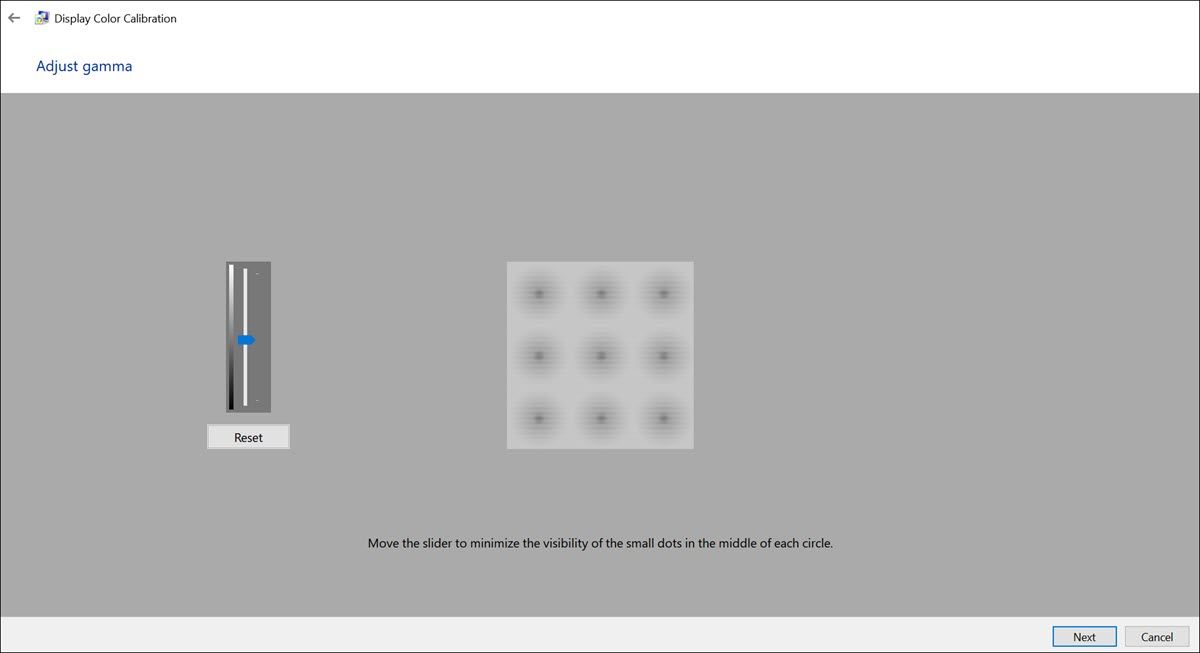
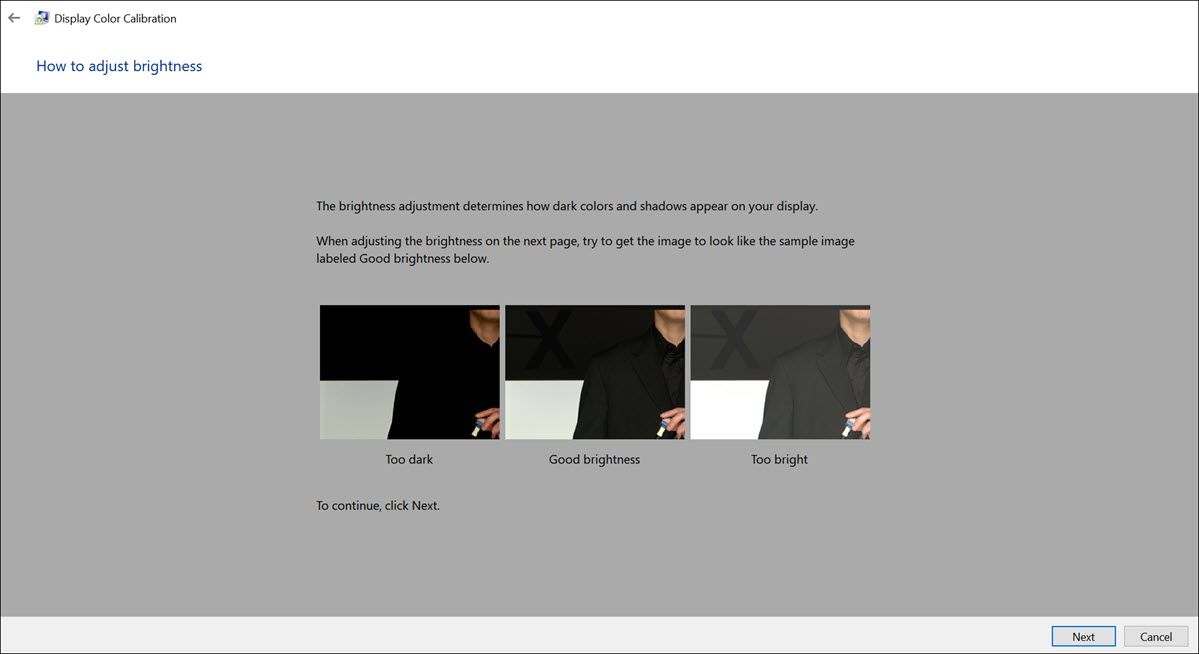
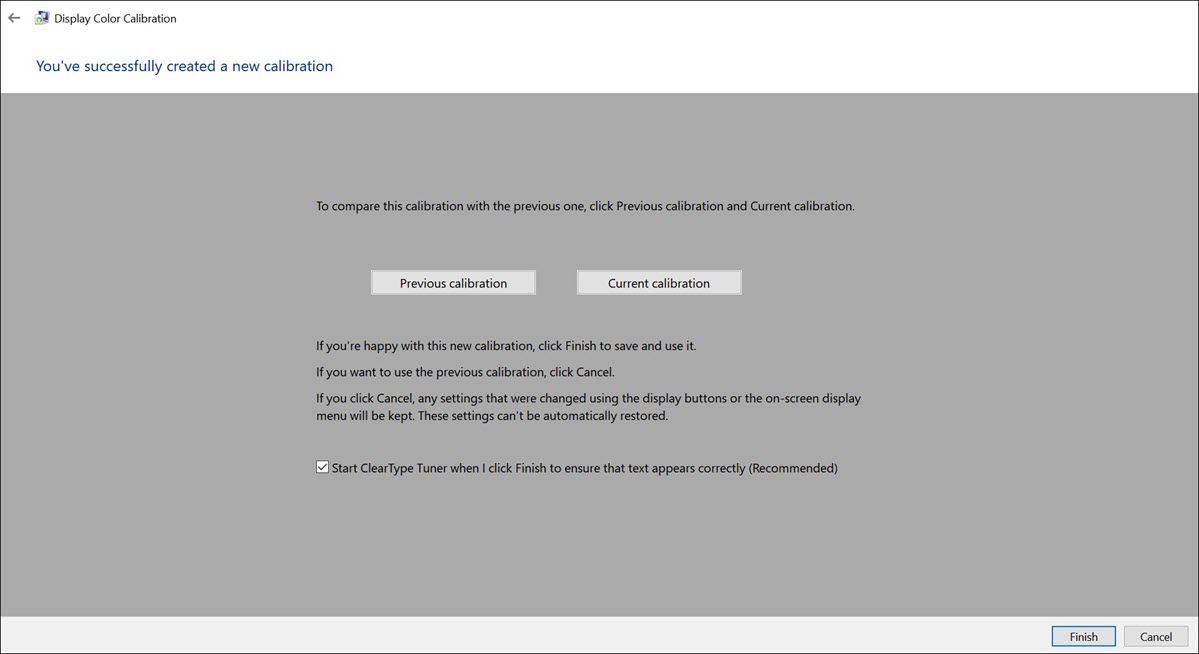
Kalibrering av skjermen sikrer at fargene er nøyaktig representert, noe som kan bidra til å eliminere fargeuregelmessigheter som den gule nyansen.
6. Søk profesjonell hjelp
Hvis ingen av løsningene ovenfor fungerer og problemet med gulfarge vedvarer, er det tilrådelig å søke profesjonell hjelp. Rådfør deg med en sertifisert tekniker eller kontakt produsenten av den bærbare datamaskinen for ekspertveiledning. De kan utføre en dybdediagnose, identifisere eventuelle underliggende maskinvareproblemer og sørge for nødvendige reparasjoner eller erstatninger.
Tips for en bedre bærbar skjerm
Nå som du har løst problemet med gul fargetone på den bærbare datamaskinens skjerm, er her noen flere tips for å sikre en konsekvent bedre skjermopplevelse:
- Regelmessige oppdateringer: Hold operativsystemet, grafikkdriverne og programvaren oppdatert for å forhindre at skjermproblemer gjentar seg.
- Kalibrering: Rekalibrer skjermen med jevne mellomrom for å opprettholde nøyaktig fargerepresentasjon.
- Unngå direkte sollys: Å utsette skjermen på den bærbare datamaskinen for direkte sollys kan påvirke skjermfargene. Bruk den bærbare datamaskinen under godt opplyste, men indirekte lysforhold for å forhindre fargeforvrengning.
- Skjermrengjøring: Rengjør skjermen på den bærbare datamaskinen regelmessig for å fjerne støv og flekker som kan påvirke skjermkvaliteten.
- Bruk pålitelige kilder: Når du legger til fargeprofiler eller installerer programvare som påvirker skjermen din, sørg for at de er fra anerkjente kilder for å minimere potensielle problemer.
Korriger din bærbare skjermfarge på Windows
En gul fargetone på den bærbare datamaskinens skjerm kan ha gjort deg forvirret i utgangspunktet, men bevæpnet med kunnskapen og løsningene i denne veiledningen; du kan forvise den uønskede fargen. Husk å holde systemet oppdatert, kalibrer skjermen med jevne mellomrom og følg beste praksis for skjermpleie for å sikre en konsekvent bedre skjermopplevelse.