Leter du etter en løsning for å fikse Windows-feilkoden 0xc0000225?
I denne trinnvise guiden vil jeg dele med deg enkle metoder for å løse denne feilen på din Windows 7/10/11 PC.
0xc0000225 feil betyr at Windows ikke kan finne filsystemet som brukes til oppstart. Dette kan være fordi Boot Configuration Data (BCD) har blitt ødelagt eller har støtt på en dårlig konfigurasjon. Selv defekt maskinvare, for eksempel en harddisk eller RAM, kan forårsake denne feilen.
Så la oss hoppe rett inn i artikkelen og feilsøke Windows-PCen din for feilkoden 0xc0000225.
Innholdsfortegnelse
Hva forårsaker feilkode 0xc0000225?
Det er flere grunner til at din Windows-PC gir feilen 0xc0000225. Maskinvaren din kan være defekt, systemfilene er ødelagt, eller du har installert en større oppdatering.
Feil 0xc0000225 er ledsaget av meldinger som «PC-en din må repareres» og «Du må bruke gjenopprettingsverktøyene på installasjonsmediet».
La oss diskutere noen vanlige scenarier der du vil se feil 0xc0000225.
#1. Ødelagte/manglende/skadede systemfiler
Windows krever de riktige systemfilene, kjent som Boot Configuration Data (BCD), for å starte en datamaskin. Når Windows ikke finner disse filene under oppstart, viser PC-en en 0xc0000225-feil.
Noen primære årsaker til dette kan være:
- Filene er skadet eller ødelagt, eller til og med mangler
- Uventet PC-avslutning under en viktig oppdatering
- Malware angrep
Det er andre grunner til at BCD-en din er skadet eller ødelagt, men disse er de vanligste.
#2. Maskinvareproblemer
Som nevnt ovenfor, utløses feil 0xc0000225 noen ganger av feil maskinvare. Hvis du har mistanke om dette, anbefaler jeg at du kontakter produsenten av din PC eller bærbar PC i stedet for å sjekke det selv.
Hvis det er feil maskinvare, ber du produsentene om å få nye maskinvareenheter til PC-en.
#3. Hoved OS-oppdatering
Hvis du har gjort en større OS-oppdatering, for eksempel oppdatering fra Windows 7 til Windows 10 eller 11, er det sjeldne tilfeller hvor du kan se feilen 0xc0000225. Det kan også være på grunn av den siste Windows-oppdateringen.
Dette er noen av de vanligste problemene som forårsaker feilkode 0xc0000225. La oss nå se hvordan du fikser denne feilkoden på din Windows 7/10/11 PC eller bærbare datamaskin.
Hvordan fikser jeg feil 0xc0000225?
Her er enkle metoder for å fikse feil 0xc0000225.
La oss se hvert av disse trinnene i detalj.
Gjenoppbygg BCD-filene dine
Hvis du vil fikse feilkode 0xc0000225 uten en disk eller en USB-stasjon, bør du prøve å gjenoppbygge BCD-filene dine.
Slå først datamaskinen av og på med strømknappen. Du må kanskje gjøre det 2-3 ganger før du ser denne «diagnostiserer PC-en»-skjermen.
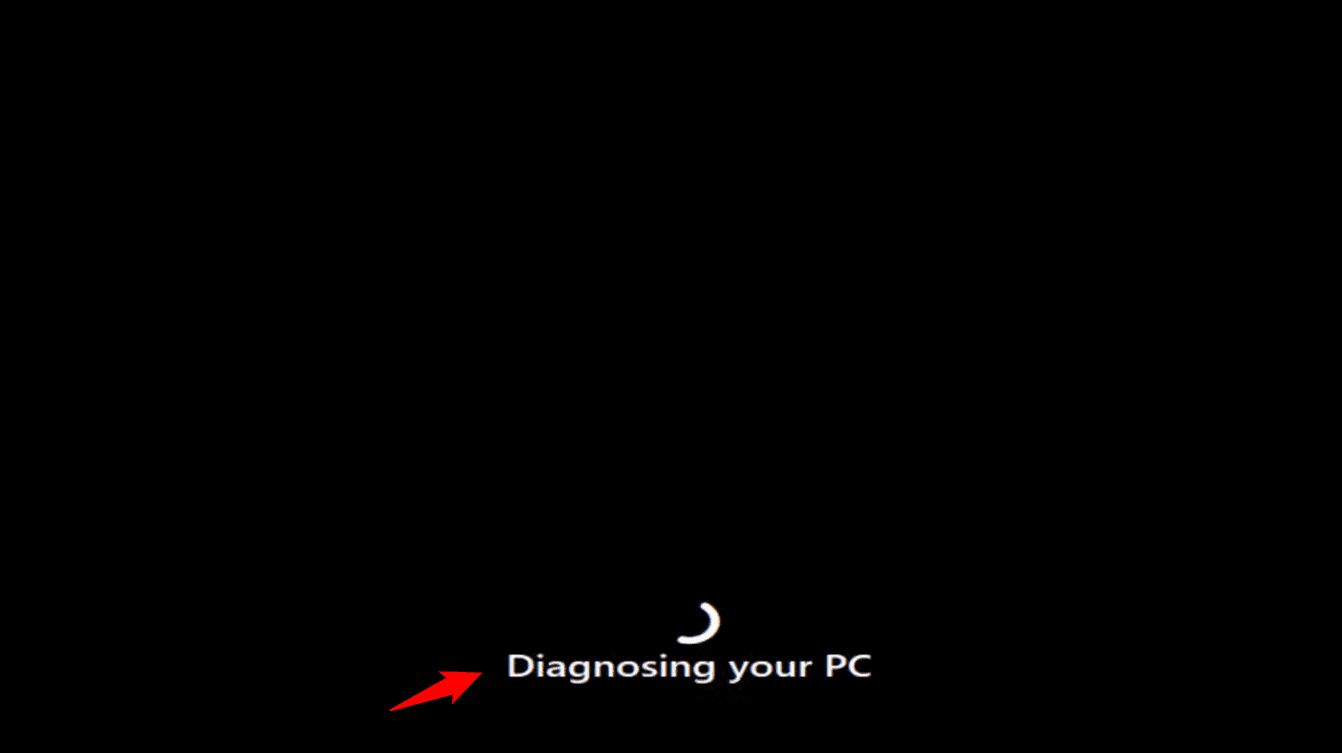
Du vil se dette automatiske reparasjonsalternativet i Windows 10 eller 11. Velg Avanserte alternativer.
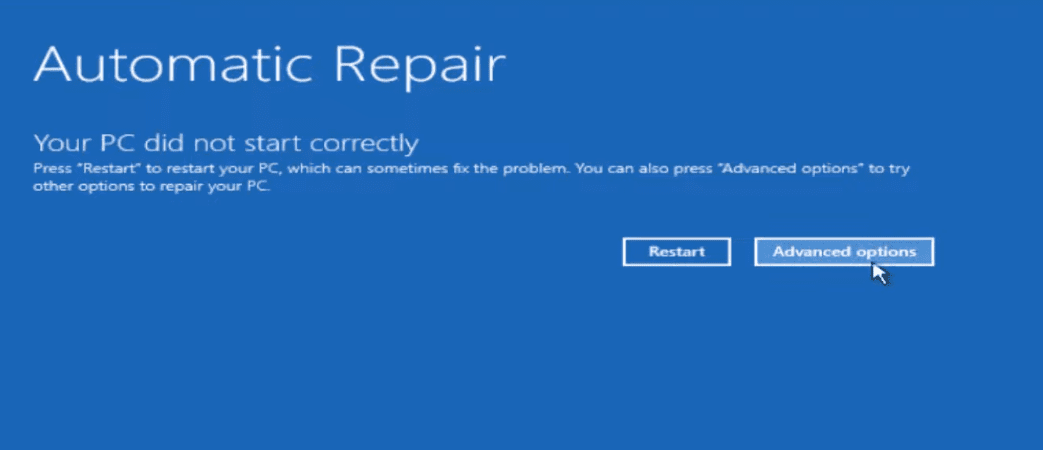
På neste skjermbilde velger du Feilsøking.
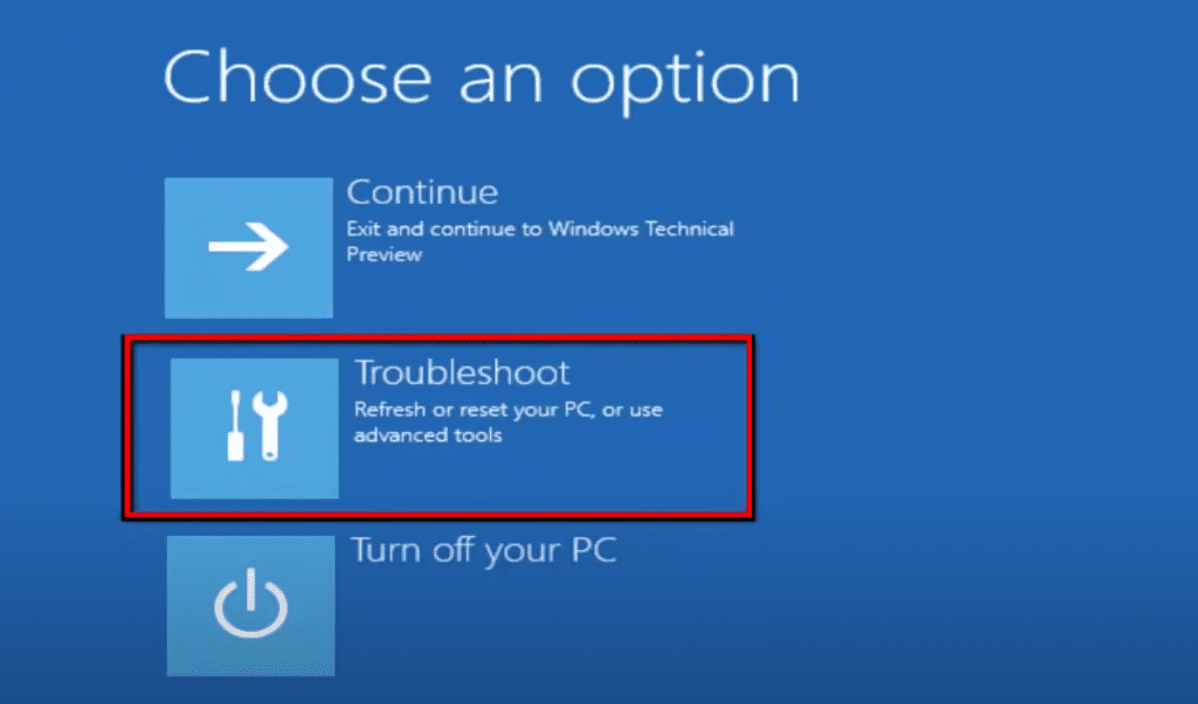
Når feilsøkingsvinduet åpnes, velg Avanserte alternativer.
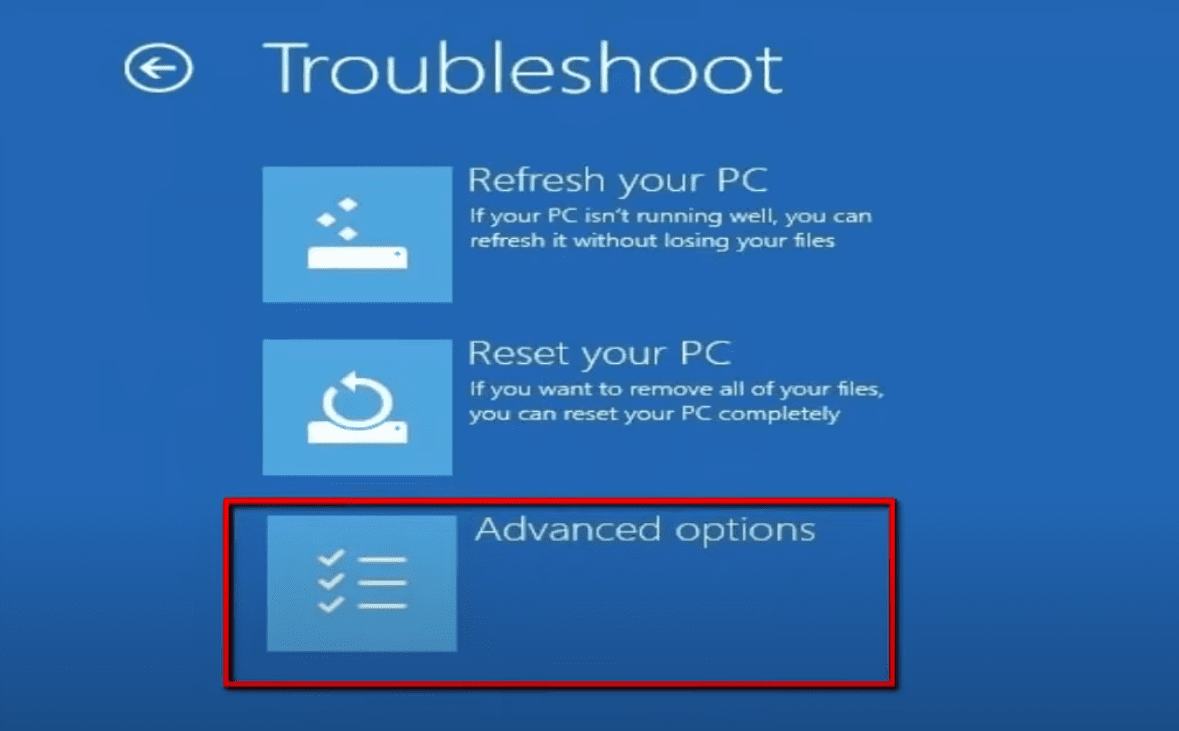
Nå må du åpne kommandoprompt-vinduet. Klikk på den.
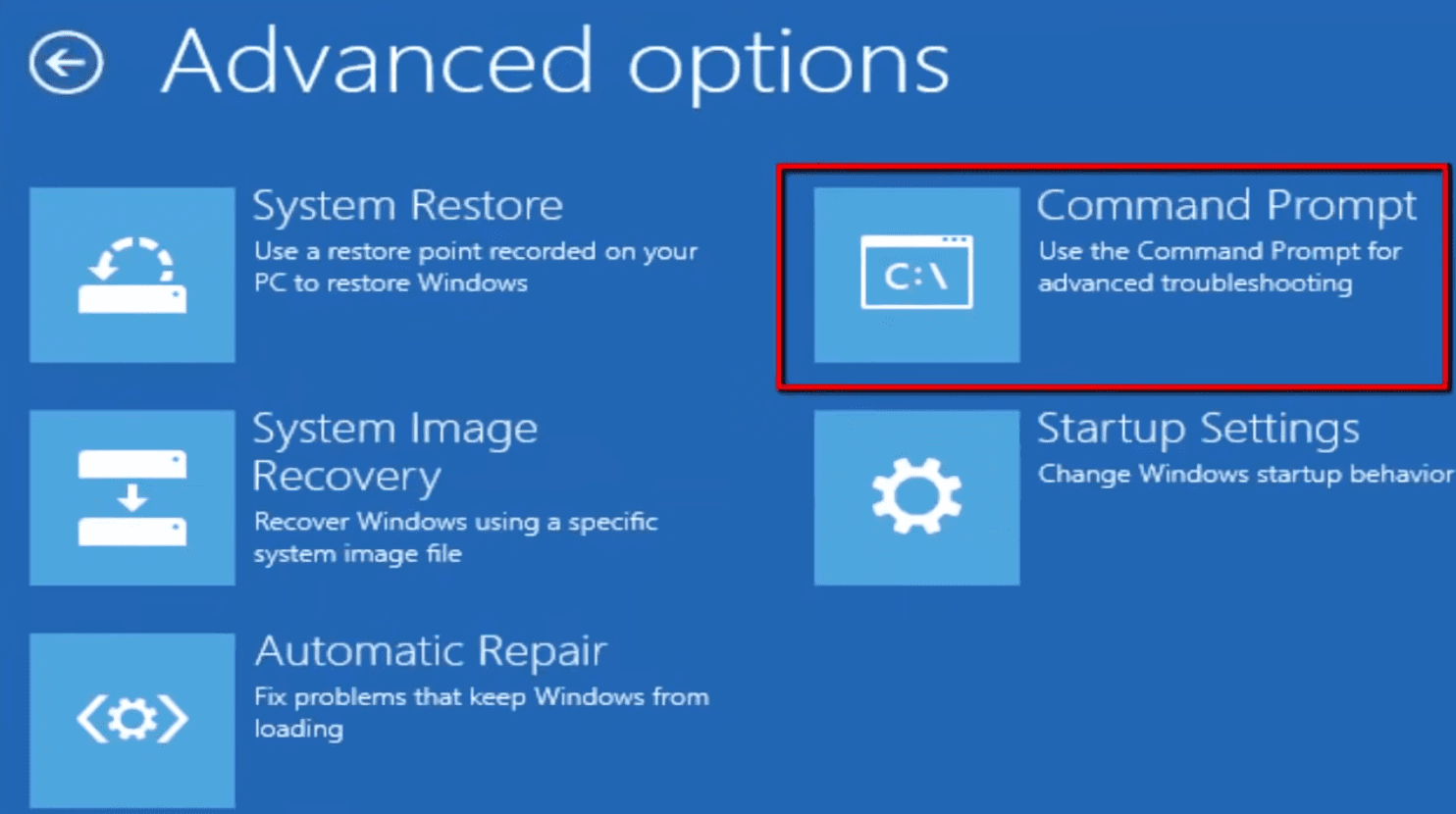
Når ledetekstvinduet åpnes, må du legge til noen kommandoer. La oss legge til disse kommandoene trinn for trinn.
Siden vi gjenoppbygger BCD-filene våre, er den første kommandoen bootrec /rebuild. Skriv inn kommandoen og trykk enter.
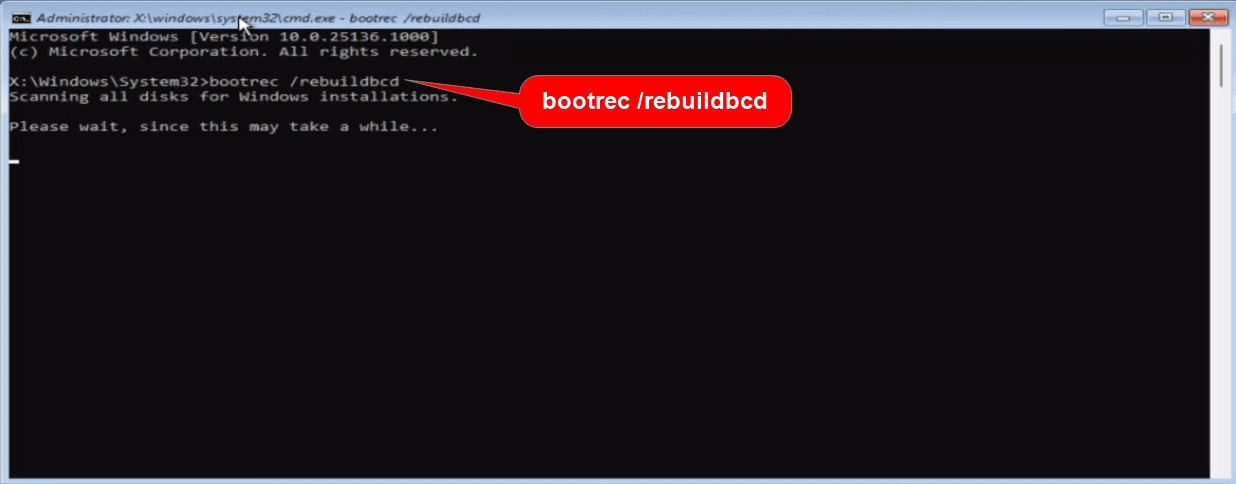
Den andre kommandoen du må angi er bootrec /fixboot. Skriv inn kommandoen og trykk enter.
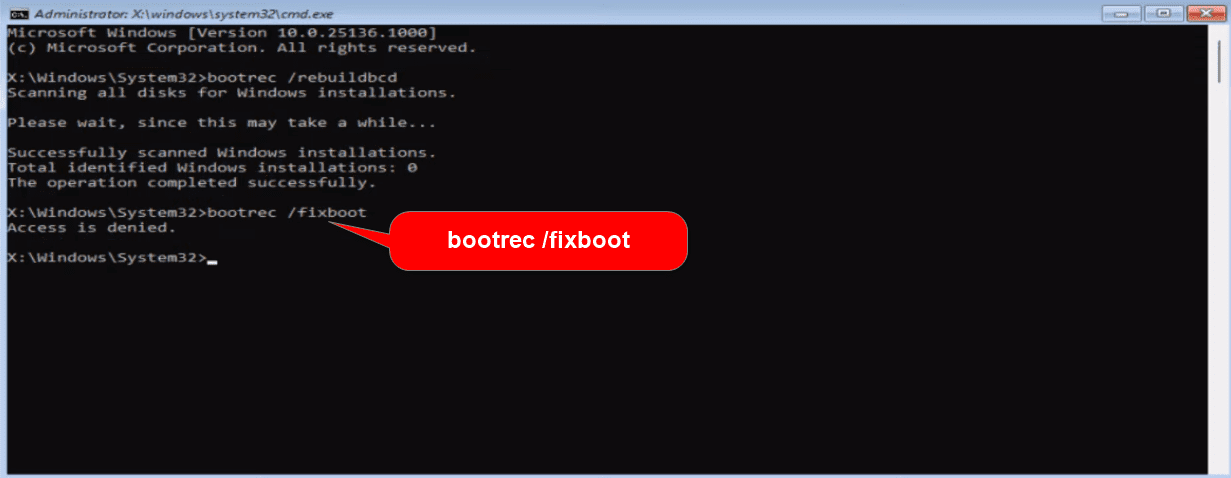
I tilfelle du får en «tilgang er nektet»-melding etter den forrige kommandoen, må du legge til en kommando til, dvs. bootsect /nt60 sys. Etter å ha lagt til kommandoen, trykk enter.
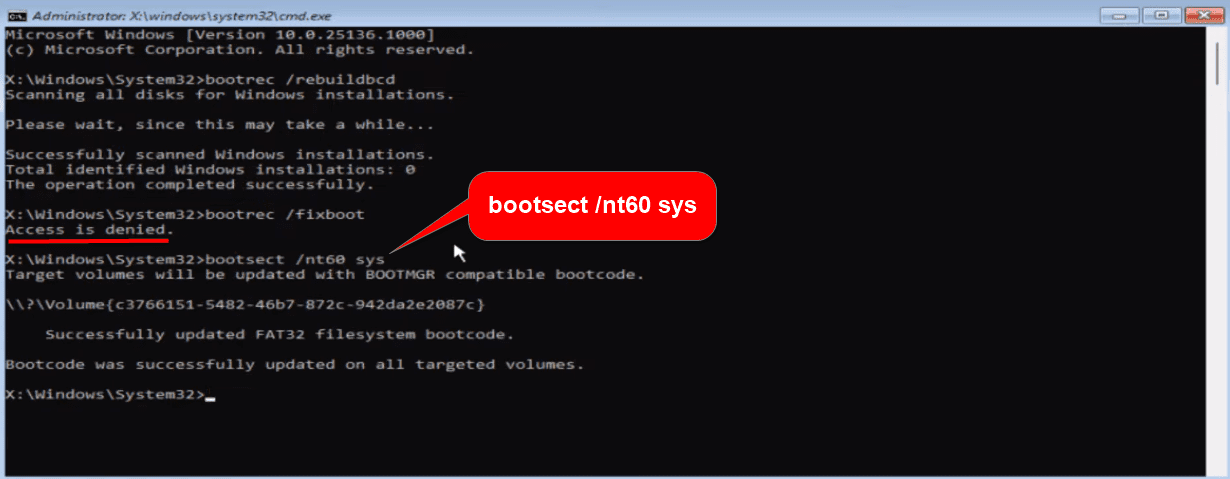
Nå, skriv igjen den samme kommandoen bootrec /fixboot og trykk enter.
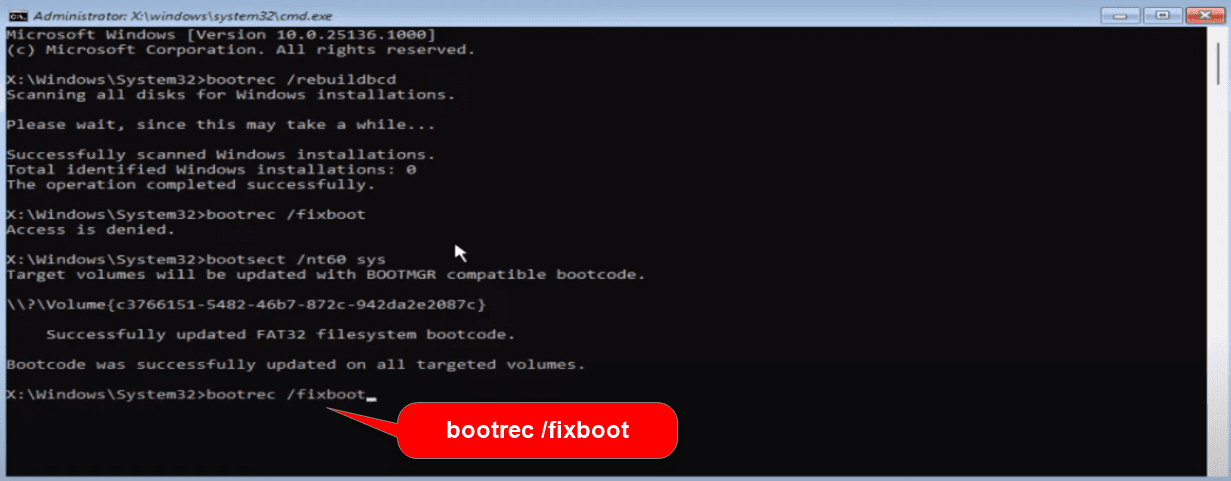
Når operasjonen er fullført, må du skrive inn den siste kommandoen, bootrec /fixmbr.
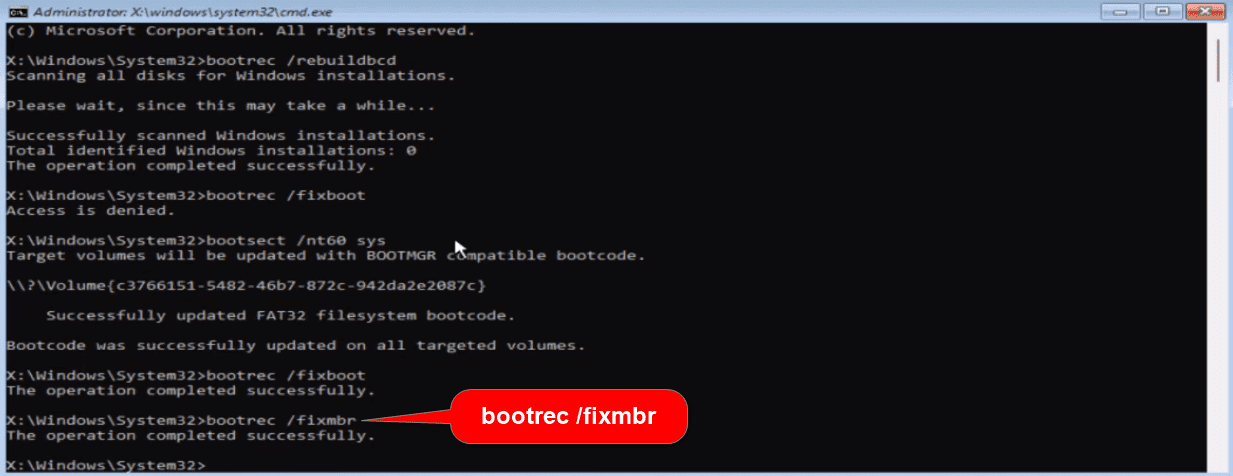
Etter suksessmeldingen, kommando exit for å lukke ledetekstvinduet og gå tilbake til feilsøkingsmenyen.
Her må du velge «Fortsett – Avslutt og fortsett til Windows».
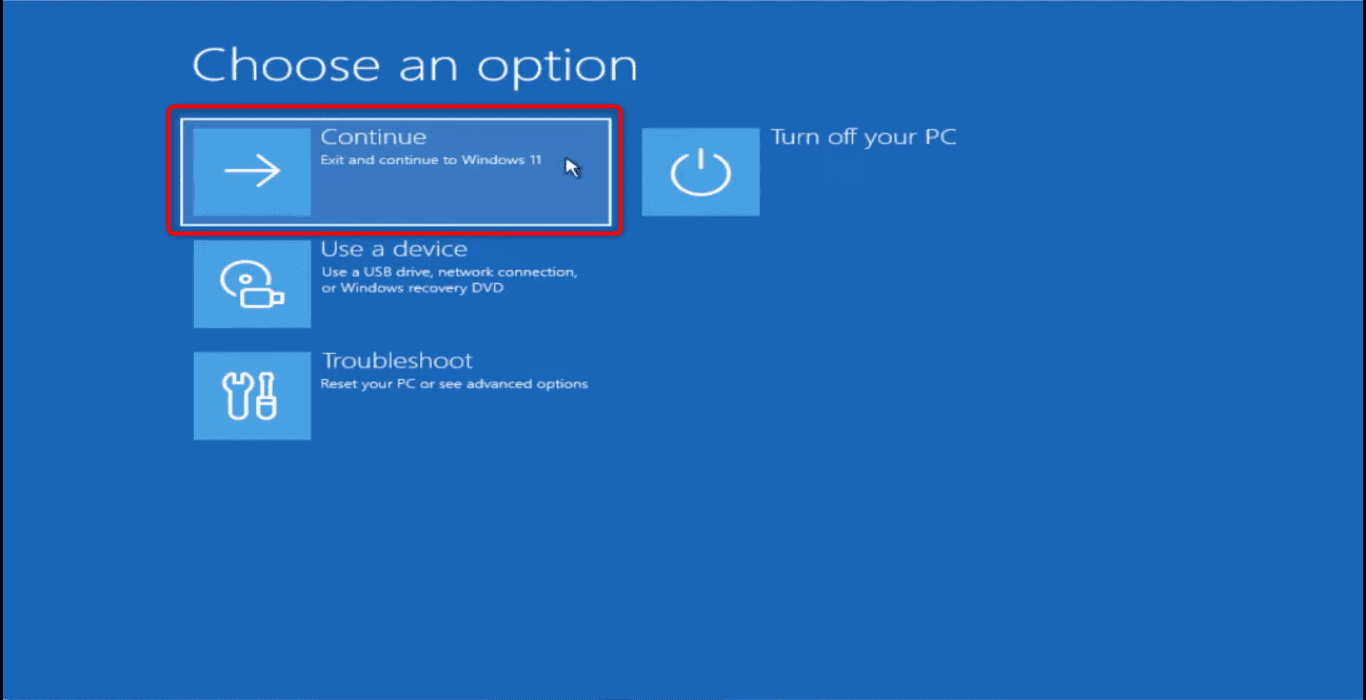
Sjekk om feilen 0xc0000225 er løst eller ikke. Denne metoden fungerer sannsynligvis for de fleste datamaskiner, men hvis den ikke gjør det, prøv neste metode.
Aktiv partisjon ved hjelp av Diskpart
Hvis gjenoppbygging av BCD-filene ikke løste 0xc0000225-feilen, må du følge denne metoden for å lage en aktiv partisjon ved å bruke Diskpart.
Les mer om diskpartisjonsprogramvare i denne komplette veiledningen.
Følg samme vei som nevnt i metoden ovenfor for å komme tilbake til denne skjermen.
Diagnostiser PC >> Feilsøking >> Avanserte alternativer >> Ledetekst
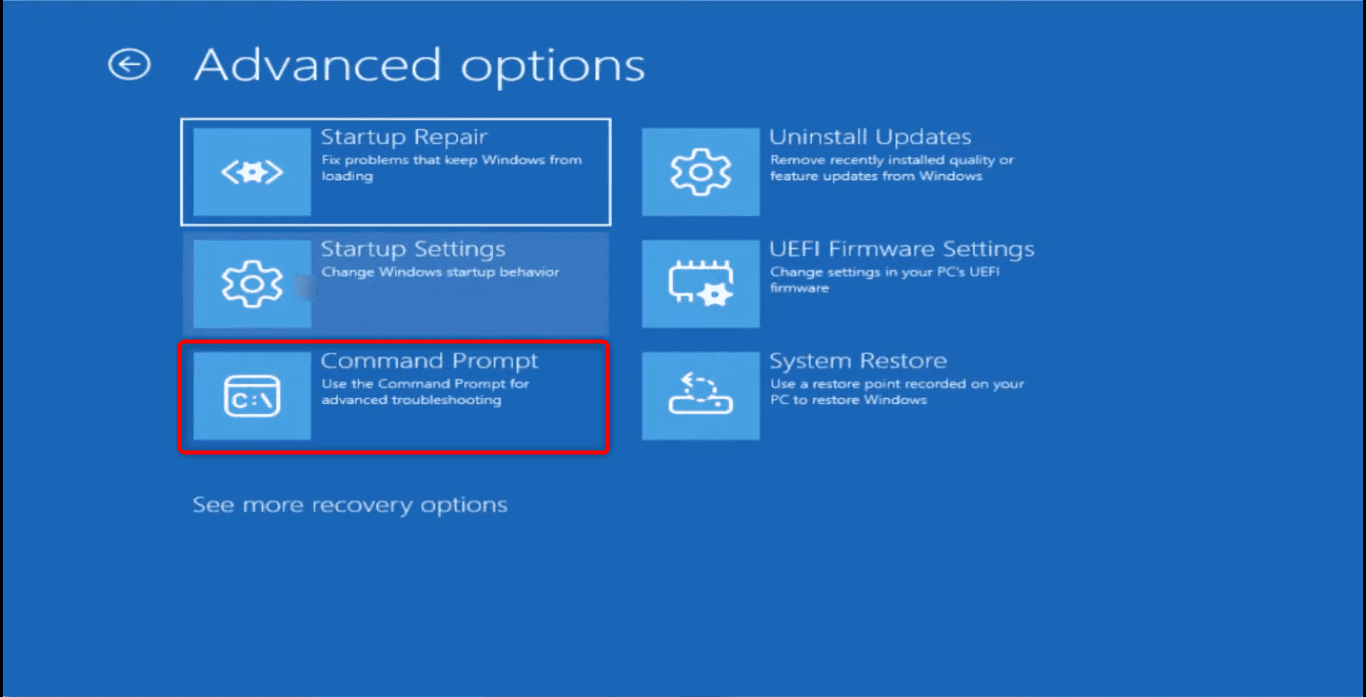
Når ledetekstvinduet åpnes, legg til en ny kommandodiskdel. Trykk deretter enter.
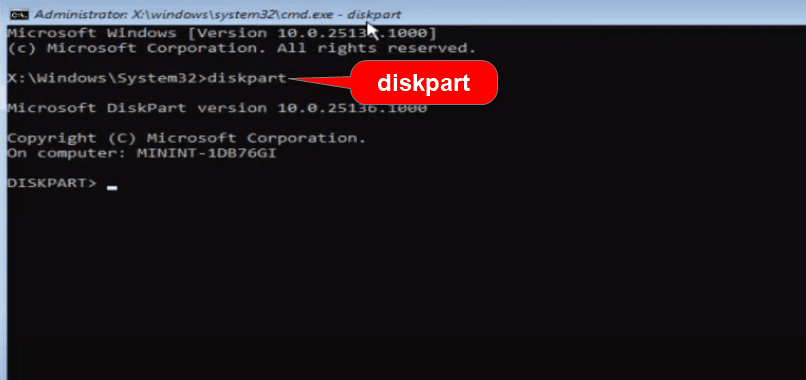
I neste trinn legger du til kommandolistedisken. Trykk enter.
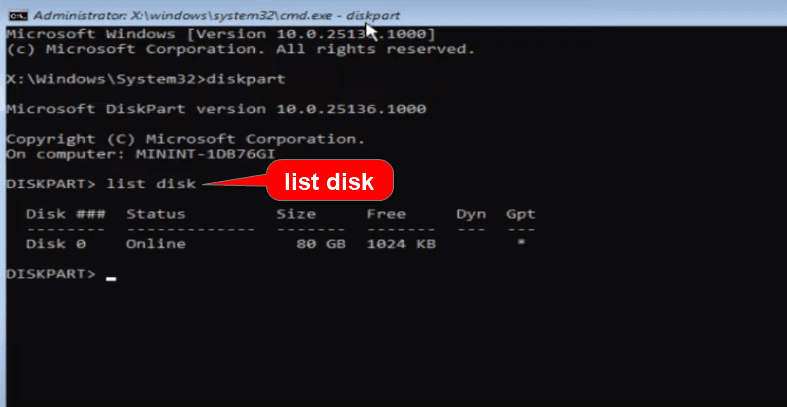
Etter denne kommandoen vil du se disken med et tilsvarende nummer på skjermen. I mitt tilfelle er det Disk 0.
Så neste kommando er å velge den aktuelle disken. For meg er det 0, så jeg vil skrive kommandoen velg disk 0.
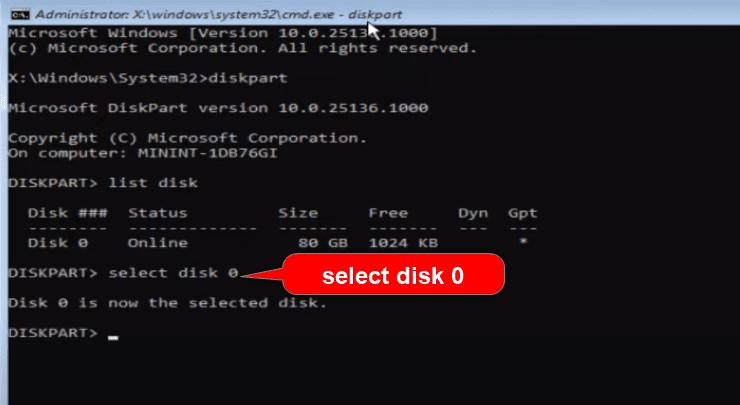
En melding vil vises som sier «Disk 0 er nå den valgte disken». Legg til neste kommando, dvs. listepartisjon, og trykk enter.
Du vil se partisjonene på harddisken.
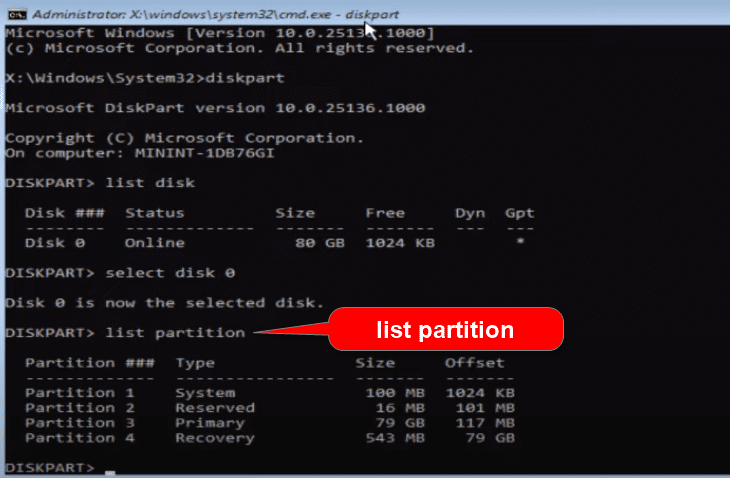
Her må du velge partisjonen til C-stasjonen. Siden C-stasjonen min er i partisjon 3, vil jeg skrive neste kommando som velg partisjon 3.
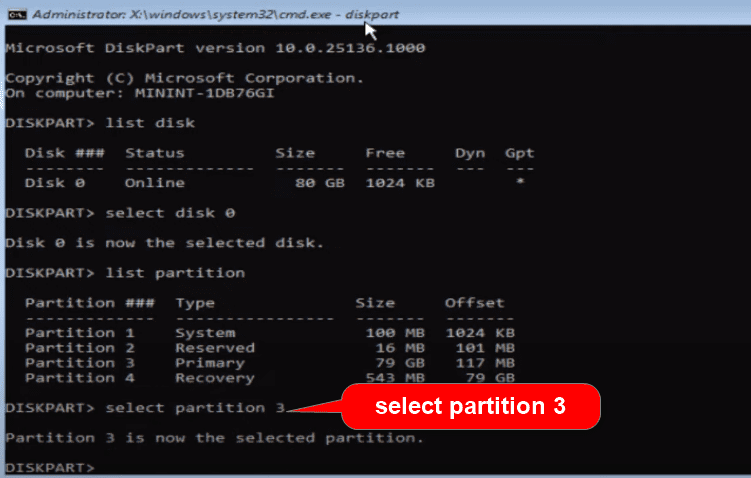
Når den relevante partisjonen er valgt, legg til den siste kommandoen aktiv.
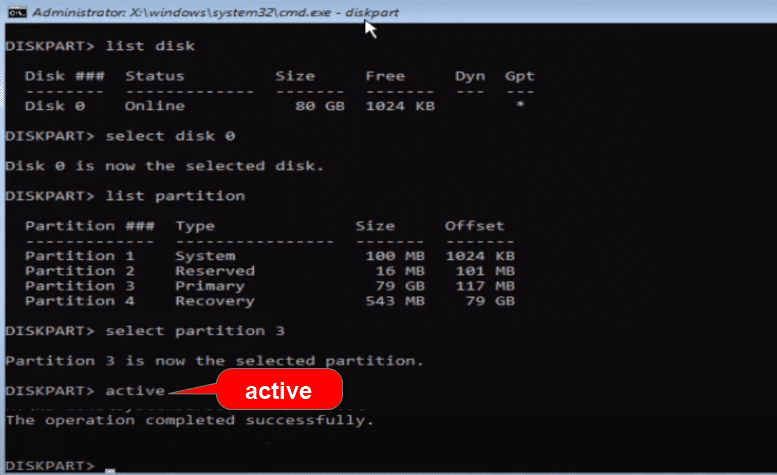
Når operasjonen er fullført, kan du lukke ledeteksten med exit-kommandoen og gå tilbake til den blå skjermen for avanserte alternativer.
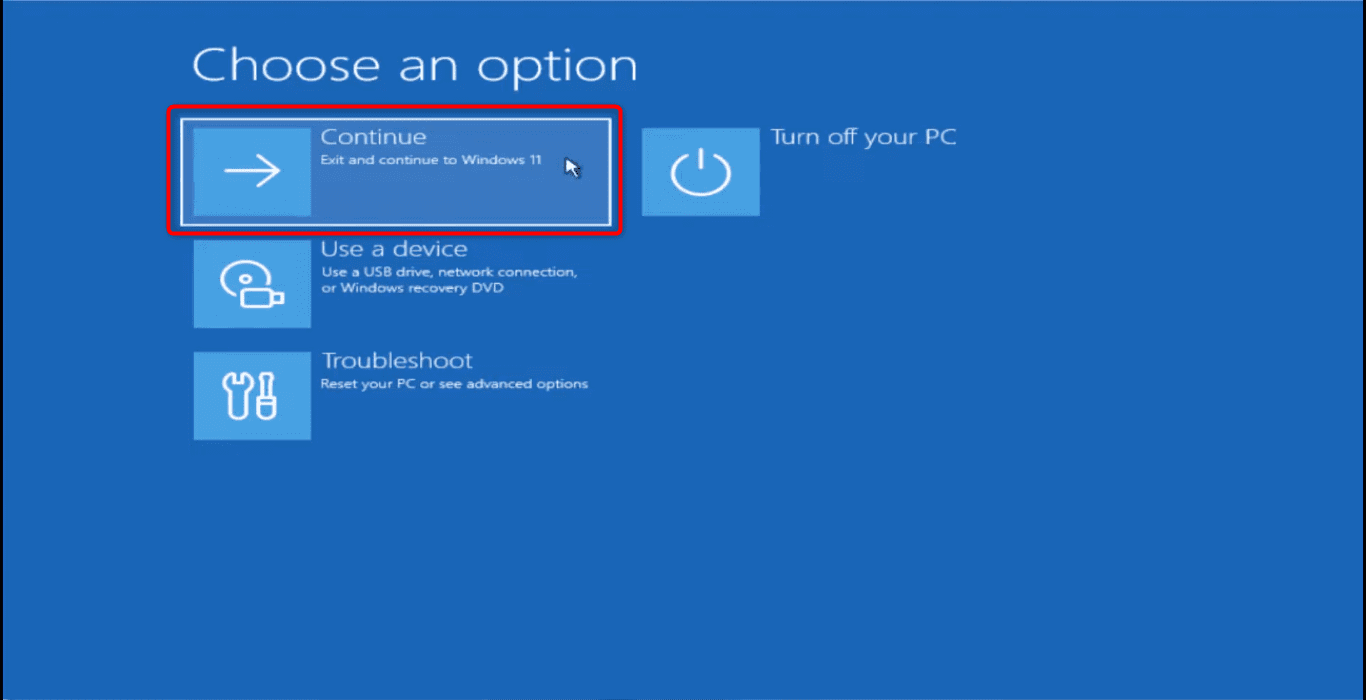
Velg fortsett og kontroller om Windows-feilkoden 0xc0000225 er løst.
Hvis feilen fortsatt vedvarer, gå til neste metode.
Kontroll av systemfil
Følg samme vei som nevnt i metodene ovenfor.
Diagnostiser PC >> Feilsøking >> Avanserte alternativer >> Ledetekst
Denne gangen vil vi sjekke systemfilene for skade eller korrupsjon. Hvis det er skade eller datakorrupsjon, vil denne skanningen jakte på dem og reparere dem.
Skriv inn kommandoen sfc /scannow.
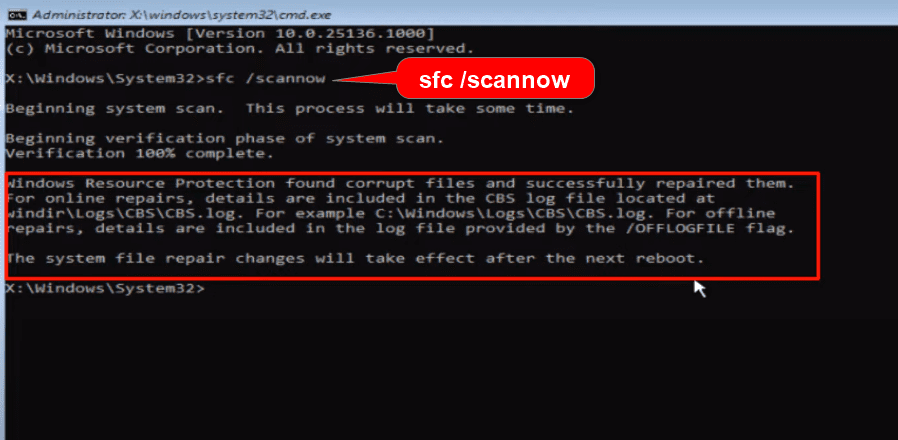
Denne skanne- og fiksmetoden kan ta opptil 10 minutter. Så vær tålmodig.
Når du er ferdig, avslutter du ledetekstvinduet. Gå tilbake til denne skjermen og fortsett til Windows. Sjekk om Windows-feilkoden 0xc0000225 er fikset.
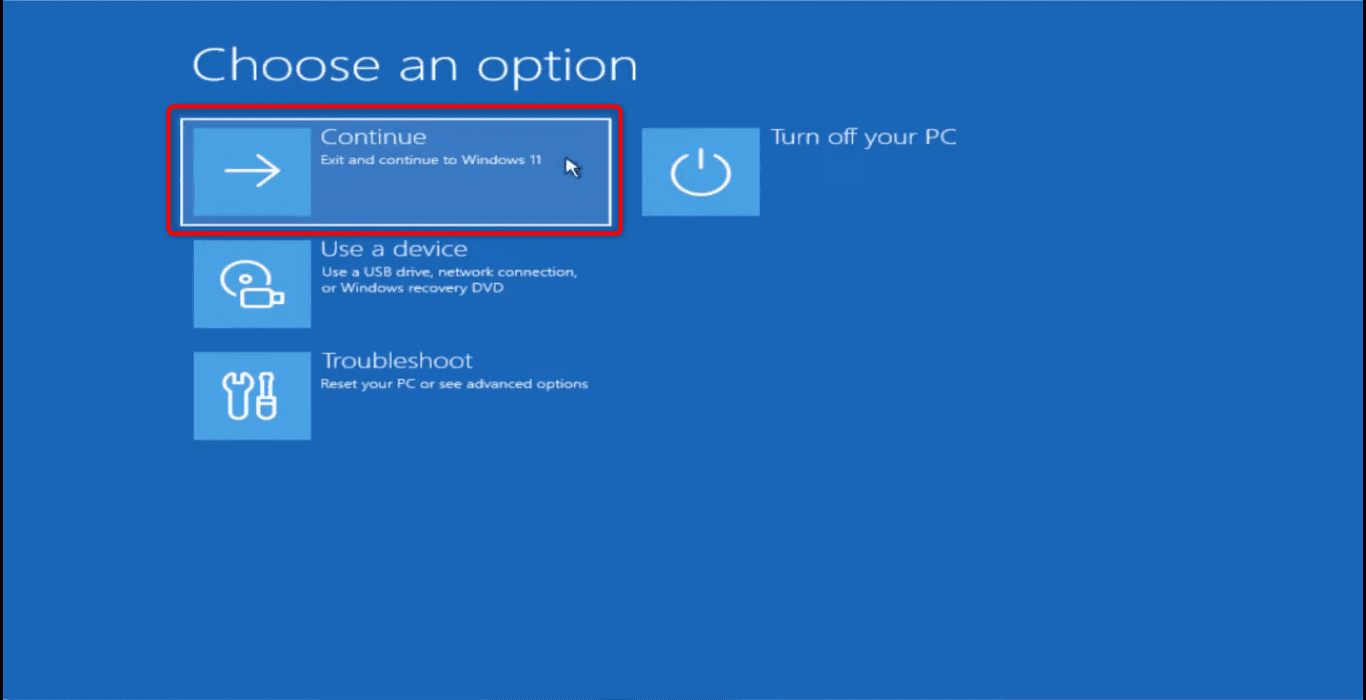
Merk: Hvis du vil løse denne Windows 10-feilkoden Oxc0000225 uten CD, er dette en enkel og rask metode.
Installer Windows på nytt og gjenopprett filene
Hvis alle disse løsningene mislykkes, har du bare ett siste alternativ – installer Windows på nytt og gjenopprett datafilene dine trygt.
For denne metoden må du ha Windows 10/11-installasjonsmedier i en penn-stasjon eller en CD for å starte systemet med dette mediet.
Nå, fortsett og start opp systemet ved hjelp av dette Windows-installasjonsmediet.
Velg språket som skal installeres på Windows-installasjonsoppsettet, tids- og valutaformat og tastatur eller inndatametode.
Klikk på Neste-knappen.
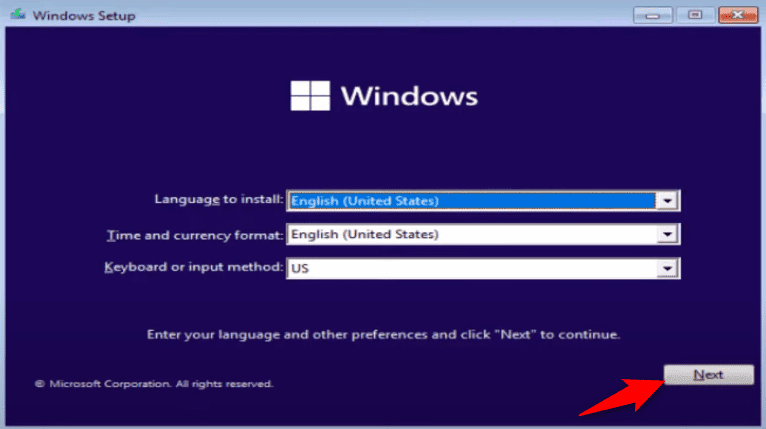
Legg deretter til produktnøkkelen din, og velg «Jeg har ikke en produktnøkkel» hvis du ikke har en. Velg deretter typen Windows du vil installere.
I neste vindu velger du Custom Install.
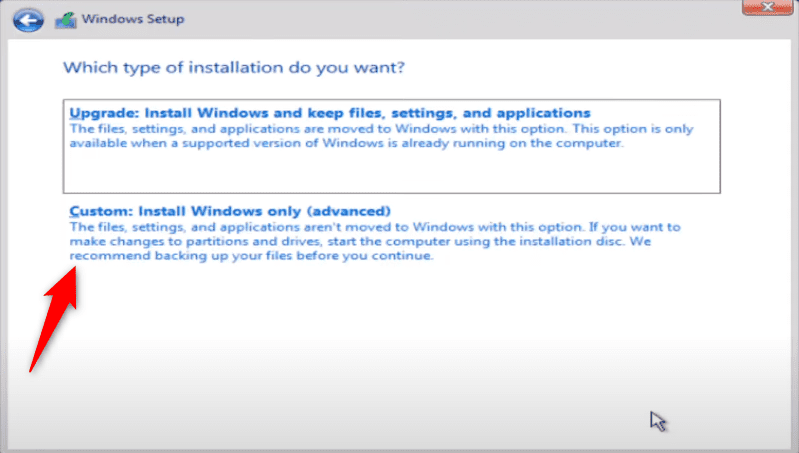
Velg partisjonen der du vil installere det nye Windows.
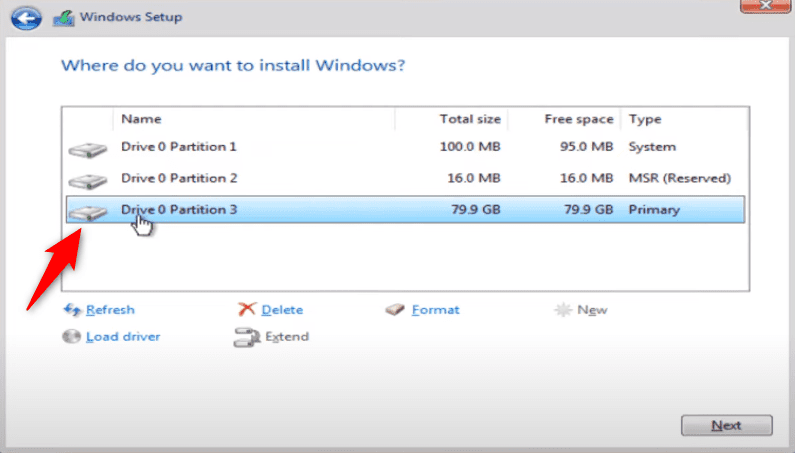
Merk: Ikke klikk på Format-alternativet. Hvis du gjør det, vil det slette alle de gamle Windows-filene, og du vil miste dine gamle data.
Etter at du har valgt partisjonen, klikker du på Neste, og installasjonen starter.
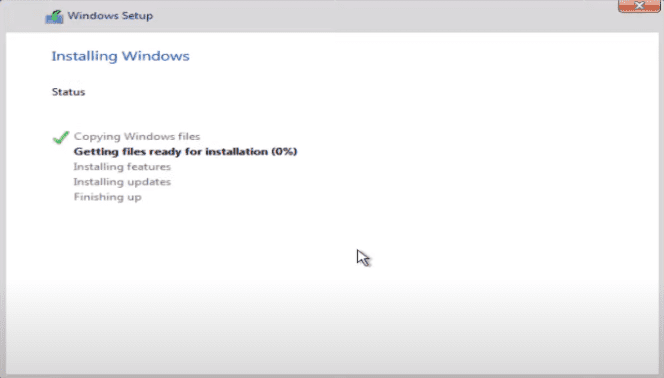
I C-stasjonen din, eller partisjonen der du har installert det nye Windows, finner du en mappe som heter Windows.old.
Åpne mappen, og du vil finne de gamle filene dine, inkludert de som er lagret på skrivebordet og den gamle C-stasjonen.
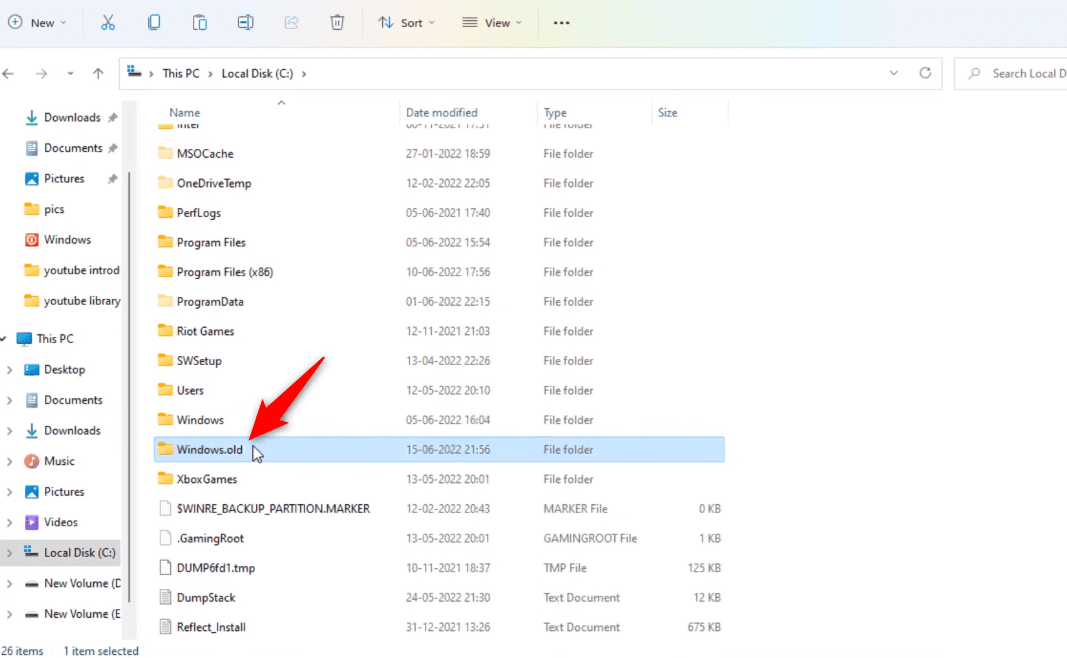
Les denne artikkelen for å lære hvordan du gjenoppretter slettede filer i Windows 11.
Beste praksis for å forhindre Windows-feilkode 0xc0000225
Vi har diskutert trinnvise metoder for å fikse Windows feilkode 0xc0000225. Men jeg vil også dele noen tiltak for å forhindre at denne feilen oppstår igjen.
- Hold en sjekk på maskinvaren din. Hvis en maskinvare er for gammel eller inkompatibel med annet maskinvareutstyr, må du endre den.
- Sikkerhetskopier Windows-filene dine før du gjør en større OS-oppdatering.
- Ikke installer tredjepartsverktøy fra ukjente kilder. De kan være skadelig programvare. Denne skadelige programvaren kan ødelegge eller skade din BCD.
Siste tanker
Denne artikkelen vil kunne fikse Windows-feilkoden 0xc0000225 med denne komplette trinn-for-trinn-veiledningen.
Mesteparten av tiden vil gjenoppbygging av BCD-filene løse problemet ditt. Men hvis ingenting fungerer, prøv å installere Windows på nytt. Hvis du ikke er sikker på å klare dette, så gå til en dataekspert, så hjelper de deg.
Hva skal du lese videre? Les om nettbaserte virusskannere for å beskytte data og system mot virus eller skadelig programvare.

