Når du jobber med mye data i Apple Numbers på Mac-en din, kan det hende du kommer inn i en situasjon der du har duplikater. Dette kan være navn, e-postadresser, produkter, farger eller noe annet.
Å finne og fjerne duplikater kan være utfordrende hvis du har mye data i regnearket. Numbers har tross alt ikke en «fjern duplikater».
Her viser vi deg noen forskjellige metoder du kan bruke for å finne duplikater og deretter enten merke dem eller eliminere dem hvis du vil.
Innholdsfortegnelse
Finn duplikater i tall med sortering
Hvis du ikke har mye data i regnearket ditt, kan du sortere det og se etter duplikater manuelt. Denne metoden er raskere enn å gå gjennom Numbers-cellene én etter én, men bare hvis du ikke har tusenvis av rader i arket.
Sorter etter én kolonne
Hvis du bare trenger å sortere én enkelt kolonne i regnearket for å finne duplikater, følger du disse trinnene:
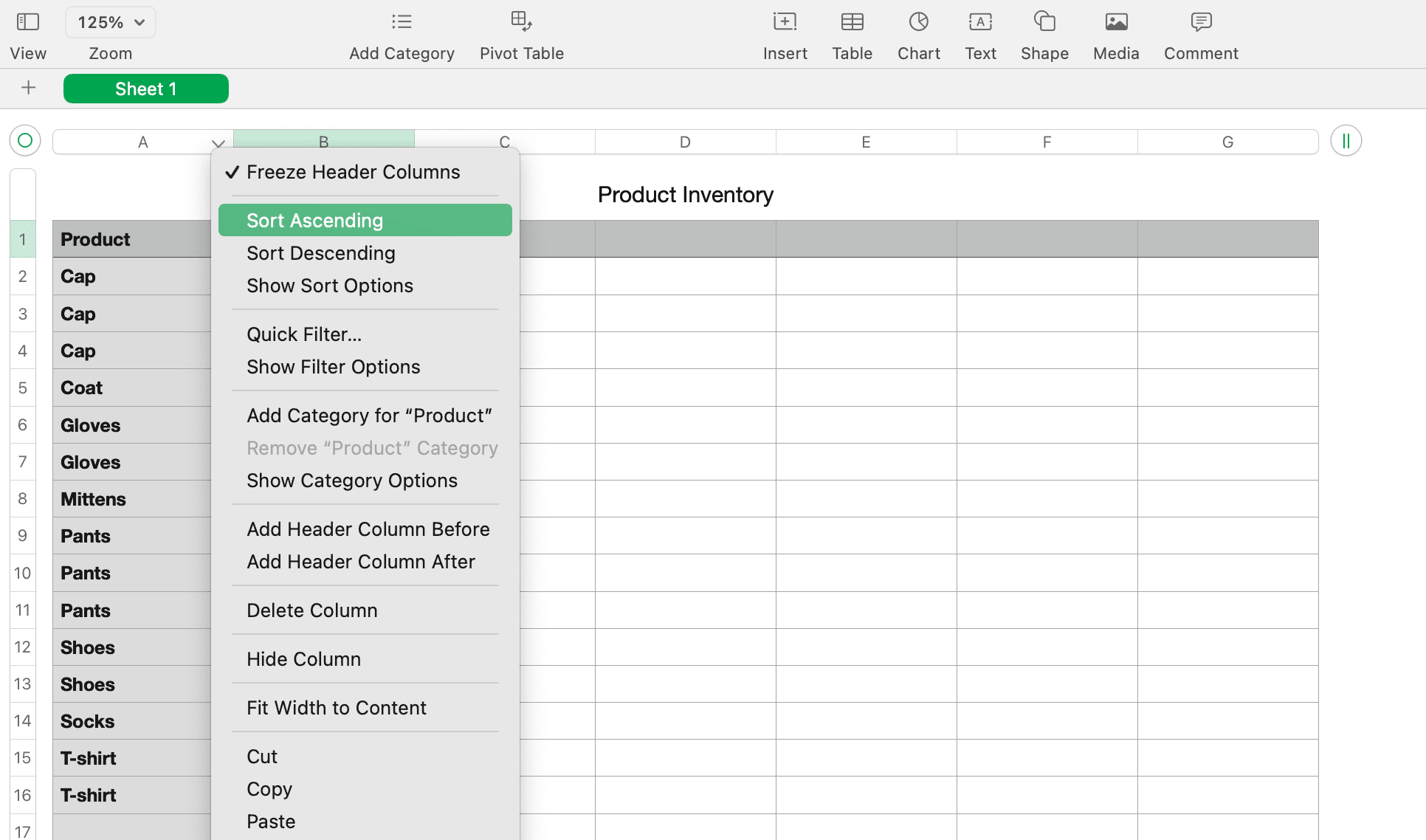
Sorter etter flere kolonner
Hvis du trenger å sortere etter flere kolonner for å finne duplikater i regnearket, bruker du disse instruksjonene i stedet:
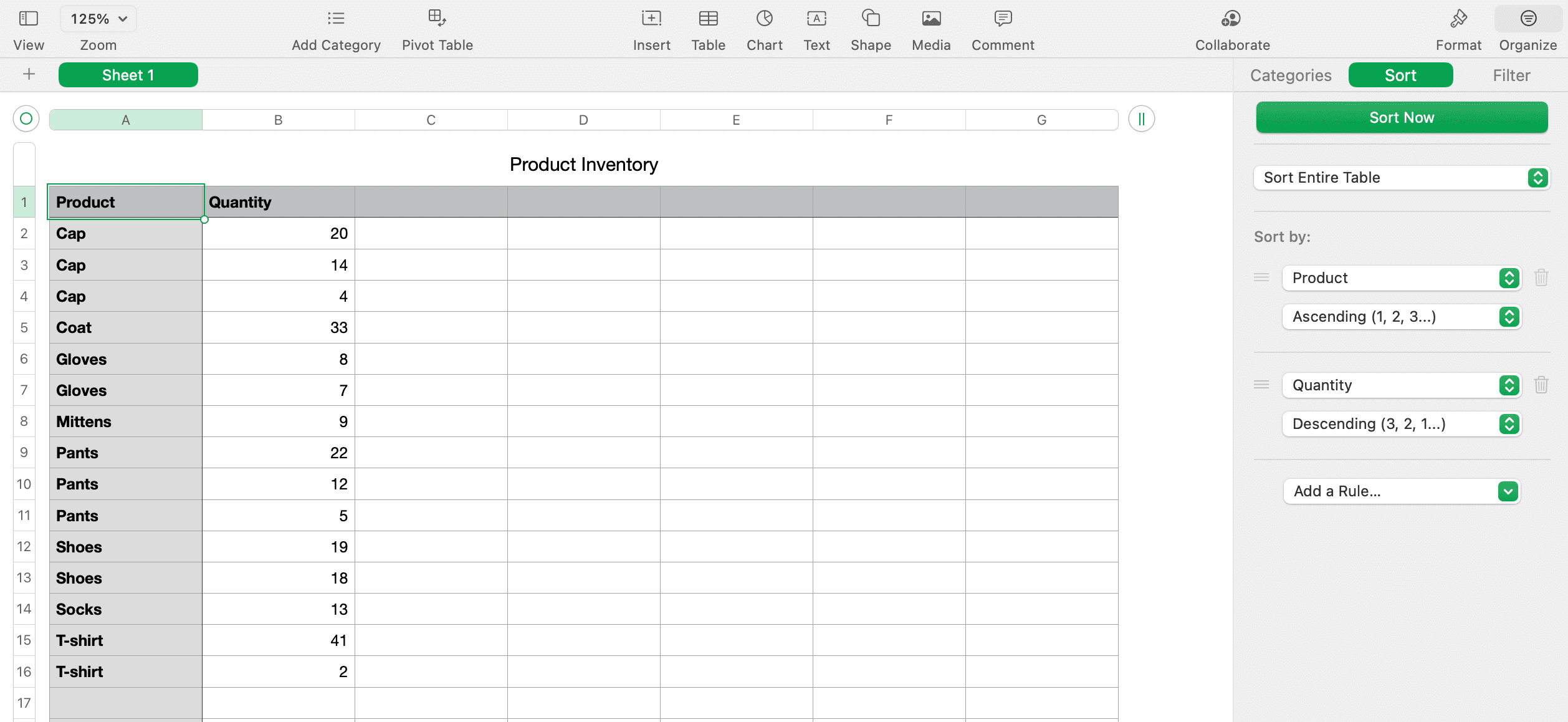
Når du har sortert dataene dine, bør du lettere kunne oppdage duplikatene og merke eller fjerne dem etter behov.
Finn duplikater i tall med funksjoner
Det er to innebygde funksjoner i Apple Numbers som du kan bruke til å finne duplikater. Dette er IF- og COUNTIF-funksjonene. Akkurat som IF- og COUNTIF-funksjonene i Excel, kan IF vise duplikater som Sant eller Usant eller et ord du tilordner og COUNTIF vil vise hvor mange ganger et element vises for å indikere duplikater.
Finn duplikater med IF-funksjonen
For å illustrere hvordan funksjonen fungerer, vil eksempeldataene våre vise produktnavn i kolonne A, og tabellen vår har kolonneoverskrifter i rad 1. Du må ha sortert dataene dine i henhold til metodene ovenfor for at dette skal fungere. Bare følg disse trinnene for ditt eget regneark:
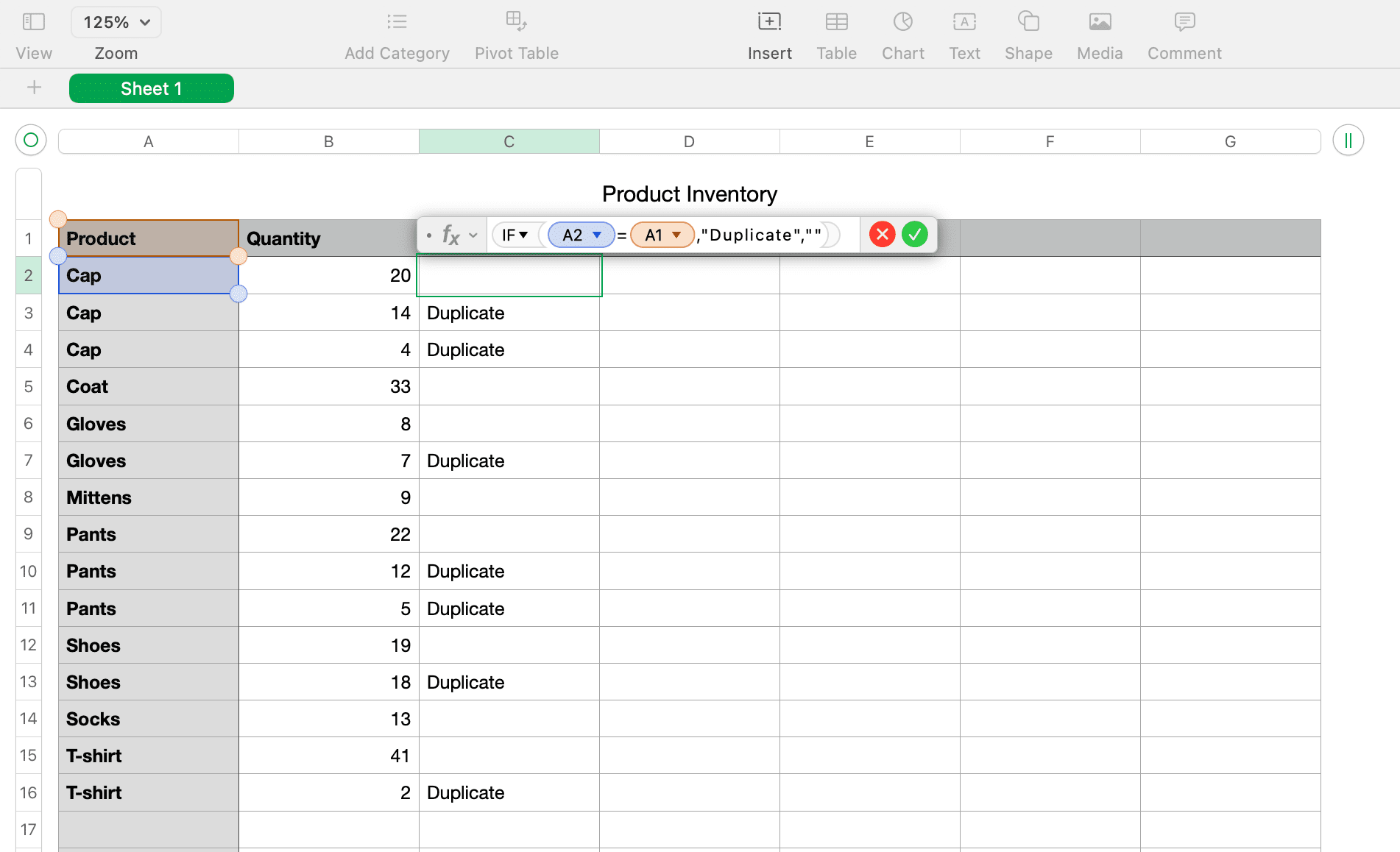
Vil du at «Duplikat»-cellene skal skille seg enda mer ut? Prøv å tilpasse tabellens celler i Apple Numbers for å få dem til en annen farge, slik at du vet hvilke rader du skal slette.
Hvis du foretrekker å ikke bruke et eget ord og bare vise True for duplikater og False for ikke-duplikater, kan du ganske enkelt skrive inn (A2=A1) i editoren. Dette fungerer uten å legge til IF før det.
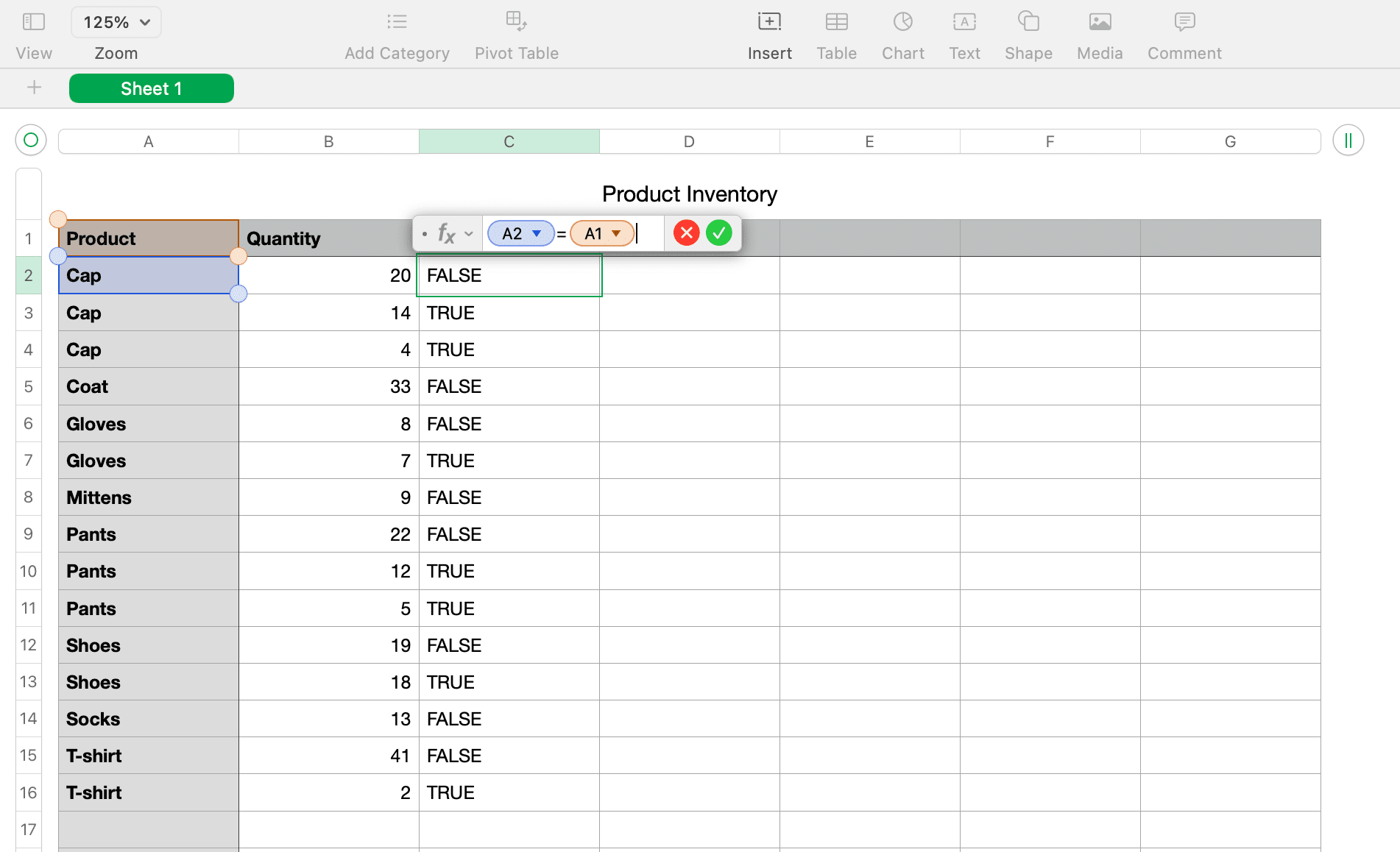
Finn duplikater med COUNTIF-funksjonen
Vi bruker de samme forhåndssorterte eksempeldataene som ovenfor ved å bruke kolonne A og kolonneoverskriftene våre. Slik bruker du COUNTIF-funksjonen for å finne duplikater:
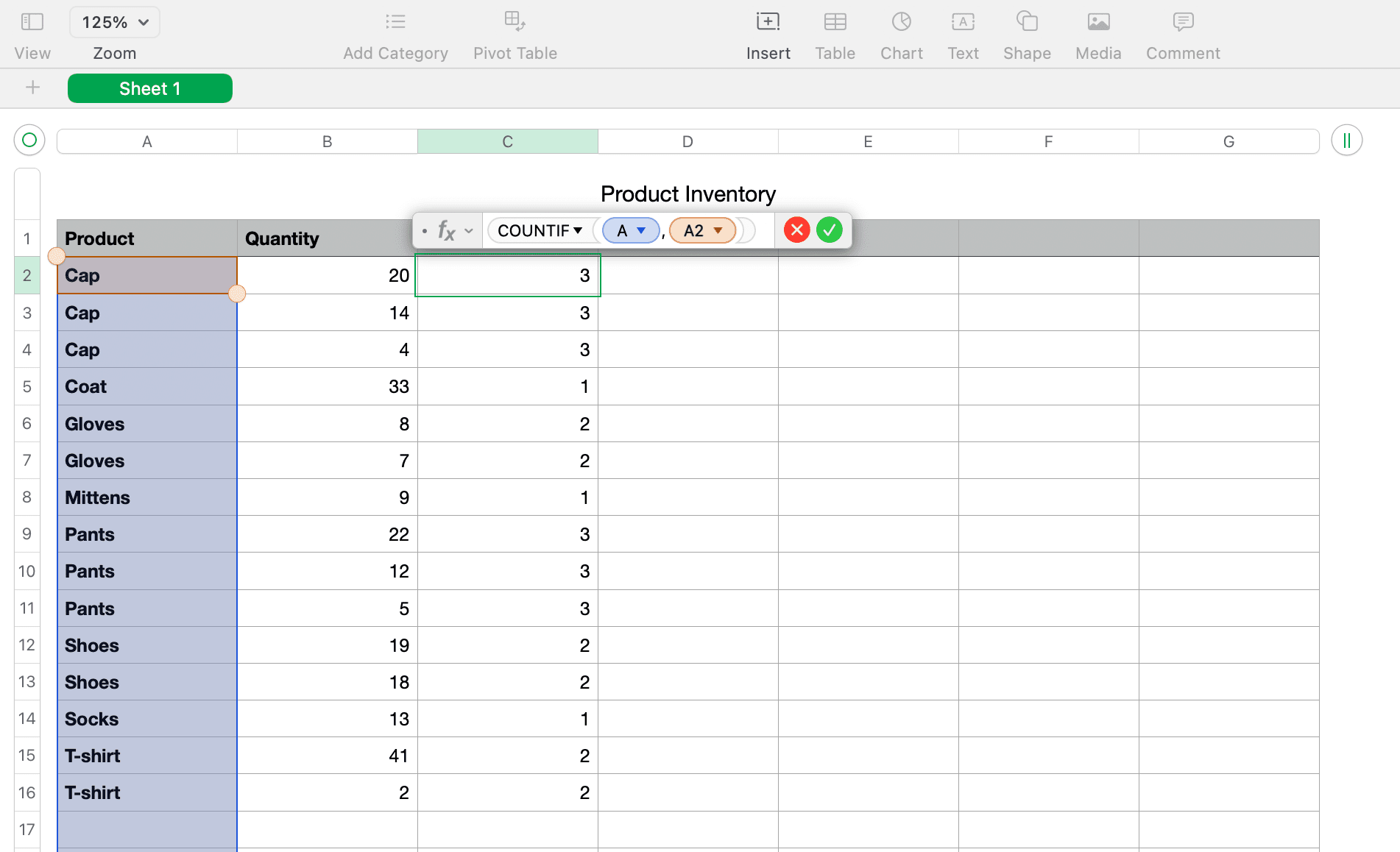
Du skal nå se tall i den nye kolonnen som viser hvor mange ganger elementet i duplikatkolonnen vises. For eksempelet vårt i skjermbildet ovenfor, kan du se at Cap vises tre ganger, Coat en gang og Gloves to ganger.
Fjern duplikater fra tall
Du kan fjerne duplikater manuelt ved å bruke HVIS- eller TELLHVIS-funksjonen, finne hver celle som sier Duplicate, True eller et hvilket som helst tall over 1 og slette dem én etter én. Sortering av formelkolonnen lar deg fjerne duplikatene mye raskere, men du må passe på at du ikke sletter originalene så vel som duplikatene.
Slå sammen og slett duplikater fra Apple Numbers
Kanskje du ønsker å fjerne duplikatene, men du vil heller ikke miste noen data. Du kan for eksempel ha lagerdata for produkter, som i vårt eksempel. Så du vil summere disse beløpene før du sletter duplikatene. For å gjøre dette, må du først slå sammen dataene. For denne oppgaven bruker du både en formel og en funksjon i Numbers for Mac.
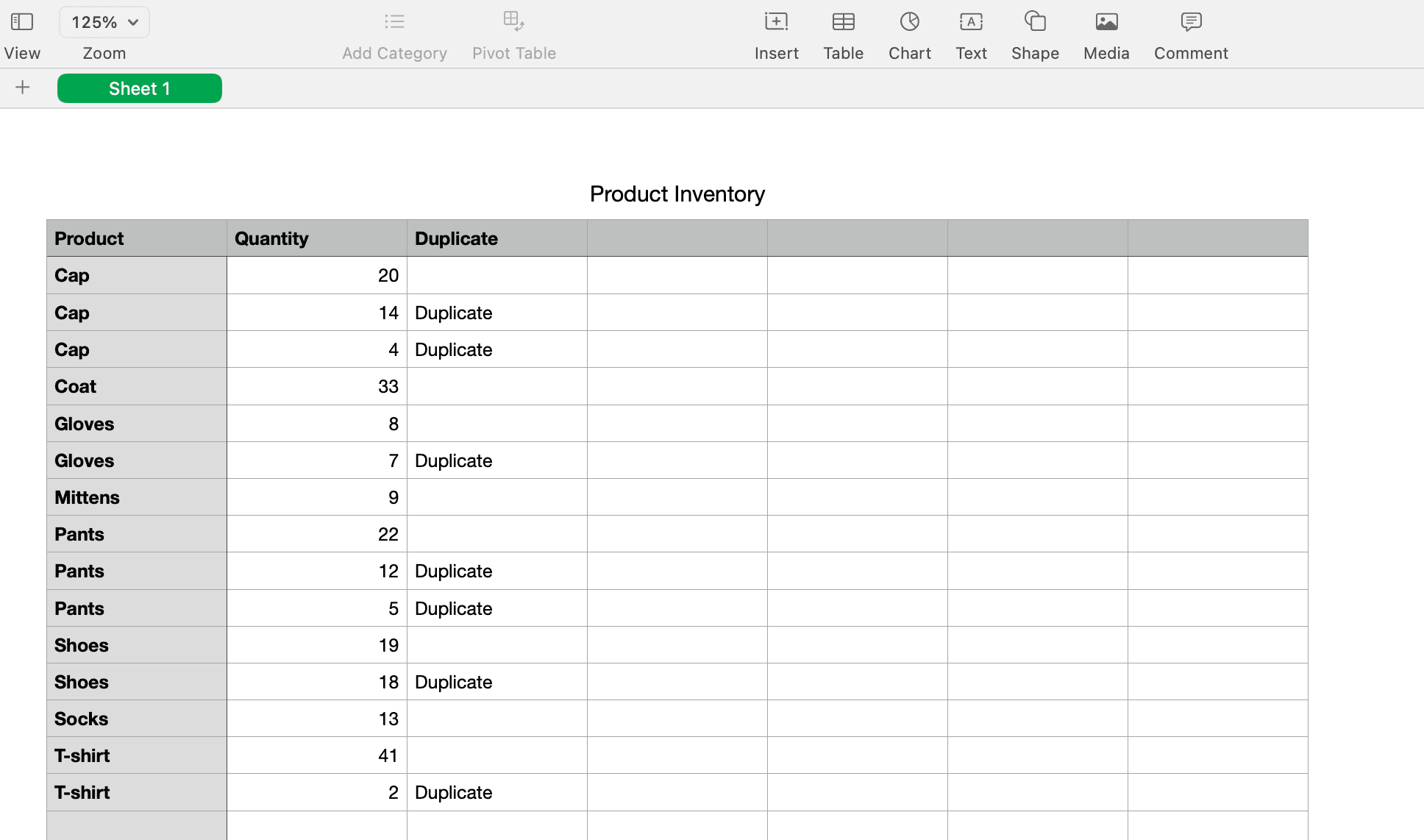
Slå sammen dataene
For eksempelet vårt lar vi duplikatindikatorkolonnen vi brukte med IF-funksjonen fordi vi trenger den senere. Deretter legger vi til en ny kolonne til høyre for våre totaler.
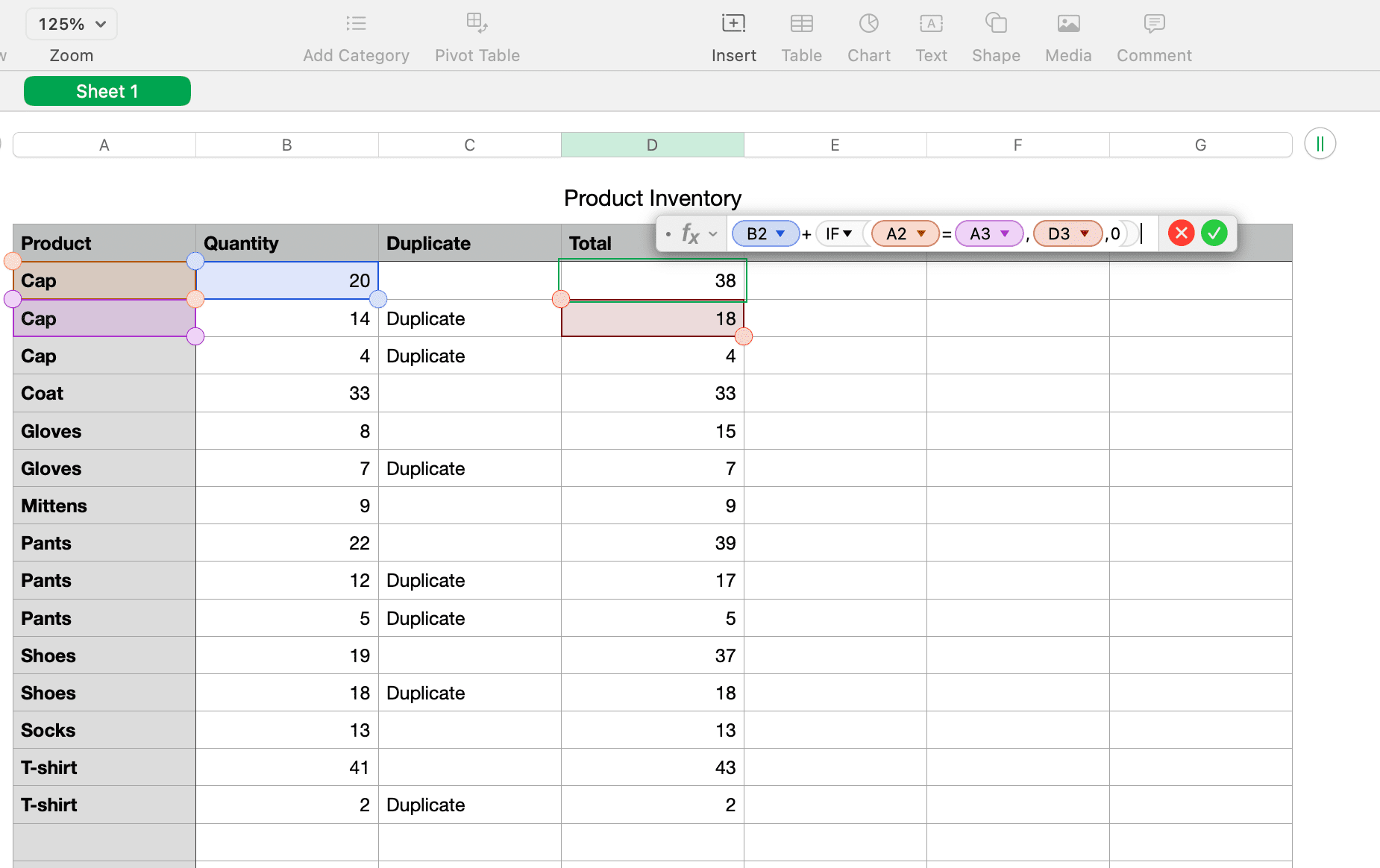
Her er formelen:
- (B2) er cellen som inneholder vår første mengde.
- + vil legge til den mengden til det som følger.
- HVIS(A2=A3 ser etter et duplikat mellom de to cellene.
- D3 er der resultatet av totalmengden vises.
- 0 vil bli lagt til hvis det ikke er noen duplikat.
Når du er ferdig med å slå sammen dataene, er det viktig at du dobbeltsjekker for å være sikker på at alt stemmer.
Slett duplikatene
For å fjerne duplikatene fra Mac Numbers-arket etter at du har slått sammen data, bruker du sorteringshandlingen igjen. Men først må du opprette nye kolonner for å kopiere og lime inn dataresultatene som verdier slik at de ikke lenger er formler.
Ved å bruke samme eksempel kopierer og limer vi inn kolonnene Duplicate og Total:
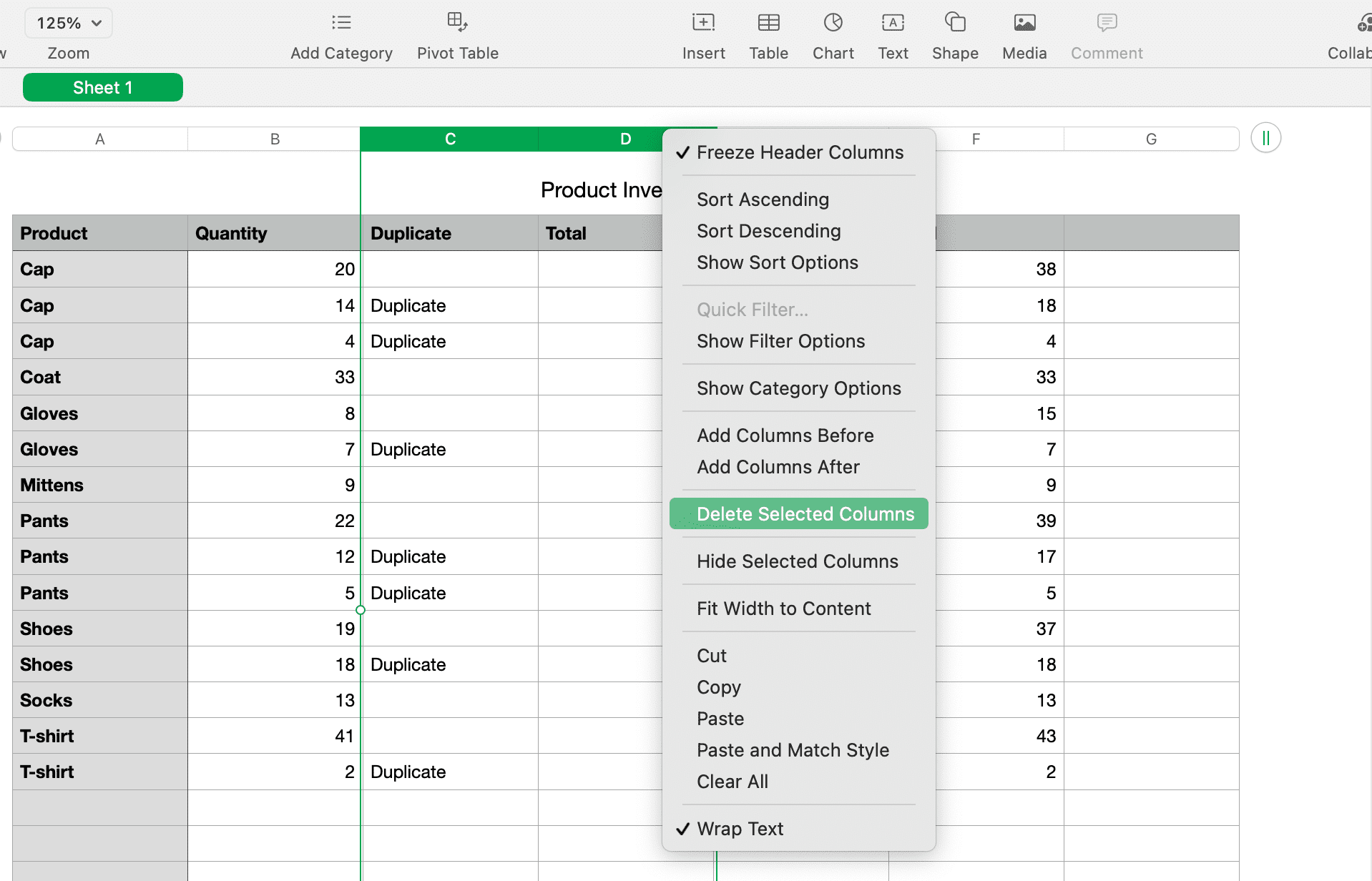
Nå kan du sortere etter den gjenværende duplikatindikatorkolonnen ved å bruke sorteringsinstruksjonene i begynnelsen av denne opplæringen. Du bør se alle duplikatene dine gruppert sammen slik at du kan slette disse radene.
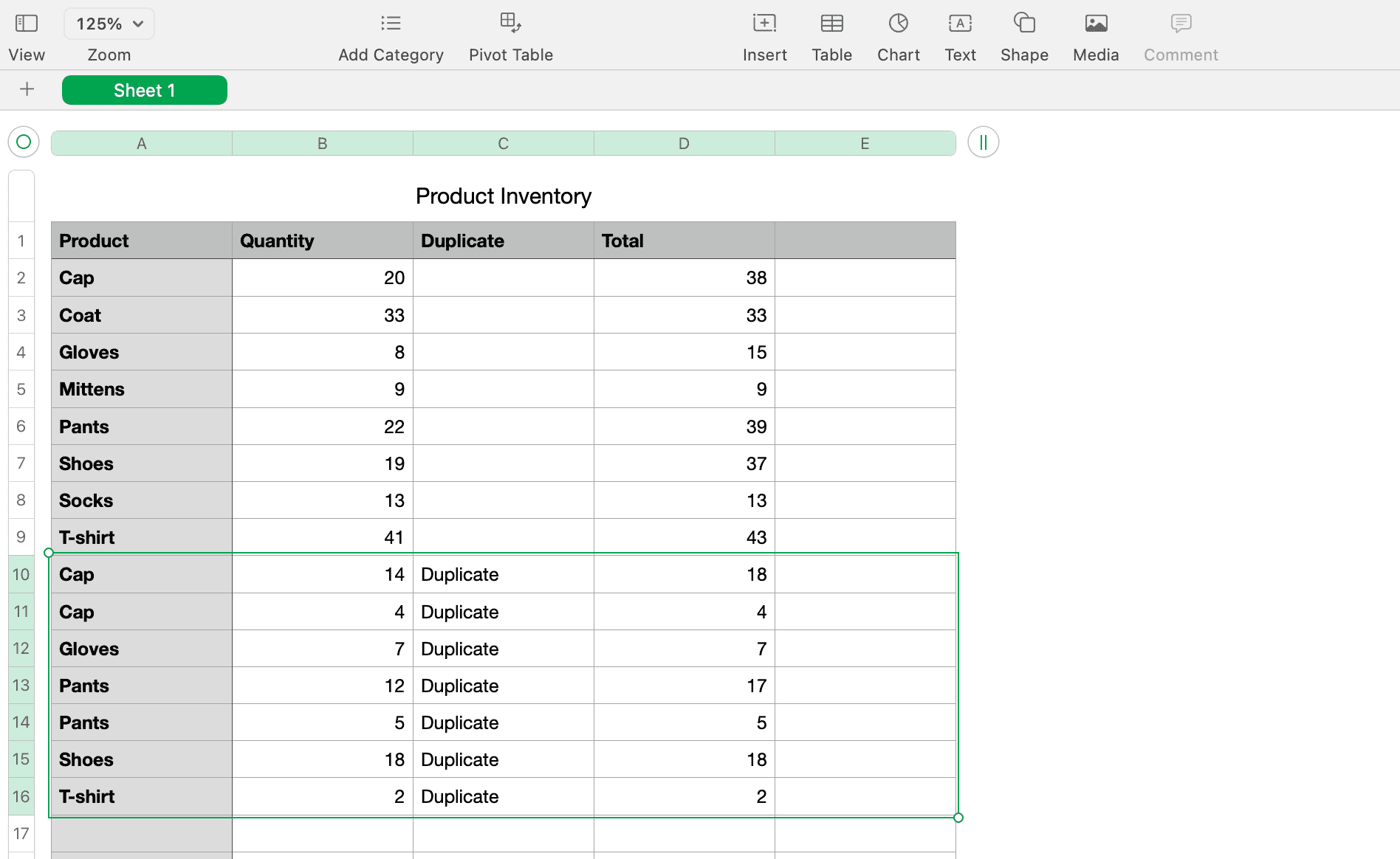
Du kan også fjerne de originale kolonnene Antall og Duplikat du brukte for funksjonene og formlene. Dette vil etterlate deg uten duplikater og sammenslåtte data.
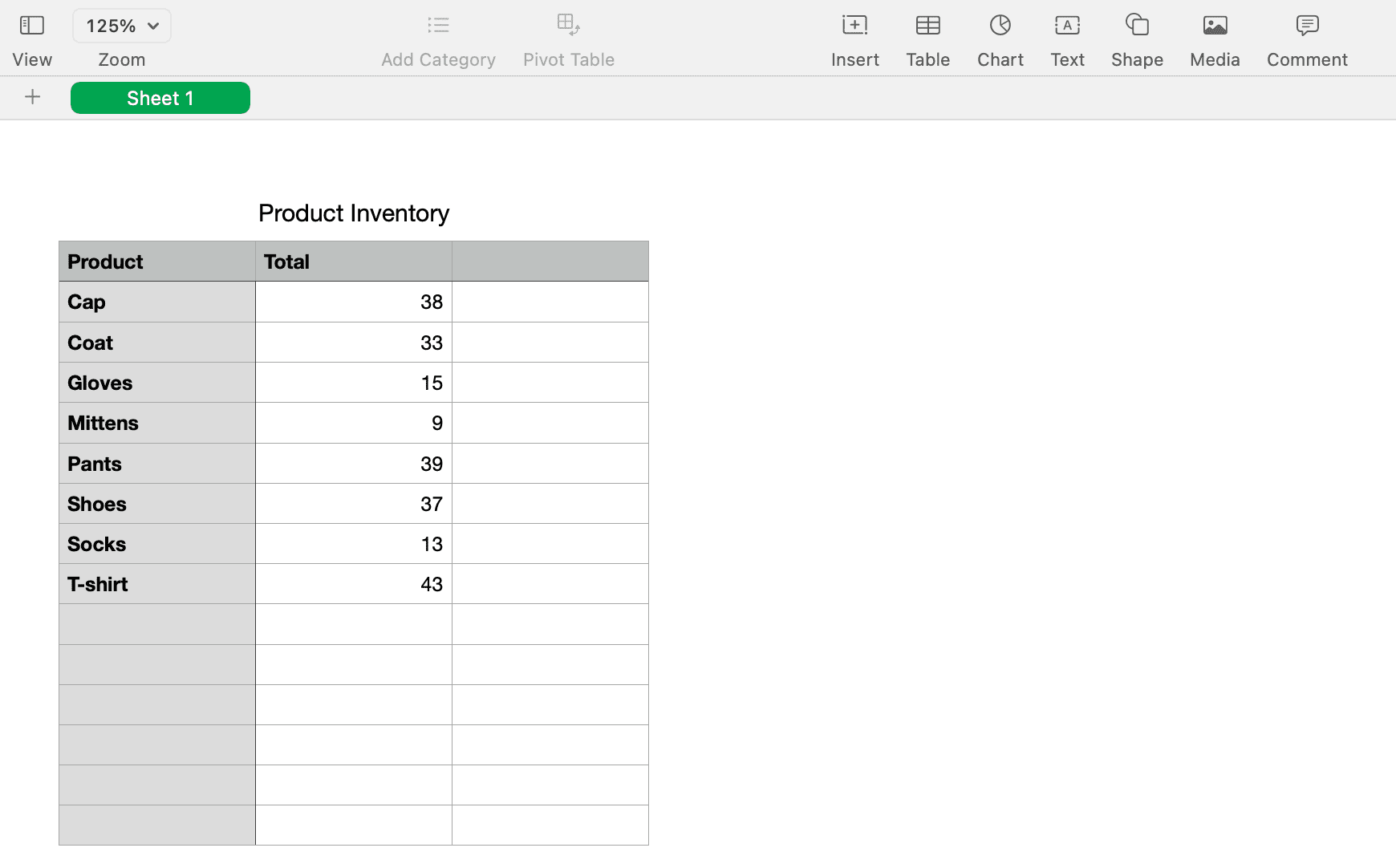
Du kan også filtrere duplikatkolonnen slik at du bare ser de ikke-dupliserte dataene dine uten å slette noe:
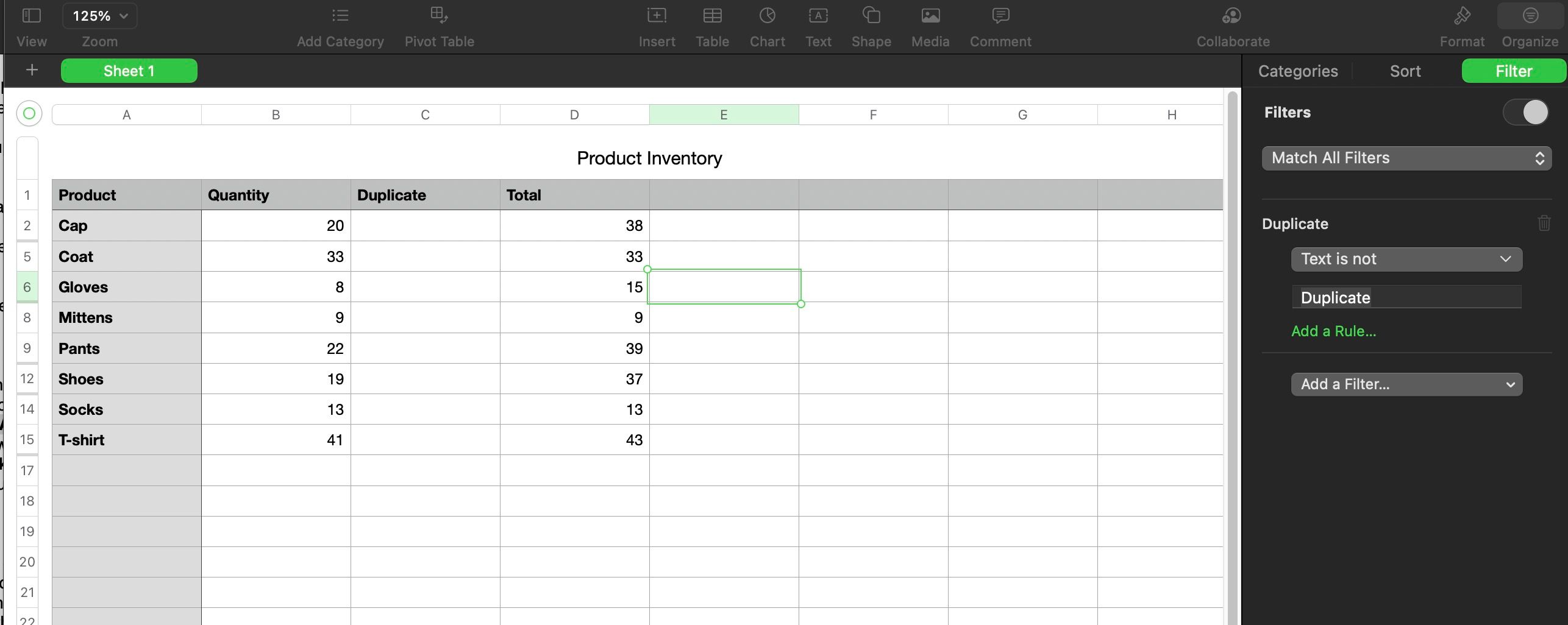
Husk at før du sletter kolonner, rader eller andre data fra Apple Numbers-regnearket, må du kontrollere at alt er riktig og at du ikke lenger trenger det.
Håndtere duplikater i tall
Det er enkelt å ha duplikater i Numbers-regnearkene dine, uansett hva du beregner. Forhåpentligvis hjelper trinnene vi har skissert ovenfor deg raskt å identifisere eventuelle duplikater, slå sammen relevante data om dem og fjerne dem for et rent ark.
Vi håper også at denne kunnskapen oppmuntrer deg til å bruke Numbers oftere. Det er en flott innebygd Mac-app som kan gjøre mye hvis du tar deg tid til å lære om den.

