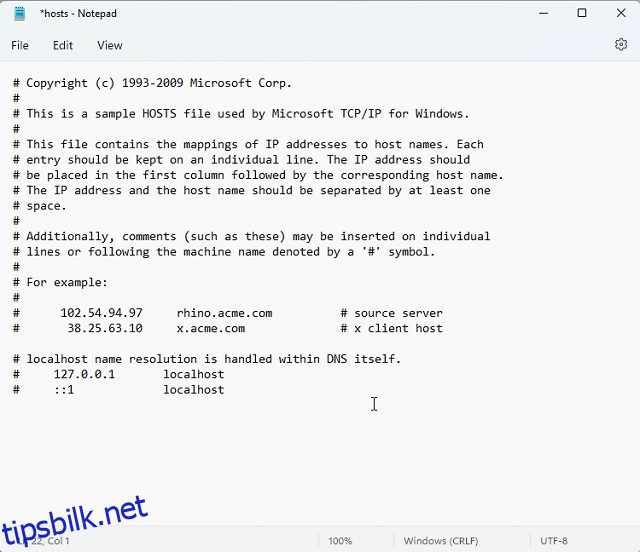Det er mange måter å finne IP-adressen på i Windows 11, men hva om du vil finne og redigere vertsfilen i Windows 11? Hosts-filen er en kraftig metode for å begrense eller tillate et bestemt nettsted på din PC. Den lar deg legge til en IP-adresse for et bestemt domene, og nettleseren vil peke til den spesifikke adressen. Så vi har satt sammen en kjekk guide for hvordan du finner og redigerer hosts-filen i Windows 11. I tillegg har vi inkludert en forklaring på hva hosts-filen gjør i Windows 11, slik at du kan forstå konseptet på en enkel måte. På det notatet, la oss gå til trinnene du må følge.
Innholdsfortegnelse
Finn og rediger vertsfil i Windows 11 (2022)
Vi har nevnt plasseringen av vertsfilen i Windows 11 i denne veiledningen, slik at du enkelt kan redigere den. I tillegg har vi også forklart hva som er vertsfilen og hva den brukes på din Windows 11 PC.
Hva er Hosts-filen i Windows 11?
Når du åpner et nettsted på PC-en din, ser nettleseren etter IP-adressen til domenenavnet fra en DNS-server. Før det går den imidlertid til «hosts»-filen på din Windows-PC først for å finne ut om brukeren har spesifisert en IP-adresse for et bestemt domene. Hvis du har spesifisert et nettsted til en ikke-eksisterende IP (som 0.0.0.0), vil ikke nettstedet åpnes og blokkeres. I hovedsak holder vertsfilen en liste over alle nettstedene du har blokkert på PC-en din.
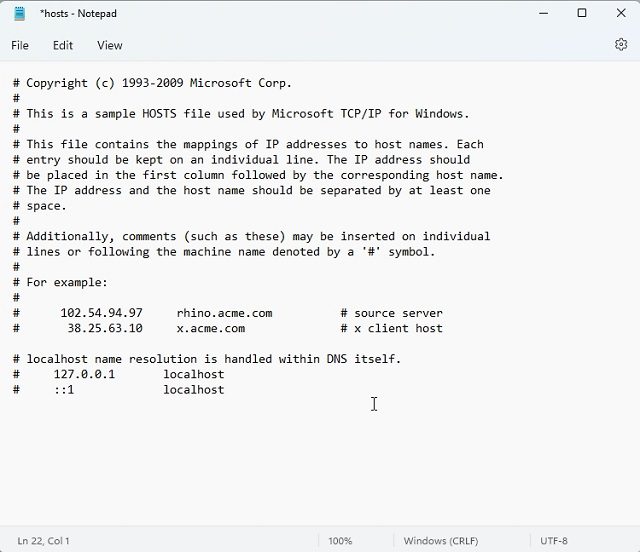
Når det er sagt, hvis du bruker en av de populære DNS-serverne i nettleseren din, vil nettleseren ignorere vertsfilen. Den går direkte til DNS-serveren eller DNS-cachen for å hente IP-adressen til nettstedet (domenenavnet) du besøker. For å unngå denne situasjonen vil vi foreslå å aktivere DNS over HTTPS (DoH) på Windows 11 fra systeminnstillingene. Det vil sikre at du får all den krypterte beskyttelsen til DoH samtidig som du tar hensyn til vertsfilen. I dette scenariet vil nettstedene som er nevnt i vertsfilen bli blokkert, og du vil også få kryptert DNS-kommunikasjon.
Så, for å oppsummere, lar vertsfilen i Windows 11 deg blokkere nettsteder ved å peke dem til en sammensatt IP-adresse. Det er en enkel og effektiv løsning for brukere som ønsker å begrense bestemte nettsteder på PC-en, fra alle nettlesere.
Hvordan finne vertsfilen i Windows 11
1. Trykk først på Windows 11-snarveien «Windows + E» for å åpne filutforskeren. Dobbeltklikk her for å åpne «C» -stasjonen.
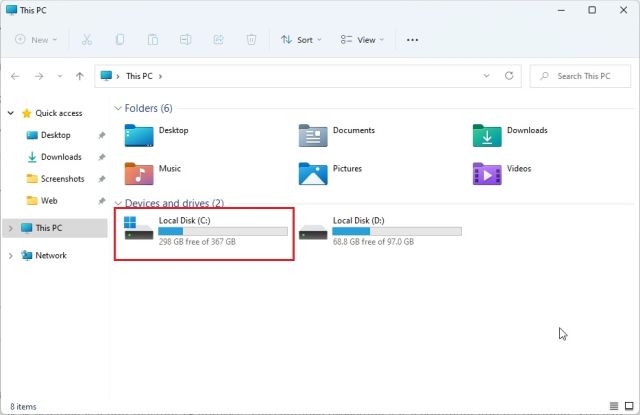
2. Deretter går du til «Windows»-mappen.
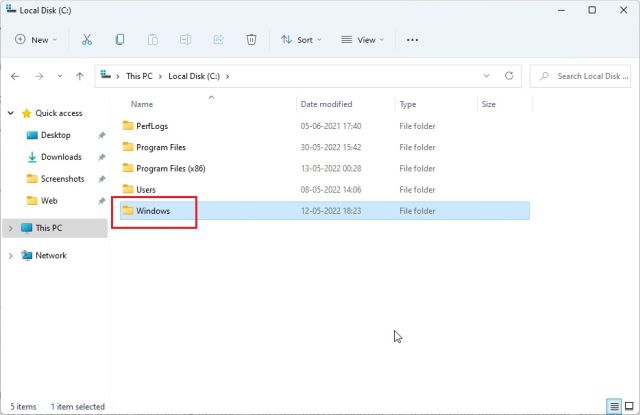
3. Etter det, naviger til mappen system32 -> drivere -> etc. Her finner du «hosts»-filen som vi må redigere. Det vil være en «Fil»-type og ikke «Kalender».
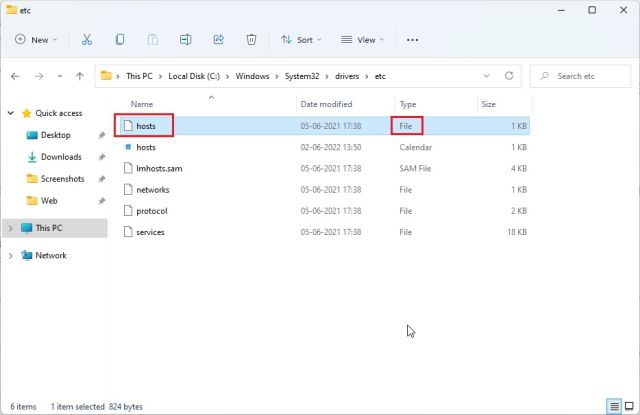
4. Hvis du ikke ser «hosts»-filen i denne mappen, klikker du på «View» i toppmenyen og klikker på «Vis». Velg nå «Skjulte elementer». Dette vil vise alle de skjulte elementene, inkludert «hosts»-filen.
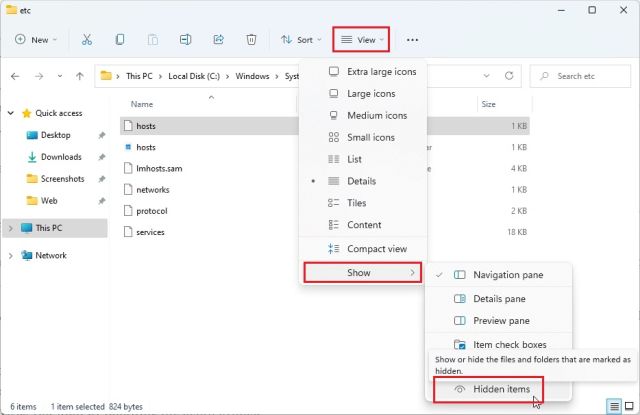
Windows 11 vertsfilplassering
Du kan navigere til følgende adresse – “C:Windowssystem32driversetc” for å finne vertsfilen på Windows 10 og 11. Mens du trenger administratortillatelser for å redigere vertsfilen på dens opprinnelige plassering, tar vi en litt annen rute her. Så fortsett å lese.
Hvordan redigere vertsfilen i Windows 11
1. Lag først en kopi av «hosts»-filen til en annen plassering, som skrivebordet. Det vil tillate deg å redigere Hosts-filen i Windows 11 med letthet og uten administratorrettigheter.
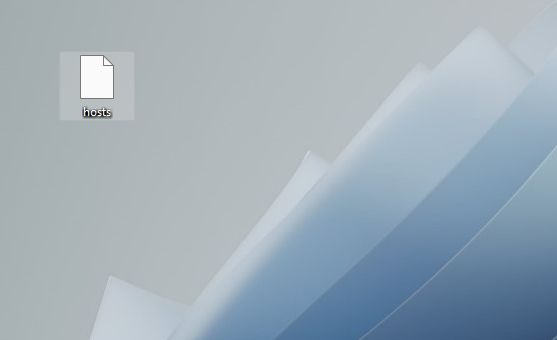
2. Gå nå til den kopierte vertsfilen, høyreklikk på den og velg «Åpne med». Her velger du «Notepad».
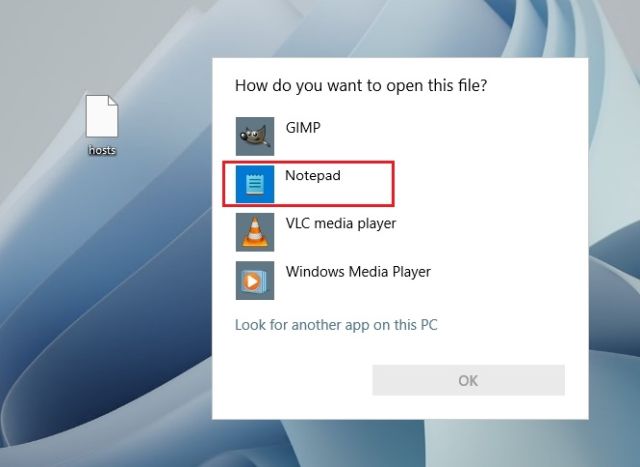
3. For å blokkere nettsteder som bruker «hosts»-filen i Windows 11, legg til en linje nederst ved å følge syntaksen nedenfor. Her peker du twitter.com til 0.0.0.0, som er en ikke-eksisterende IP-adresse. Setningen etter # er en kommentar, og den er valgfri. Du kan legge til så mange nettsteder i vertsfilen du vil ved å bruke syntaksen nedenfor.
0.0.0.0 twitter.com #Your PC will block twitter.com
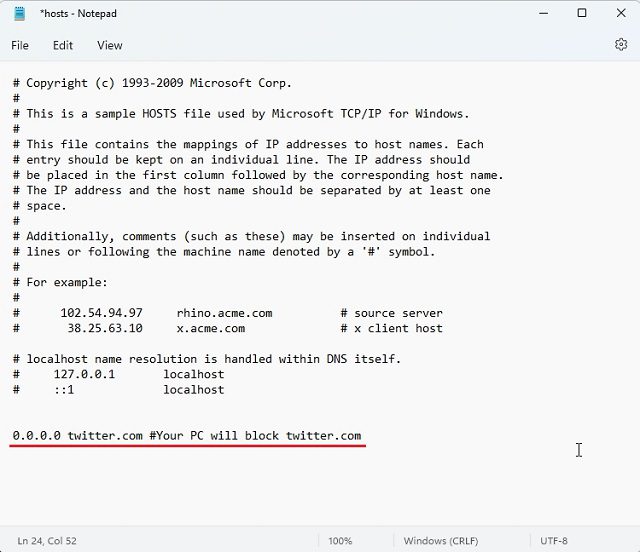
4. Klikk nå på «Fil» i toppmenyen og velg «Lagre».
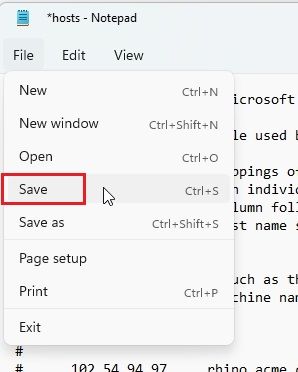
5. Etter det, kopier og flytt den endrede «hosts»-filen til «etc»-mappen for å erstatte den. Den vil be om administratortillatelse, og du må klikke på «Fortsett».
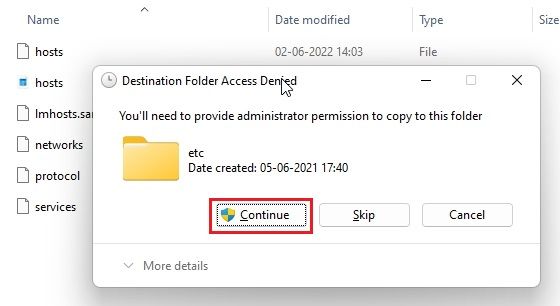
6. Til slutt, fortsett og åpne twitter.com, og den vil ikke åpne på din Windows 11 PC siden IP-adressen for denne nettsiden er tilordnet en ikke-eksisterende IP-adresse. Så det er hvordan du kan finne og redigere vertsfilen i Windows 11 for å blokkere nettsteder.
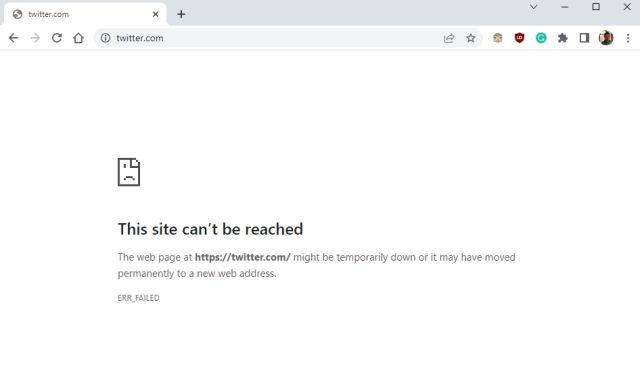
7. I tilfelle du ønsker å oppheve blokkeringen av nettstedet, fjern ganske enkelt linjen du la til i vertsfilen eller legg til # i begynnelsen av linjen for å gjøre hele teksten om til en kommentar. Dette vil gjøre kommandoen ineffektiv. Flytt nå den modifiserte vertsfilen til «etc»-mappen igjen for å få endringene i kraft.
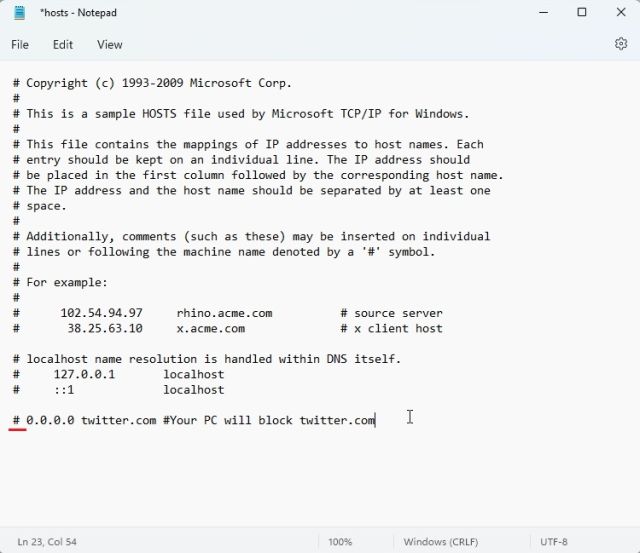
Ofte stilte spørsmål (FAQ)
Hva er Hosts-filen i Windows 11?
Hosts-filen inneholder i hovedsak en liste over nettsteder du vil blokkere på PC-en. Du kan også bruke vertsfilen i Windows 11 til å peke et domenenavn til en bestemt IP-adresse.
Hvor finner jeg Hosts-filen i Windows 11?
Hosts-filen i Windows 11 ligger på C:WindowsSystem32driversetc.
Hva er bruken av Hosts-filen i Windows 11?
Du kan bruke vertsfilen i Windows 11 til å blokkere nettsteder på PC-en din ved å peke dem til en ikke-funksjonell IP-adresse.
Kan vi aktivere DNS over HTTPS med en Modified Hosts-fil?
Ja, du kan bruke DNS over HTTPS og rute trafikk til spøkelsesfilen samtidig. Du må imidlertid aktivere DNS over HTTPS fra Windows-innstillinger og ikke gjennom nettleseren.
Rediger Hosts-filen for å blokkere nettsteder i Windows 11
Så det er hvordan du kan finne og redigere vertsfilene i Windows 11. Gjenta igjen, hvis du vil at PC-en skal se etter blokkerte verter på Windows-PC-en din, må du deaktivere DNS over HTTPS fra nettleseren din. Og hvis du har aktivert DNS over HTTPS fra PC-innstillingene, trenger du ikke gjøre noe. Windows 11 vil ta hensyn til vertsfilen. Uansett, det er alt fra oss. Hvis du vil finne oppstartsmappen for Windows 11 i Windows 11, bruk vår tilknyttede guide. Og for å finne MAC-adressen din i Windows 11, har vi en praktisk guide for det også. Til slutt, hvis du har spørsmål, gi oss beskjed i kommentarfeltet nedenfor.