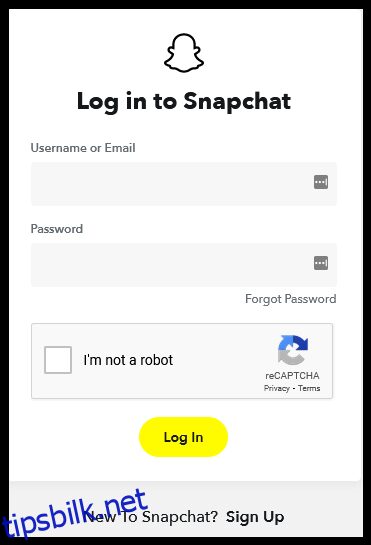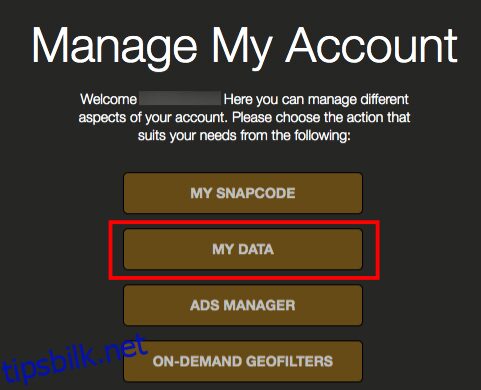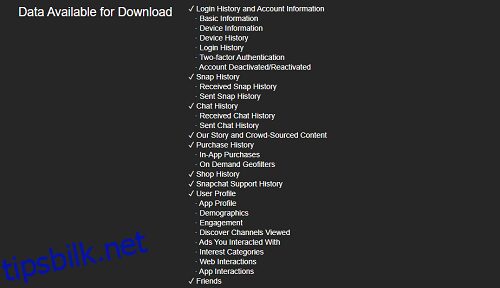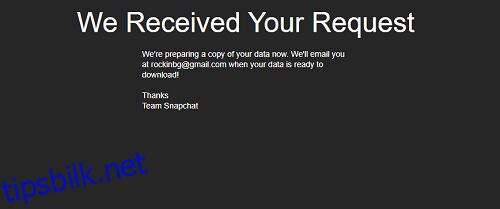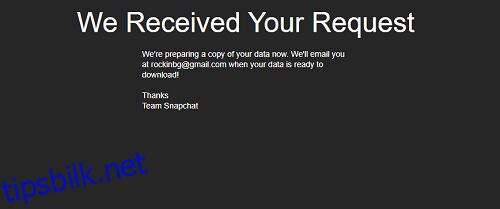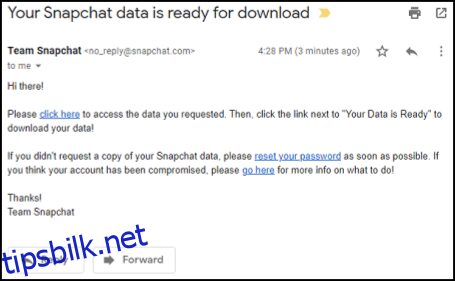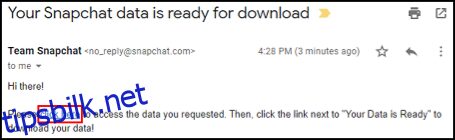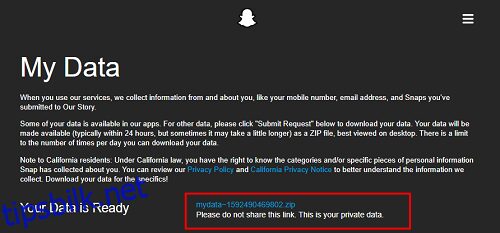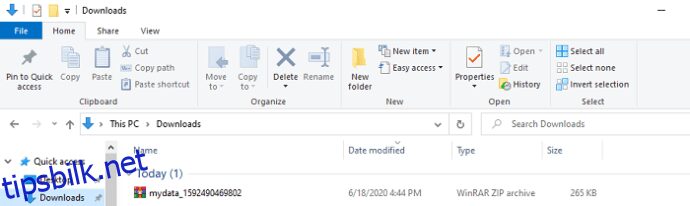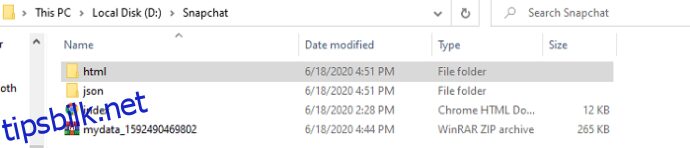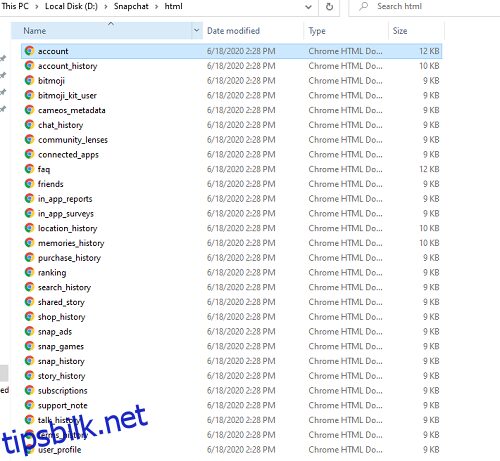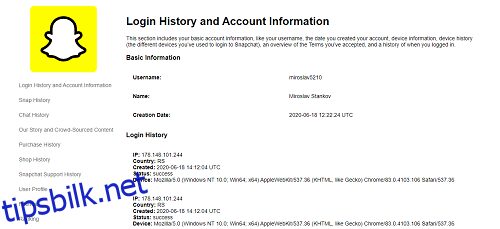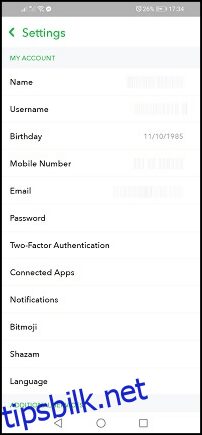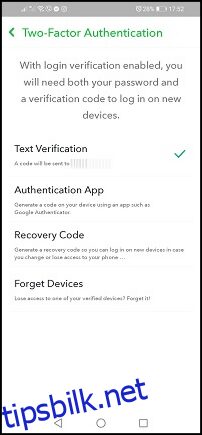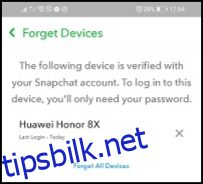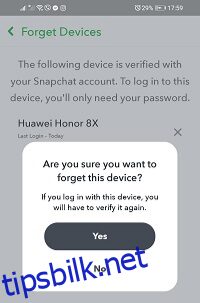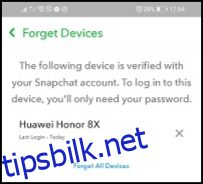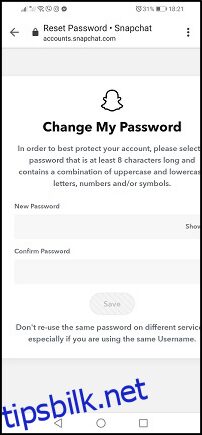Snapchat har en «én enhet om gangen», som betyr at du ikke kan være logget på én konto på to enheter samtidig. Hvis appen ofte logger deg ut og du mottar mange e-poster fra Snapchat, er sjansen stor for at kontoen din har blitt hacket. Et annet tegn på inntrengere er å se meldinger du ikke sendte eller venner du ikke godtok. Til slutt kan det hende du må tilbakestille passordet ditt når du vet at du bruker det riktige. Hvis det er tilfelle, er dette hva du skal gjøre.

Hvordan se siste aktive bruk
Snapchat tilbyr brukerne rikelig med konto- og aktivitetsinformasjon til tross for en ganske spartansk hovedskjerm. Den har også robuste sikkerhets- og varslingssystemer på plass.
Dessverre får du ikke tilgang til mye av dataene, inkludert påloggingsloggen din, via appen som er installert på telefonen. «Innstillinger»-delen tilbyr standardpris, inkludert kontoinnstillinger, tilleggstjenester, personvern, støtte, tilbakemelding, mer informasjon og kontohandlinger. Det har imidlertid ingenting knyttet til aktiviteten din.
Derfor er den eneste måten å se din siste aktive status og annen påloggingsinformasjon på å be om kontodataene dine gjennom Kontoer-delen på appens offisielle nettsted. Heldigvis kan du få tilgang til den fra hvilken som helst enhet med en nettleser og en aktiv internettforbindelse.
Du finner påloggingsinformasjonen din i delen «Påloggingslogg og kontoinformasjon». Denne delen inneholder også klokkeslett og dato for kontooppretting, informasjon om enheten(e) og en enhetshistorikk (alle enheter du har tilgang til appen via). Godkjente vilkår og grunnleggende kontoinformasjon er også i denne delen.
La oss nå se hvordan du får rapporten fra Snapchat. Det er viktig å merke seg at trinnene er de samme, uavhengig av plattformen. Android-, iOS-, Windows-, Linux- og macOS-brukere er dekket.
Slik får du Snapchat-påloggingshistorikken og enhetslisten
Åpne en nettleser på enheten din og gå til accounts.snapchat.com og logg inn.
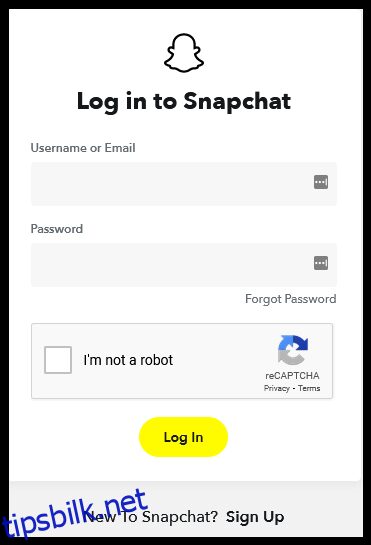 Ved pålogging ber Snapchat deg om å fullføre en Captcha. Det er for ekstra sikkerhet og for å bekrefte at du ikke er en robot.
Hvis påloggingen mislykkes og du vet at du skrev inn riktig passord, kan noen ha hacket kontoen din. Klikk eller trykk på koblingen «Glemt passord» og følg instruksjonene for tilbakestilling av passord.
Du bør lande på accounts.snapchat.com/accounts/welcome-siden. Klikk eller trykk på «Mine data»-knappen.
Ved pålogging ber Snapchat deg om å fullføre en Captcha. Det er for ekstra sikkerhet og for å bekrefte at du ikke er en robot.
Hvis påloggingen mislykkes og du vet at du skrev inn riktig passord, kan noen ha hacket kontoen din. Klikk eller trykk på koblingen «Glemt passord» og følg instruksjonene for tilbakestilling av passord.
Du bør lande på accounts.snapchat.com/accounts/welcome-siden. Klikk eller trykk på «Mine data»-knappen.
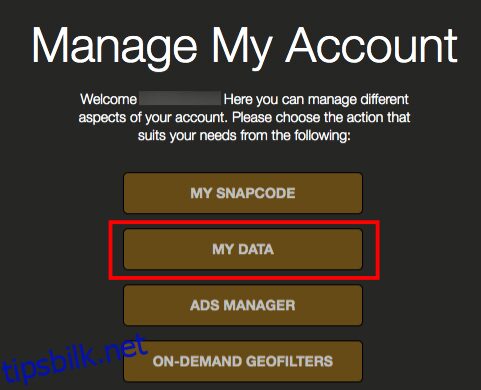 Deretter blir du dirigert til siden Mine data, hvor du kan se hva som er inkludert i ZIP-filen. Du kan ikke velge og vrake her.
Deretter blir du dirigert til siden Mine data, hvor du kan se hva som er inkludert i ZIP-filen. Du kan ikke velge og vrake her.
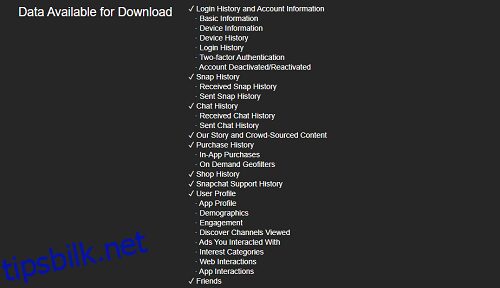 Etter å ha inspisert listen, bla til bunnen av skjermen og klikk eller trykk på den gule «Send forespørsel»-knappen.
Etter å ha inspisert listen, bla til bunnen av skjermen og klikk eller trykk på den gule «Send forespørsel»-knappen.
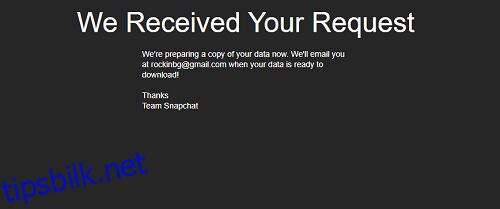 Snapchat informerer deg deretter om at den mottok forespørselen og at den behandler dataene dine. Du vil motta en e-post når nedlastingen er klar.
Snapchat informerer deg deretter om at den mottok forespørselen og at den behandler dataene dine. Du vil motta en e-post når nedlastingen er klar.
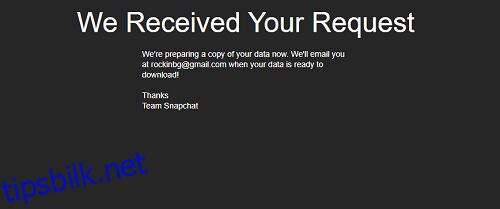 Rapporten bør ikke ta for lang tid å kompilere, med mindre du har en enorm historikk med informasjon. Åpne e-posten når du mottar den. Merk at det fortsatt kan ta så mye som 24 timer å motta e-posten.
Rapporten bør ikke ta for lang tid å kompilere, med mindre du har en enorm historikk med informasjon. Åpne e-posten når du mottar den. Merk at det fortsatt kan ta så mye som 24 timer å motta e-posten.
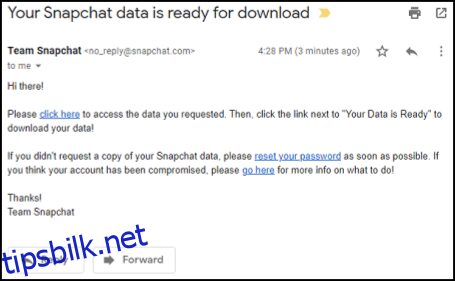 Klikk eller trykk på koblingen «klikk her» som tar deg til siden accounts.snapchat.com/accounts/downloadmydata.
Klikk eller trykk på koblingen «klikk her» som tar deg til siden accounts.snapchat.com/accounts/downloadmydata.
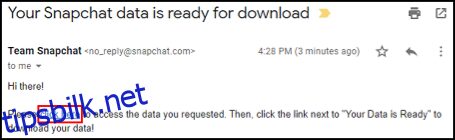 Klikk eller trykk på lenken til ZIP-filen.
Klikk eller trykk på lenken til ZIP-filen.
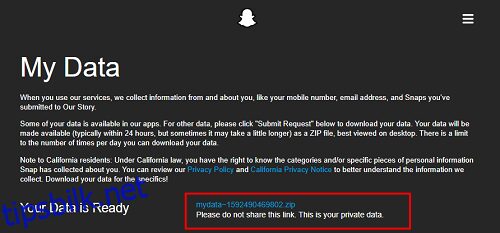 Snapchat bør umiddelbart starte nedlastingen. Du kan spore fremdriften i nedlastingslinjen nederst i nettleseren din.
Snapchat bør umiddelbart starte nedlastingen. Du kan spore fremdriften i nedlastingslinjen nederst i nettleseren din.
 Når nedlastingen er fullført, gå til standard nedlastingsmappe. Hvis du er på PC, bør det være i «Nedlastinger».
Når nedlastingen er fullført, gå til standard nedlastingsmappe. Hvis du er på PC, bør det være i «Nedlastinger».
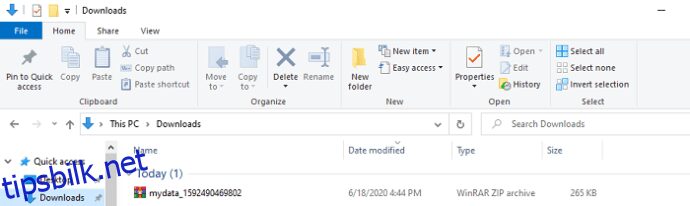 Valgfritt: For å beskytte de nedlastede Snapchat-dataene dine fra Windows-vedlikeholds- eller filrensingsapper, oppretter og flytt filen til en annen mappe, for eksempel «D:Snapchat» eller «C:BackupsSnapchat Bkup.» En separat partisjon er best i tilfelle krasj. Da kan du fortsatt få tilgang til sikkerhetskopifilen hvis OS-partisjonen mislykkes.
Til slutt er det på tide å pakke ut ZIP-filen. Du får HTML- og JSON-mapper, samt index.html-filen. Når den er ukomprimert, skal ZIP-filen se slik ut.
Valgfritt: For å beskytte de nedlastede Snapchat-dataene dine fra Windows-vedlikeholds- eller filrensingsapper, oppretter og flytt filen til en annen mappe, for eksempel «D:Snapchat» eller «C:BackupsSnapchat Bkup.» En separat partisjon er best i tilfelle krasj. Da kan du fortsatt få tilgang til sikkerhetskopifilen hvis OS-partisjonen mislykkes.
Til slutt er det på tide å pakke ut ZIP-filen. Du får HTML- og JSON-mapper, samt index.html-filen. Når den er ukomprimert, skal ZIP-filen se slik ut.
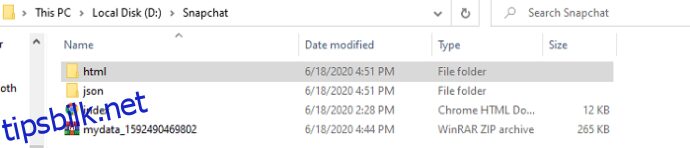 Etter å ha pakket ut «mydata» ZIP-filen, bør du dobbeltklikke eller trykke på «HTML»-mappen. I mappen vil du se en liste over HTML-dokumenter som inneholder all informasjonen.
Etter å ha pakket ut «mydata» ZIP-filen, bør du dobbeltklikke eller trykke på «HTML»-mappen. I mappen vil du se en liste over HTML-dokumenter som inneholder all informasjonen.
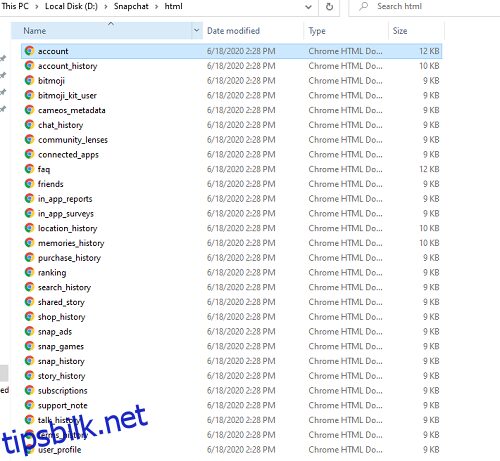 Du kan dobbeltklikke på hvilken som helst av filene, og den åpnes i standardnettleseren din. Det spiller ingen rolle hvilken fil du åpner. Kategorien «Påloggingshistorikk og kontoinformasjon» forblir den øverste oppføringen på venstre side av nettleservinduet.
Du kan dobbeltklikke på hvilken som helst av filene, og den åpnes i standardnettleseren din. Det spiller ingen rolle hvilken fil du åpner. Kategorien «Påloggingshistorikk og kontoinformasjon» forblir den øverste oppføringen på venstre side av nettleservinduet.
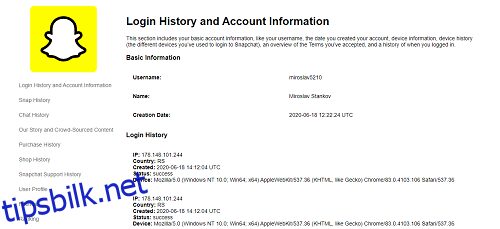 Til slutt klikker eller trykker du på «Påloggingslogg og kontoinformasjon»-fanen for å se alle påloggingene dine. Listen er kronologisk, og hver oppføring inkluderer enhetens IP, landskode, påloggingstid/dato og påloggingsstatus.
Hvis du har lagt merke til noen særegne IP-er eller enheter du ikke eier på listen, ta handling med en gang. En av de første tingene du må gjøre er å logge ut av alle andre enheter.
Til slutt klikker eller trykker du på «Påloggingslogg og kontoinformasjon»-fanen for å se alle påloggingene dine. Listen er kronologisk, og hver oppføring inkluderer enhetens IP, landskode, påloggingstid/dato og påloggingsstatus.
Hvis du har lagt merke til noen særegne IP-er eller enheter du ikke eier på listen, ta handling med en gang. En av de første tingene du må gjøre er å logge ut av alle andre enheter.
Slik logger du ut av alle andre enheter med iOS og Android
Å logge av andre enheter krever bruk av telefonappen din.
Igjen, du kan ikke bruke appen på to enheter samtidig.
Logg inn via din foretrukne enhet, og Snapchat vil automatisk logge ut av andre enheter.
For å sikre at ukjente enheter ikke kan logge på kontoen din, gå til «Innstillinger» og velg «Glem enheter».
Det er viktig å merke seg at du må konfigurere tofaktorautentisering for at trinnene ovenfor skal fungere. Hvis du ikke har den aktivert, sett den opp fra Tofaktorautentisering-delen i Innstillinger-menyen.
Hovedfordelen med denne ekstra sikkerhetsfunksjonen er at du må oppgi bekreftelseskoden når du logger på fra en ny enhet. Det vil gjøre det betydelig vanskeligere å bryte seg inn på kontoen din.
Slik bruker du tofaktorautentisering i Snapchat
Først bør du
Start «Snapchat»-appen på telefonen din.
Når du lander på kameraskjermen, trykker du på «profilikonet» ditt øverst til venstre.
Du kommer til profilsiden din. Trykk på «Innstillinger tannhjul» øverst til høyre på skjermen.
Det tar deg til «Innstillinger»-siden.
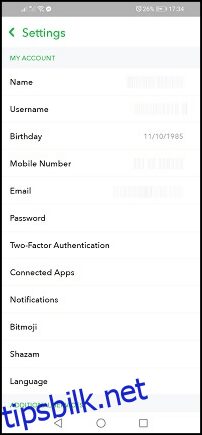 Rull ned og velg «Tofaktorautentisering.» Du må kanskje scrolle litt ned. Trykk på den for å få tilgang til oppsettsiden.
Rull ned og velg «Tofaktorautentisering.» Du må kanskje scrolle litt ned. Trykk på den for å få tilgang til oppsettsiden.
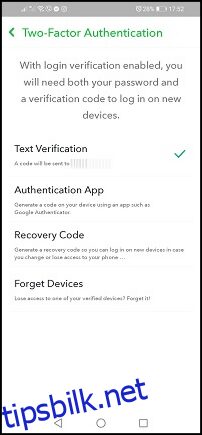 På «Oppsett»-siden velger du den foretrukne autentiseringsmetoden. Tekst- og autentiseringsappen vil være til din disposisjon. For denne opplæringen går vi med alternativet for tekstverifisering, siden det er enklere.
Trykk på alternativet «Tekstbekreftelse».
Snapchat vil da sende deg en tekstmelding med en sekssifret kode.
Gå til «meldinger» og åpne den med koden.
Kopier koden til utklippstavlen og åpne «Snapchat-appen» en gang til.
Gå tilbake til «Tofaktorautentisering»-siden og skriv inn koden.
Etter å ha oppgitt koden, vil du se to tilleggsalternativer i menyen for tofaktorautentisering – «Gjenopprettingskode» og «Glem enheter». Vi trenger sistnevnte for den andre delen av opplæringen.
La oss nå glemme enheter som ikke tilhører deg. I denne delen trenger du mobiltelefonen din og Snapchat-appen. Åpne «Snapchat.»
På kameraskjermen velger du «profilikonet» ditt øverst til venstre.
Når appen omdirigerer deg til profilsiden din, trykker du på «Innstillinger-tannhjulet» i øvre høyre hjørne av skjermen.
Etter det, finn og trykk på «Tofaktorautentisering»-oppføringen.
Deretter trykker du på alternativet «Glem enheter». Det skal være den nederste.
Snapchat vil da vise deg en liste over alle enheter som brukes til å logge på kontoen din.
På «Oppsett»-siden velger du den foretrukne autentiseringsmetoden. Tekst- og autentiseringsappen vil være til din disposisjon. For denne opplæringen går vi med alternativet for tekstverifisering, siden det er enklere.
Trykk på alternativet «Tekstbekreftelse».
Snapchat vil da sende deg en tekstmelding med en sekssifret kode.
Gå til «meldinger» og åpne den med koden.
Kopier koden til utklippstavlen og åpne «Snapchat-appen» en gang til.
Gå tilbake til «Tofaktorautentisering»-siden og skriv inn koden.
Etter å ha oppgitt koden, vil du se to tilleggsalternativer i menyen for tofaktorautentisering – «Gjenopprettingskode» og «Glem enheter». Vi trenger sistnevnte for den andre delen av opplæringen.
La oss nå glemme enheter som ikke tilhører deg. I denne delen trenger du mobiltelefonen din og Snapchat-appen. Åpne «Snapchat.»
På kameraskjermen velger du «profilikonet» ditt øverst til venstre.
Når appen omdirigerer deg til profilsiden din, trykker du på «Innstillinger-tannhjulet» i øvre høyre hjørne av skjermen.
Etter det, finn og trykk på «Tofaktorautentisering»-oppføringen.
Deretter trykker du på alternativet «Glem enheter». Det skal være den nederste.
Snapchat vil da vise deg en liste over alle enheter som brukes til å logge på kontoen din.
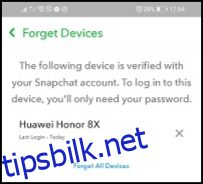 Trykk på «X»-knappen ved siden av en enhet du vil fjerne fra listen. Snapchat vil da spørre om du er sikker på at du vil glemme enheten. Klikk «Ja.»
Trykk på «X»-knappen ved siden av en enhet du vil fjerne fra listen. Snapchat vil da spørre om du er sikker på at du vil glemme enheten. Klikk «Ja.»
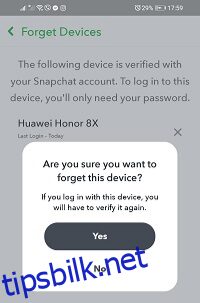 Gjenta prosessen for hver enhet du vil fjerne.
Gjenta prosessen for hver enhet du vil fjerne.
Sikkerhetstiltak
Hvis du ønsker å gjøre kontoen din skuddsikker i fremtiden, kan du ta noen flere steg. Først bør du endre passordet.
Slik endrer du Snapchat-passordet
Det er to måter å endre Snapchat-passordet på – via e-post og SMS. Det er viktig å merke seg at fremgangsmåten er lik for mobile og stasjonære/bærbare plattformer.
Logg ut av Snapchat.
Start den valgte nettleseren på telefonen din og gå til den offisielle sidens påloggingsside.
På påloggingsskjermen trykker eller klikker du på «glemt passordet ditt»-knappen.
Velg hvordan du vil tilbakestille passordet ditt ved å velge «telefonnummer» eller «e-postadresse».
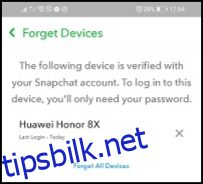 Klikk eller trykk på «Send»-knappen.
Skriv inn koden i feltet og klikk eller trykk på «Fortsett».
Skriv inn ditt nye passord og bekreft det, og klikk deretter på «Lagre».
Klikk eller trykk på «Send»-knappen.
Skriv inn koden i feltet og klikk eller trykk på «Fortsett».
Skriv inn ditt nye passord og bekreft det, og klikk deretter på «Lagre».
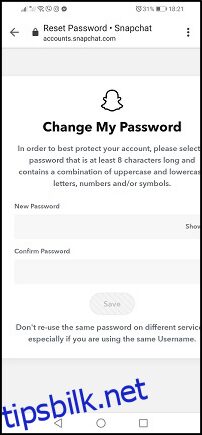
Kjør en antivirusskanning hvis mistenkelige IP-adresser ble funnet i Snapchat
For å være ekstra sikker, kan du kjøre en virusskanning hvis du har funnet noen mistenkelige IP-adresser som er logget på kontoen din. Noen kan ha hacket datamaskinen eller telefonen din og fått Snapchat-informasjonen din.
Vi anbefaler også å holde et antivirus aktivt i bakgrunnen på alle enheter.
Avslutningsvis bør tiltakene som er beskrevet i denne opplæringen være tilstrekkelige til å holde deg trygg mot hackere og virtuelle tuller. Nå vet du hvordan du får påloggingsdataene dine, konfigurerer tofaktorautentisering, fjerner uønskede enheter og tilbakestiller passordet ditt.
Vanlige spørsmål om hacket Snapchat
Noen hacket kontoen min, og nå kan jeg ikke logge inn. Hva kan jeg gjøre?
Dessverre vil noen inntrengere mer enn å snoke rundt på kontoen din. De kan overta kontoen din. Du vet at dette har skjedd fordi påloggingen din ikke lenger fungerer, e-postadressen din er endret og du er sikker på at du bruker riktig passord.
Heldigvis kan du gjenopprette Snapchat-kontoen din.