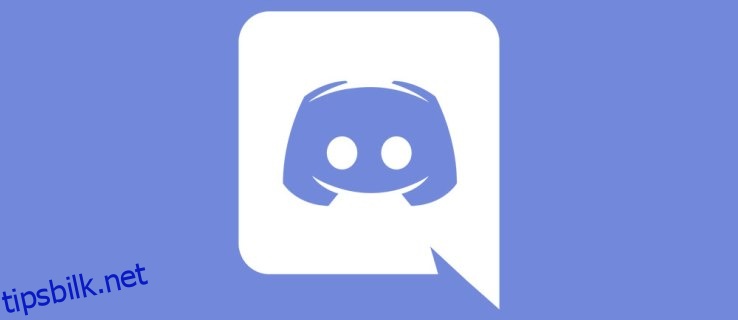Discord er en populær sosial klient som lar brukere bli med i utallige servere hvor de kan talechat, tekst og sende multimediefiler.
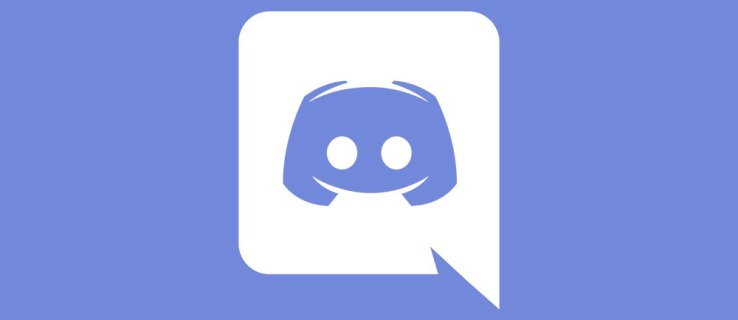
Siden det for det meste er en spillplattform, var det bare et spørsmål om tid før Discord ga ut sin egen funksjon for live-streaming. Denne populære appen ga nylig ut en betaversjon av «Go Live»-funksjonen, som lar brukere streame spilløktene sine til venner på samme kanal.
Denne artikkelen vil guide deg gjennom «Go Live»-funksjonen og forklare alt du trenger å vite.
Innholdsfortegnelse
Live på Discord
Hvis du vil streame spilløkten din på Discord, må du være medlem av en servers stemmekanal. Videre må spillet du har tenkt å streame være på Discord sin database. Siden Discord har en integrert spilldeteksjonsmekanisme, bør den automatisk gjenkjenne spillet når du starter det.
Slik kan du gå live på Discord:
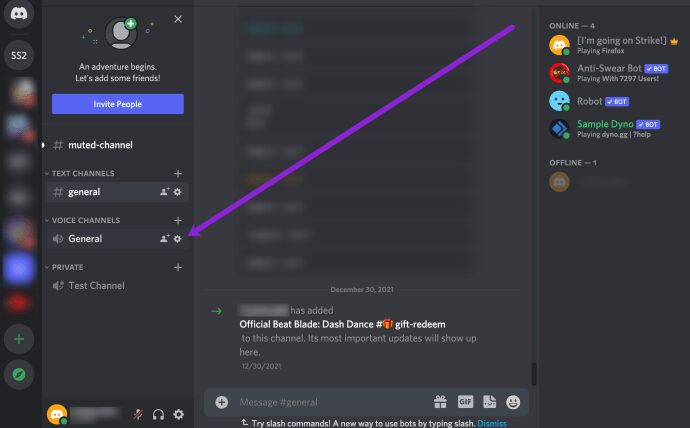
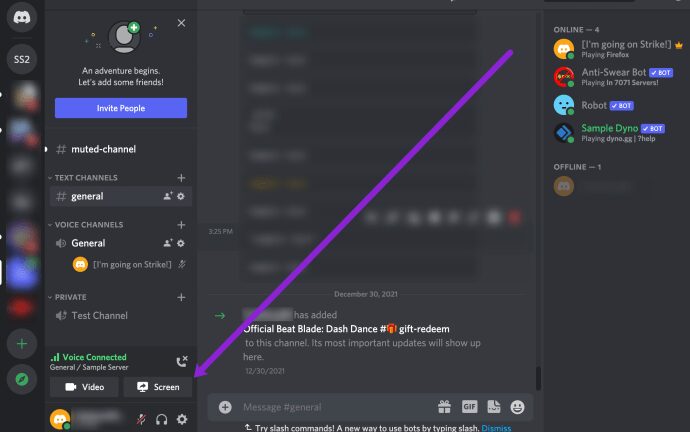
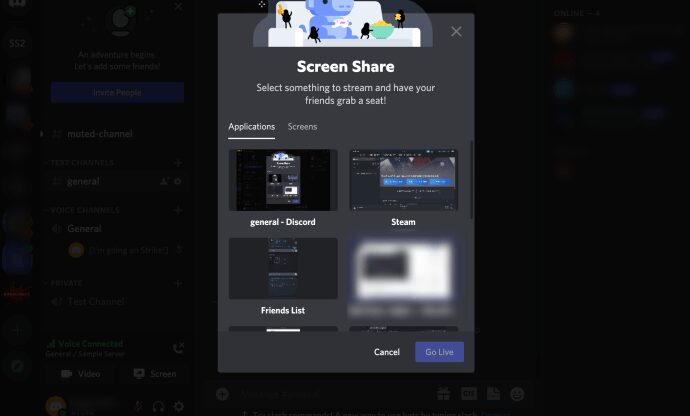
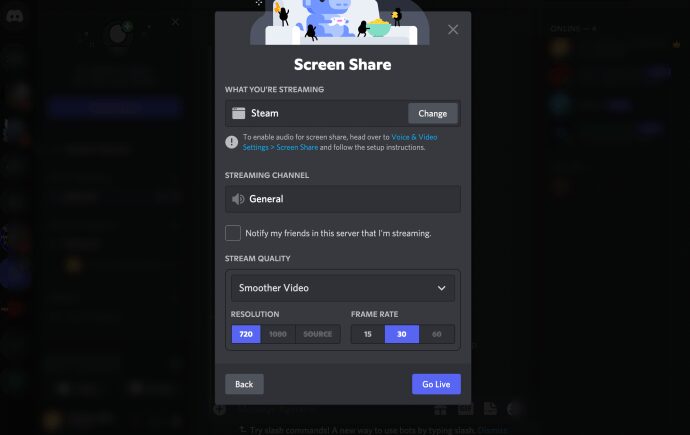
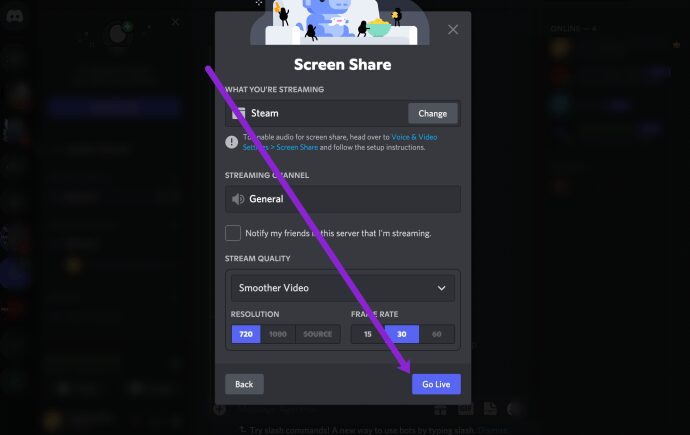
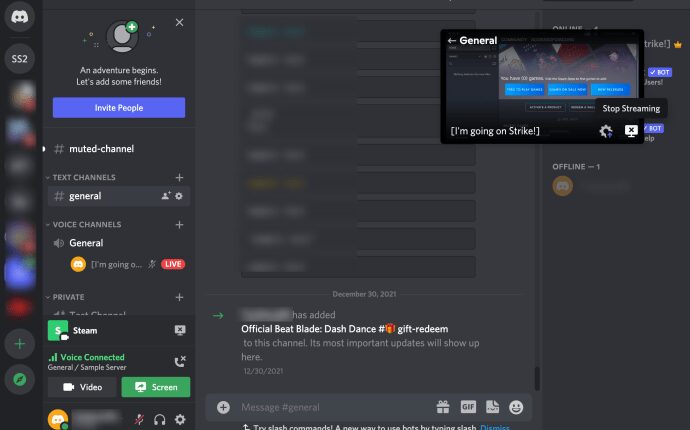
Hvis du velger å gå live med datamaskinens kamera i stedet for å streame en app eller et spill, vil du se en melding om å tillate eventuelle tillatelser, og deretter gå live.
Du kan holde musen over det lille vinduet og justere visse strømmeinnstillinger, for eksempel oppløsning og bildefrekvens. Vanlige brukere kan bare streame opptil 720p/30fps. Imidlertid kan de som abonnerer på Nitro Classic-medlemskap streame 1080p/60fps. Dessuten, hvis du er en Nitro-abonnent, kan du sette opp en oppløsning på opptil 4k/60fps.
Til slutt kan du også invitere andre til å bli med i talekanalen din og se streamingøkten din. Du vil se et lite «Inviter»-ikon nederst til venstre i PiP-vinduet hvor du kan sende direkte invitasjoner. Det er også et alternativ for å legge ut invitasjonslenken til en bestemt kanal.
Hva hvis Discord ikke gjenkjenner spillet?
Hvis spillet ikke vises automatisk, kan du prøve å legge det til manuelt. Slik legger du til spillet eller appen din:
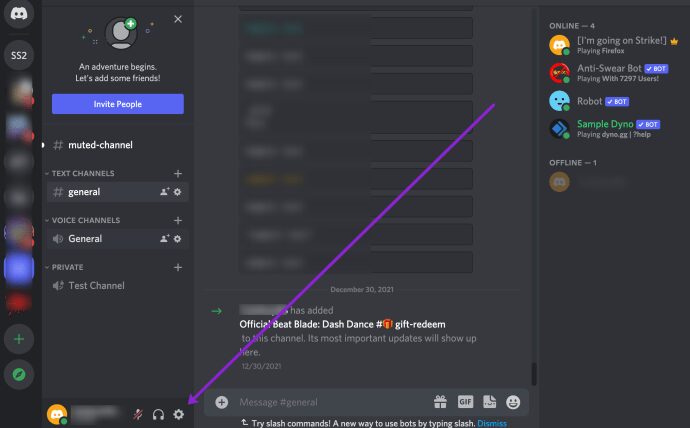
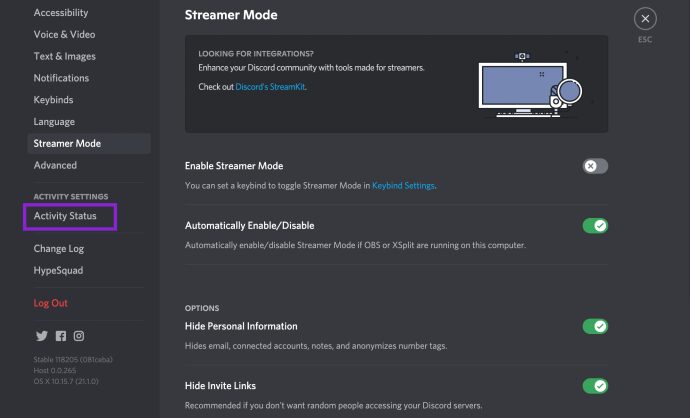
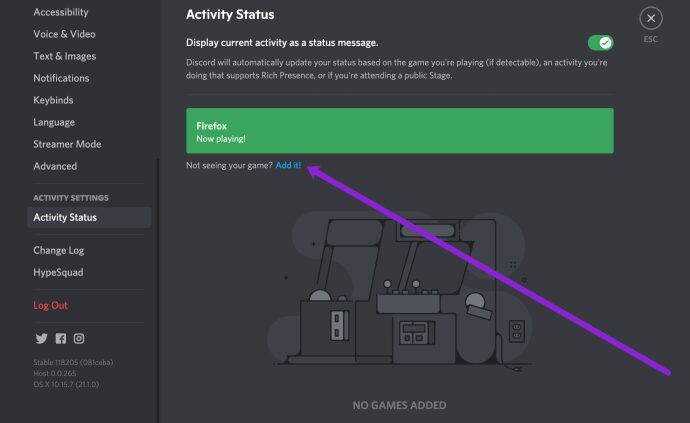
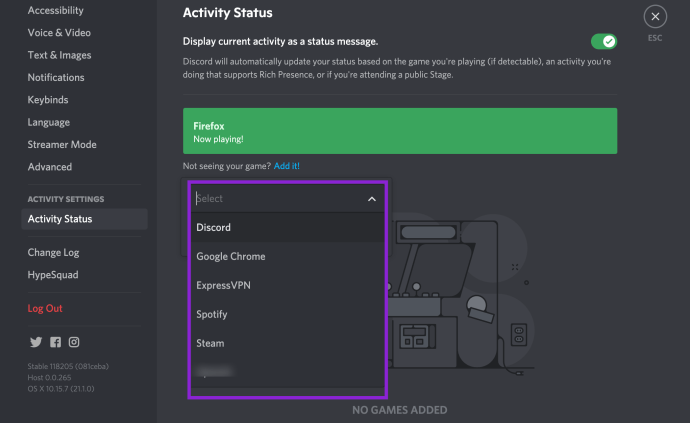
Nå kan du gå tilbake til livestream-innstillingene og velge spillet ditt.
Når du har lagt til spillet, bør Discord gjenkjenne det hver gang du starter det. Men hvis det fortsatt ikke gjenkjenner spillet, vil du ikke kunne streame det.
Hvem kan gå live?
Alle vennene du inviterer til Discord-kanalen kan følge trinnene ovenfor og livestreame spilløktene deres. Hvis du er servereier og ønsker å administrere hvem som kan/ikke kan gå live, kan du gjøre det ved å justere tillatelsene.
Slik modererer du hvem som kan gå live på serveren din:
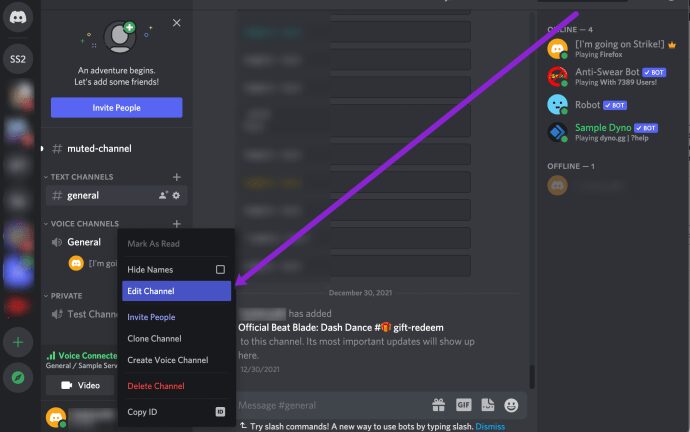
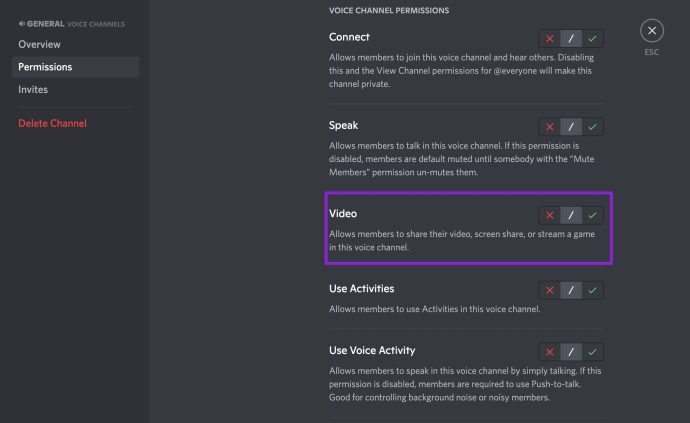
Å dra nytte av denne funksjonen betyr at bare de du lar gå live på serveren din kan.
Hvordan se på venners strøm?
Hvis du vil bli med i en annen brukers strøm, må du være en del av den samme talekanalen. Når brukeren begynner å strømme, vil du se «live»-varselet ved siden av brukerens ikon i kanallisten.
Det er to måter å bli med i strømmen – du kan klikke én gang på brukerens profil og deretter velge «Se strømmen» fra skjermen som vises til høyre. Den andre måten er å dobbeltklikke på brukerens navn, og strømmevinduet vises automatisk.
Når du blir med i strømmingstemmekanalen, kan du dobbeltklikke på strømmevinduet for å gå til fullskjerm. I tillegg kan du administrere strømmens volum, og du kan dra rundt i det lille strømmevinduet og endre størrelsen på det etter dine preferanser.
Legger til overlegg til direktestrømmen din
Discord Overlay-widgeten lar deg bruke de fleste av appens funksjoner mens du spiller spillet på fullskjerm. Takket være integreringen av Overlay og Go Live-funksjoner kan du enkelt starte strømmen uten å gå ut av spillets fullskjermmodus.
Alle strømmeinnstillingene vises på Overleggsverktøyet når strømmen starter. Du kan bruke den til å sjekke hvem som ser på, administrere innstillinger, invitere andre brukere og avslutte strømmeøkten.
For å sjekke om noen ser på, se etter det lille øyeepleikonet ved siden av brukerens statuslinje.
Kan du streame eller se fra mobiltelefon?
Dessverre er Go Live-funksjonen fortsatt utilgjengelig for mobiltelefoner. Du kan bare gå direkte fra Windows Desktop-appen. Hvis du vil se en strøm, kan du gjøre det fra både nettleseren og skrivebordsklienten.
I følge det offisielle Discord-nettstedet vil mobilapp-tilskuere snart være tilgjengelig, men det er ingen indikasjon på om strømming vil bli mulig fra smartenhetene også.
Go Live: Stadig forbedring
Siden Go-Live-funksjonen fortsatt er relativt ny, kan du forvente noen store endringer i de påfølgende månedene.
Foreløpig kan du bare invitere ti andre personer til å se strømmen din, så det er fortsatt litt av en privat opplevelse. Det er fortsatt en lang vei å gå før den oppnår de Twitch-aktige proporsjonene. På den annen side er det en fin måte å henge med vennene dine mens du spiller favorittspillene dine.
ofte stilte spørsmål
Discord er et flott sted å få kontakt med andre. Du kan bruke den til å spille, ha det gøy, snakke om interesser og til og med vise frem ferdighetene dine. Hvis du har flere spørsmål om Discords Live-funksjoner, fortsett å lese.
Jeg har problemer med å sende live; hvem kan jeg kontakte for å få hjelp?
Anta at du har problemer med lyd eller streaming som ikke løses med grunnleggende feilsøking (dvs. å starte Discord på nytt, sjekke innstillingene og tillatelsene dine eller sjekke tilkoblingen). I så fall kan du besøke Discords støttenettsted for ytterligere hjelp.
Besøk nettsiden og fyll ut skjemaet for å få mer hjelp. Hvis du får en feilkode, sørg for å ta et skjermbilde av den for raskere service.
Hvilke spill ville du streamet til vennene dine på Discord? Hvorfor? Del dine favoritt-streambare spill i kommentarfeltet nedenfor.