En internettforbindelse kan til tider være uforutsigbar, og et plutselig fall i forbindelsen mens du laster ned en stor fil kan være frustrerende. Google Chrome lar deg imidlertid gjenoppta nedlastinger hvis de stopper uventet.
Fortsett nedlastinger ved å bruke Chromes nedlastingsbehandling
Google Chrome bruker en innebygd nedlastingsbehandler for å vise alle nedlastingene dine – aktive, mislykkede, kansellerte og fullførte. Behandleren åpnes i sin egen fane og viser en liste over hver fil du noen gang har lastet ned i Chrome.
Merk: Noen nettsteder tillater ikke at du gjenopptar en nedlasting hvis den ikke fullføres første gang. Enkelte webservere husker ikke forespørselen din om å laste ned filen, og tvinger den til å starte fra begynnelsen på nytt.
For å åpne nedlastingsbehandleren, skriv inn chrome://downloads i søkefeltet og trykk på Enter-tasten. Alternativt kan du trykke Ctrl+J på Windows eller Kommando+J på macOS.
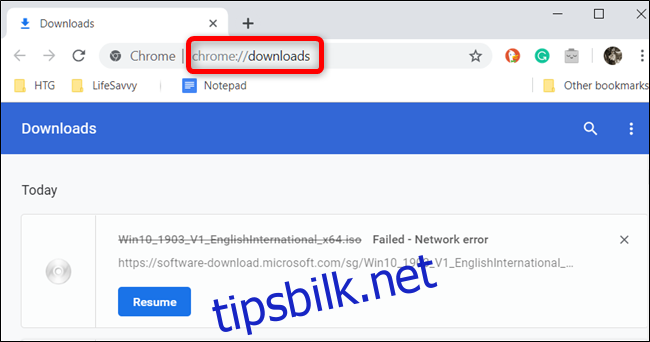
I listen over nedlastinger finner du det mislykkede elementet og klikker på «Fortsett».
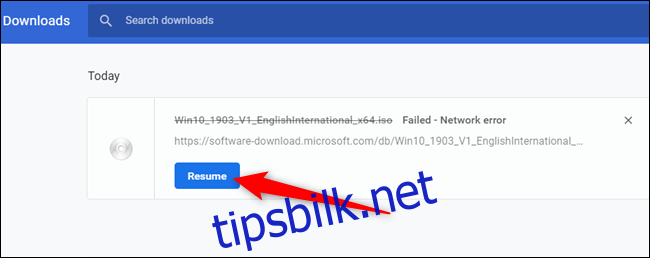
Hvis alt går riktig, vil nedlastingen gjenopptas fra der den slapp før du ble koblet fra.
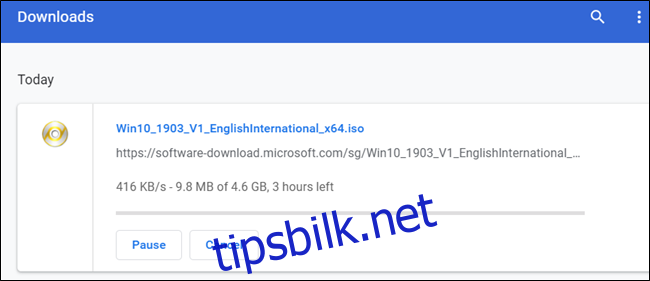
Fortsett nedlastinger ved å bruke WGet
Hvis nedlastingen ikke gjenopptas etter å ha trykket på knappen, har du en metode til å prøve. Den bruker kommandolinjen, et stykke gratis programvare, og krever den delvis nedlastede filen. Selv om kommandolinjen kan være litt skremmende for noen, vil vi gå gjennom den trinn-for-trinn slik at du enkelt kan følge med.
WGet er en åpen kildekode-applikasjon for Linux, macOS og Windows, en del av GNU-prosjektet som henter filer over internett. Det er et kommandolinjeverktøy som lar aborterte nedlastinger gjenopptas direkte fra webservere.
Gå over til WGet nedlastingsside og få pakken som passer for systemet ditt. Vi kommer til å bruke Windows-versjonen for denne veiledningen, men den skal fungere likt på alle operativsystemer.
Etter at WGet er ferdig med å laste ned, installer/trekk ut innholdet til en mappe som er lett å huske. Fordi den primært brukes til å gjenoppta Chrome-nedlastinger og bruker den delvis nedlastede filen, legger vi den i Chromes standard nedlastingsmappe for enkelhets skyld.
Åpne nedlastingsbehandlingen med Ctrl+J (Windows) eller Kommando+J (macOS), finn filen, høyreklikk kildefilens nettsted, og velg deretter «Kopier lenkeadresse.»
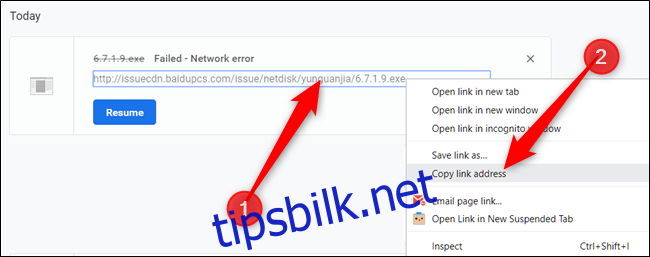
Klikk nå på Mer (tre prikker) og velg deretter alternativet «Åpne nedlastingsmappe».
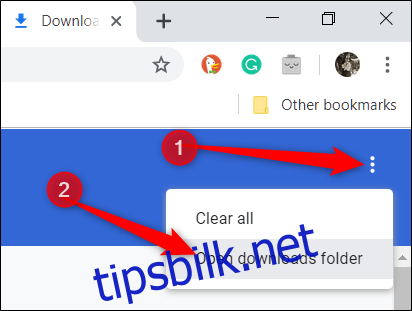
Finn filen, høyreklikk den og velg «Gi nytt navn».
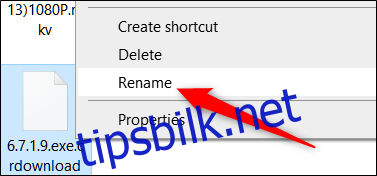
Fjern utvidelsen «.crdownload» fra slutten av filen og trykk Enter-tasten.

Noen ganger gir Chrome en nedlasting standardnavnet «Unconfirmed.crdownload». Hvis dette skjer, må du endre navn på hele filen. Du kan få det originale filnavnet fra kildens URL du kopierte tidligere. Kilde-URLen vår er for eksempel http://website.com/your/file/here/6.7.1.9.exe som betyr at «6.7.1.9.exe» er filnavnet.
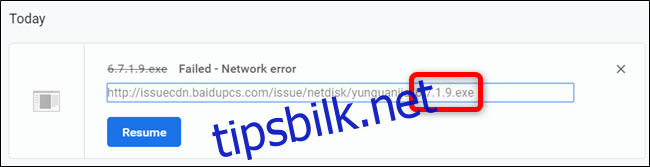
Det åpnes en melding som advarer deg om at filen kan bli ubrukelig hvis du endrer utvidelsen. Klikk «Ja.»
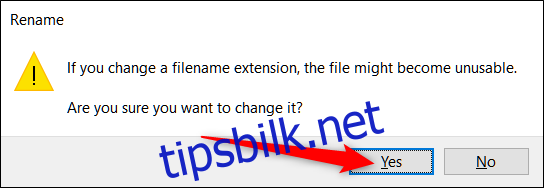
Åpne kommandoprompt (Windows) eller Terminal (macOS) og naviger til nedlastingsmappen (dvs. C:UsersUserDownloads) der filen og den utpakkede WGet-kjørbare filen er plassert. Skriv wget -c
wget -c http://source.website.com/incompleteFile.exe
Trykk på Enter-tasten, og hvis serveren tillater det, vil filen gjenopptas fra der den slapp i Chrome. Ellers vil nedlastingen starte fra begynnelsen igjen.
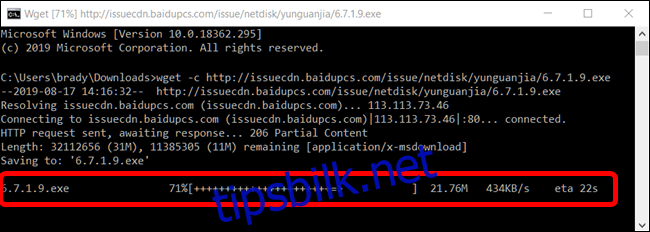
Etter at nedlastingen er fullført, kan du lukke kommandoprompt eller terminal og åpne filen som du ville gjort hvis den var ferdig nedlastet første gang.

