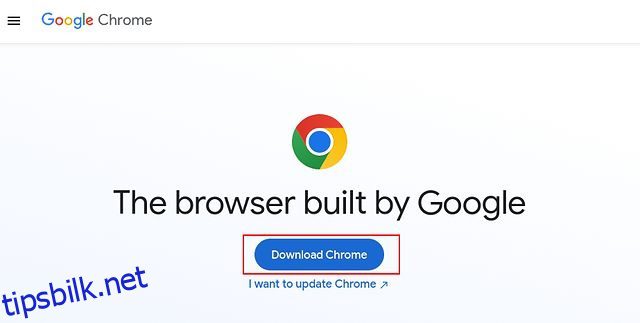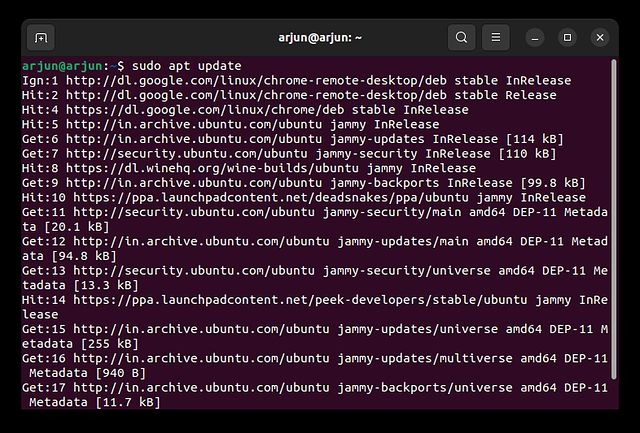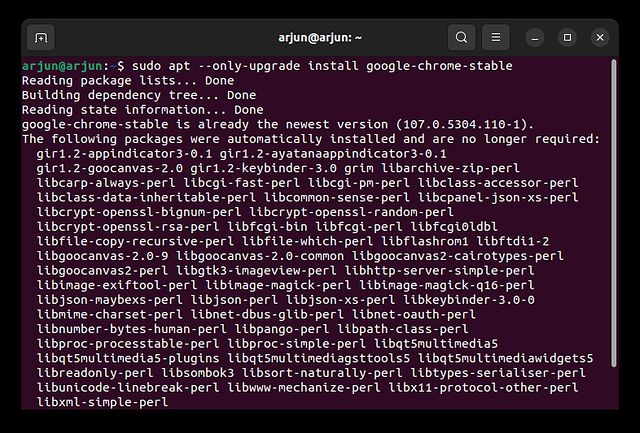Har du byttet til Ubuntu og leter etter en enkel måte å installere Google Chrome på? Vel, å installere Chrome på Ubuntu er like enkelt som å installere andre populære nettlesere på Linux, Mac eller Windows. Faktisk er det flere måter å få Chrome til å kjøre på Ubuntu Linux. Så i denne opplæringen har vi inkludert to enkle måter å installere Chrome på Ubuntu. Bortsett fra det har vi også nevnt hvordan du oppdaterer Chrome på Ubuntu, og trinnene for å fjerne den fullstendig. På det notatet, la oss hoppe til trinnene.
Innholdsfortegnelse
Installer Google Chrome på Ubuntu (2022)
Installer Google Chrome på Ubuntu fra den offisielle nettsiden
1. For å få Google Chrome på Ubuntu, gå til nettleserens offesiell nettside og klikk på «Last ned Chrome»-knappen.
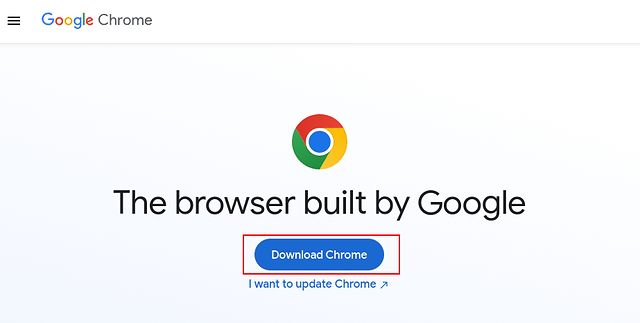
2. Deretter vises en popup. Her velger du «64 bit .deb (For Debian/Ubuntu)» og klikker på «Godta og installer».
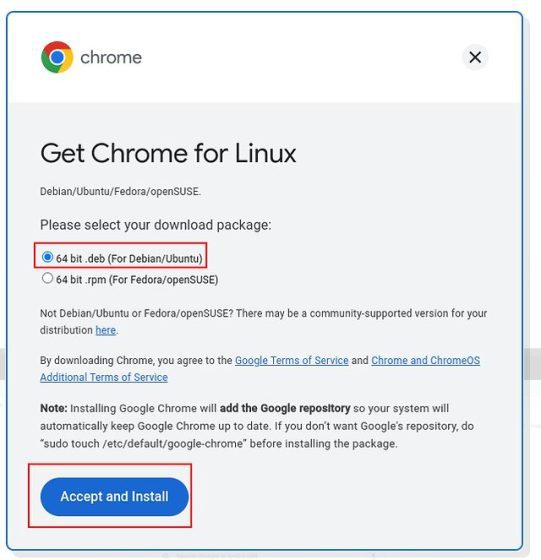
3. En DEB-fil (nærmest 94 MB i størrelse) vil bli lagret i «Nedlastinger»-mappen på din PC. Hvis nedlastingen ikke starter automatisk, klikk på «last ned Chrome manuelt».
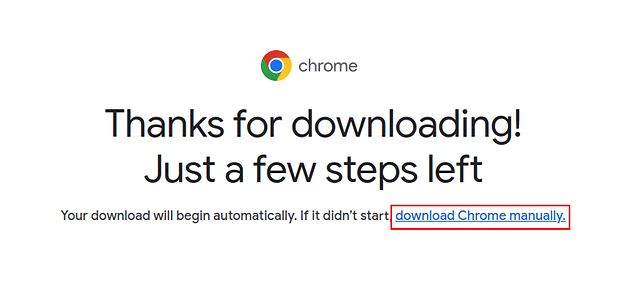
4. Nå åpner du «Nedlastinger»-mappen i filbehandleren og høyreklikker på Chrome DEB-filen som ble lastet ned i forrige trinn. Velg «Åpne med annen applikasjon».
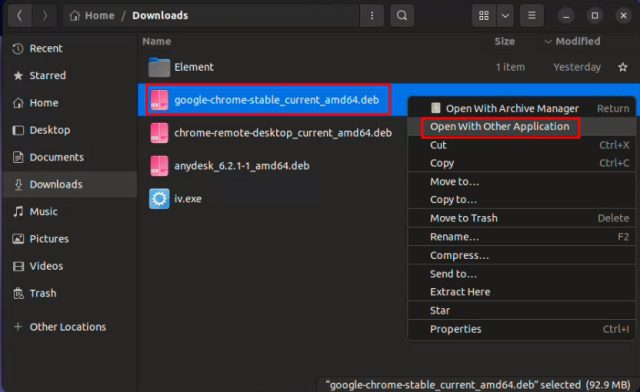
5. Etter det, velg «Software Install» og klikk på «Velg» øverst til høyre.
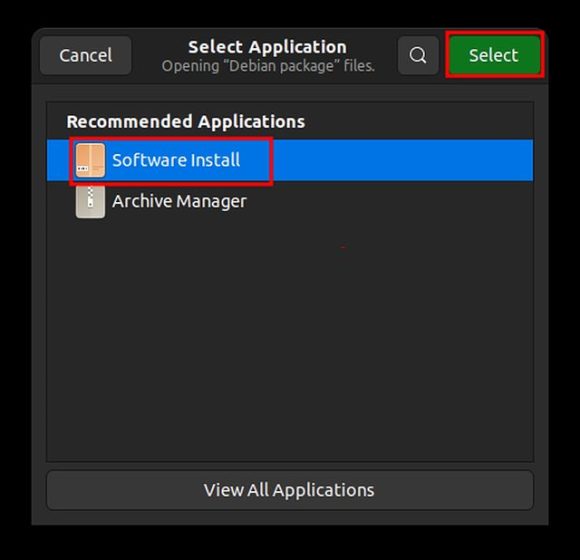
6. Dette vil åpne Ubuntu Software for å utføre Chromes installasjon. Vent noen sekunder siden det tar litt tid å laste vinduet. Klikk nå på «Installer» og skriv inn passordet ditt for å autentisere.
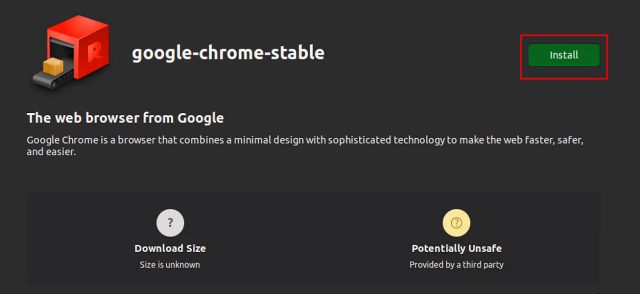
7. Når installasjonen er ferdig, åpner du Chrome fra appstarteren i Ubuntu.
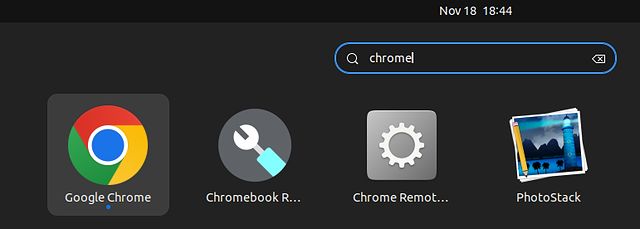
8. Som du kan se her, kjører Google Chrome på Ubuntu 22.04 uten problemer. Du kan også høyreklikke på ikonet og legge det til Dock for rask tilgang.
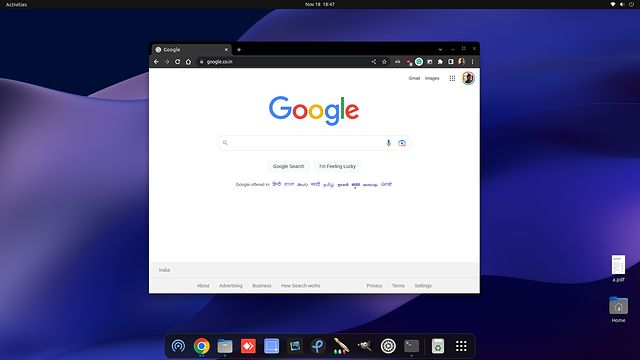
Installer Google Chrome på Ubuntu ved å bruke terminalen
Hvis du vil installere Google Chrome på Ubuntu ved hjelp av terminalen, kan du gjøre det med bare noen få kommandoer. Siden Chrome ikke er en del av Ubuntus offisielle depot, må du laste ned DEB-filen og installere den via Googles kilde. Slik ser prosessen ut:
1. Åpne terminalen og kjør kommandoen nedenfor for å laste ned den nyeste Chrome DEB-filen.
wget https://dl.google.com/linux/direct/google-chrome-stable_current_amd64.deb
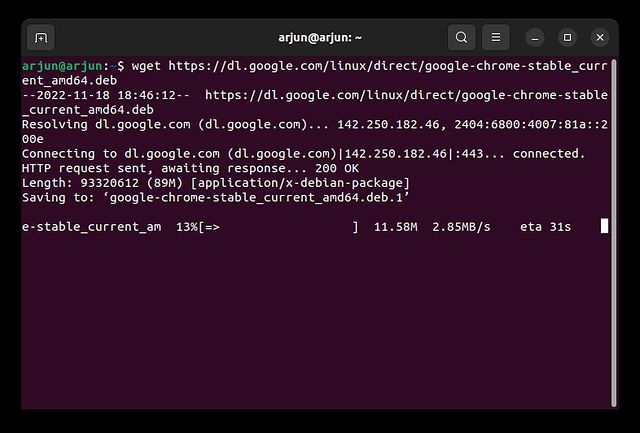
2. Etter det, kjør kommandoen nedenfor for å installere Chrome i Ubuntu ved å bruke terminalen.
sudo dpkg -i google-chrome-stable_current_amd64.deb
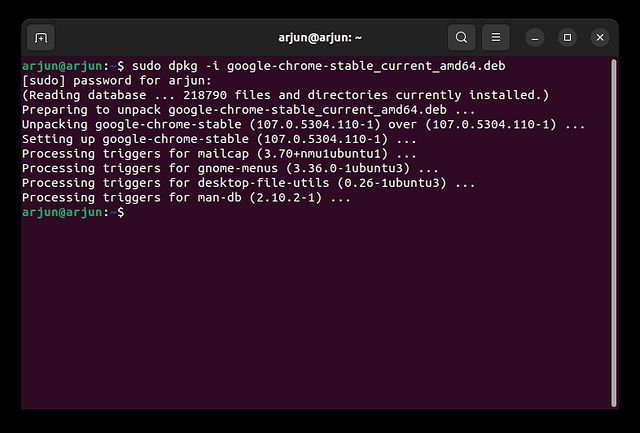
3. Åpne nå appstarteren, og du vil finne at Chrome er installert. Åpne nettleseren og logg på med Google-kontoen din for å synkronisere alt.
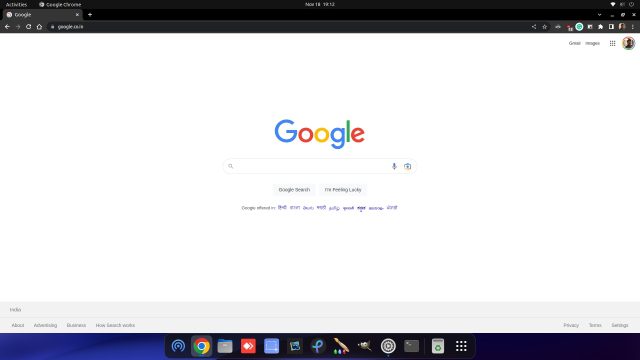
Oppdater Google Chrome til den nyeste versjonen på Ubuntu
1. Hvis du vil oppdatere Chrome til den nyeste versjonen via terminalen på Ubuntu, kjør kommandoene nedenfor én etter én.
sudo apt update sudo apt --only-upgrade install google-chrome-stable
2. Og for å oppdatere Chrome i Ubuntu Linux ved hjelp av et grafisk grensesnitt, gå til appstarteren og åpne «Software Updater».

3. Programvareoppdateringen vil se etter nyere versjoner av alle apper, inkludert Google Chrome, på din Ubuntu-PC. Du kan klikke på «Detaljer om oppdateringer» for å sjekke om Chrome har mottatt noen oppdateringer. I så fall klikker du på «Installer nå» og starter datamaskinen på nytt. Og vel, Chrome vil bli oppdatert etterpå.
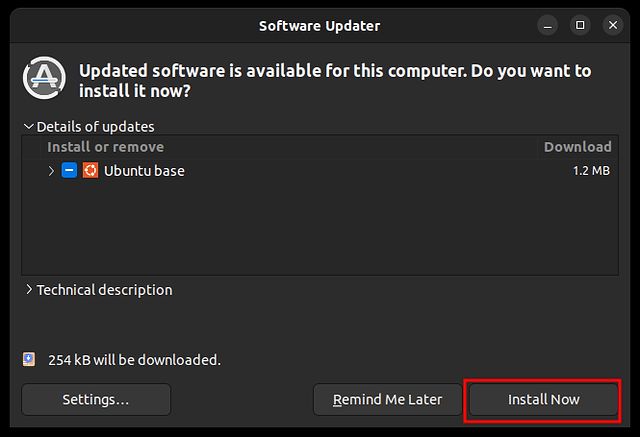
Avinstaller Google Chrome fra Ubuntu
Hvis du ønsker å fjerne Chrome fra Ubuntu og bytte til en annen nettleser, kan du gjøre det via terminalen. Bare følg trinnene nedenfor:
1. Åpne terminalen ved å bruke «Ctrl + Alt + T» hurtigtasten og kjør kommandoen nedenfor:
sudo apt purge google-chrome-stable
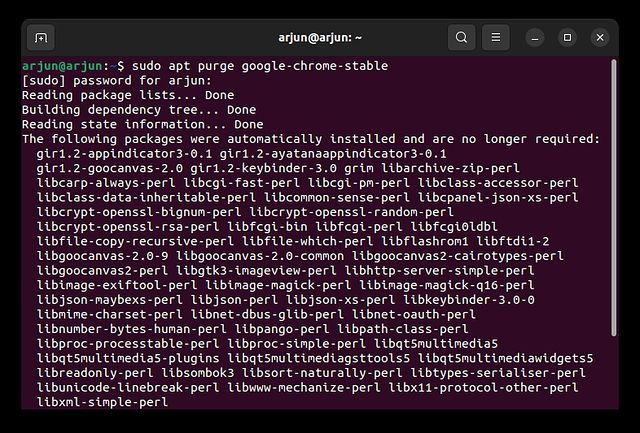
2. Det er en annen enkel metode for å slette Chrome fra Ubuntu. Du må åpne «Ubuntu Software» fra appstarteren.
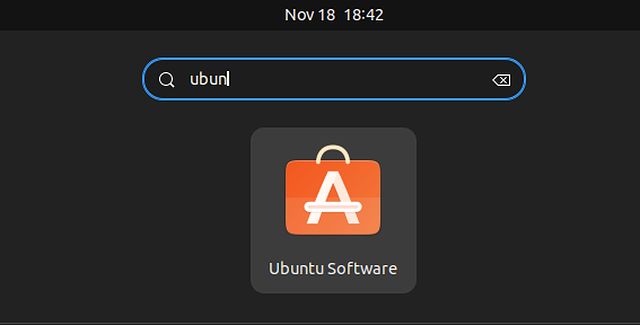
3. Gå deretter til «Installert»-delen øverst, rull ned og se etter «Google Chrome», og klikk «Avinstaller» ved siden av Google Chrome for å fjerne nettleseren fra Ubuntu-systemet.
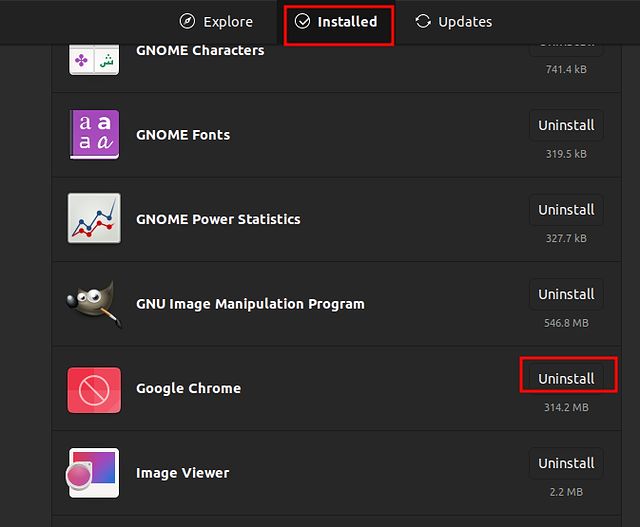
Last ned og bruk Google Chrome på Ubuntu
Så her er de tre metodene du kan bruke for å installere og oppdatere Chrome på Ubuntu. Du kan laste ned Google Chrome enten ved å laste ned DEB-filen manuelt eller ved å utføre noen få kommandoer i terminalen. Dessuten, hvis du ønsker å lære hvordan du tar skjermbilder på din Ubuntu PC, gå til guiden vår for hurtigtaster og tredjepartsapper. Du kan også lese hvordan du bytter mellom Wayland- og Xorg-skjermserverne i Ubuntu hvis opptakene/skjermbildene dine gir en svart skjerm. Til slutt, hvis du har spørsmål, fortell oss i kommentarfeltet nedenfor.