Vi vet alle hvor fantastisk det er å lytte gjennom våre AirPods. Men vet du hva som er enda bedre? Dele lytteopplevelsen med en annen person, enten de bruker AirPods, Beats eller andre Bluetooth-hodetelefoner eller kablede hodetelefoner.
Nå støtter ikke macOS lyddeling til to sett med hodetelefoner samtidig. Heldigvis kan du nyte den samme lyden på flere ørepropper med en enkel løsning.
Så la oss vise deg hvordan du kan koble to par AirPods til Mac-en din, og skape en oppslukende trådløs lydopplevelse med samlytting.
Innholdsfortegnelse
Kan du koble to sett med AirPods til en Mac?
Moderne versjoner av macOS, inkludert macOS Ventura og macOS Sonoma, mangler Share Audio-funksjonen fra iOS som lar deg enkelt dele iPhone-lyden til to sett med AirPods.

For å koble to sett med AirPods til en hvilken som helst Mac, bruker vi en innebygd funksjon kalt Audio MIDI Setup som lar deg spille av lyd gjennom flere høyttalere og hodetelefoner på Mac-en.
I motsetning til iPhones Share Audio-funksjon, som kun støtter AirPods eller utvalgte Beats-hodetelefoner, fungerer Audio MIDI Setup med alle typer lydenheter – enten de kobles til via Bluetooth eller ledningen – i henhold til brukerveiledningen for Audio MIDI Setup på Apples nettsted.
Slik kobler du to AirPods til Mac-en
For å koble to stykker AirPods eller andre hodetelefoner til en MacBook eller en stasjonær Mac og dele lyd med en venn, lager vi en virtuell lydenhet i Audio MIDI Setup, ruter lyd fra begge settene med AirPods til den og velger denne enheten i systemvolummenyen.
Følg disse trinnene for å lage en virtuell enhet med flere lyd:
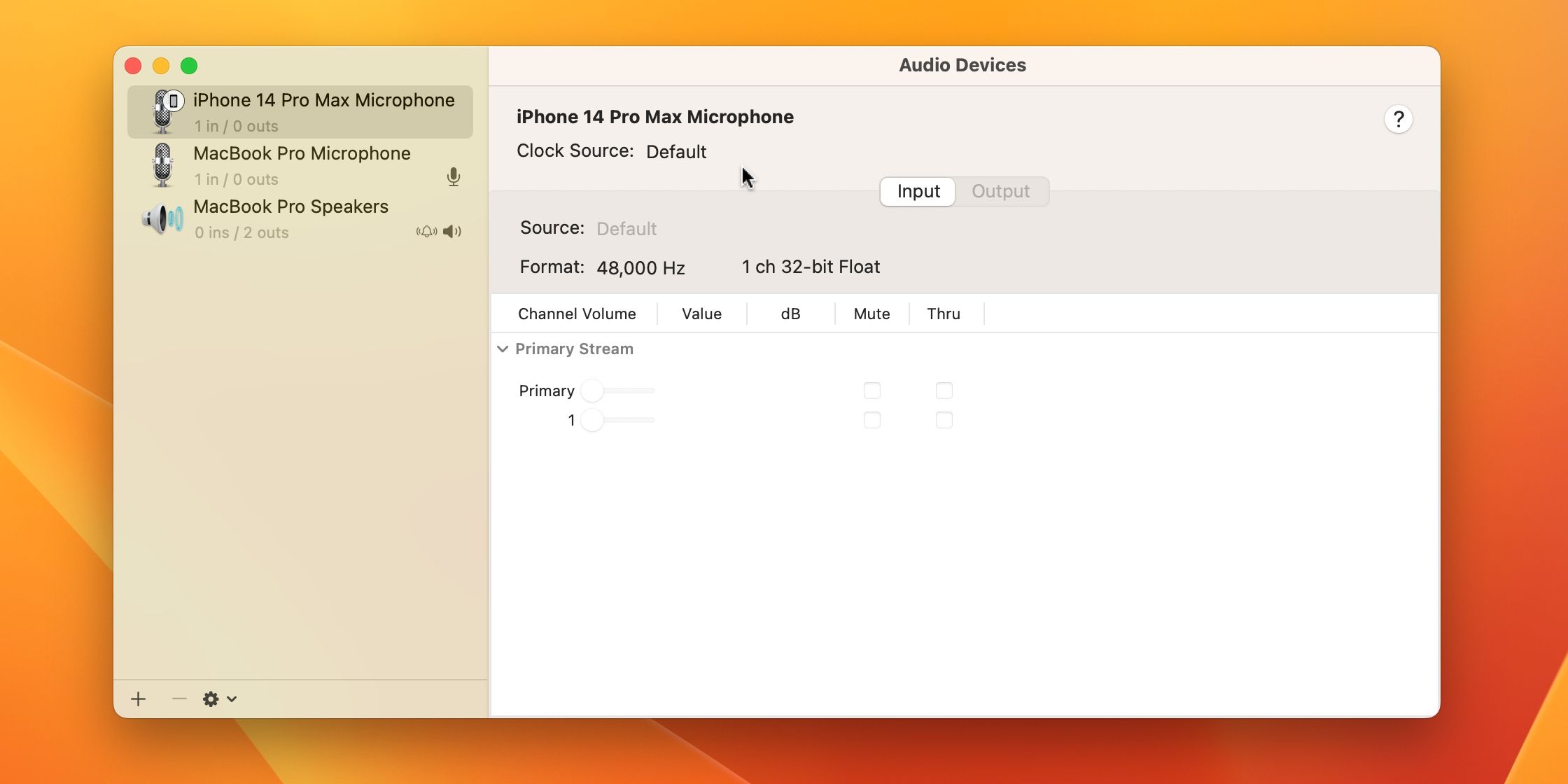
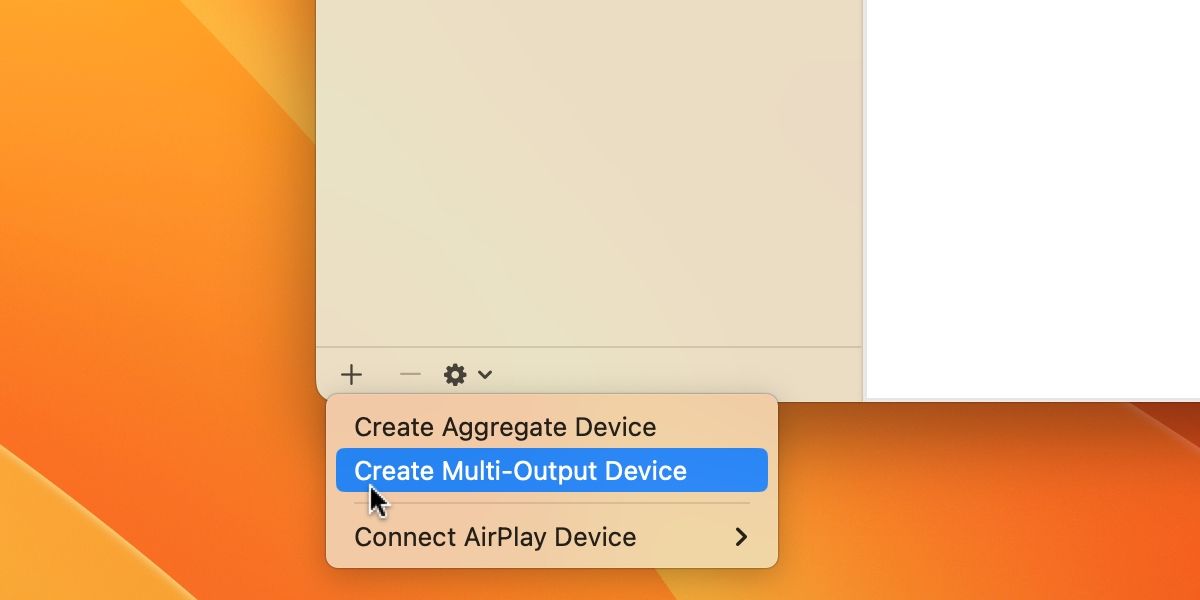
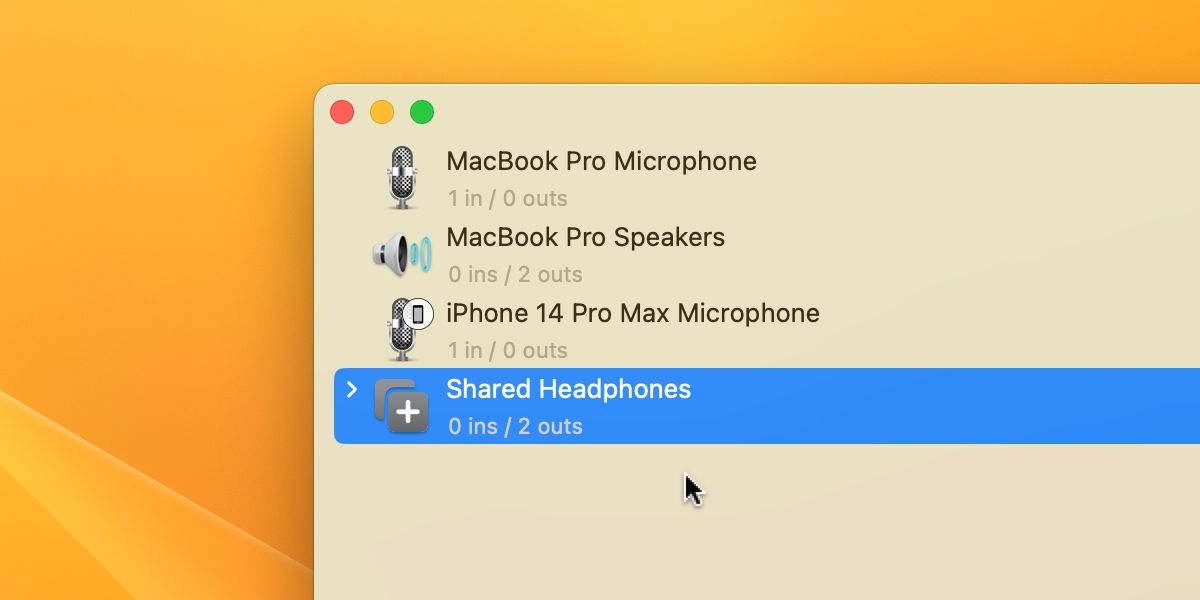
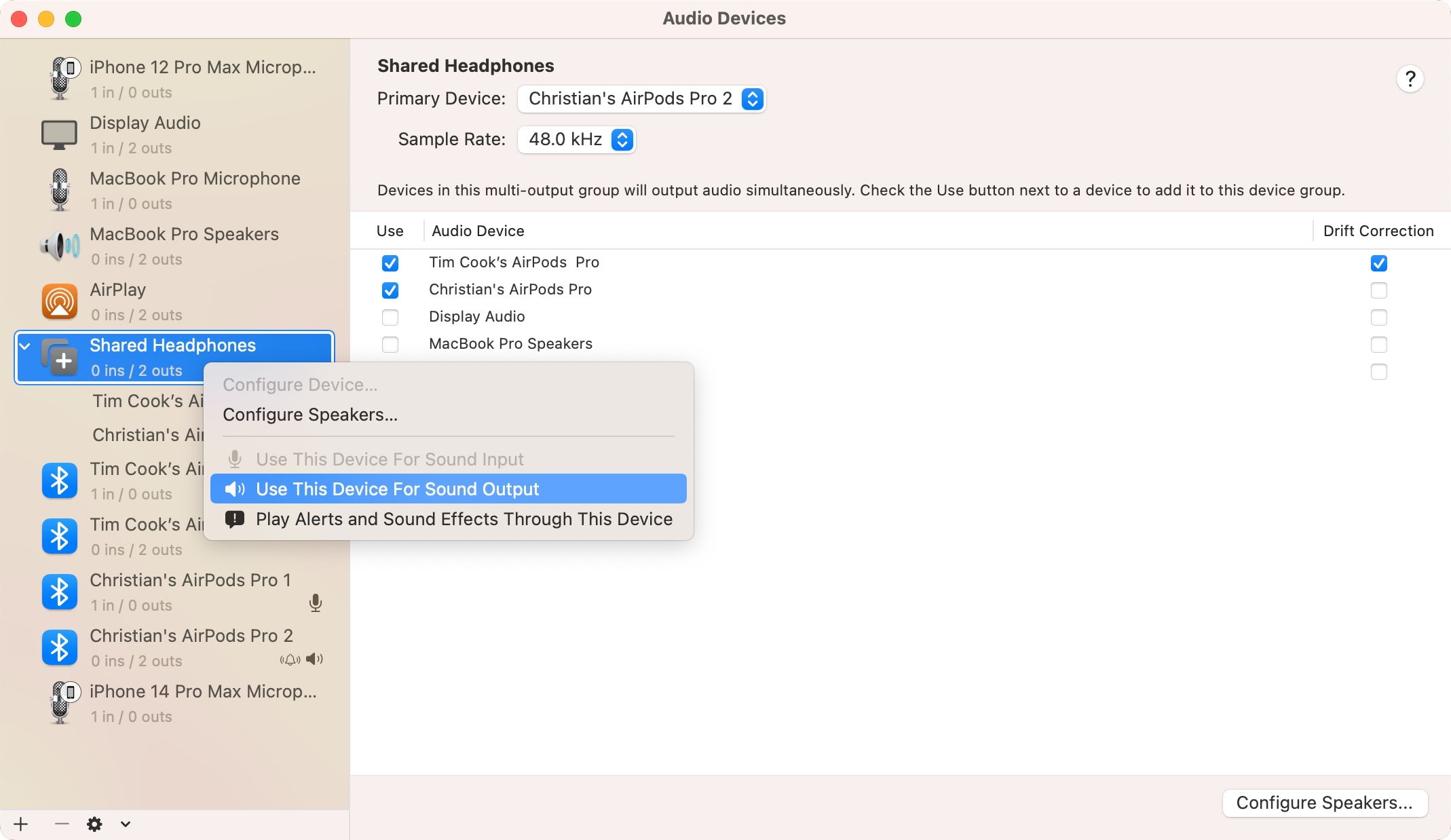
Selv om macOS mangler Share Audio-funksjonen, vil metoden ovenfor la deg og en venn dele lyd fra samme Mac uten å begrense dere til et enkelt sett med AirPods.
Du kan også klikke på volumkontrollen i macOS-menylinjen og velge den nye enheten med flere utdata under Utdata-delen.
Ikke glem å koble fra og koble fra vennens AirPods når du er ferdig med å dele lyd!
Finnes det separate volumskyvere?
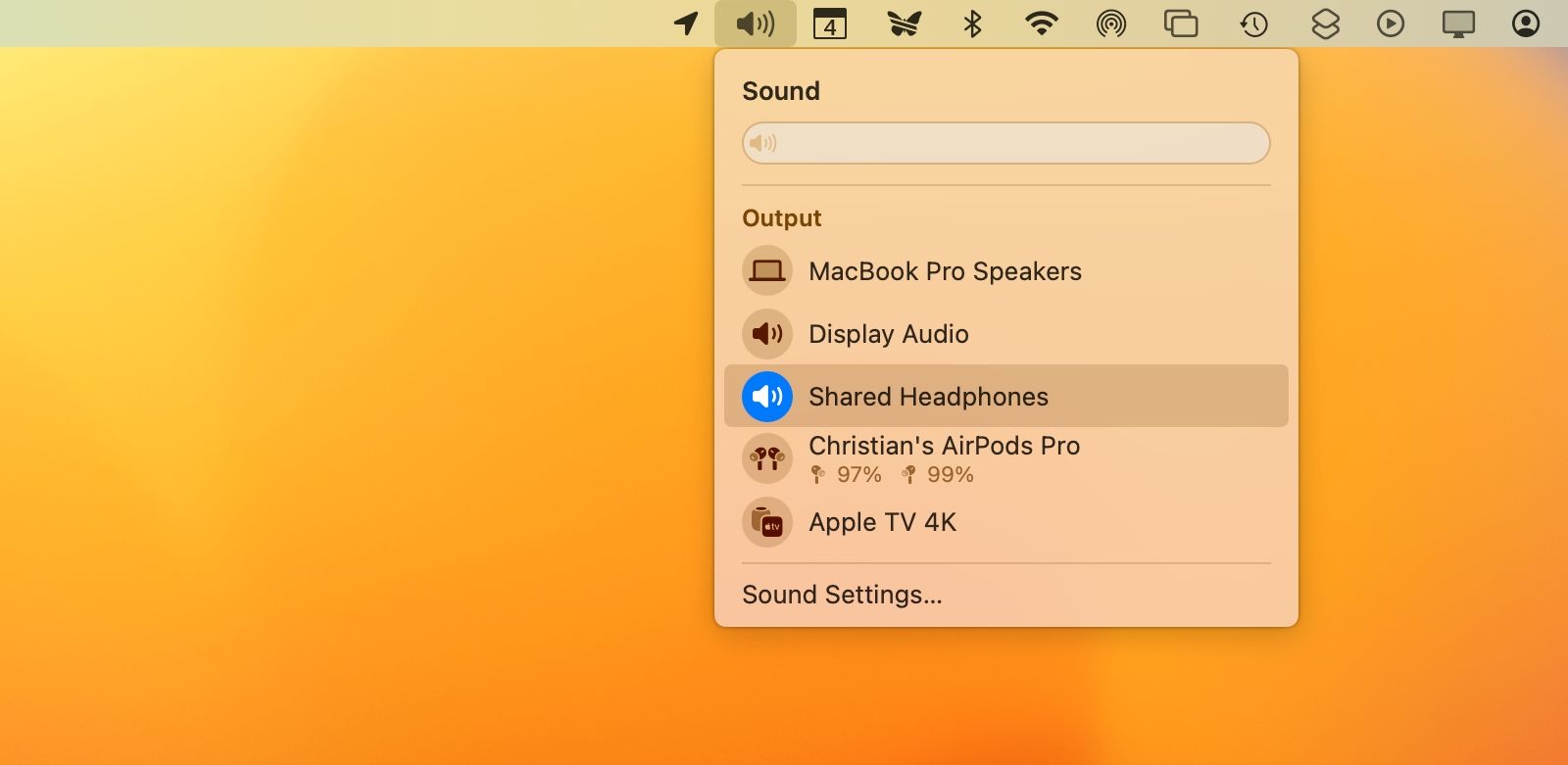
Dessverre gir løsningen for MIDI-lydoppsett ikke separate volumglidere for hvert hodetelefonpar i macOS-menylinjen og kontrollsenteret. Justering av volumet separat for hvert sett med AirPods koblet til Mac-en din er bare mulig med fysiske kontroller på øreproppene.
Koble til to AirPods for å dele Mac-lyden med en venn
Mens du og vennen din begge kan lytte med en enkelt AirPod, skaper deling av to par AirPods en overbevisende delt lytteopplevelse, der hver person nyter godt av fordelene med romlig lyd og surroundlyd som AirPods tilbyr.
Vi håper fortsatt Apple bringer Share Audio-funksjonen fra iOS til macOS slik at brukere enkelt kan koble flere AirPods til en Mac uten å stole på løsninger som dette.

