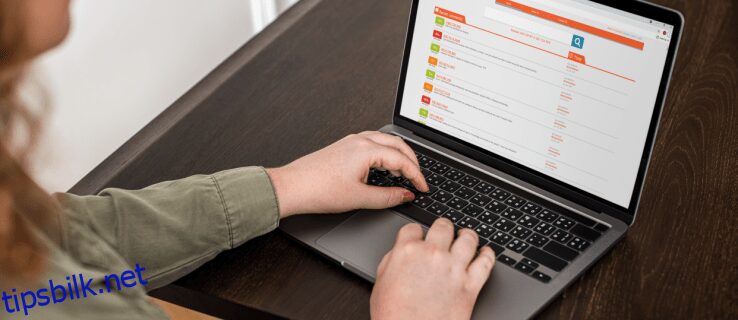I en PowerPoint-presentasjon spiller bildene en vesentlig rolle i å kommunisere budskapet. Noen ganger kan bilder kreve litt redigering for å passe presentasjonens mål.
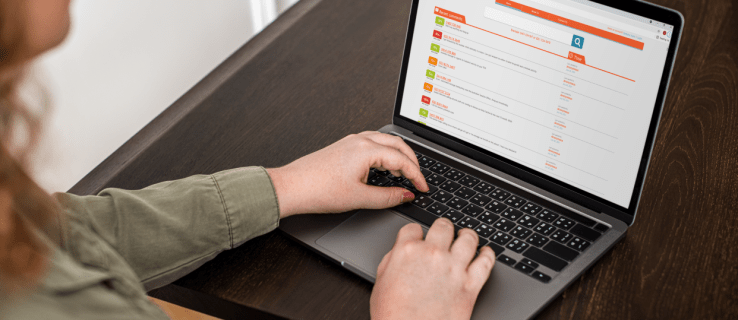
Du kan gjøre et bakgrunnsbilde gjennomsiktig for å redusere intensiteten og få publikum til å fokusere på innholdet som vises i forgrunnen.
I denne artikkelen viser vi deg hvor enkelt det er å gjøre bildebakgrunnen gjennomsiktig, hvordan du gjør deler av bakgrunnsbildet gjennomsiktig, og hvordan du sletter bildet – hvis du ønsker å eksperimentere med forskjellige bilder.
Innholdsfortegnelse
Hvordan fjerne bildebakgrunn ved hjelp av et online verktøy
Før vi takler PowerPoint, la oss snakke om dette lille gratis onlineverktøyet som kan sammenlignes med hvilken som helst betalt bilderedigeringsprogramvare som er tilgjengelig på markedet, og det er TinyWow. Et problemfritt nettverktøy som fungerer som en sjarm for å fjerne bakgrunnsbilder. Hvorfor bry deg med den betalte programvaren når du kan gjøre det gratis ved å bruke TinyWow? Slik gjør du det:
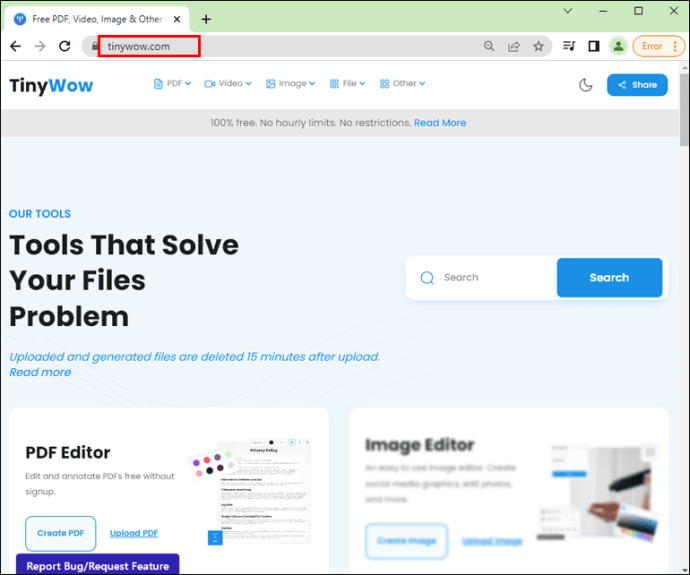




Hvordan konvertere en bildebakgrunn til transparent i PowerPoint
I PowerPoint har du muligheten til å endre det originale utseendet til et bilde slik at det passer presentasjonsdesignet ditt ved enten å gjøre spesifikke farger eller deler av bakgrunnsbildet gjennomsiktig. Dette er nyttig når designet ditt har et spesifikt fargevalg eller du bare trenger å tone ned lysstyrken.
Slik gjør du hele bildet gjennomsiktig i PowerPoint for Windows:









Merk: Bildet ditt kan bli skjevt hvis du endrer det opprinnelige størrelsesforholdet til formen ved å dra det. Hvis bildet ditt ikke passer perfekt inn i formen din, foreta justeringer av utseendet til bildet ved å endre størrelsen på det, eller bruke «Offset»-innstillingen under gjennomsiktighetsglidebryteren.
Slik gjør du et område av bakgrunnsbildet ditt gjennomsiktig:


Slik gjør du hele bildet gjennomsiktig i PowerPoint for macOS:
- Prosentandelen av gjennomsiktighet varierer fra standardinnstillingen på 0 % for helt ugjennomsiktig til 100 % for helt gjennomsiktig.
Slik gjør du et område av bakgrunnsbildet ditt gjennomsiktig:
Hvordan lage en form gjennomsiktig i PowerPoint
Slik bruker du Fjern bakgrunnsverktøyet i PowerPoint
Slik sletter du bakgrunnen til et bilde ved å bruke «Fjern bakgrunn»-verktøyet:


- Velg «Merk områder som skal beholdes» for å tegne på delene du vil lagre.

- Velg «Merk områder som skal fjernes» for å tegne rundt delene du vil fjerne.



Presentasjonsgjennomsiktighet i PowerPoint
PowerPoint tilbyr mange bilderedigeringsfunksjoner for å hjelpe deg med å oppnå presentasjonsdesignet du leter etter. Ved å bruke verktøyet for innstilling av gjennomsiktighet kan du gjøre et helt bakgrunnsbilde gjennomsiktig for subtilitet, eller bare deler av et bilde for en lagdelt effekt. Og for ytterligere tilpasning kan du til og med angi nivået for gjennomsiktighet.
Nå som vi har vist deg hvordan du endrer gjennomsiktigheten til bakgrunnsbildet ditt og hvordan du gjør noen andre kule modifikasjoner, tror du endringene du har gjort i bildene dine hjalp til med leveringen av presentasjonen? Hvordan tror du presentasjonen ble mottatt? Vi vil gjerne høre om hvor kult utformingen av presentasjonslysbildene dine ble, så gi oss beskjed i kommentarfeltet nedenfor.