Enten du er en frilanser som jobber for flere selskaper, eller en virksomhet som planlegger å utvide en kredittgrense til kundene sine, trenger du en faktura. Det er ikke vanskelig å lage en tilpasset faktura i Excel. Du vil være klar til å sende inn fakturaen din og motta betalinger på kort tid.
Bruke en fakturamal
Å lage en enkel faktura i Excel er relativt enkelt. Lag noen tabeller, sett noen regler, legg til litt informasjon, og du er i gang. Alternativt er det mange nettsteder der ute som tilbyr gratis fakturamaler opprettet av faktiske regnskapsførere. Du kan bruke disse i stedet, eller til og med laste ned en for å bruke som inspirasjon når du lager din egen.
Excel har også et eget bibliotek med fakturamaler du kan bruke. For å få tilgang til disse malene, åpne Excel og klikk på «Fil»-fanen.

Her velger du «Ny» og skriver «Faktura» i søkefeltet.
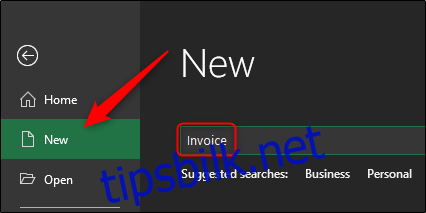
Trykk Enter og en samling av fakturamaler vises.
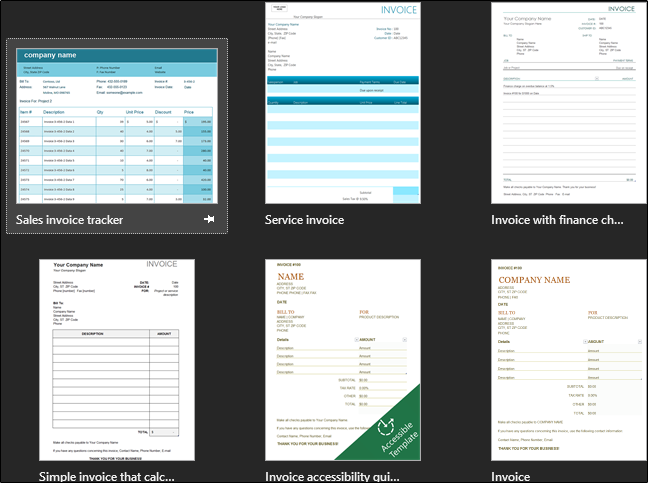
Bla gjennom de tilgjengelige malene for å finne en du liker.
Opprette en enkel faktura i Excel fra bunnen av
For å lage en enkel faktura i Excel, må vi først forstå hvilken informasjon som kreves. For å gjøre det enkelt lager vi en faktura med kun informasjonen som er nødvendig for å motta betaling. Her er det vi trenger:
Selgerinformasjon
Navn
Adresse
Telefonnummer
Kjøperinformasjon
selskapsnavn
Adresse
Dato for faktura
Fakturanummer
Varebeskrivelse (av tjeneste eller solgt produkt)
Varepris (for individuelle produkter eller tjenester)
Totale beløpet
Betalingsmetode
La oss komme i gang.
Først åpner du et tomt Excel-ark. Det første vi vil gjøre er å kvitte oss med rutenettene, og gi oss et rent Excel-ark å jobbe i. For å gjøre det, gå over til «Vis»-fanen og fjern merket for «Gridlinjer» i «Vis» » seksjon.
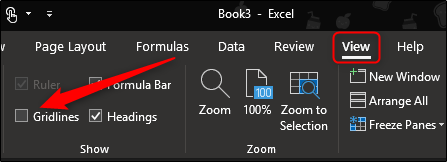
La oss nå endre størrelsen på noen av kolonnene og radene. Dette vil gi oss ekstra rom for noe av den lengre informasjonen som varebeskrivelser. For å endre størrelse på en rad eller kolonne, klikk og dra.
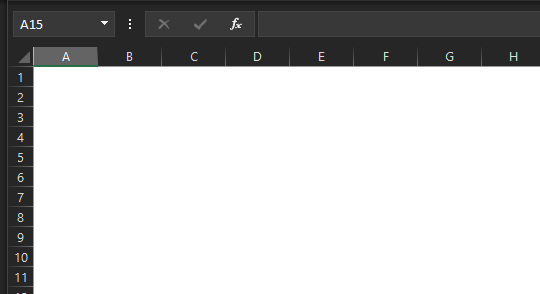
Som standard er rader satt til en høyde på 20 piksler og kolonner er satt til en bredde på 64 piksler. Slik anbefaler vi at du stiller inn rader og kolonner for å ha et optimalisert oppsett.
Rader:
Rad 1: 45 piksler
Kolonner:
Kolonne A: 385 piksler
Kolonne B: 175 piksler
Kolonne C: 125 piksler
Rad 1 vil ha navnet ditt og ordet «Faktura». Vi ønsker at informasjonen skal være umiddelbart synlig for mottakeren, så vi gir litt ekstra plass til å øke skriftstørrelsen på denne informasjonen for å sikre at den fanger mottakerens oppmerksomhet.
Kolonne A inneholder mesteparten av viktig (og potensielt langvarig) informasjon på fakturaen. Dette inkluderer kjøper- og selgerinformasjon, varebeskrivelse og betalingsmåte. Kolonne B inneholder de spesifikke datoene for elementene som er oppført, så den krever ikke så mye plass. Til slutt vil kolonne C inkludere fakturanummer, fakturadato, den individuelle prisen for hver vare som er oppført, og det totale skyldige beløpet. Denne informasjonen er også kort i lengden, så den krever ikke mye plass.
Gå videre og juster radene og cellene dine til de foreslåtte spesifikasjonene, og la oss komme i gang med å koble til informasjonen vår!
I kolonne A, rad 1, fortsett og skriv inn navnet ditt. Gi den en større skriftstørrelse (rundt 18 pkt skrift) og fet teksten slik at den skiller seg ut.
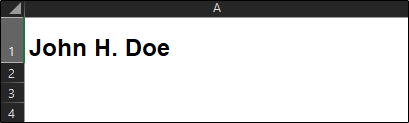
I kolonne B, rad 1, skriv «Faktura» for å gjøre det umiddelbart klart hva dokumentet er. Vi anbefaler en 28 pkt skrift med store bokstaver. Gi den gjerne en lysere farge hvis du vil.
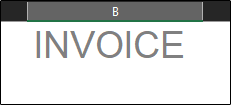
I kolonne A, rad 4, 5 og 6 legger vi inn adressen og telefonnummeret vårt.
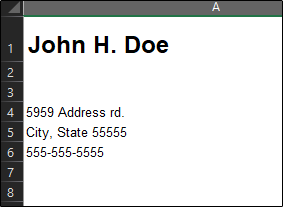
I kolonne B, rad 4 og 5, skriv «DATE:» og «INVOICE:» med fet tekst og juster teksten til høyre. Kolonne C rad 4 og 5 er der du skriver inn den faktiske datoen og fakturanummeret.
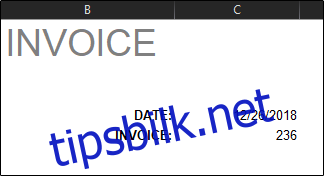
Til slutt, for den siste delen av den grunnleggende informasjonen, skriver vi inn teksten «Bill To:» (i fet skrift) i kolonne A, rad 8. Under det i rad 9, 10 og 11 skriver vi inn mottakeren informasjon.
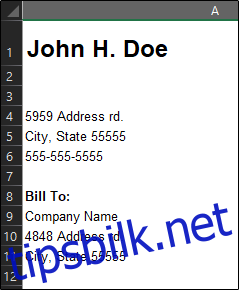
Nå må vi lage en tabell for å vise varene våre, oppfyllelsesdatoer og spesifikke beløp. Slik setter vi det opp:
Først slår vi sammen kolonne A og B i rad 14. Dette vil fungere som overskriften for våre listede elementer (kolonne A, rader 15-30) og oppfyllelsesdatoer (kolonne B, rader 15-30). Etter at du har slått sammen kolonne A og B i rad 14, gi cellen en kantlinje. Du kan gjøre det ved å gå til «Skrift»-delen av «Hjem»-fanen, velge kantikonet og velge ønsket kanttype. Foreløpig bruker vi «Alle grenser».
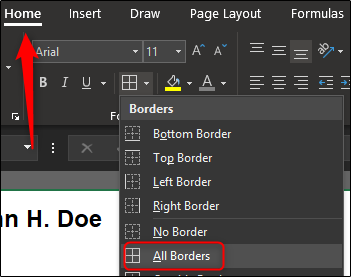
Gjør det samme for celle C14. Skygg gjerne cellene dine hvis du vil. Vi gjør en lys grå. For å fylle cellene dine med en farge, velg cellene, velg pilen ved siden av «Fyllfarge»-ikonet i «Skriftseksjonen på «Hjem»-fanen, og velg fargen din fra rullegardinmenyen.
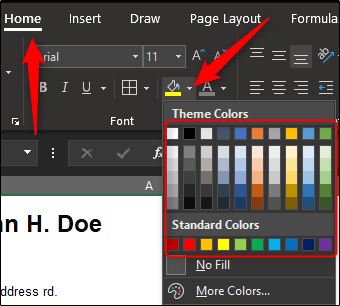
I den første uthevede cellen skriver du «DESCRIPTION» og juster teksten i midten. For C14, skriv «AMOUNT» med senterjustering. Fet tekst for begge. Nå har du tabelloverskriften.

Vi vil sørge for at vi har et bord som er stort nok til å liste opp alle varene våre. I dette eksemplet bruker vi seksten rader. Gi eller ta så mange du trenger.
Gå til bunnen av hvor bordet ditt vil være og gi de to første cellene i raden en bunnkant.
Marker nå cellene C15-29 og gi dem alle venstre og høyre kantlinjer.
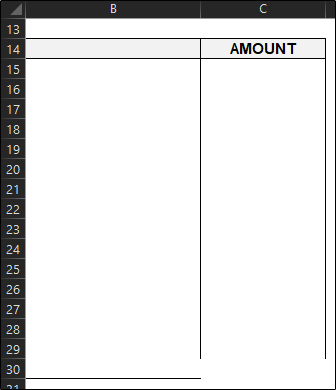
Velg nå celle C30 og gi den venstre, høyre og bunnkanter. Til slutt vil vi legge til en «Total Sum»-seksjon på bordet vårt. Marker celle C31 og gi den kanter rundt hele cellen. Du kan også gi den en fargenyanse slik at den skiller seg ut. Sørg for å merke den med «TOTAL» i cellen ved siden av.
Det fullfører rammen til bordet vårt. La oss nå sette noen regler og legge til en formel for å avslutte det.
Vi vet at oppfyllelsesdatoene våre vil være i kolonne B, rad 15-30. Gå videre og velg disse cellene. Når alle er valgt, klikker du på «Format nummer»-boksen i «Nummer»-delen av fanen «Hjem».
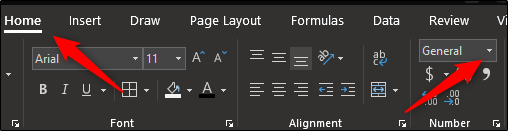
Når den er valgt, vises en rullegardinmeny. Velg alternativet «Kort dato». Nå hvis du skriver inn et tall som 12/26 i noen av disse cellene, vil det automatisk omformatere det til den korte datoversjonen.
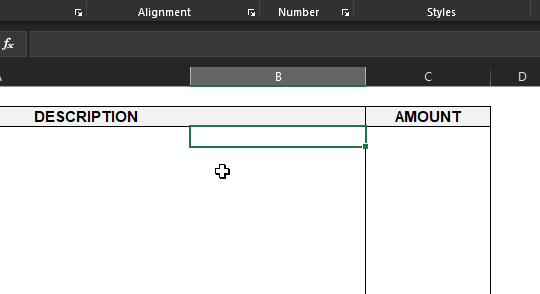
På samme måte, hvis du markerer cellene C15-30, som er hvor varebeløpet vårt vil gå, og velger alternativet «Valuta», og deretter skriver inn et beløp i disse cellene, vil det bli formatert på nytt for å gjenspeile det beløpet.
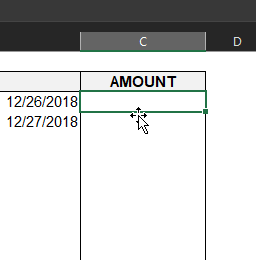
For å automatisk legge til alle de individuelle beløpene og få det reflektert i «Sum»-cellen vi opprettet, velg cellen (C31 i dette eksemplet) og skriv inn følgende formel:
=SUM(C15:C30)
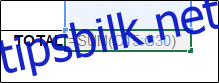
Hvis du nå skriver inn (eller fjerner) et tall i de individuelle beløpscellene, vil det automatisk reflekteres i sumcellen.
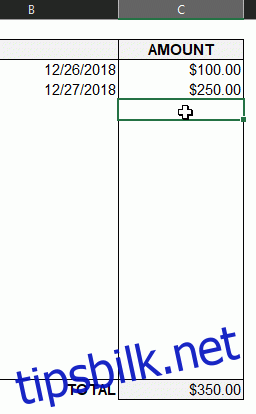
Dette vil gjøre ting mer effektivt for deg i det lange løp.
Gå videre, skriv inn teksten «Betalingsmåte:» i A34.
Informasjonen du legger ved siden av er mellom deg og mottakeren. De vanligste betalingsmåtene er kontanter, sjekk og bankoverføring. Noen ganger kan du bli bedt om å godta en postanvisning. Noen selskaper foretrekker til og med å gjøre et direkte innskudd eller bruke PayPal.
Nå for prikken over i-en, ikke glem å takke din kunde eller klient!

Begynn å sende ut faktura og samle inn lønnen din!

