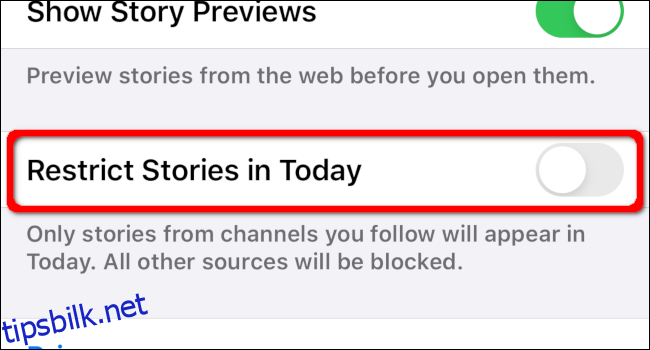Smartklokker er nyttige verktøy for å få tilgang til informasjon om håndleddet. Du kan motta e-postvarsler, oppdateringer på sosiale medier og nyhetsbrev uten å ta ut telefonen. Denne veiledningen viser deg hvordan du tilpasser News-appen på Apple Watch.
For å starte, trykk på Digital Crown eller trykk på skjermen for å vekke Apple Watch. Trykk på Digital Crown igjen for å se de installerte appene.

Nyheter-appen er utpekt med tre røde striper mot en hvit bakgrunn. Det skaper visstnok en serif-stil «N.»

Apples nyhetsapp tilbyr artikler i to kategorier: Topphistorier og Trendhistorier. Hver kategori inneholder fem artikler. Sveip fingeren horisontalt for å bla gjennom hver nyhet. Når du blar gjennom dagens topphistorier, vil du motta fem ekstra artikler under Trending Stories-banneret resten av dagen.
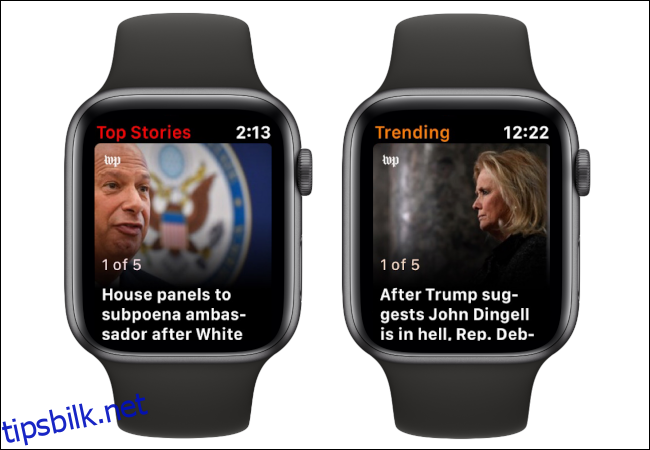
Bruk Digital Crown til å bla vertikalt gjennom hver artikkel. Nederst ser du to knapper: «Lagre til senere» og «Neste.» Trykk på «Lagre for senere»-knappen for å lese artikkelen på din iPhone.
Dessverre kan du ikke tilpasse News-appen direkte på Apple Watch. I stedet må endringer gjøres på iPhone eller iPad synkronisert med Apple ID.
Innholdsfortegnelse
Legg til kanaler og emner til Apple News
Åpne Nyheter-appen installert på iPhone eller iPad.
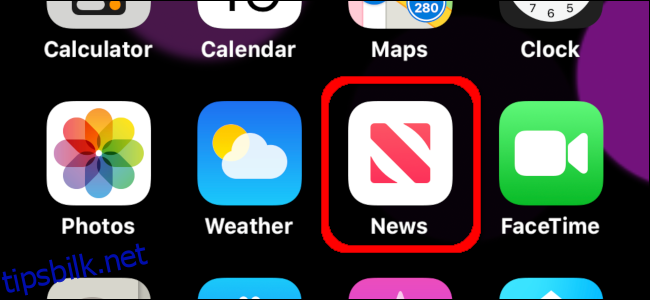
På iPhone, trykk på «Følger»-ikonet som vises nederst til høyre.
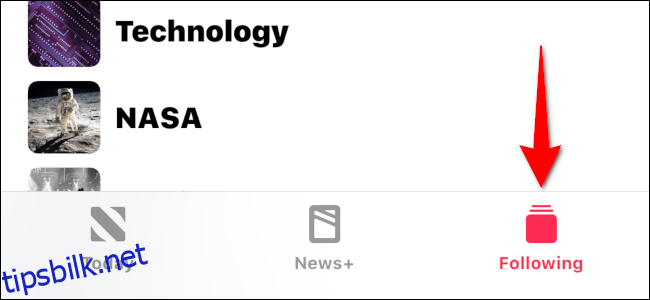
På iPad, trykk på sidefeltknappen hvis sidefeltet i Nyheter-appen ikke allerede er åpen.
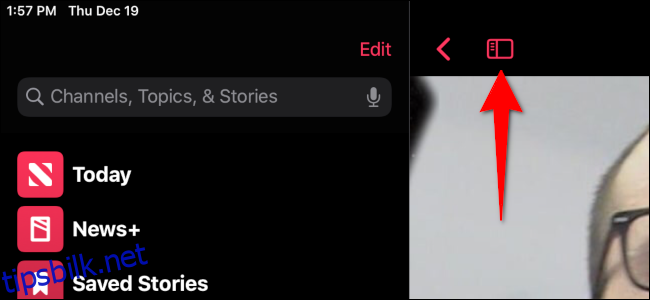
Trykk på søkefeltet og skriv inn en mulig kanal, emne eller historieetikett. I dette eksemplet skrev vi inn «skrekk». De resulterende alternativene inkluderer toppresultater, historier, kanaler og emner. Trykk på «+»-symbolet ved siden av kanalen, emnet eller toppresultatet du vil legge til i nyhetsstrømmen din.
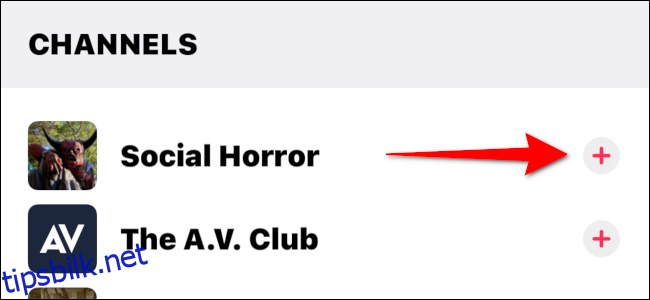
Slutt å følge kanaler og emner på Apple News
Åpne Nyheter-appen installert på iPhone eller iPad.
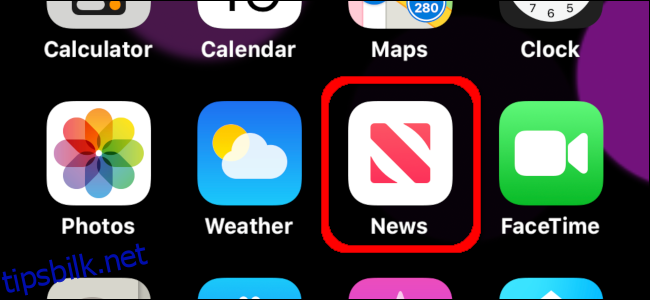
På iPhone, trykk på «Følger»-ikonet som vises nederst til høyre.
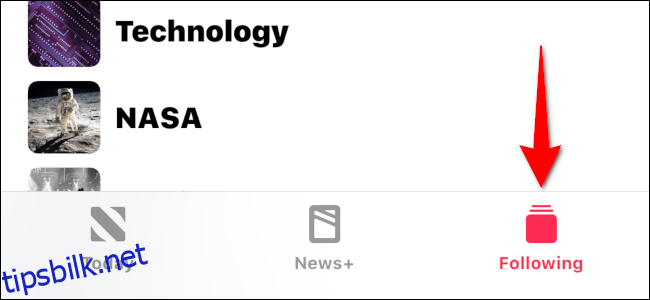
Hold en finger på kanalen eller emnet du vil fjerne, og sveip deretter sakte til venstre. En rød «Slutt å følge»-melding vises i stedet for når fingeren beveger seg til venstre.
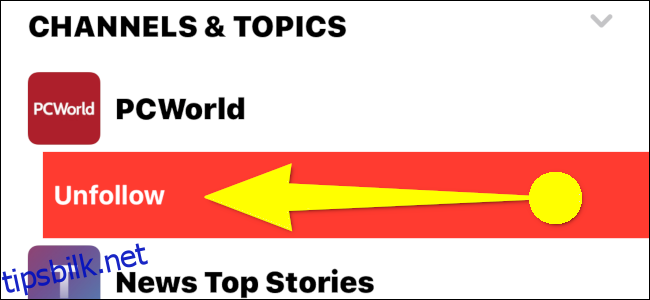
Alternativt kan du trykke på kanalen eller emnet du vil slutte å følge. På den følgende skjermen trykker du på det sirklede ikonet med tre prikker øverst til høyre.
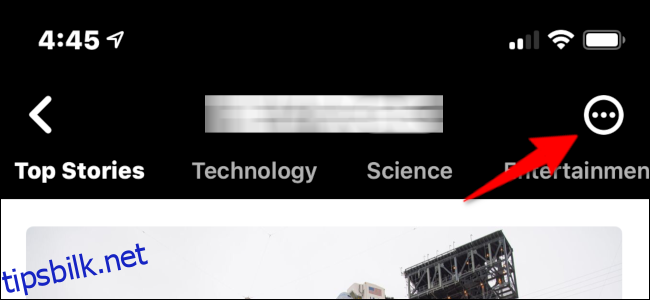
Et overlegg vises nederst. Trykk på alternativet «Slutt å følge kanal» eller «Slutt å følge emne», avhengig av kilden.
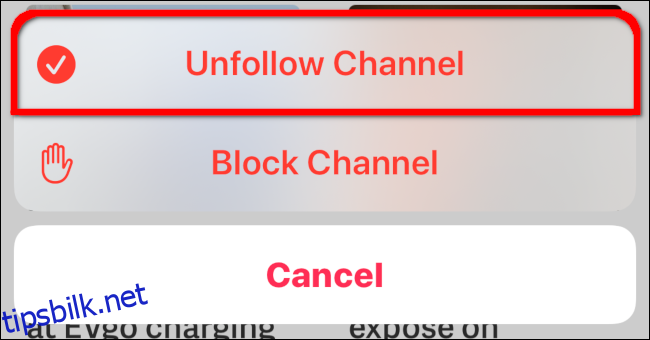
På iPad trykker du ganske enkelt på sidefeltknappen hvis sidefeltet i Nyheter-appen ikke allerede er åpen. Hold en finger nede på kanalen eller emnet du vil fjerne. En popup-meny vises med alternativet «Slutt å følge emne» eller «Slutt å følge kanal».
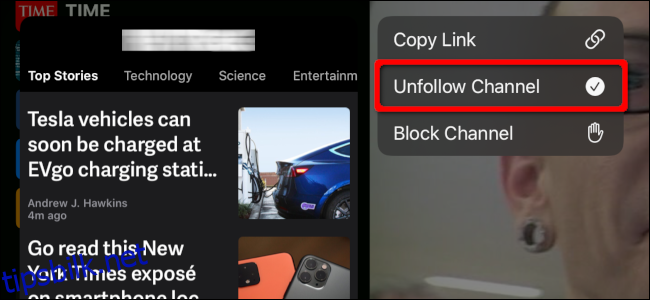
Blokker kanaler og emner på Apple News
Åpne Nyheter-appen installert på iPhone eller iPad.
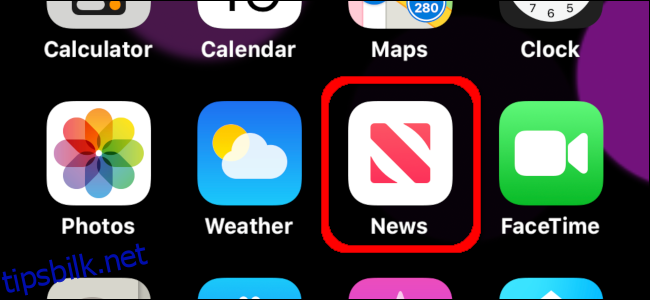
På iPhone, trykk på «Følger»-ikonet som vises nederst til høyre.
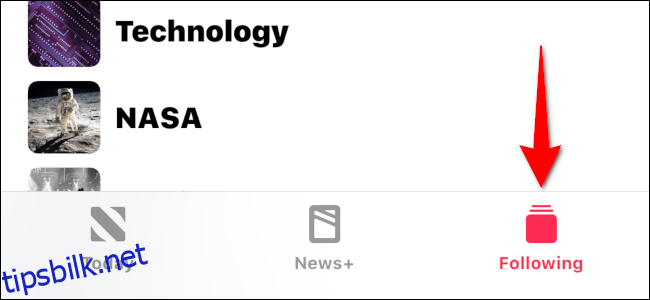
Trykk på kanalen eller emnet du vil fjerne fra feeden din. På den følgende skjermen trykker du på det sirklede ikonet med tre prikker i øverste høyre hjørne.
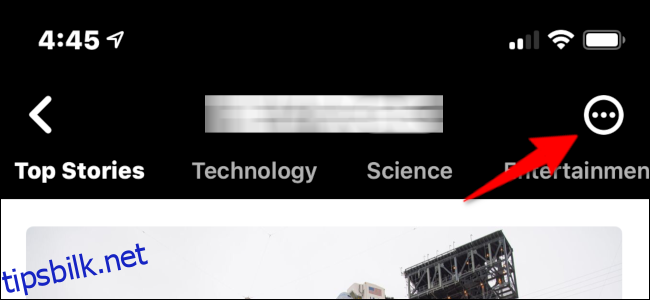
Et overlegg vises nederst. Trykk på «Blokker kanal» eller «Blokker emne», avhengig av kilden.
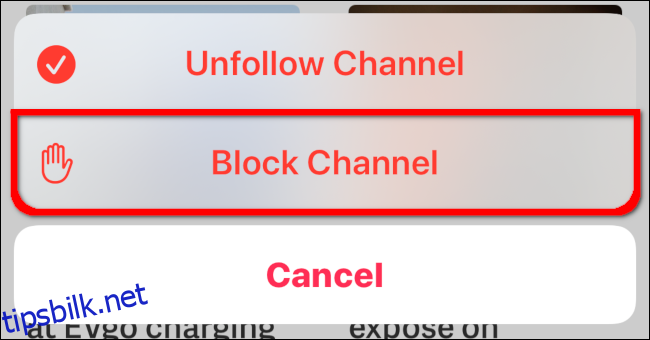
På iPad, trykk på sidefeltknappen hvis sidefeltet i Nyheter-appen ikke allerede er åpen. Hold en finger nede på kanalen eller emnet du vil fjerne. En popup-meny vises med alternativet «Blokkér emne» eller «Blokkér kanal».
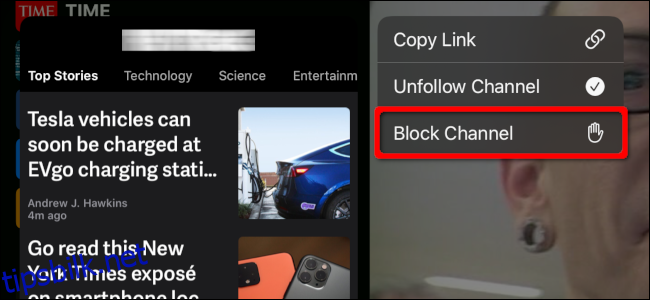
Blokker eller slutter å følge kanaler og emner fra artikler i Apple News
Åpne Nyheter-appen installert på iPhone eller iPad.
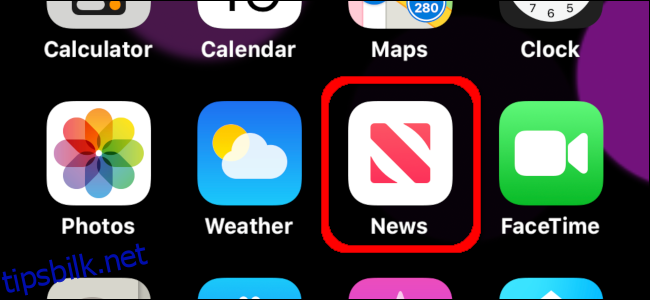
Åpne en artikkel relatert til kanalen eller emnet du vil slutte å følge eller blokkere. Trykk på «Del»-knappen øverst til høyre. Den viser en pil opp inne i en boks.
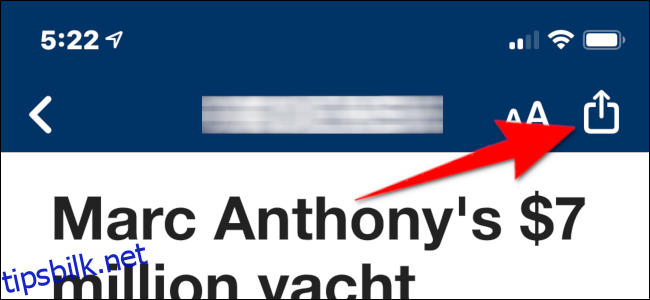
På popup-overlegget, sveip opp med en finger for å rulle ned til bunnen. Trykk på alternativet «Blokker kanal» eller «Slutt å følge kanal».
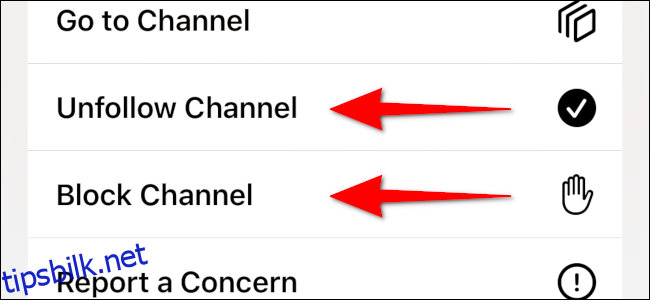
Begrens historier i dag i Apple News
Disse instruksjonene deaktiverer Top Stories og Trending Stories. I stedet vil du bare se artikler fra kanalene du følger som er overført til Apple Watch.
Åpne Innstillinger-appen på iPhone eller iPad. Den viser et tannhjulikon satt mot en sølvfarget bakgrunn.
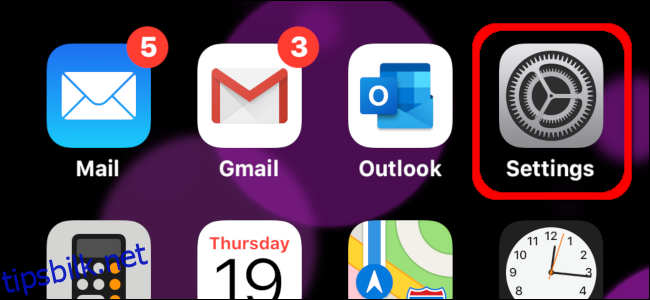
Rull ned og finn «Nyheter»-oppføringen. Du finner den øverst og gruppert med e-post, meldinger, FaceTime og Safari-innstillinger. Trykk på «Nyheter»-oppføringen.
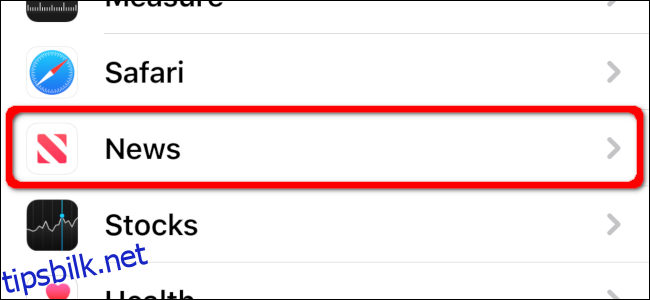
På den følgende skjermen trykker du på bryteren som vises ved siden av «Begrens historier i dag».