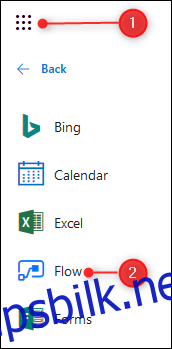Microsoft Flow er et triggerbasert system for å lage automatiserte arbeidsflyter. Det er mange maler tilgjengelig, men hvis de ikke passer for deg, er det her hvordan du lager en helt ny Flow fra bunnen av.
Du trenger en gratis eller betalt plan for å bruke Flow, så fortsett registrere deg for en hvis du ikke allerede har gjort det. Gå til Office 365-appstarteren (de ni prikkene øverst til venstre) og klikk på Flow for å starte den.
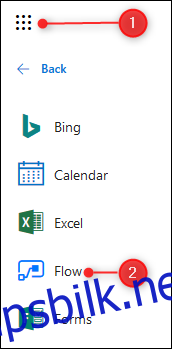
Innholdsfortegnelse
Trinn én: Lag en ny flyt
Forsiden kaster deg rett inn i malene, men vi skal lage en flyt fra bunnen av, så klikk på «Mine flyter» i menyen på venstre side.
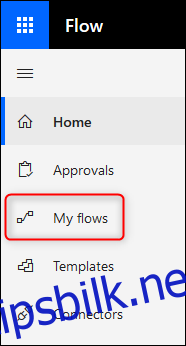
Hvis du aldri har opprettet en flyt før, vil denne siden være tom; ellers vil den inneholde flyter du tidligere har opprettet. Klikk Ny > Opprett fra tomt for å starte en ny flyt fra bunnen av.
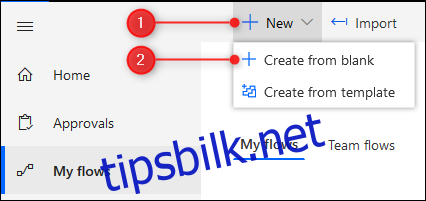
Trinn to: Velg en utløser
På dette tidspunktet må du velge en trigger for å sette i gang flyten din. Du kan søke etter en bestemt tjeneste eller velge en fra listen. Klikk på nedoverpilen under de to ikonradene for å se alle tilgjengelige tjenester.
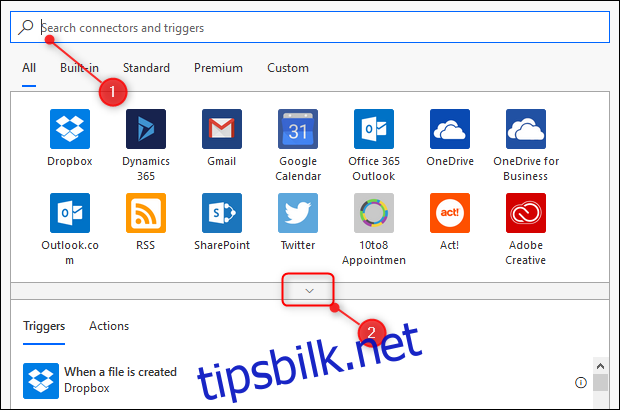
Vi skal sette opp en enkel flyt som sender en e-post når en fil i en bestemt mappe i OneDrive endres. Dette er nyttig hvis du har delt en mappe med noen og du vil vite når de endrer noe i mappen. For å sette opp denne flyten, må vi velge en utløserhandling, som er en OneDrive-filendring. Start med å klikke på OneDrive-tjenesten.
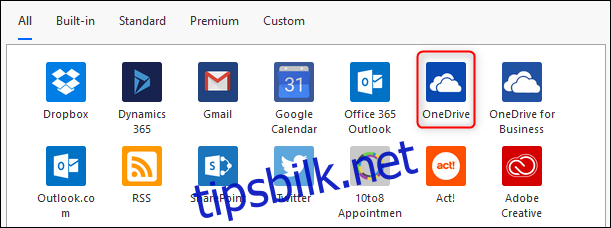
Sørg for at du har klikket på rett OneDrive – det er «OneDrive» (som er inkludert i gratis og personlige Office 365-abonnementer) og «OneDrive for Business» (som er inkludert i forretningsplanene). Når du klikker på OneDrive-tjenesten, må du logge på Office 365 igjen for å være sikker på at det fortsatt er deg. Når du har logget på, vises en liste over OneDrive-utløsere. Vi ser etter «Når en fil endres»-utløseren, som er mot bunnen.
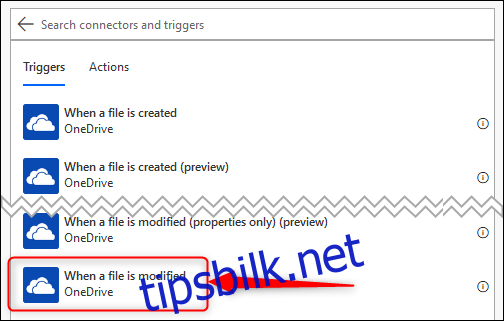
Klikk «Når en fil er endret» for å åpne alternativene for denne utløseren. Det eneste nødvendige alternativet er å velge mappen som inneholder filene du vil overvåke, så klikk på mappeikonet.
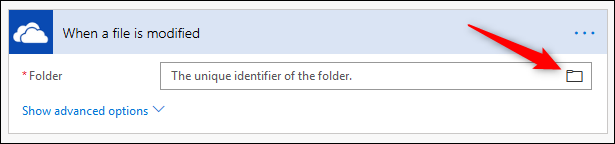
En dialogboks vil vise OneDrive-filstrukturen, som starter med «Root». Du kan velge dette hvis du vil bli varslet hver gang en fil i OneDrive endres, eller du kan klikke på pilen ved siden av Root for å bla gjennom OneDrive-mappestrukturen og velge mappen du vil overvåke.
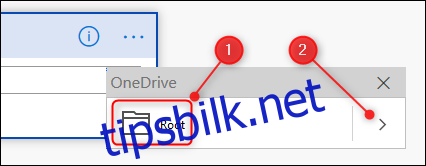
Vi har valgt mappen /How-To Geek.
Trinn tre: Velg en handling å utføre
Det er triggeren sortert, så nå må vi velge en handling som skal utføres. Klikk på «Nytt trinn» for å åpne alternativene igjen.
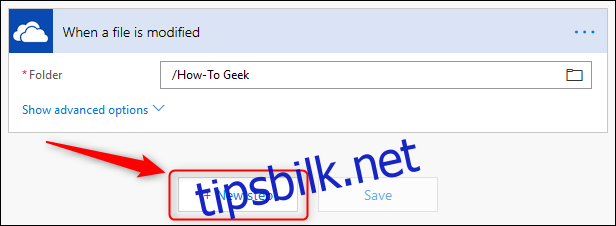
Vi ønsker å sende en e-post hver gang et element i How-To Geek-mappen endres, så vi må velge Outlook.com-tjenesten. Det er mange tjenester å velge mellom (og irriterende nok er de ikke i alfabetisk rekkefølge), så legg inn «Outlook» som filterterm og velg Outlook.com-tjenesten.
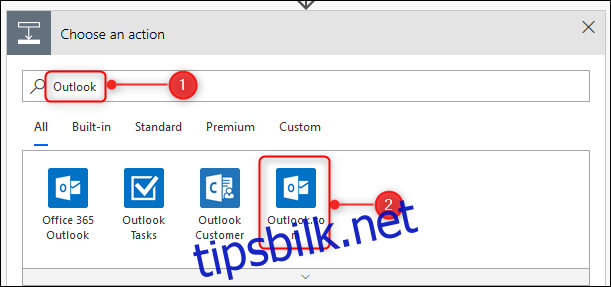
Velg handlingen «Send en e-post».
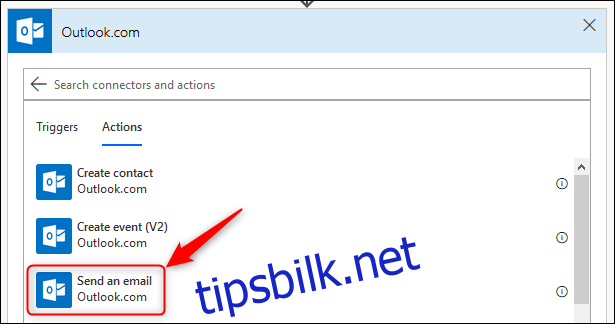
Dette viser alternativene «Send en e-post». Du kan begynne å se hvordan flyten tar form, med en trigger øverst og handlinger under.
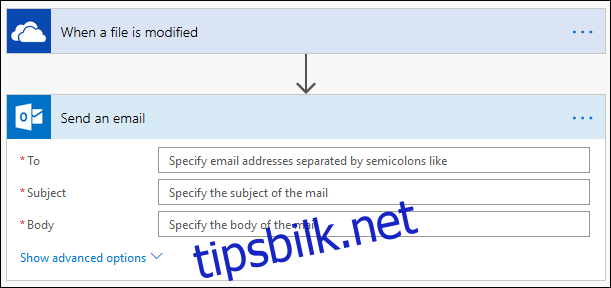
Legg til e-postadressen du vil sende e-posten til i «Til»-feltet. Når du klikker i «Emne»-boksen, vil du legge merke til at et «Dynamisk innhold»-panel vises til høyre. Dette gir deg muligheten til å legge til en emnelinje i e-posten basert på filen som er endret. Vi vil at emnelinjen skal si «[file name] har blitt endret,» hvor «[file name]” erstattes med navnet på filen. For å gjøre dette, klikk på «Filnavn» i «Dynamisk innhold»-panelet.
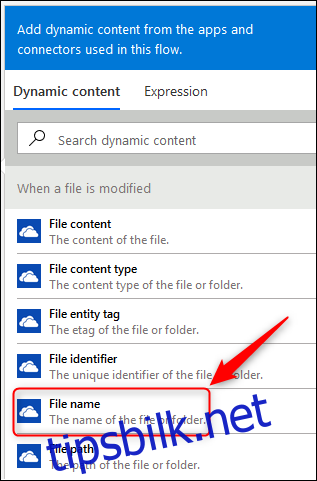
«Filnavn» vil vises i «Emne»-linjen. Legg til teksten «har blitt endret» (ikke glem å sette et mellomrom før ordet «har»).
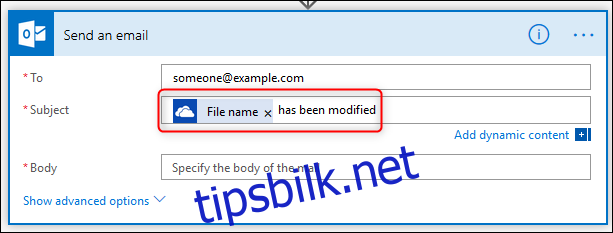
Vi ønsker å gjøre det enkelt å finne filen også, så i «