Innholdsfortegnelse
Viktige takeaways
- Du kan lage collager ved hjelp av Canva på nettet, datamaskinen, smarttelefonen eller nettbrettet.
- Du har muligheten til å lage collager fra bunnen av eller bruke forhåndsdesignede maler i Canva.
- Det er enkelt å lagre Canva-fotokollasjen på alle enheter, med ulike trinn for datamaskiner og mobile enheter.
Vil du vite hvordan du lager en fengslende collage på skrivebordet eller smarttelefonen? Etter å ha fulgt denne Canva-guiden, har du en ferdig collage for bursdagskort, innlegg på sosiale medier og mye mer. Vi viser deg også hvordan du lagrer kreasjonene dine.
Hvordan lage en fotokollasje ved hjelp av Canva på datamaskinen
Fremgangsmåten for å lage en fotokollasje i Canva på datamaskinen din er de samme for både desktop-appen og nettleserversjonene. Prosessen vil imidlertid variere avhengig av om du vil lage en collage fra bunnen av eller om du foretrekker å bruke en mal. Du finner fremgangsmåten for begge i seksjonene nedenfor.
Last ned: Canva for Windows | Mac os (Gratis kjøp i appen tilgjengelig)
Hvordan lage en fotokollasje fra bunnen av
La oss først se på hvordan du lager en fotokollasje fra bunnen av i Canva.
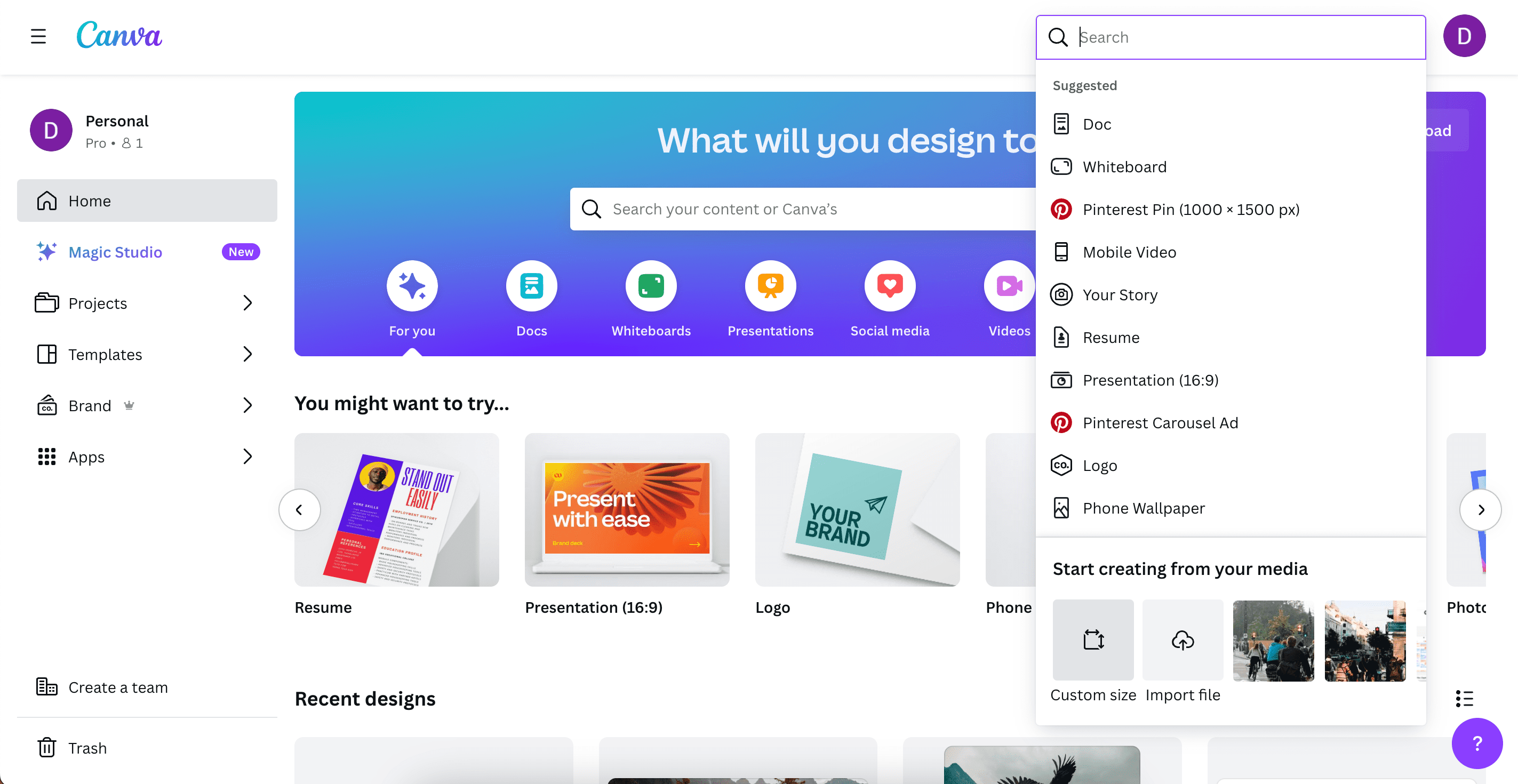
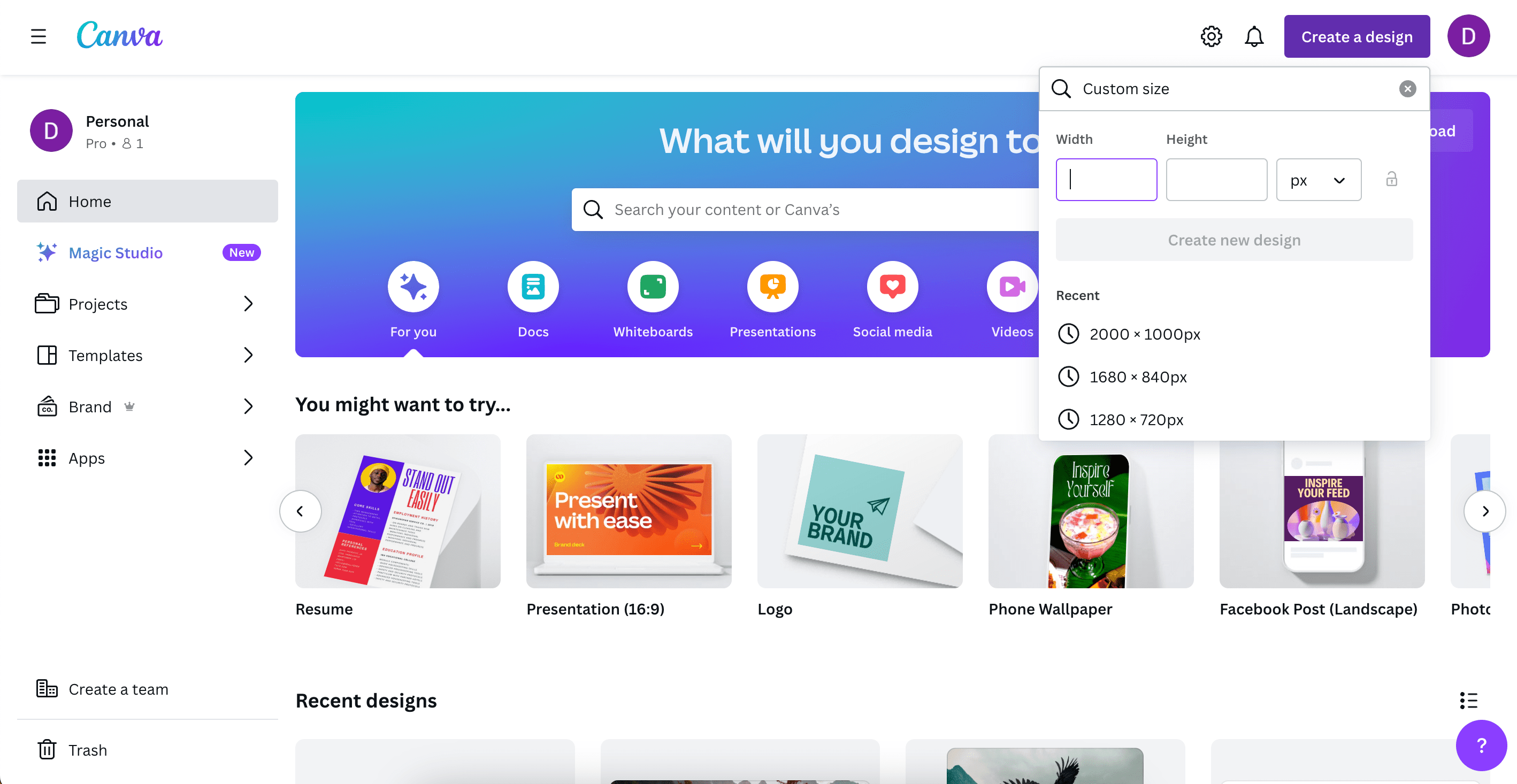
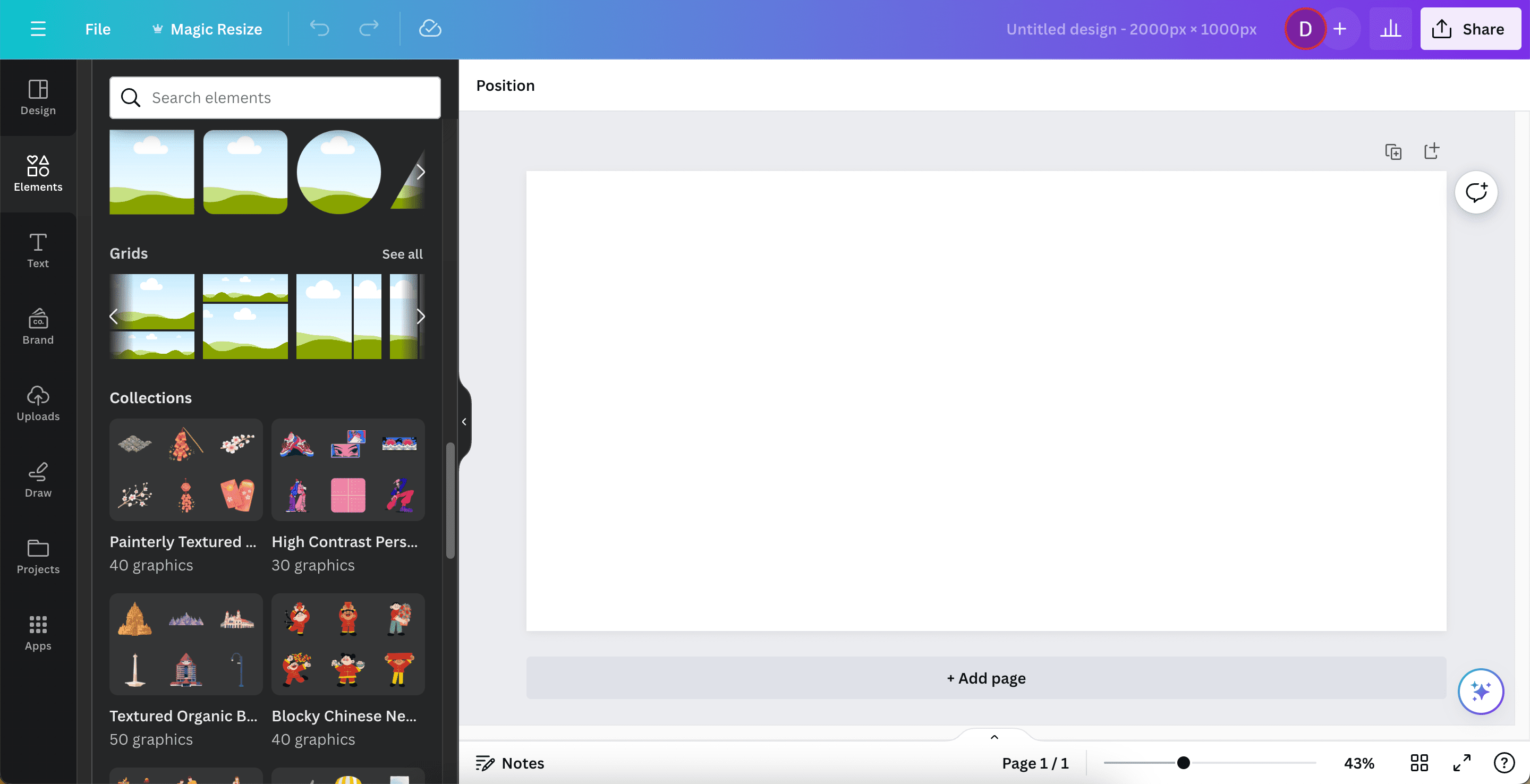
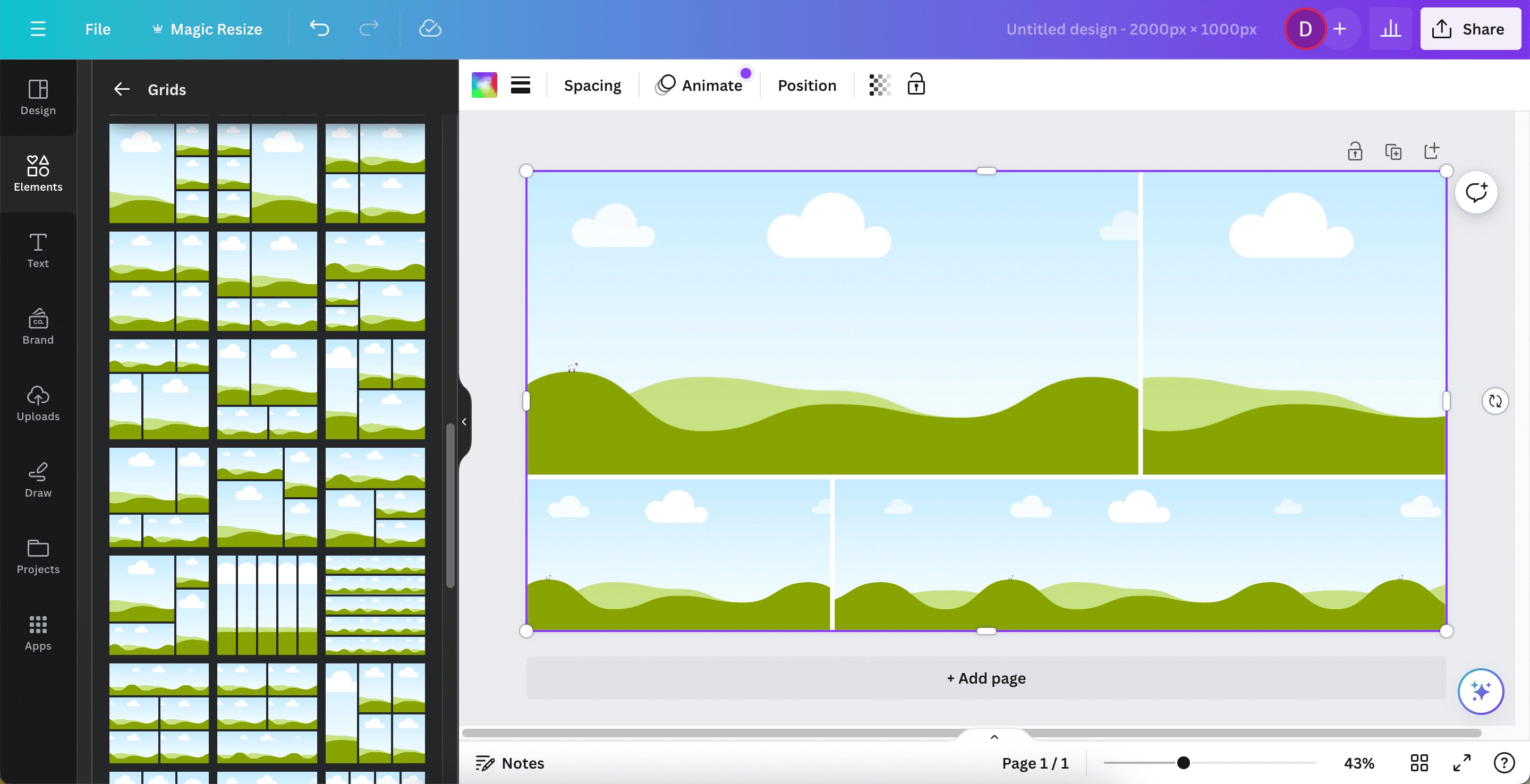
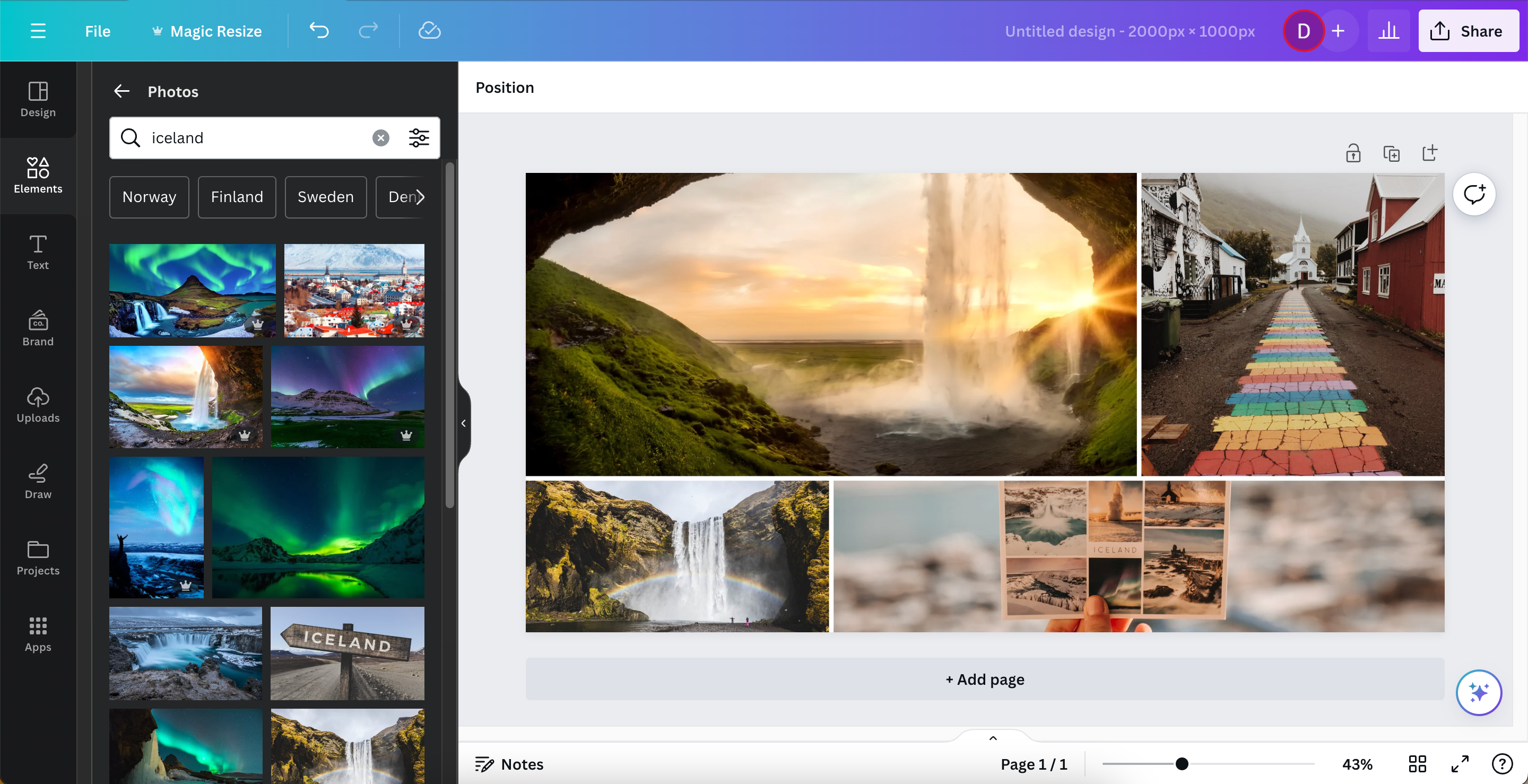
Hvordan lage en fotokollasje med en mal
Hvis du vil lage en collage i Canva ved å bruke en mal i stedet, har du to alternativer. Den første er å velge en collage-layout i stående eller liggende retning. Alternativt kan du bruke en mal for sosiale medier hvis du legger ut på en sosial plattform som Instagram og trenger å endre størrelsen på bildet ditt.
Her er trinnene for å lage en collage i Canva ved hjelp av en mal:
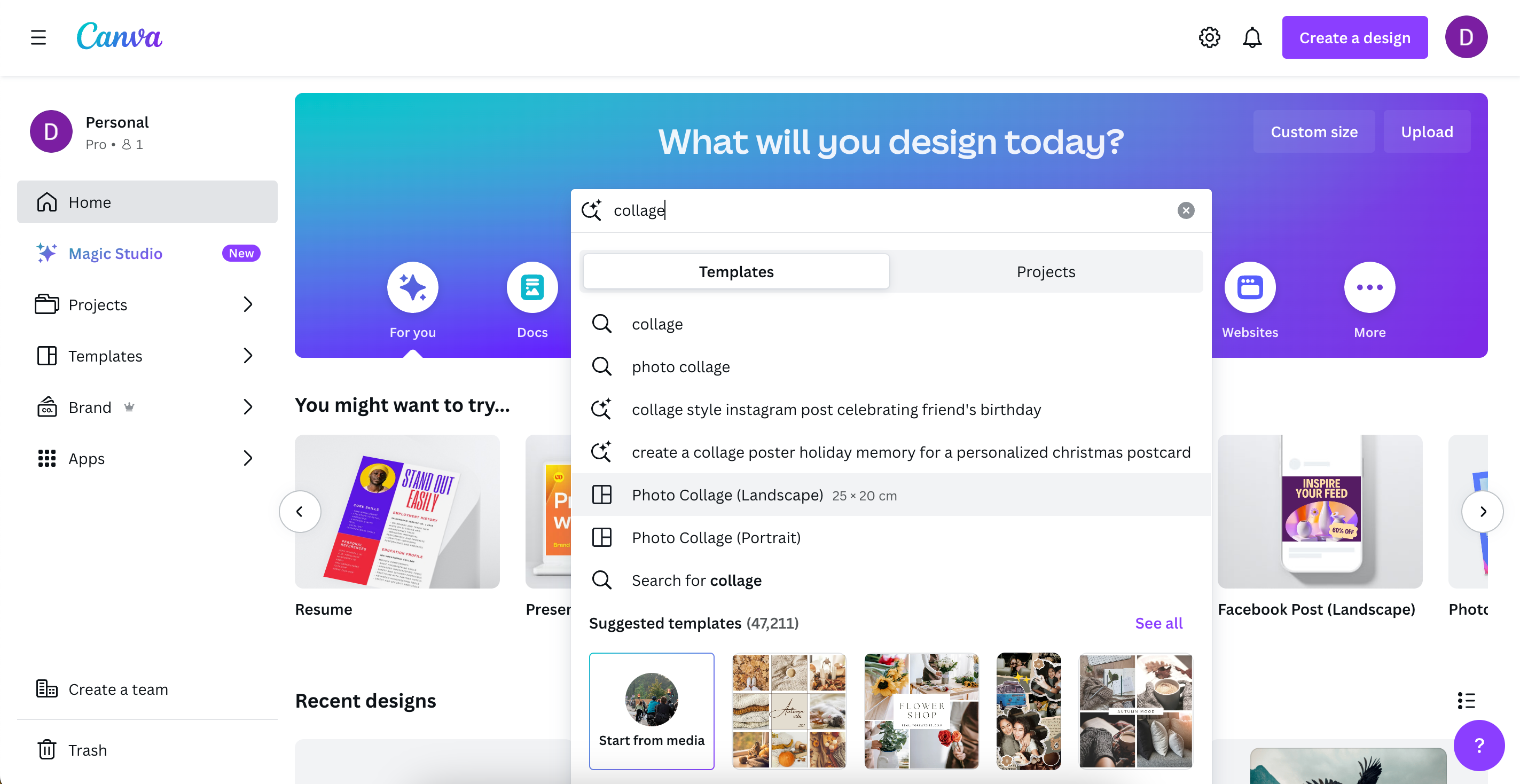
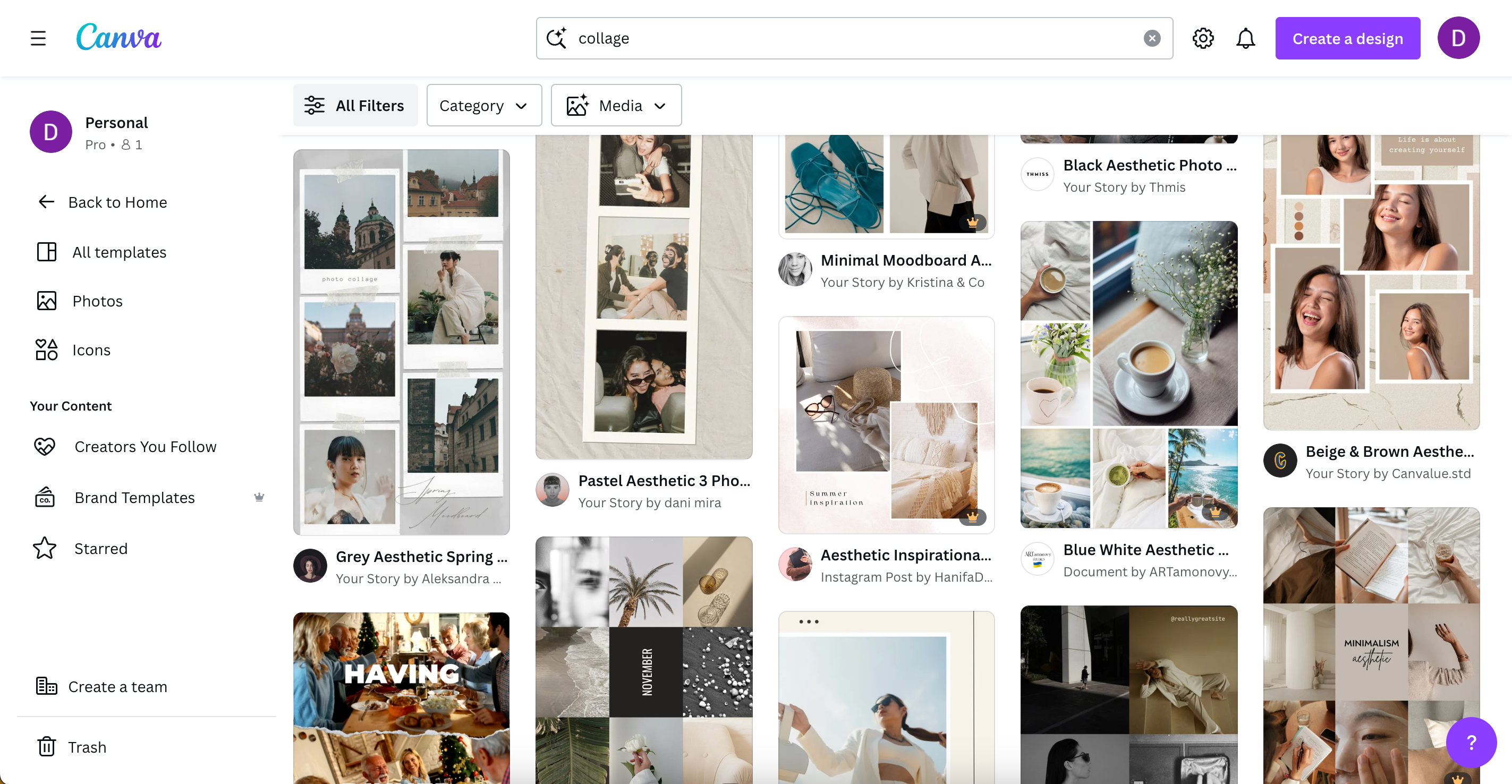
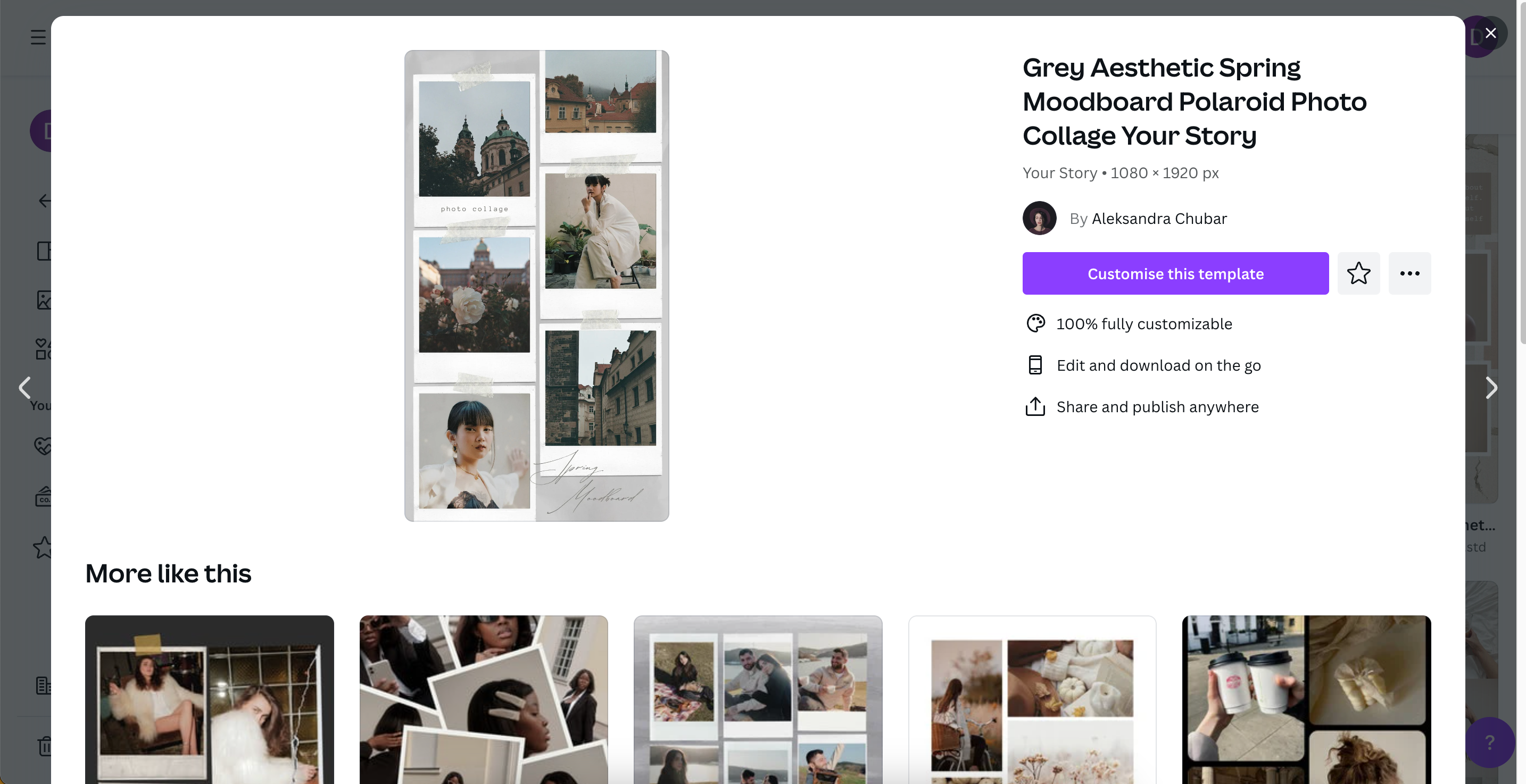
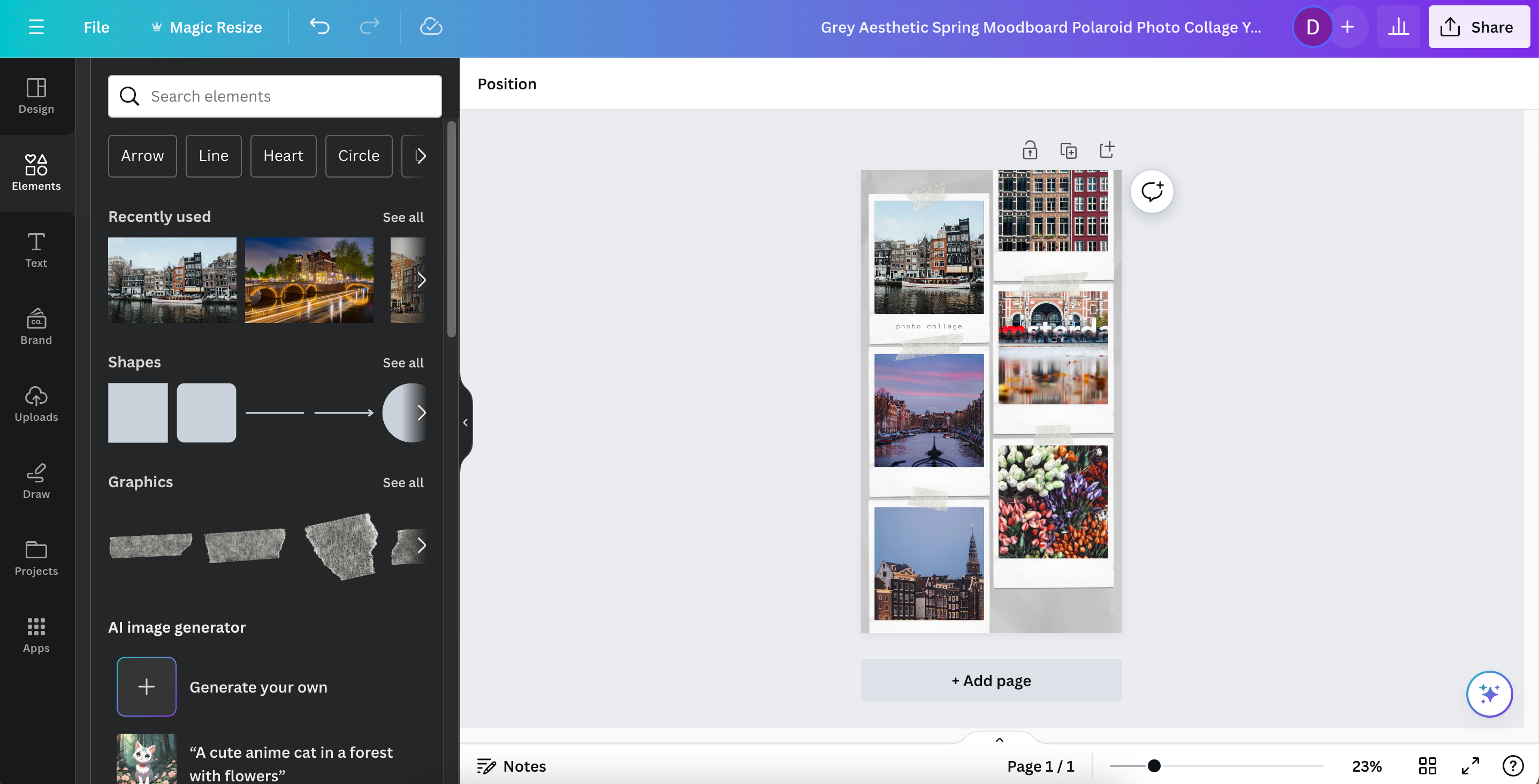
I tillegg til å lage design med andre brukeres maler, kan du også lage og publisere dine egne maler på Canva.
Hvordan lage en fotokollasje ved hjelp av Canva på smarttelefonen eller nettbrettet
Du kan lage fotokollasjer mens du er på farten ved å bruke Canva-appen på smarttelefonen eller nettbrettet. Som på en datamaskin har du valget mellom å bygge designene dine fra bunnen av eller bruke en eksisterende mal. Dessuten vil innstillingene dine synkroniseres på tvers av enheter så lenge du er logget på.
Last ned: Canva for iOS | Android (Gratis kjøp i appen tilgjengelig)
Hvordan lage en fotokollasje fra bunnen av
Følg disse trinnene for å lage en Canva-kollasje fra bunnen av etter at du har lastet ned appen på smarttelefonen eller nettbrettet.
Hvis du vil legge til flere elementer i collagen din, kan du bruke lag i Canva-designene dine for å få mer kreativ kontroll.
Hvordan lage en fotokollasje med en mal
Hvis du heller vil lage din Canva-kollasje ved hjelp av en eksisterende mal fra smarttelefonen eller nettbrettet, følg disse trinnene:
Slik lagrer du Canva Collage
Når du er ferdig med å redigere collagene dine i Canva, er du klar til å lagre kreasjonene dine på datamaskinen eller smarttelefonen. Prosessen er litt forskjellig avhengig av enheten du bruker, så vi vil bryte ned hver metode.
Slik lagrer du Canva Collage på datamaskinen
Følg disse trinnene for å lagre collagene dine via Canva-nett- eller skrivebordsappen:
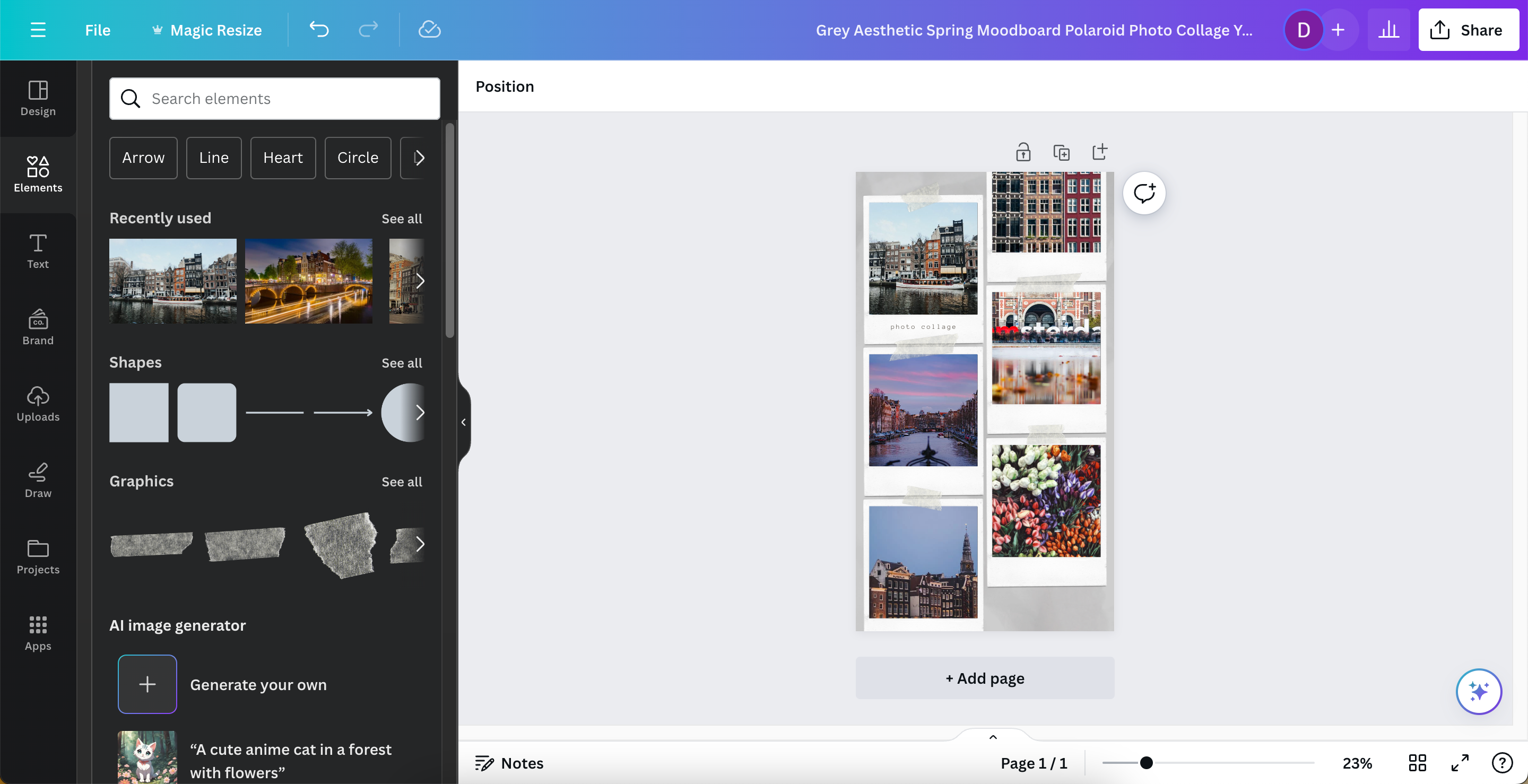
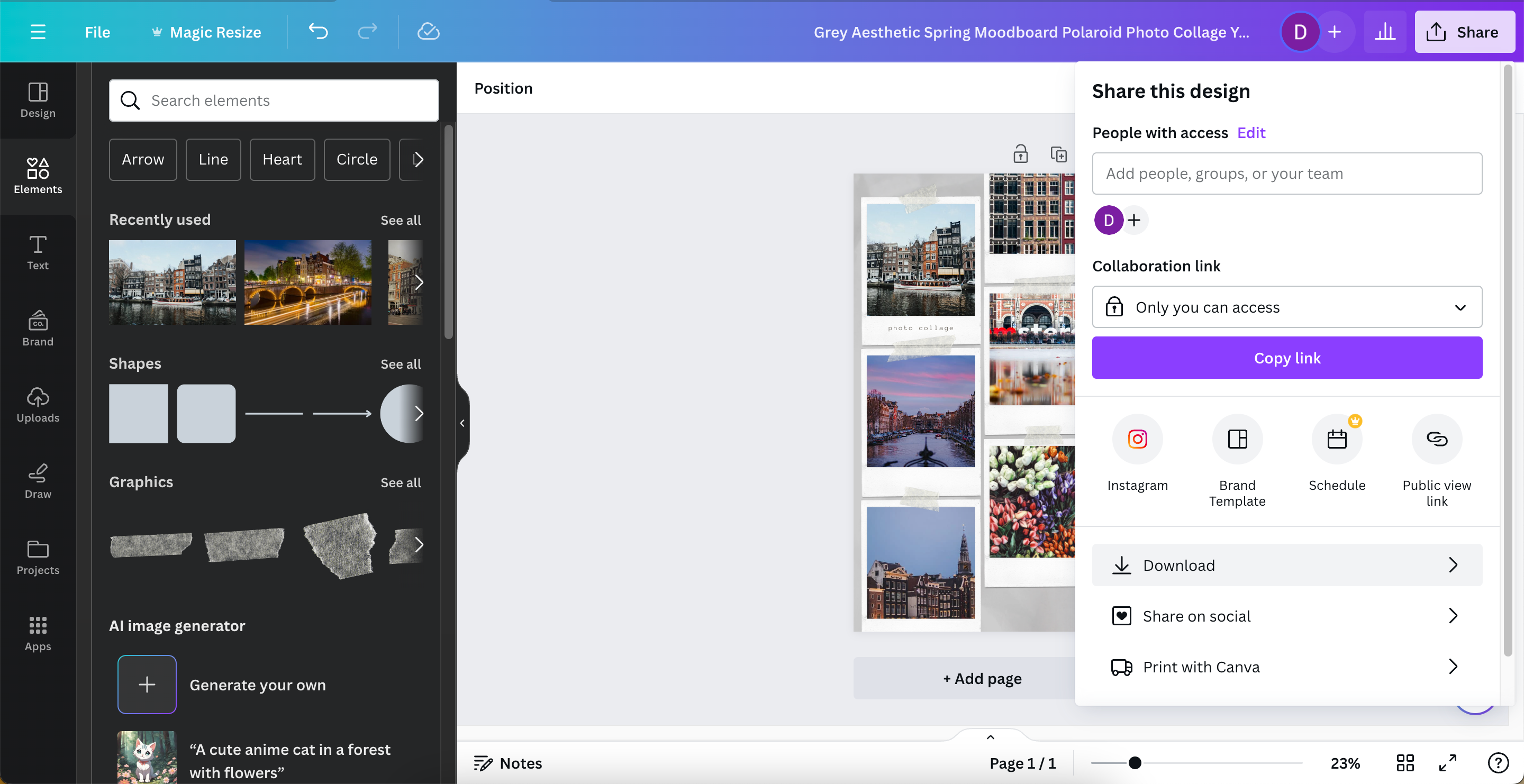
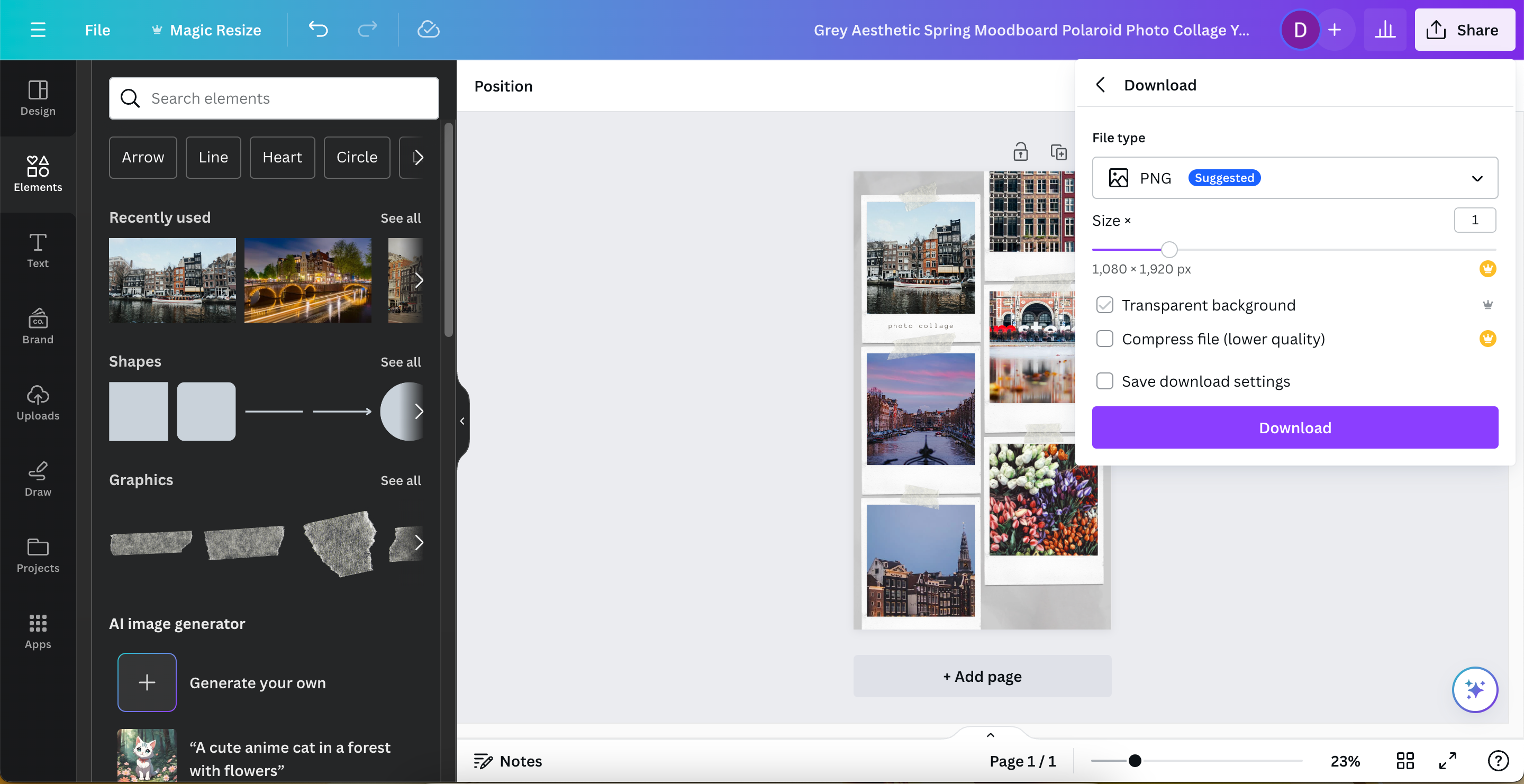
Slik lagrer du Canva Collage på smarttelefonen eller nettbrettet
Når du lagrer bildekollasjene du har laget i Canva på en smarttelefon eller nettbrett, vil du ikke se Del-knappen, men noen pilikoner i stedet.
Slik lagrer du collagen din raskt i Canva på smarttelefonen eller nettbrettet uten å justere innstillingene:
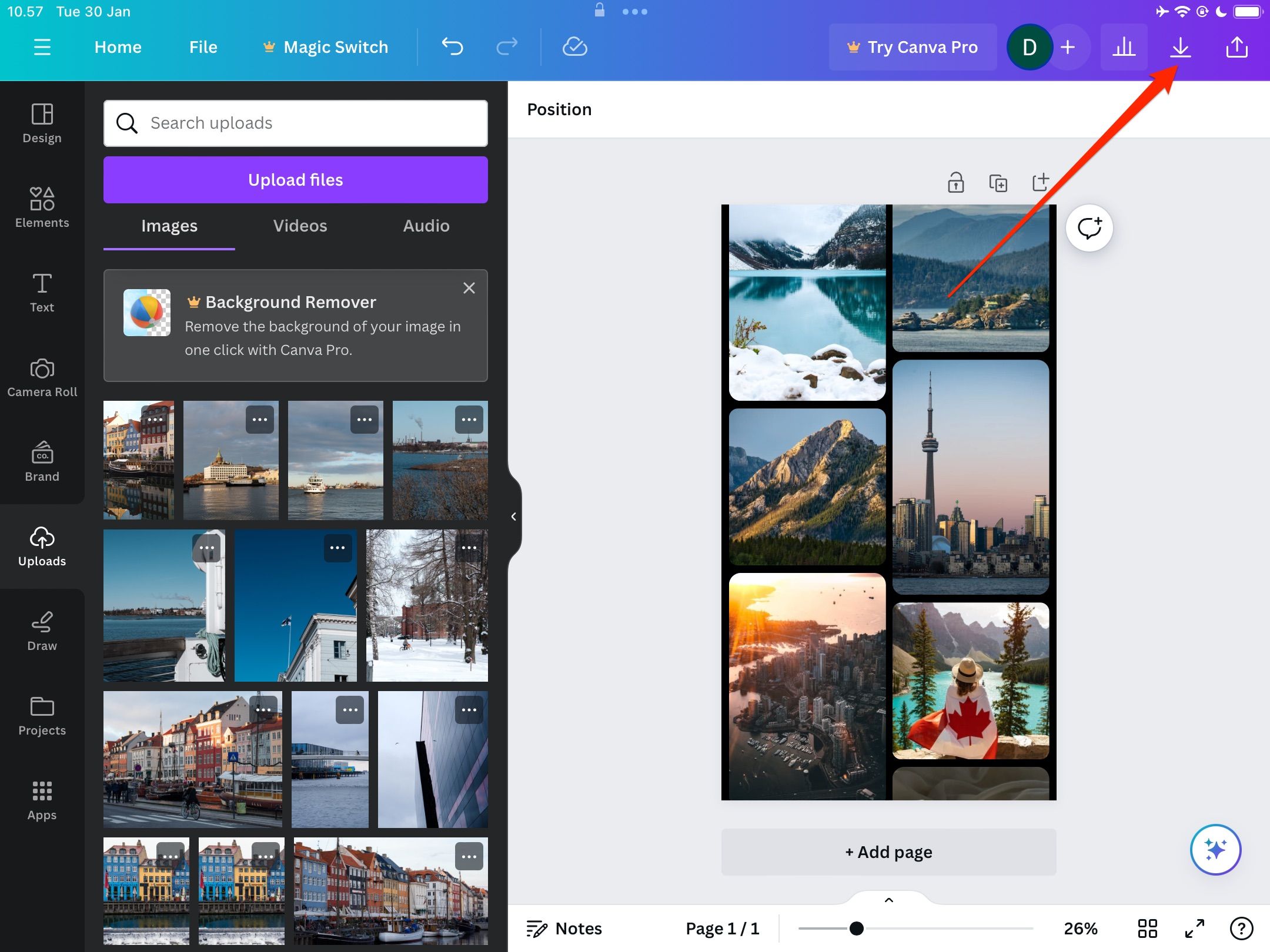
For å tilpasse lagringsalternativene, følg disse trinnene i stedet:
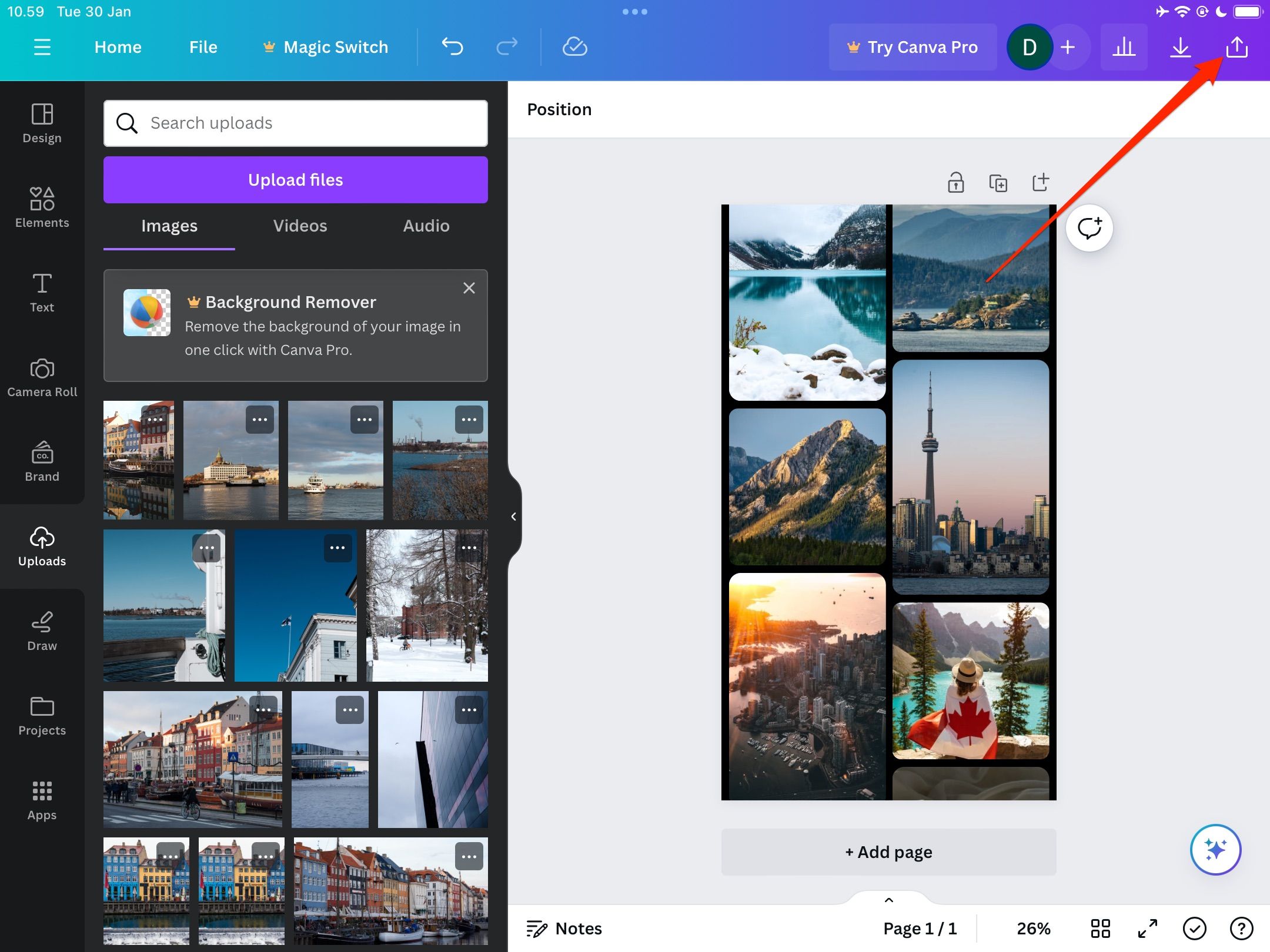
Det er enkelt å lage en Canva-fotokollasje på tvers av alle enheter, og du har mange tilpasningsmuligheter. Når du er ferdig, kan du dele kreasjonene dine hvor og med hvem du vil.

