Google Keep er en av de beste måtene å holde oversikt over livet ditt. Fra å lage avtalepåminnelser til å sette opp en vaskeliste over gjøremål du fortsetter å utsette, er det en av Androids mest allsidige apper for å organisere omtrent alt. Men for å få mest mulig ut av Google Keep, er det et must å vite hvordan du setter opp og legger til kontekst til et notat. Dette er hvordan.
Innholdsfortegnelse
Slik setter du opp et notat i Google Keep
Google Keep leveres forhåndsinstallert på mange Android-telefoner og -nettbrett. Hvis du ikke har det, kan du installere det gratis fra Play Store.
Åpne Google Keep. Trykk på pluss-ikonet (+) for å lage notatet. Legg til en tittel i Tittel-feltet og legg til innhold i notatet i Notat-feltet. Hvis det er et viktig notat, trykker du på Pin-ikonet i øverste høyre hjørne av notatet for å beholde det øverst i appen.
Å lage et notat med enkel tekst i Google Keep er én ting. Men å lage et notat fullpakket med kontekst krever litt mer albuefett. Ta en titt på verktøyene og funksjonene for å få det til.
Slik legger du til etiketter og avmerkingsbokser i et notat i Google Keep
For å legge til en etikett i notatet, velg Innstillinger > Etiketter, skriv inn ønsket etikett i feltet Angi etikettnavn og trykk på + Opprett. Trykk på avmerkingsboksen ved siden av etiketten, og velg deretter tilbakepilen. Du vil se etiketten for det aktuelle notatet på startskjermen for Google Keep fremover.
For å få et notat til å skille seg ut utover en ren etikett, velg kunstnerens palettikon nederst i venstre hjørne av notatet. Velg Bakgrunn for å velge et bakgrunnsbilde for notatet. Eller, i stedet for å velge et bilde, trykk på Farge for å angi en farge for notatet. Det er en hendig måte å få visse notater til å skille seg ut fra andre.
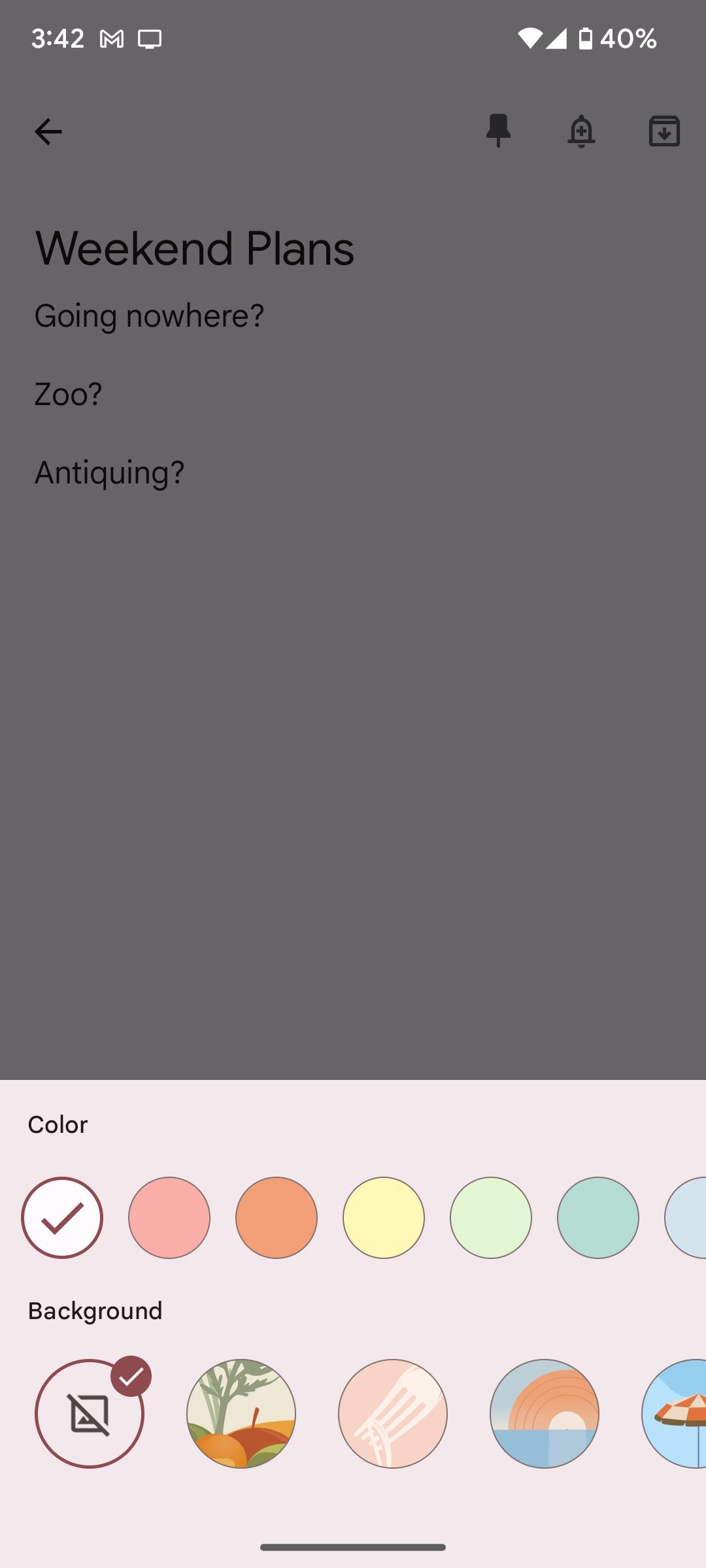
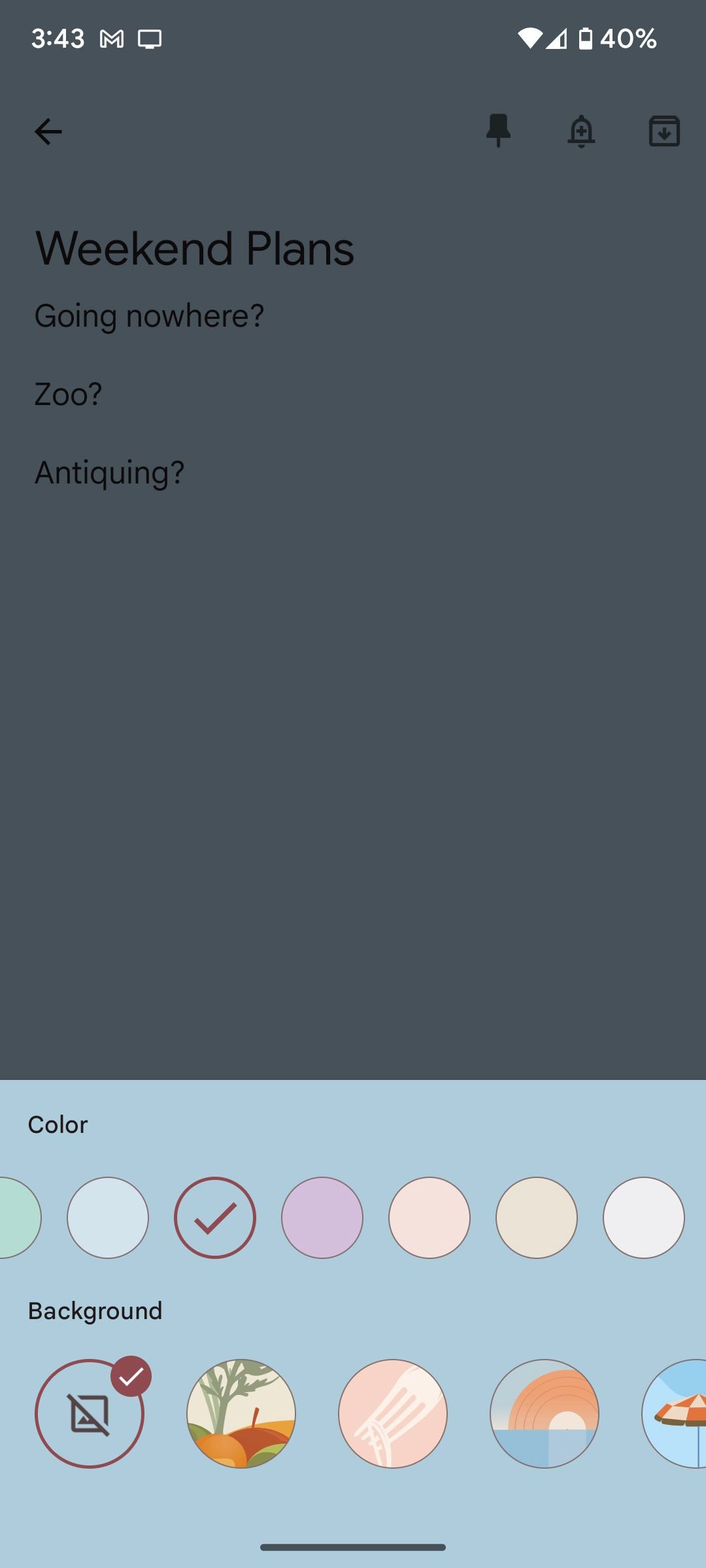
Hvis du bare vil lage en liste, organiser deg uber ved å legge til avmerkingsbokser. For å gjøre det, velg det firkantede plussikonet (+) og trykk på Avmerkingsbokser nederst på listen. Dette forvandler tekstfeltet til en avmerkingsboks.
Velg + Listeelement for å legge til nye elementer i listen, og X-ikonet ved siden av et listeelement for å slette det (alternativt, trykk på Avmerkingsboks-ikonet for å slette et listeelement). Når et listeelement er merket av, vises det i feltet Avmerket element i notatet.
Hvis du er kjent med å presentere PowerPoint-lysbilder i et Zoom-møte eller personlig, vet du verdien av å sette inn media for å utvide konteksten til det punktet du prøver å komme over. Du kan gjøre det samme med Google Keep (om enn i en mer begrenset kapasitet enn Microsoft PowerPoint).
For å legge til medier som bilder, opptak eller tegninger, trykk på det firkantede plussikonet (+) for å velge mellom disse selvforklarende alternativene:
- Ta bilde
- Legg til bilde
- Tegning
- Innspilling
Når du velger enten Ta bilde eller Legg til bilde, vises bildene øverst i notatet i et rutemønster. For å omorganisere bildene, må du dessverre slette dem og legge til bildene i ønsket rekkefølge igjen. For å gjøre det, trykk på bildet og velg deretter Innstillinger > Slett > Slett.
Velg Tegning for å tegne et bilde i Google Keep plassert ved siden av andre bilder øverst i notatet. Illustrasjonsalternativene i Tegning er ganske begrenset, selv om du har flere farger å leke med sammen med et alternativ for å endre størrelse om nødvendig. Selv om du ikke kan legge til merknader til brødteksten i notatet, kan du legge til merknader til et allerede innsatt bilde.
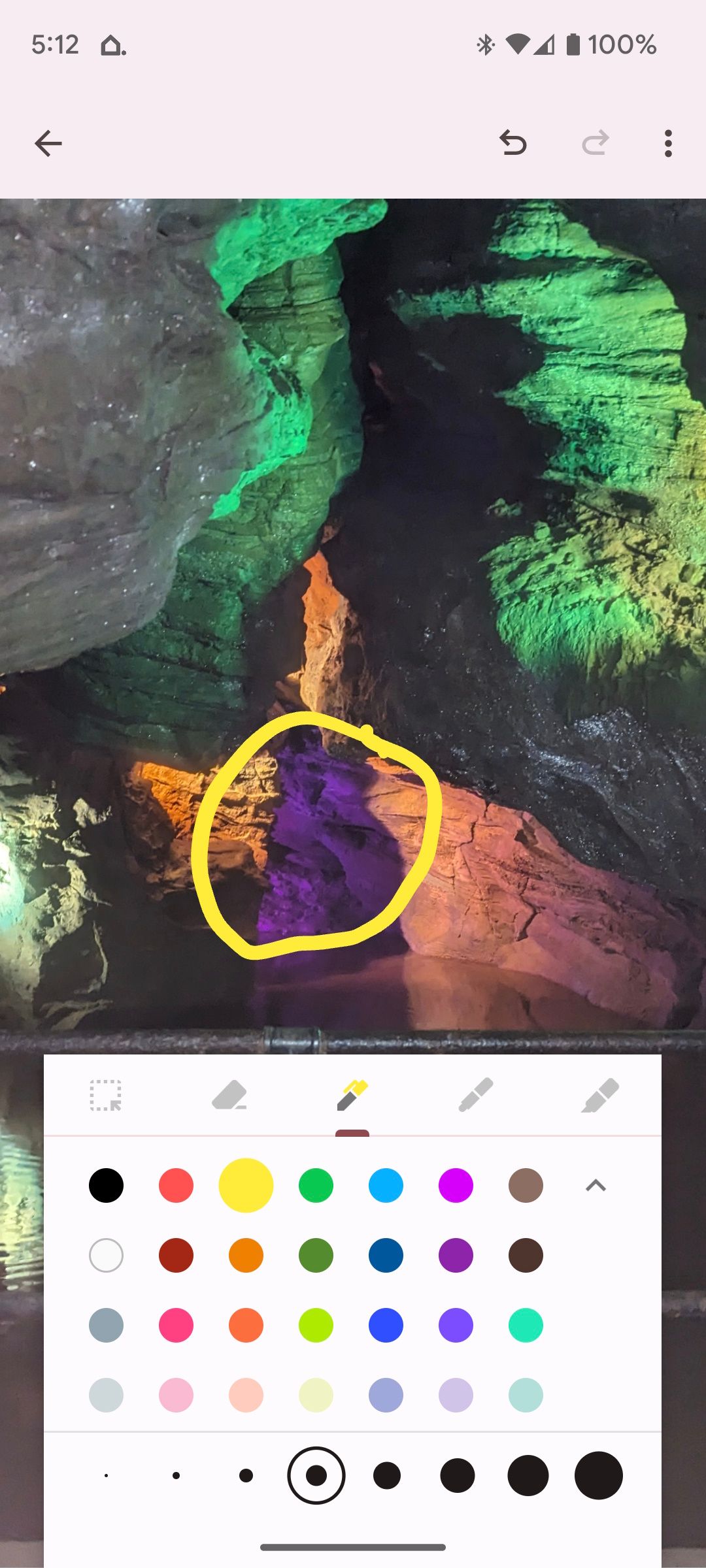
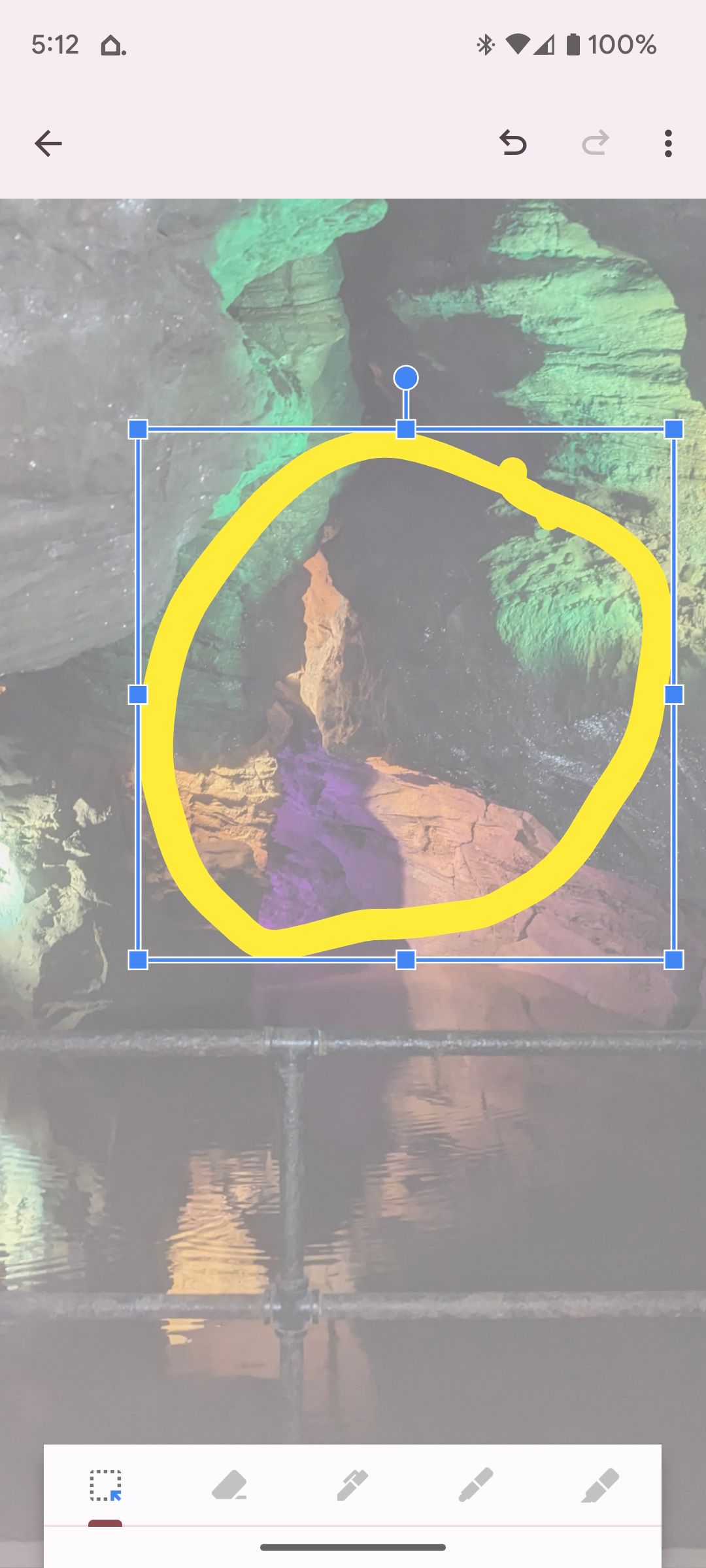
Gjør det ved å velge et bilde, og deretter trykke på Paintbrush-ikonet og velge ett av flere tegneverktøy og farger som støttes i Google Keep. Hvis du roter til, trykker du på Slett-ikonet for å fjerne feilen din, eller trykker på Angre i øverste høyre hjørne. Og hvis du virkelig roter til, gå tilbake til en tidligere versjon av notatet via nettleseren din.

For å legge til et lydnotat, trykk på Opptak. Det fungerer på samme måte som å gjøre et talesøk i Google Søk. Etter opptaket vil lydnotatet bli innebygd i notatet. Trykk på Spill av for å lytte til notatet, eller velg søppelbøtteikonet for å slette det. Du kan ta opp flere lydnotater, men du kan dessverre ikke merke dem direkte i hvert opptaks innebygde vindu.
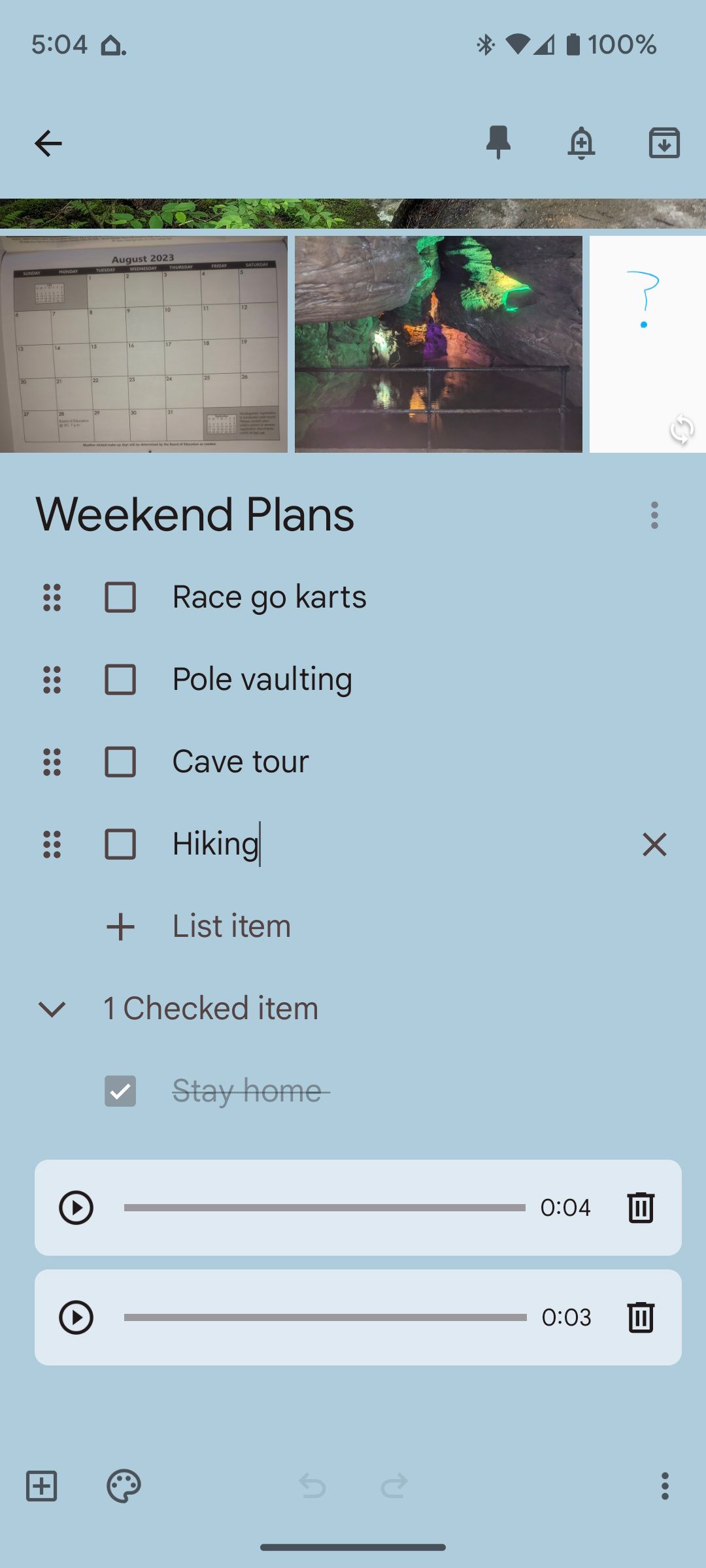
Når du er ferdig med å lage dine mer detaljerte notater, kan du sende dem til deg selv eller andre personer som planlagte påminnelser i Google Keep.
Hold deg oppdatert ved å lage funksjonelle notater i Google Keep
Fleksibiliteten til Google Keep betyr at du enkelt kan lage dyptgående, informative notater som ikke etterlater noe mysterium om … noe. Trenger du å gå et sted? Gjør noe? Planlegge på forhånd? Bruk verktøyene du har fått av Google Keep, og hold orden på livet!

