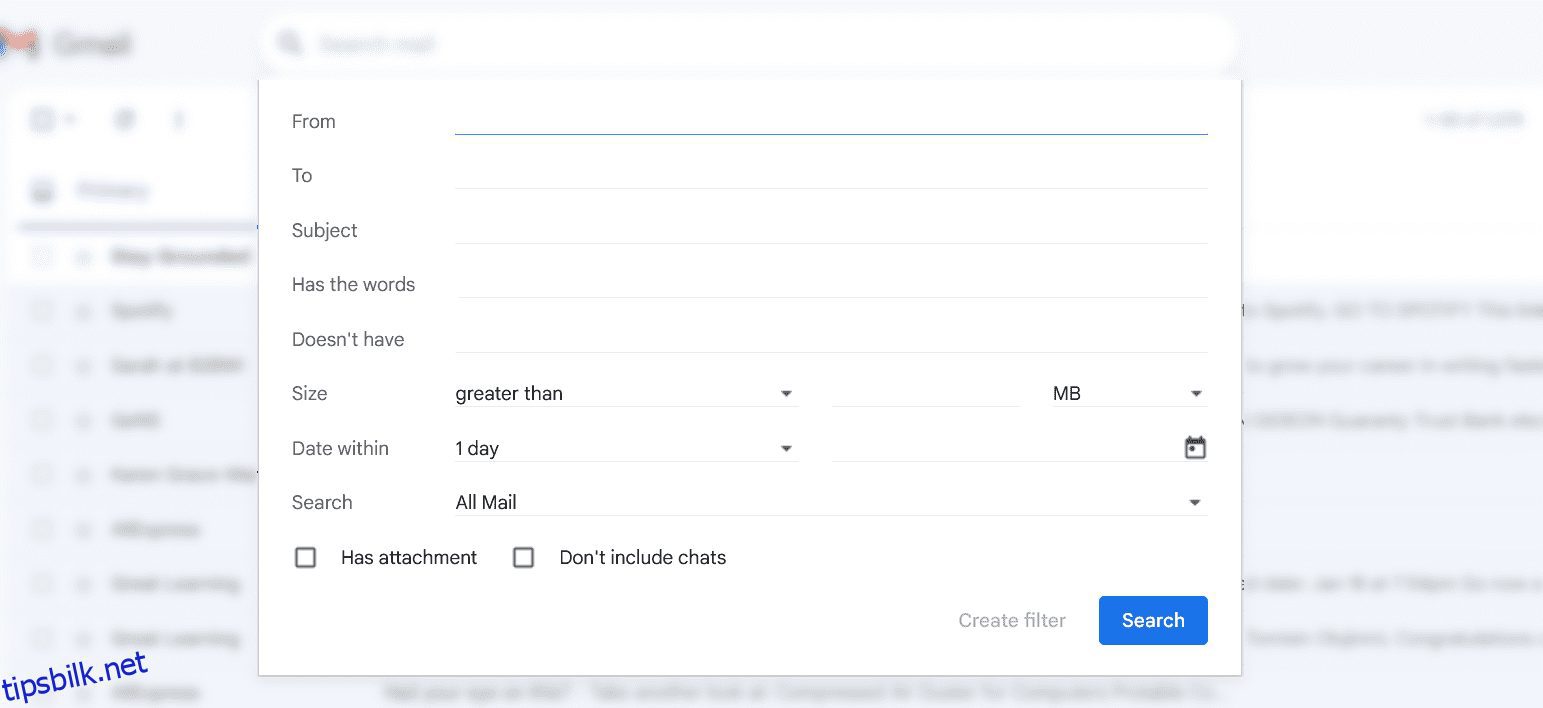Innholdsfortegnelse
Viktige takeaways
- Gmail-filtre lar deg organisere og administrere innboksen din ved å legge til etiketter, merke e-poster som lest eller slette e-poster.
- Lag filtre fra søkefeltet, en e-post eller Innstillinger-menyen for å bruke kriterier og automatiserte handlinger på innkommende e-post.
- Rediger eller slett filtre i delen Filtre og blokkerte adresser i Gmails innstillinger for å holde innboksen din organisert og ryddig.
Gmail-filtre er nøyaktig hva navnet tilsier. De hjelper deg å holde e-postinnboksen din organisert og ryddet ved å omdirigere e-poster automatisk. Her er hvordan du oppretter, tilpasser og administrerer filtre i Gmail.
Hvordan lage filtre i Gmail
For å lage Gmail-filtre må du bruke en datamaskin. Per nå er det ikke mulig å lage filtre via Gmail-mobilappen (iOS eller Android).
Det er flere måter å lage et filter på i Gmail, men den enkleste måten er å bruke søkefeltet. Naviger til toppen av innboksen og velg skyveikonet merket «Vis søkealternativer».

I tillegg kan du opprette et filter direkte fra en e-post i innboksen din. Slik oppretter du et filter fra en mottatt e-post:



Denne listen bør inneholde muligheten til å arkivere en e-post, merke den som lest, stjernemerke den, slette den, alltid eller aldri merke den som viktig, og bruke en etikett eller kategori på den. Du kan også velge å bruke filteret på eksisterende samtaler i innboksen din som samsvarer med de samme kriteriene.
For å lære mer om hvordan du angir kriteriene for filtrene dine, ta en titt på Google Workspace sin artikkel om emnet.
Eksempler på nyttige Gmail-filtre
Vi skal ta en titt på noen praktiske eksempler på Gmail-filtre som kan forbedre e-postbehandlingen din betraktelig.
1. Filtrer e-poster basert på nøkkelord i Gmail
For å blokkere alle e-poster som inneholder ordet «investering» fra en bestemt avsender, kan du følge trinnene beskrevet nedenfor:


2. Sorter Gmail-innboksen ved hjelp av Plus-adresseringsfiltre
Plussadressering er en funksjon som lar deg legge til tegn til e-postadressen din og fortsatt få meldingene levert til innboksen din. Dette kan brukes til å opprette engangs-e-postadresser for raske registreringer og til å organisere e-poster fra forskjellige avsendere.
For å bruke plussadressering, legg til et plusstegn (+) til e-postadressen din før @-symbolet. For eksempel, [email protected] ville bli [email protected].
Du kan bruke denne nye adressen til å registrere deg for et nyhetsbrev og deretter opprette et filter for automatisk å bruke en etikett på e-postene som sendes fra det nyhetsbrevet. En annen fordel med denne funksjonen er at hvis du begynner å få spam-e-post, kan du enkelt se hvilket selskap som har solgt ut e-postadressen din.
Følg trinnene nedenfor for å bruke plussadressering for å filtrere e-poster:


3. Filtrer e-poster basert på emne eller avsender i Gmail
Det kan være lurt å sette opp et Gmail-filter for å kategorisere alle e-poster relatert til et spesifikt emne eller fra en utpekt avsender i en enkelt etikett. Gmail kombinerer imidlertid kriterier i vinduet Søkealternativer ved å bruke en OG-operator, i stedet for en OR-operator. Så dette resulterer i et filter som velger e-poster som oppfyller alle spesifiserte kriterier, i stedet for å finne e-poster som oppfyller et enkelt kriterium.

Selv om du kan lage separate filtre for hvert kriterium, er det mye enklere å bruke «Har ordene»-boksen. For å lage et filter for å organisere alle arbeidsrelaterte e-poster under etiketten «Arbeid», følger du en prosess som ligner på den som er beskrevet nedenfor:


Sørg for å sjekke ut listen vår over smarte Gmail-filtre for å håndtere e-postoverbelastning for flere eksempler på nyttige Gmail-filtre.
Hvordan redigere og slette Gmail-filtre
Hvis du ikke lenger trenger bestemte filtre eller ønsker å redigere dem for å inkludere visse kriterier, kan du redigere og slette Gmail-filtrene dine slik:

Filtre kan forenkle prosessen med å administrere e-postene dine og holde innboksen ryddig. Men filtre er ikke den eneste måten å holde innboksen din organisert. Du kan også lære hvordan du sorterer Gmail-innboksen etter avsender, emne og etikett.