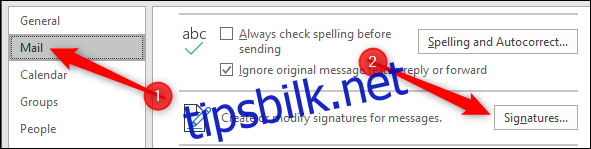Outlook lar deg bruke en standardsignatur på nye meldinger, svar og videresendinger – du kan til og med ha forskjellige standardsignaturer for nye meldinger og svar/videresendinger. Du kan også opprette flere signaturer som du kan bruke på en hvilken som helst melding i farten. Her er hvordan de fungerer.
En e-postsignatur er en nyttig måte å inkludere informasjon om hvem du er, hva du gjør og hvordan du kan kontakte deg. I mange selskaper er det et krav, og signaturen din kan ha blitt satt opp for deg før du ble med.
Outlook gir imidlertid ikke en standardsignatur rett ut av esken, så hvis bedriften din ikke har opprettet en for deg, eller du har installert Outlook på hjemmemaskinen din, må du lage en selv. For å gjøre dette, klikk over til Fil > Alternativer > Mail og trykk deretter på «Signaturer» -knappen.
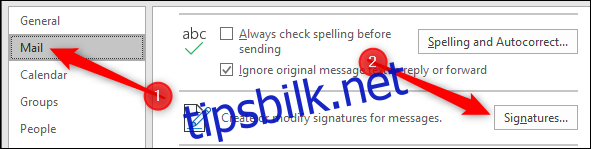
Dette åpner vinduet Signaturer og skrivesaker, hvor du kan legge til, redigere og slette signaturer. For å legge til en ny signatur, klikk «Ny».
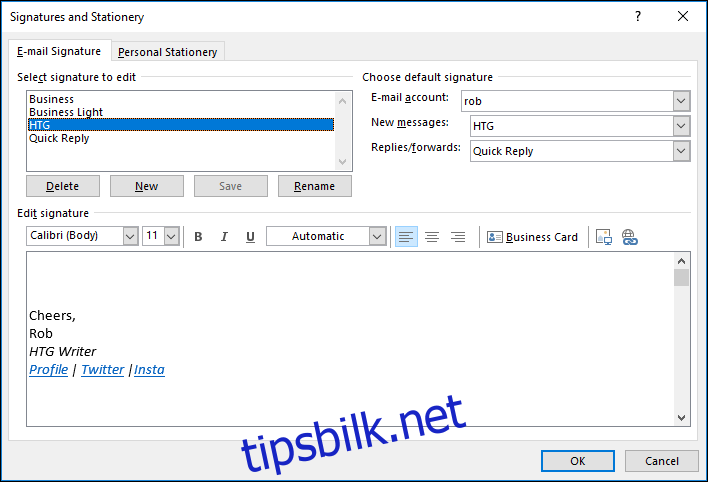
Gi din nye signatur et navn og klikk deretter på «OK».
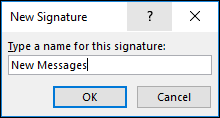
Din nye signatur vil vises i listen over signaturer, og du kan legge til innholdet i signaturen i «Rediger signatur»-området.
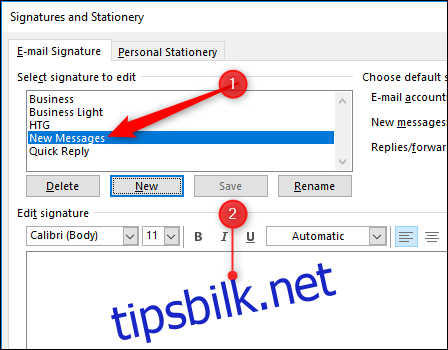
Det er et komplett utvalg av formateringsverktøy tilgjengelig, inkludert muligheten til å sette inn bilder, hyperkoblinger og visittkort fra kontaktene dine.

Du kan bruke disse formateringsverktøyene til å legge til all slags informasjon, men for en formell signatur bør du sannsynligvis inkludere minst følgende:
Ditt fulle navn
Telefonnummeret ditt (bordtelefon OG mobil)
Din epostadresse
Din bedrifts nettside
Hvis du lager en signatur for deg selv, er det opp til deg hva du legger i den. Hvis du setter opp en signatur for en bedrifts-e-postadresse, er det sannsynligvis verdt å sjekke for å se om det er noe spesifikt du forventes å inkludere.
Når du har konfigurert signaturen din slik du vil, er det på tide å gjøre den til standard. Velg først riktig postkasse (hvis du har satt opp Outlook til å få tilgang til mer enn én postboks), velg deretter en signatur for «Nye meldinger» og en signatur for «Svar/videresendinger» også.
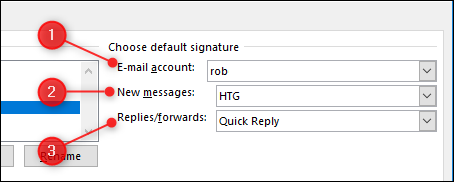
Du trenger heller ikke ha en standardsignatur. Hvis du heller vil starte uten signatur, velg «(ingen)» på en av rullegardinmenyene.
Du kan opprette så mange signaturer du vil, innenfor rimelighetens grenser – vi har laget 15 forskjellige signaturer uten problemer. Det er anekdotiske bevis på at det maksimale antallet signaturer du kan bruke er 128, men vi kan ikke finne bekreftelse på dette, og det er usannsynlig at de fleste noen gang vil støte på dette problemet.
Når du oppretter en ny melding eller svarer på/videresending av en eksisterende melding, vil Outlook bruke standardsignaturen du har valgt. Men du kan velge en annen ved å klikke på Melding > Signatur og deretter velge den du vil ha.
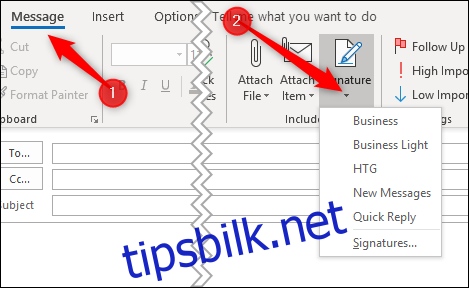
Å velge en ny signatur vil erstatte standardsignaturen. Hvis du valgte «(ingen)» som standard, legger Outlook til signaturen nederst i e-postdelen.