Du kan kryptere alt på datasystemet ditt med noen av de beste tilgjengelige krypteringsverktøyene. VeraCrypt er en av de kjente som kan kryptere alle dine viktige og sensitive filer. Og brukere må også bære noen av de essensielle filene hver dag fra ett sted til et annet. I dette tilfellet vil hver bruker foretrekke å ha en løsning for å bære disse filene på en bærbar måte, som på Android-enheten din. Imidlertid lurer noen fortsatt på hvordan man monterer kryptert VeraCrypt på Android. Så i denne artikkelen vil du bli kjent med hvordan du monterer eksisterende og nye volumer ved hjelp av VeraCrypt Android.

Innholdsfortegnelse
Hvordan montere kryptert VeraCrypt på Android
VeraCrypt er en av de populære åpen kildekode og gratis krypteringsverktøy som kan hjelpe deg med å kryptere filene dine på systemet ditt. Men selv om den er en gratis og åpen kildekode-krypteringsløsning, støttes den ikke offisielt for Android-enheter. Likevel er det en måte å overvinne denne begrensningen på.
EDS Lite er en virtuell diskkrypteringsapplikasjon for Android fra sovworks som lar deg lagre sensitive og vitale dokumenter i en kryptert beholder. Litt mer informasjon om denne appen er oppført nedenfor:
- Det er en åpen kildekode og gratisversjon av EDS-appen, også av sovworks, som har flere funksjoner enn EDS Lite ettersom det er en betalt applikasjon.
- Du kan kjøpe denne applikasjonen for 330 INR fra Google Play Store.
- Og det er tilsynelatende begrensninger for EDS Lite-appen sammenlignet med den originale EDS-appen.
Du kan imidlertid fortsette å bruke EDS Lite-applikasjonen hvis du bare har som mål å montere volumer på VeraCrypt Android. For å vite hvordan du monterer kryptert VeraCrypt på Android, følg trinnene nedenfor.
1. Installer EDS Lite-applikasjonen fra Google Play Store.
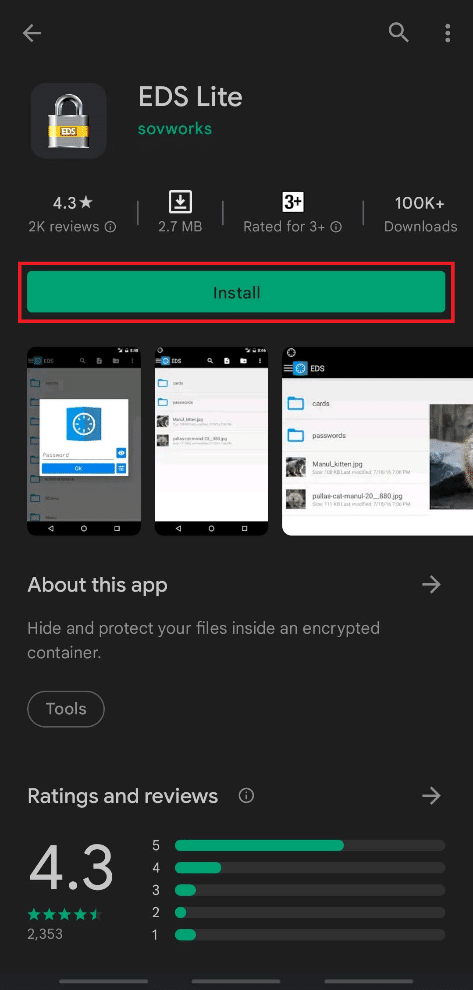
2. Trykk på Åpne.
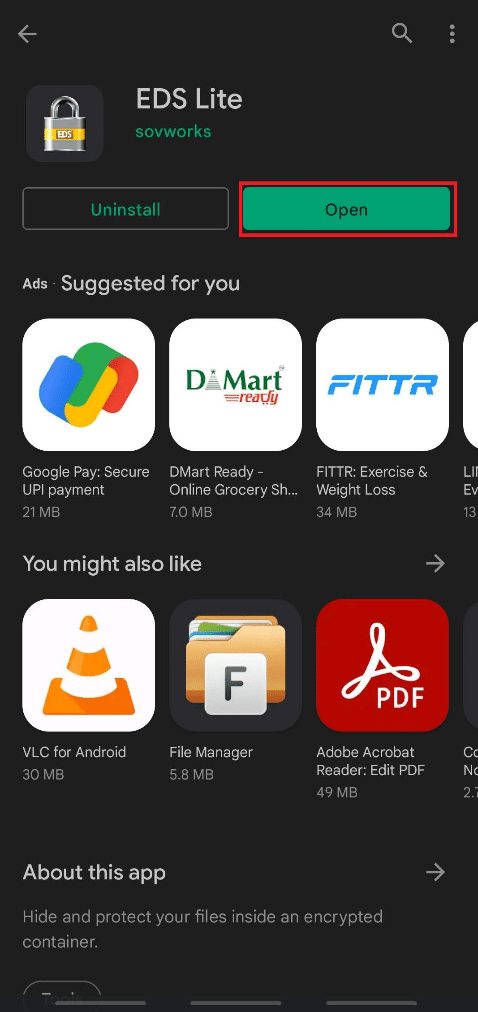
3. Trykk på Tillat-alternativet for popup-vinduet som sier Tillat EDS Lite å få tilgang til bilder, medier og filer på enheten din?
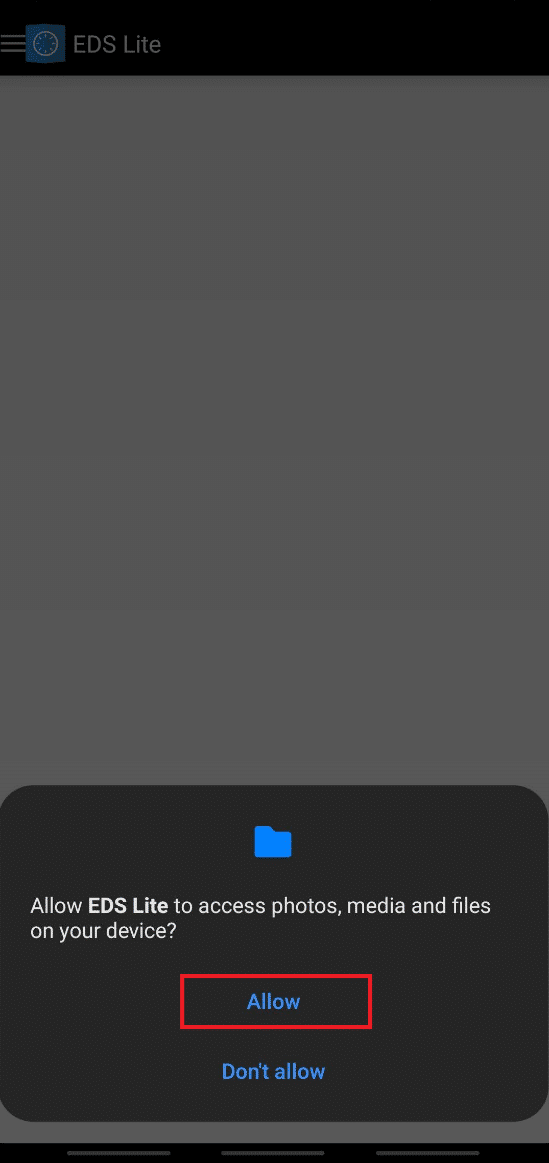
4. Trykk på Hamburger-ikonet fra øverste venstre hjørne, som vist nedenfor.
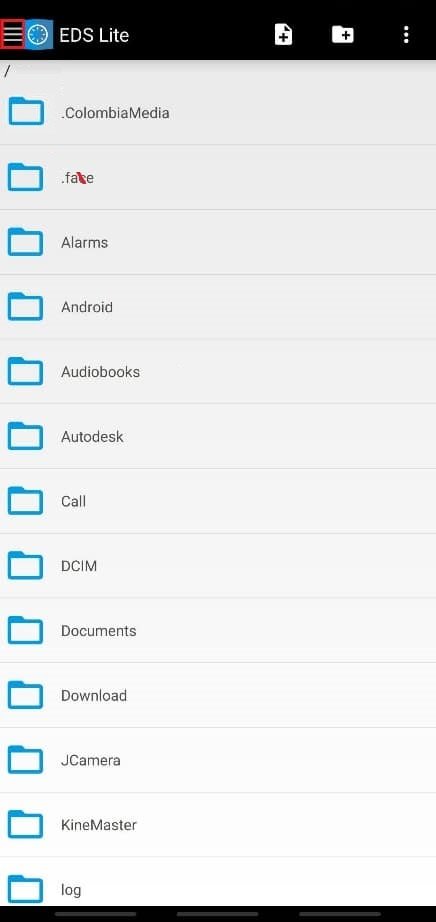
5. Trykk på alternativet Administrer beholdere.
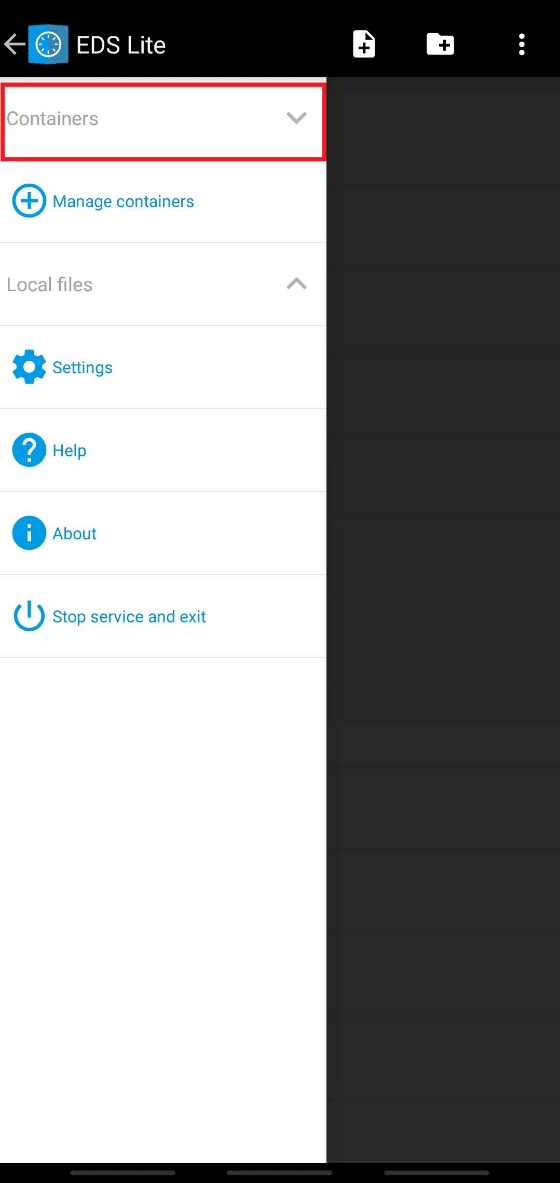
6. Trykk på +-ikonet fra øverste høyre hjørne, som illustrert.
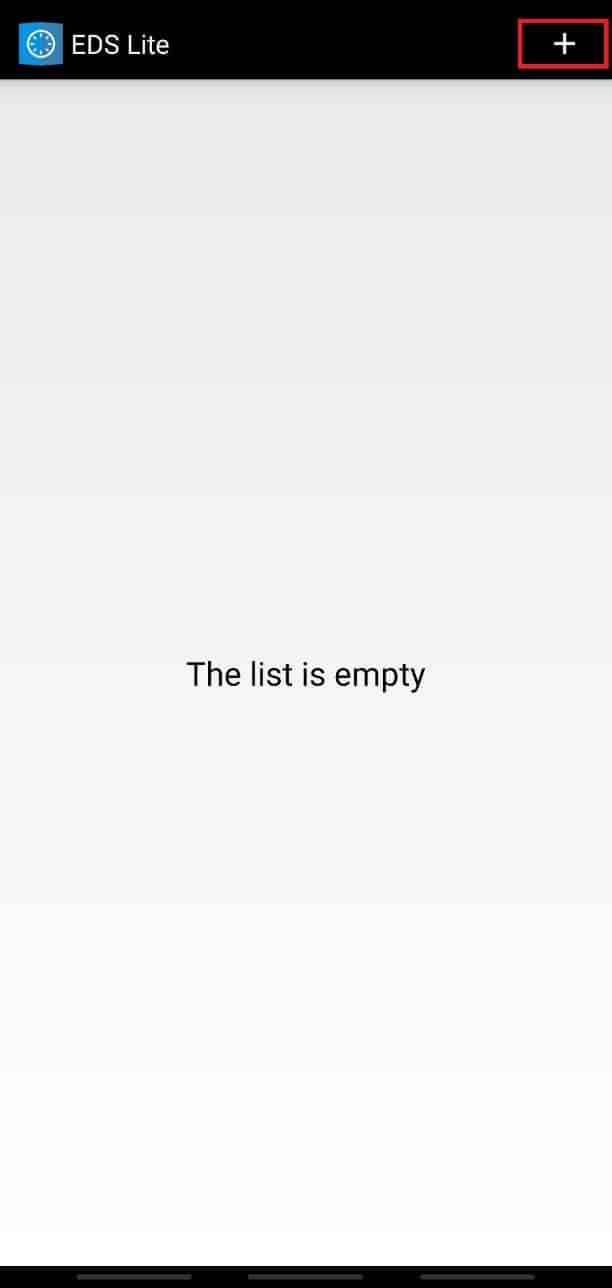
7. Nå vil du se en melding som sier Vil du opprette en ny beholder eller legge til en eksisterende beholder? med to alternativer å velge mellom: Opprett ny beholder eller Legg til eksisterende beholder.
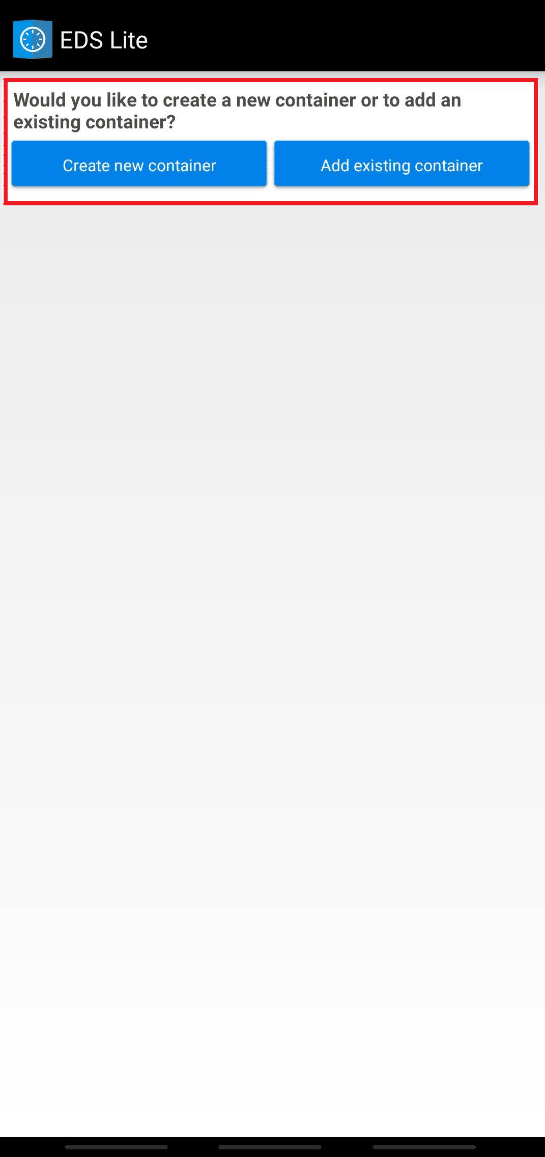
Vi har forklart trinnene for begge disse alternativene med illustrasjonene for å bedre din forståelse av hvordan du monterer kryptert VeraCrypt på Android. Les og følg trinnene for begge disse alternativene for å lære om VeraCrypt Android.
Alternativ I: Opprett nytt volum
Du kan begynne å lese og skrive krypterte filer ved å opprette en ny beholder eller et nytt volum på Android-enheten din ved å bruke EDS Lite-appen. Følg trinnene nedenfor for å utføre det samme.
1. Trykk på alternativet Opprett ny beholder.
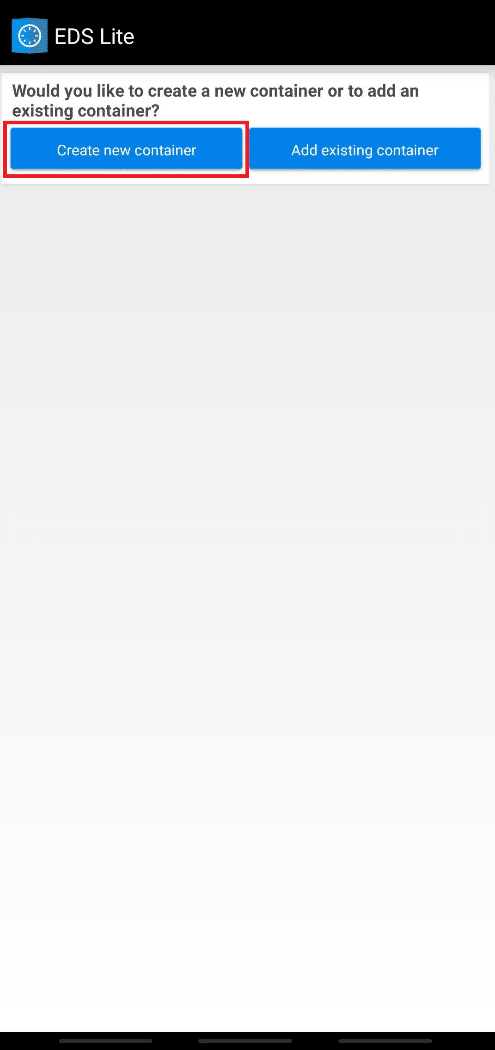
2. Endre containerformatet til VeraCrypt.
3. Velg deretter banen og Endre beholderpassordet.
4. Endre også beholderstørrelsen til 1024 ved å trykke på Rediger-alternativet og trykke på hakeikonet.
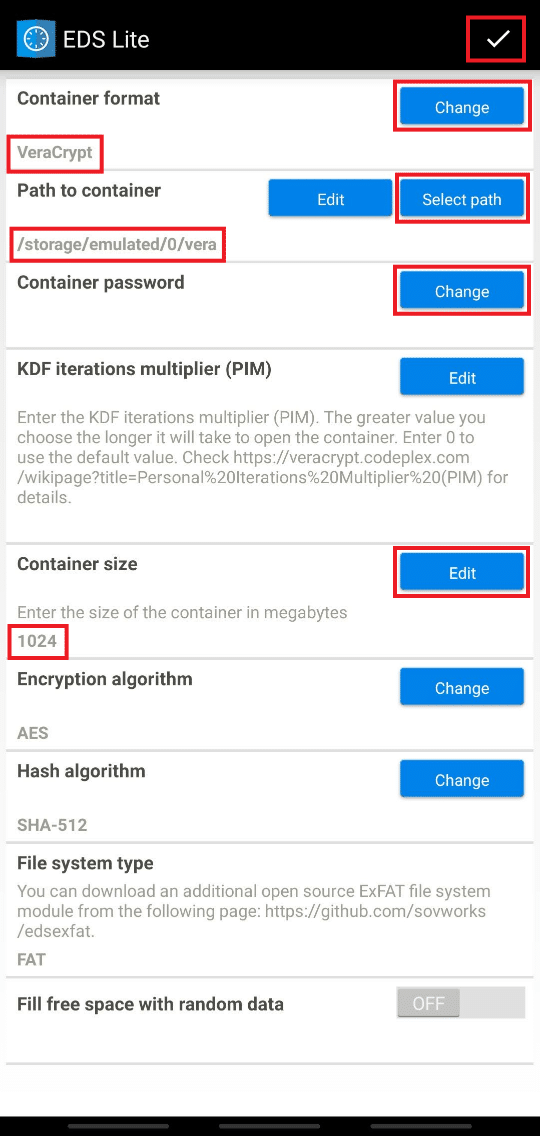
6. Gå nå tilbake til startskjermen og trykk på Hamburger-ikonet.
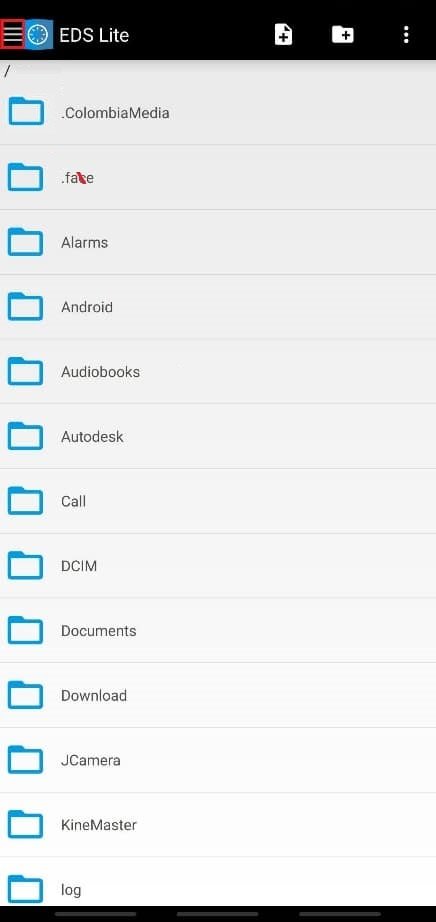
7. Trykk på vera eller et annet volum du nettopp har laget på enheten.
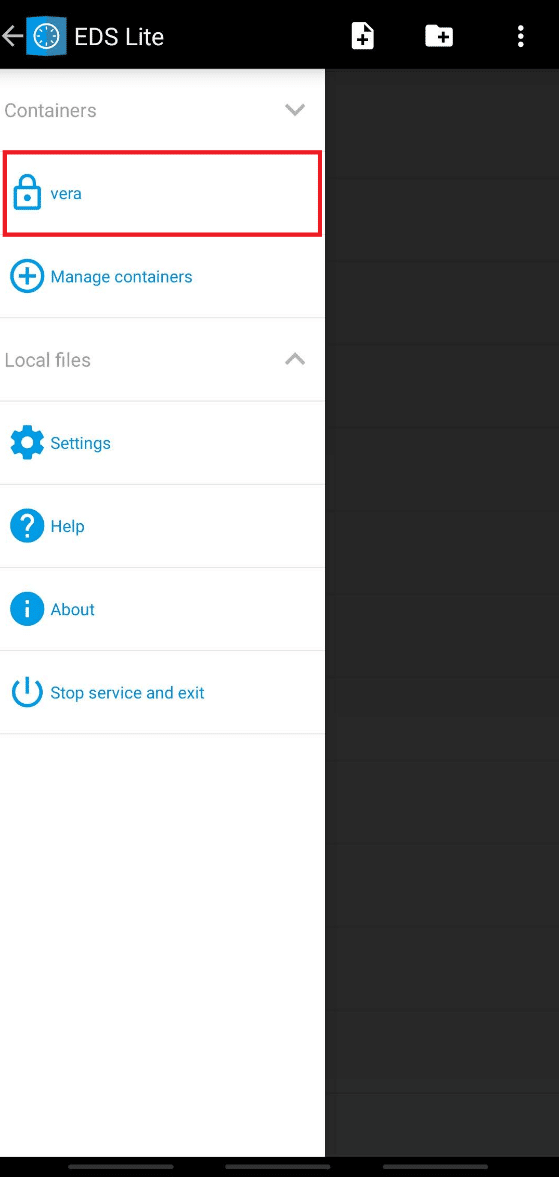
8. Skriv inn passordet for beholderen og trykk OK.
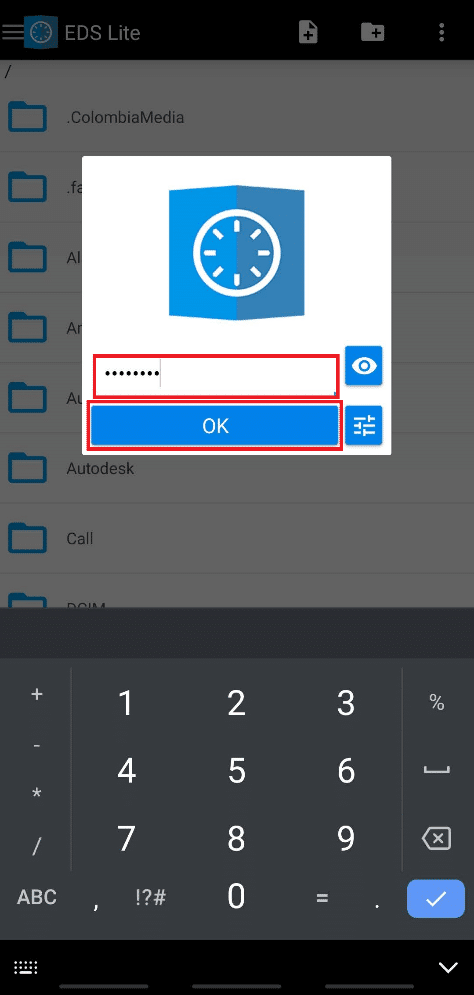
Nå kan du få tilgang til filene som er montert i denne beholderen og til og med lese og skrive de krypterte filene i den.
Alternativ II: Monter eksisterende volum
Et annet alternativ du har er å montere en allerede eksisterende beholder i EDS Lite-appen. Så for å montere det eksisterende volumet eller beholderen på Android-enheten din ved hjelp av EDS Lite, følg trinnene nedenfor.
1. Trykk på alternativet Legg til eksisterende beholder.
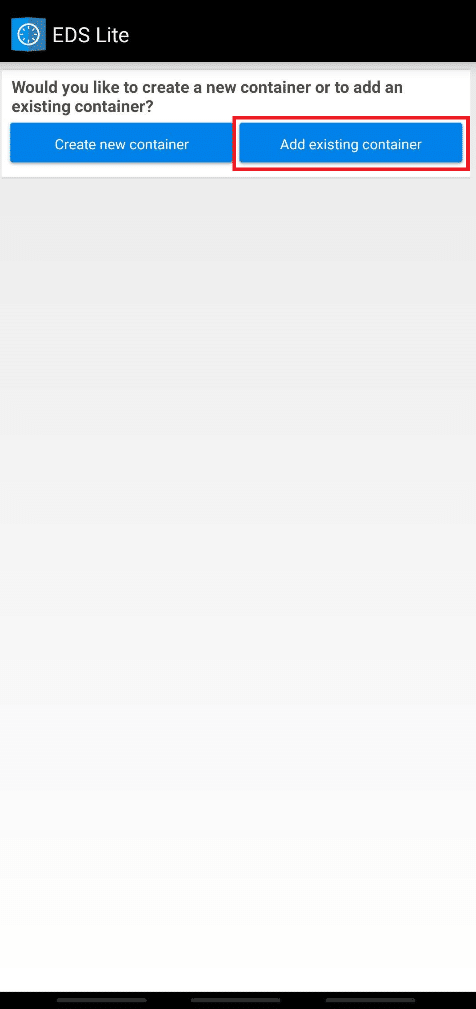
2. Trykk på Endre for beholderformatet.
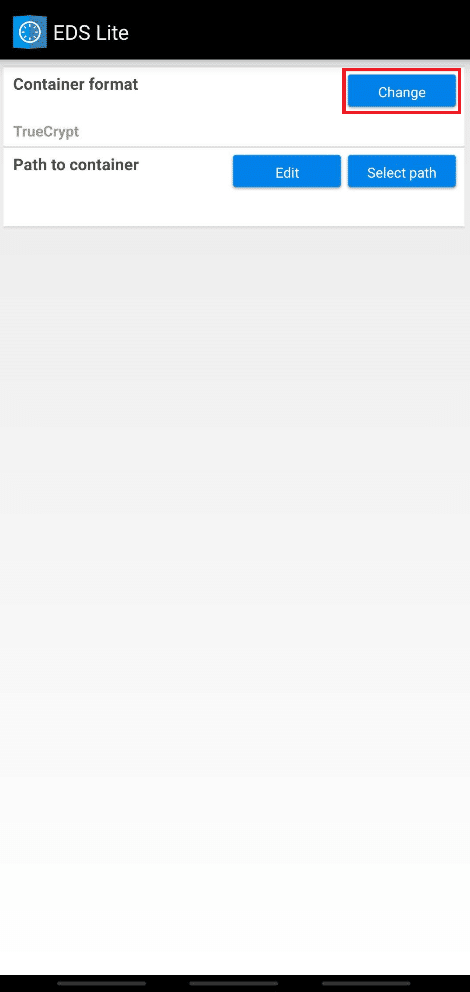
3. Trykk og velg VeraCrypt, som vist nedenfor.
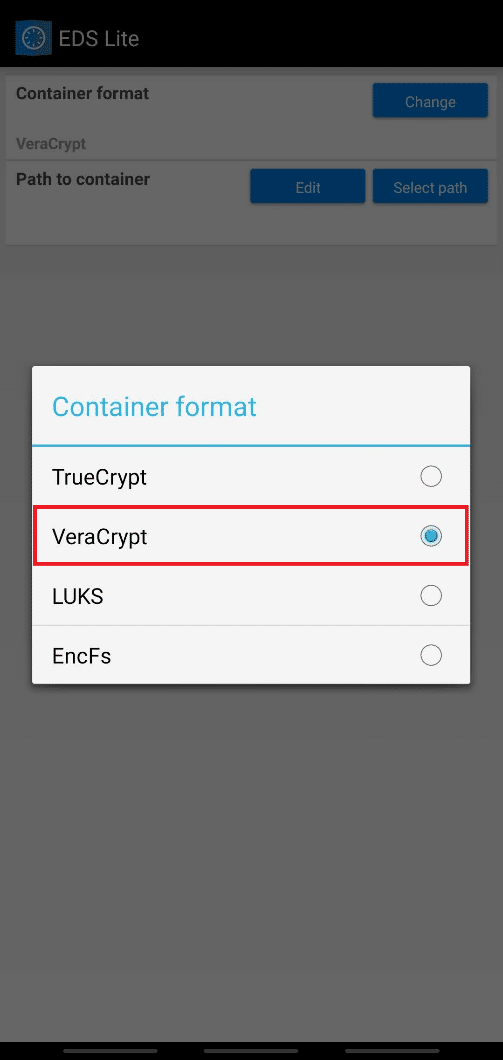
4. Trykk på Velg bane og finn og velg VeraCrypt-volumet på enheten.
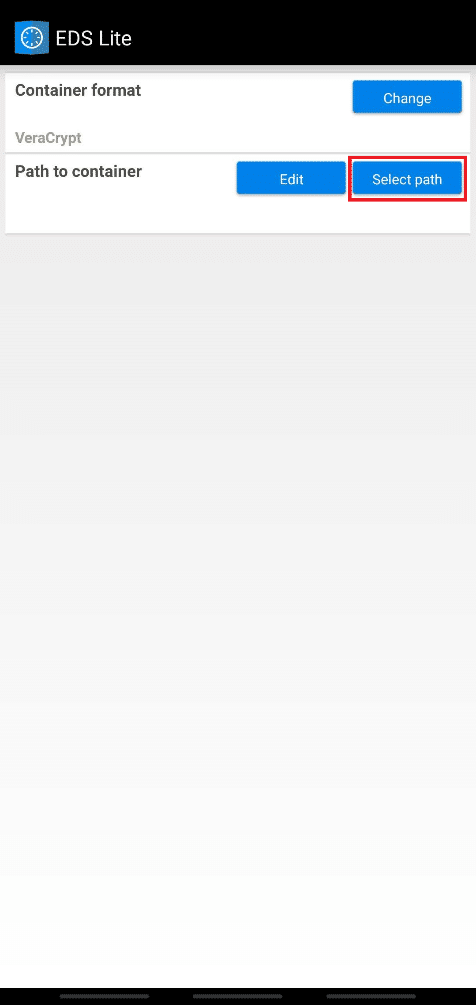
5. Trykk på Hak-ikonet fra øverste høyre hjørne, som vist.
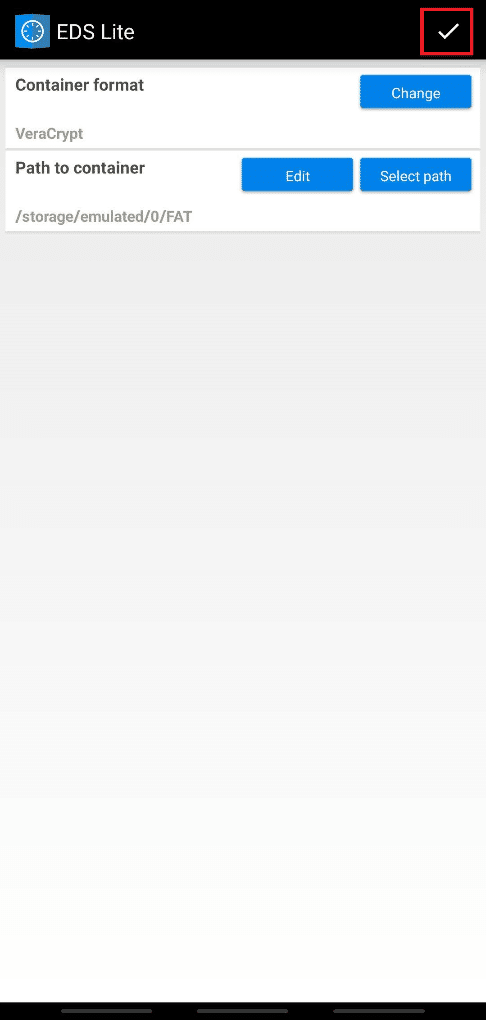
6. Gå nå tilbake til startskjermen til appen og trykk på Hamburger-ikonet.
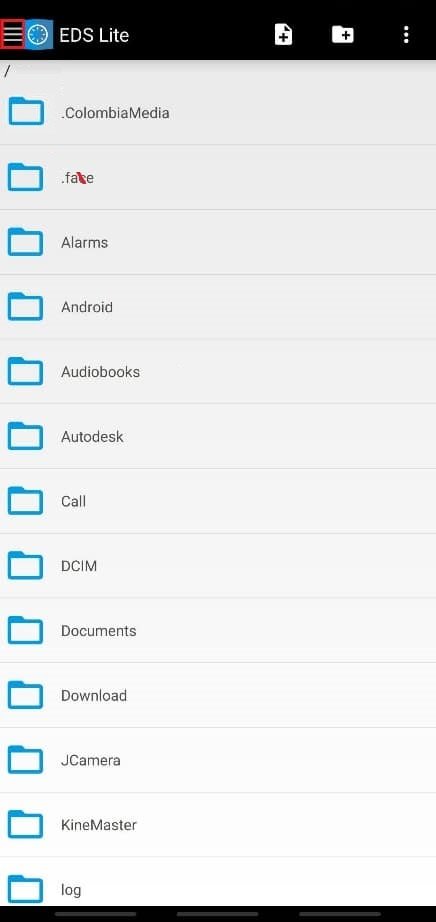
7. Trykk på FAT, det eksisterende volumet som er lagt til.
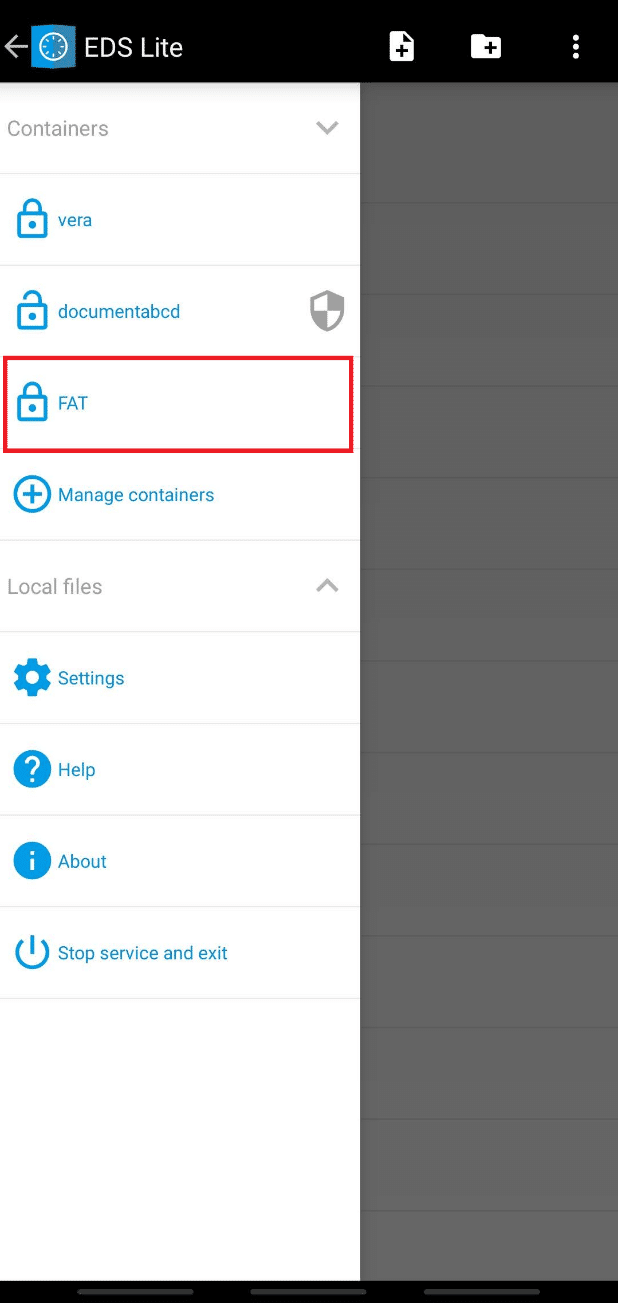
8. Skriv deretter inn passordet til volumet og trykk OK.
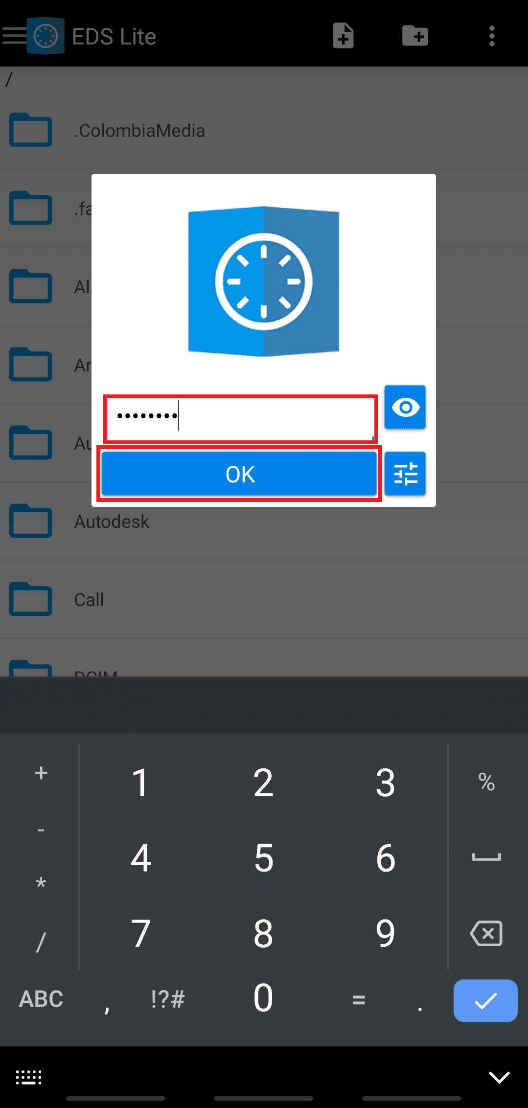
Innholdet i lagt til eksisterende volum vil bli vist for deg på skjermen.
Etter at du er ferdig med arbeidet med beholderen, kan du demontere volumet på EDS Lite, som anses som trygt for sikkerheten til de monterte filene. Du må trekke ned varslingspanelet og trykke på Lukk alle EDS-beholdere fra EDS-tjenesten kjører varsling.
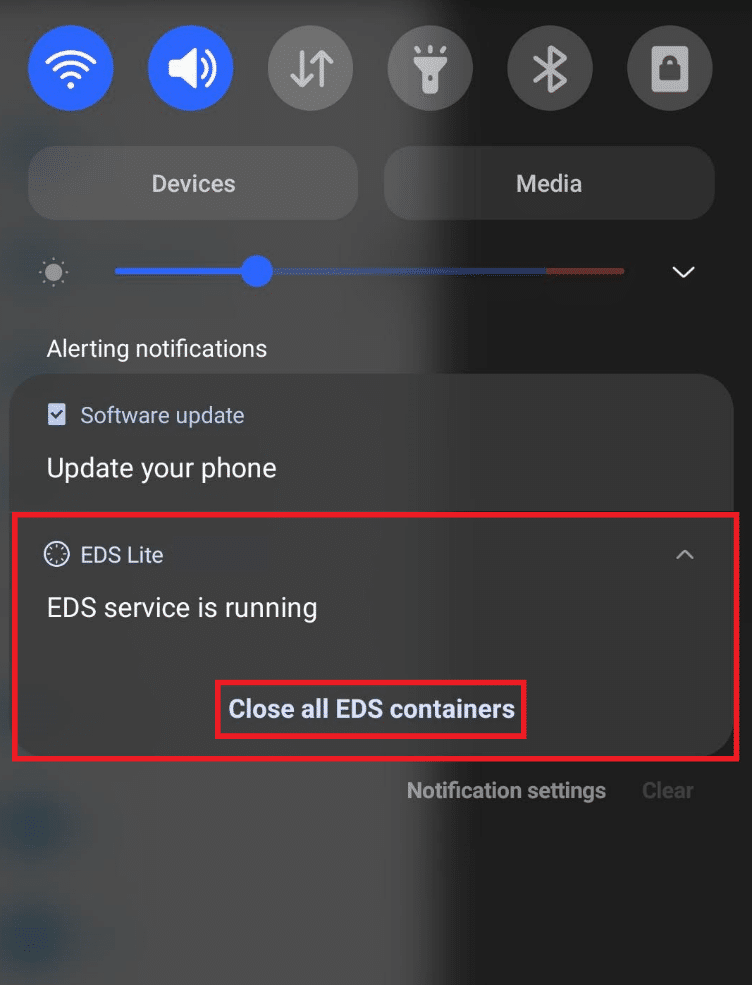
Ofte stilte spørsmål (FAQs)
Q1. Hvilke typer filformater kan monteres på EDS Lite?
Svar: Som vi diskuterte før, er EDS Lite-appen den gratis og åpen kildekodeversjonen av den betalte EDS-appen, som har relativt flere funksjoner. Så en av begrensningene til EDS Lite-appen er at du ikke kan montere NTFS eller noen av de andre formaterte volumene med EDS Lite-appen. Likevel har du lov til å montere FAT-filene enkelt og exFAT-filer ved hjelp av plugins.
Q2. Kan jeg åpne beholderinnholdet for volumene fra EDS Lite-appen på filbehandlingsappen min?
Svar: Nei, du kan ikke åpne innholdet i EDS Lite-appbeholderen for volumene i Filbehandling-appen på enheten din. Den begrenser lese- og skrivehandlingene til beholderne fra standard File Manager-appen på telefonen din. Du kan imidlertid prøve noen andre filbehandlingsapper fra tredjeparter for å åpne og lese/skrive innholdet i volumene.
***
Så nå vet du hvordan du monterer kryptert VeraCrypt på Android med muligheten til å enten opprette et nytt volum eller montere det eksisterende. Du kan gi oss spørsmål eller forslag om dette eller andre emner du vil at vi skal lage en artikkel om. Legg dem i kommentarfeltet nedenfor slik at vi kan lese dem.

