Tatt i betraktning at Microsoft PowerPoint-presentasjoner generelt er akkompagnert med tonnevis av bilder, gifs, innebygde videoer, diagrammer, grafer og annet innhold, er det ingen overraskelse at du får noen ganske store filer. Her er noen få trinn du kan ta for å redusere filstørrelsen til en presentasjon.
Store filer kan være irriterende. De tar opp mye verdifull diskplass, senker avspillingsytelsen og kan føre til at e-poster spretter tilbake på grunn av overskridelse av filstørrelsesgrensen. Du kan forhindre alle disse tingene ved å redusere filstørrelsen på presentasjonen.
Vi har nevnt det før, men det første du bør tenke på når du vurderer filstørrelsesreduksjon er bilder – og det er en god grunn. Bildefiler kan være ganske store. Det er trinn du kan ta for å redusere størrelsen, for eksempel å komprimere bildene i presentasjonen. Hvis du mistenker at grunnen til at PowerPoint-filen din er så stor skyldes bilder, må du huske å lese artikkelen vi har skrevet om hvordan du kan redusere størrelsen på Office-dokumenter som inneholder bilder.
Vi har noen flere tips å legge til hvis du fulgte disse trinnene, men fortsatt trenger å redusere filstørrelsen til presentasjonen.
Innholdsfortegnelse
Konverter presentasjonen til PPTX-format
Microsoft ga ut PPTX-formatet i Office 2007. Likevel er det ikke uvanlig å se PPT-filer flyte rundt. Så hva er forskjellen mellom en PPT- og PPTX-fil? PPTX-versjonen komprimerer alt innholdet i presentasjonen. Hvis du har en PPT-fil og konverterer den til en PPTX-fil, vil du merke en reduksjon i filstørrelsen.
Konvertering av filen er så enkelt som å trykke på en knapp og velge filtype. Gå videre og åpne PPT-filen din, gå over til «Fil»-fanen, og klikk deretter på «Konverter.»

Windows Filutforsker vises. Du vil legge merke til at Lagre som-typen er satt som «PowerPoint-presentasjon.» Dette er PPTX-filtypen. Klikk «Lagre».
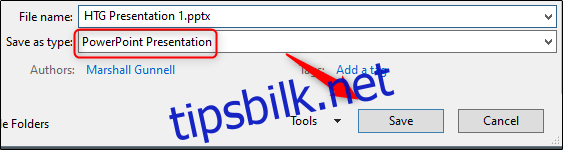
PPT-filen din vil nå bli konvertert til en PPTX-fil. Som du kan se, er størrelsen på filen redusert.
![]()
HTG Presentation 2 er vår PPT-fil, og HTG Presentation 3 er vår PPTX-fil. Bare å konvertere filtypen reduserte størrelsen med 335 KB.
Selv om dette ikke er et fantastisk fall i filstørrelse, klarte vi å redusere størrelsen på en Word-dokumentfil fra 6001 KB til 721 KB. Alt avhenger av hva som er inne i filen. Med litt flaks vil dette være det eneste trinnet du trenger å ta. Hvis ikke, fortsett å lese.
Sett inn bildene dine—Ikke kopier og lim inn
Det er fristende å kopiere og lime inn et bilde i PowerPoint i stedet for å bruke innsettingsfunksjonen. Dette vil ikke være et problem hvis du ikke er bekymret for filstørrelsen, men hvis du er det, så pass deg for kopier og lim inn – det kan formatere bildet ditt til BMP eller PNG. Hvorfor er dette et problem? Begge disse filformatene er større enn JPG.

Du kan se i skjermbildet ovenfor at PNG-filen er 153KB sammenlignet med 120KB JPG-filen til det samme bildet. Hver gang du kopierer og limer inn en JPG-fil til PowerPoint, og den blir konvertert til PNG, legger du til litt unødvendig filstørrelse i presentasjonen. Bruk av innsettingsfunksjonen vil sikre at bildene dine blir satt inn som tiltenkt.
Gjør bilderedigering i et bilderedigeringsprogram—ikke i PowerPoint
Når du setter inn et bilde i PowerPoint, er det best å sørge for at det ikke trenger noen redigeringer. Hvis det krever redigeringer, er det bedre å gjøre det i et bilderedigeringsprogram. Hvorfor? Når du bruker PowerPoint til å redigere bildet ditt, lagrer det alle disse redigeringene som en del av presentasjonen. For eksempel, når du endrer et bilde til svart-hvitt, beholder PowerPoint også fullfargebildet. Det er mye ekstra biter som lagres.
Hvis du ikke har et bilderedigeringsprogram (du har det), eller du bare må bruke PowerPoint, sørg for å fortelle PowerPoint å forkaste all overflødig data som er lagret fra redigeringene. Det vil ikke spare deg så mye plass som å jobbe i en dedikert editor, men det vil hjelpe.
Komprimer alle bildene i presentasjonen din
Du kan komprimere bilder i PowerPoint ett om gangen eller alle samtidig. Hvis du ønsker å gjøre det siste, er det slik.
Åpne presentasjonen din, gå over til «Fil»-fanen, og velg deretter «Lagre som» i ruten til venstre.
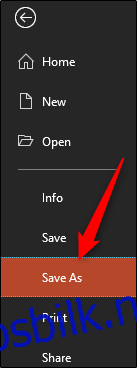
Deretter velger du «Flere alternativer», som du finner under området der du vil navngi filen og velge filtype.
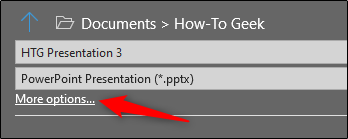
«Lagre som»-vinduet vises – denne gangen med noen ekstra alternativer tilgjengelig for deg. Ved siden av «Lagre»-knappen klikker du på «Verktøy».
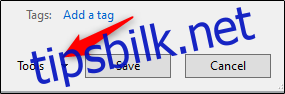
I rullegardinmenyen som vises, velg «Komprimer bilder.»
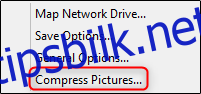
Vinduet «Komprimer bilder» vises. Her kan du velge oppløsningstype for bildene (basert på PPI) i presentasjonen. Du vil også legge merke til at du ikke kan velge alternativet «Bruk kun på dette bildet» i gruppen «Komprimeringsalternativer». Det er fordi, på grunn av måten vi fikk tilgang til dette verktøyet på, er dette alternativet ikke tilgjengelig.
Merk: Hvis du ønsker å komprimere et enkelt bilde, velger du det og går deretter til Bildeverktøy Format > Komprimer bilder.
Når du er fornøyd med valget ditt, klikker du på «OK».
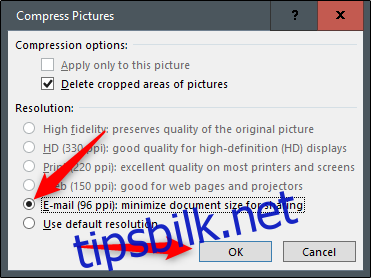
Husk å lagre presentasjonen etterpå.
Ikke bruk innebygde skrifter
Vi forstår hvorfor du kanskje vil bygge inn fonter – du lager kanskje en presentasjon med Star Wars-tema, og som et resultat er det ikke sannsynlig at alle du deler presentasjonen med har de spesielle fontene tilgjengelig for dem. Å bygge inn skriftene i presentasjonen din kan forhindre problemer i etterkant, men det kommer på bekostning av økte filstørrelser.
Generelt, med mindre du er sikker på at du trenger å vise en bestemt skrift, anbefaler vi at du slår av skriftinnbygging.
Gå over til «Fil»-fanen og velg «Alternativer» nederst i venstre rute.
På «Lagre»-fanen fjerner du merket for «Bygg inn fonter i filen» og klikker deretter på «OK».
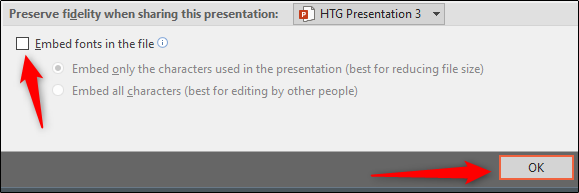
Vi lagret en kopi av presentasjonen vår med alle fonter innebygd, uten fonter innebygd, og med bare fontene som ble brukt i presentasjonen innebygd. Se på forskjellen hvis filstørrelser:

Overbevist ennå?
Koble til filer i stedet for å bygge inn dem
Vurder forskjellen i filstørrelse hvis du legger inn en hel YouTube-video i presentasjonen i stedet for å koble tilbake til den. Å bygge inn en hel video vil øke størrelsen på presentasjonen betraktelig. Det er absolutt noen verdifulle fordeler ved å bygge inn en fil kontra å koble til den (for eksempel når mottakeren kanskje ikke har internettilgang for å spille av videoen), men hvis filstørrelsen er et problem, bare ikke gjør det.
Ikke lagre et miniatyrbilde for presentasjonen
Helt tilbake da Office lot deg lagre miniatyrbilder av presentasjonen din, slik at du kunne få en sniktitt på filen når du søker etter den i Filutforsker. Windows har vokst til å bli mer sofistikert, så det krever ikke lenger hjelp fra Office-applikasjoner for å gjøre dette. Men alternativet er fortsatt tilgjengelig.
Vi kjørte en liten test for å se forskjellen i filstørrelse med og uten dette alternativet aktivert. Her er resultatene:
![]()
Med miniatyrbildealternativet aktivert, var filstørrelsen vår 2660 KB. Uten alternativet aktivert, ble filstørrelsen redusert til 2662 KB, og sparte totalt 7 KB.
Dette er en ganske liten lagring, men da vi testet det med et Word-dokument, var forskjellen betydelig, og viste 721 KB uten alternativet aktivert, og 3247 KB med alternativet aktivert.
Selv om dette er et stort gap mellom applikasjoner og det ikke er helt klart hvorfor forskjellen er så stor, er det fortsatt et alternativ verdt å utforske. For å deaktivere funksjonen, åpne presentasjonen, gå over til «Fil»-fanen, og velg deretter «Egenskaper» på høyre side, deretter «Avanserte egenskaper.»

Du vil nå være i «Sammendrag»-fanen i «Egenskaper»-vinduet. Fjern avmerkingen i boksen ved siden av «Lagre forhåndsvisningsbilde» nederst i vinduet, og klikk deretter på «OK».
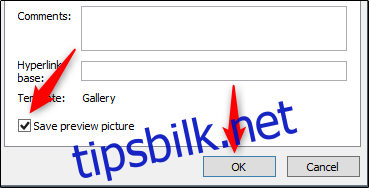
Fjern personlig og skjult informasjon fra presentasjonen din
Microsoft Office vil lagre din personlige informasjon (som forfatternavn) og skjulte egenskaper i presentasjonen. Å bli kvitt denne informasjonen kan spare deg for litt plass.
Åpne presentasjonen din, gå over til «Fil»-fanen, velg alternativet «Se etter problemer», og velg deretter «Inspiser dokument.»
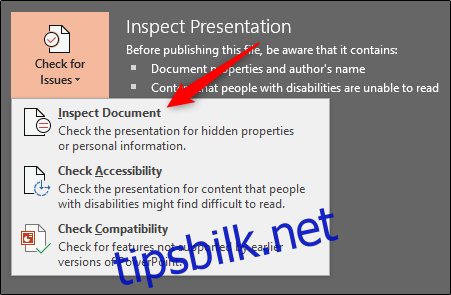
Vinduet «Dokumentinspektør» vises. Sørg for at boksen «Dokumentegenskaper og personlig informasjon» er merket, og klikk deretter «Inspiser.»
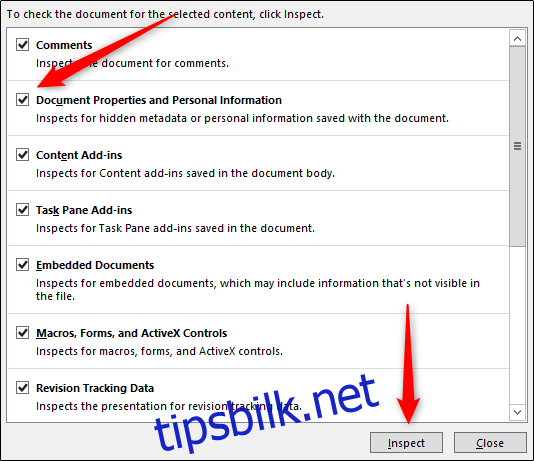
I det neste vinduet velger du «Fjern alle.» Informasjonen vil nå bli fjernet, og du sparer noen KB plass.
Slå av automatisk gjenoppretting
Vi anbefaler ikke nødvendigvis dette, og det bør kun brukes som en siste utvei. Autogjenoppretting er et viktig verktøy i Office, og hvis du noen gang har mistet et dokument før du lagrer, forstår du nøyaktig hva vi mener.
Hver gang Office bruker AutoRecover, legger det til litt til størrelsen på filen. For å slå av AutoRecover, gå over til «Fil»-fanen og velg «Alternativer» nederst i venstre rute.
I «Lagre»-fanen i «Alternativer»-vinduet, fjern avmerkingen ved siden av «Lagre informasjon om automatisk gjenoppretting noen gang xx minutter.»

Hvis du lagrer og går ut av presentasjonen umiddelbart, vil du ikke merke noen forskjell. Over tid vil imidlertid AutoRecover-funksjonen legge til KB til filen din etter hvert som du fortsetter gjennom presentasjonen.
Kopier alt inn i en ny presentasjon
Mens du lager presentasjonen, vil PowerPoint lagre forskjellige ting i bakgrunnen for å hjelpe deg. Vi har nevnt hvordan du slår av mange av disse funksjonene, sletter data som PowerPoint lagrer, og så videre, men det er alltid en sjanse for at noe har sluppet gjennom sprekkene, og PowerPoint lagret noe informasjon du ikke trenger. Å kopiere innholdet over til en ny presentasjon kan være en god løsning på problemet.
Dette kan imidlertid være litt av et problem, siden du med PowerPoint må kopiere og lime inn hvert lysbilde (og masterlysbilder). Når du gjør det, vil den nye presentasjonen ikke ha noen av de tidligere bakgrunnslagringene, autogjenopprettingsinformasjonen eller tidligere versjoner av filen. Som et resultat bør du se en endring i filstørrelse.
Selv om vi ikke kan fortelle deg nøyaktig hvor mye dette vil redusere filstørrelsen din siden hver presentasjon vil være forskjellig, er det verdt et forsøk.
En mulighet: Pakk ut presentasjonen og komprimer den
Som vi nevnte tidligere, er en PPTX-fil en komprimert fil (det er grunnen til at størrelsen er mye mindre enn en gammeldags PPT-fil). Dette betyr at du kan åpne den med et verktøy som 7-Zip eller WinRar, pakke ut alle filene fra PPTX, legge dem til et komprimert arkiv og deretter gi nytt navn til arkivet til en PPTX-filtype.
Vi hadde imidlertid noen problemer her.
I Robs testing med Word-dokumentet hans reduserte det størrelsen på filen fra 721 KB til 72 KB. Det ødelagte imidlertid filen i prosessen. I min testing med 2614 KB-filen min, ødelagte den ikke den, men den reduserte den bare til 2594KB – totalt bare 20 KB. Vi er usikre på hva som er på spill her, så hvis du vil prøve dette, sørg for å ha en sikkerhetskopi av filen din før du gjør det.
Det er alle tipsene vi har for å redusere størrelsen på PowerPoint-presentasjonen din. Vi leter alltid etter nye og interessante måter å redusere størrelsen på filene våre på, så hvis du har noen tips, gi oss beskjed i kommentarfeltet, så tester vi dem gjerne!

