Excel-regneark kan lett bli uhåndterlige og store, spesielt hvis de inneholder mye data eller bilder. Selv om dette kanskje ikke er et problem i de fleste tilfeller, kan det gjøre det vanskelig å administrere, dele og jobbe med regnearket effektivt.
Heldigvis er det noen få ting du kan gjøre for å redusere størrelsen på Excel-filene dine uten å ofre noen data. Her viser vi deg hvordan.
Innholdsfortegnelse
1. Slett uønskede ark
Å ha for mange ubrukte ark kan gjøre Excel-filen unødvendig stor. Derfor bør du begynne med å slette regneark som du ikke trenger. For å gjøre det, åpne Excel-filen, høyreklikk på det uønskede arket og velg Slett.
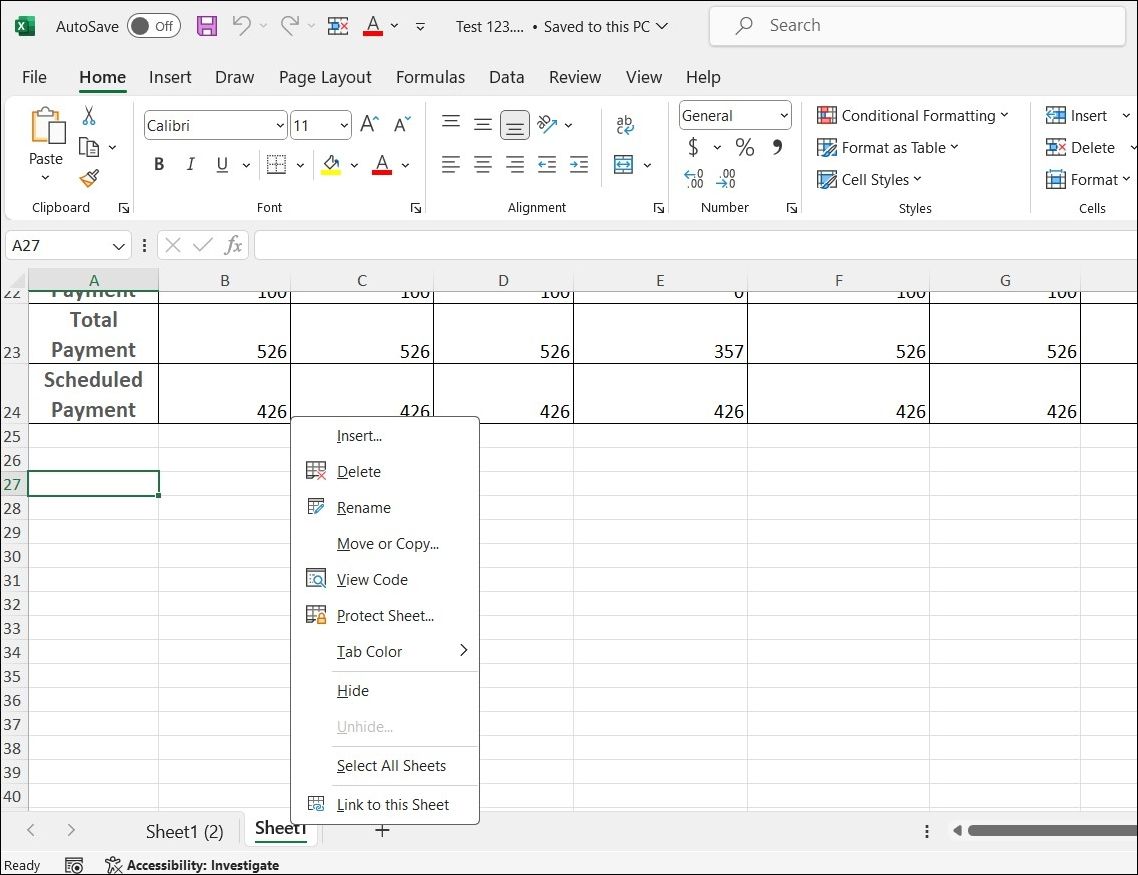
På samme måte kan du også vurdere å fjerne uønskede diagrammer, bilder, tabeller og andre elementer.
2. Fjern unødvendig formatering
Størrelsen på en Excel-fil kan også øke på grunn av overdreven celleformatering, ettersom hver formatert celle tar opp ekstra plass på filen. Hvis du for eksempel formaterer cellekanter, vil den ta mer plass enn en uformatert celle.
Derfor er det en god idé å fjerne all unødvendig formatering fra Excel-arket. For å gjøre det, bruk disse trinnene:
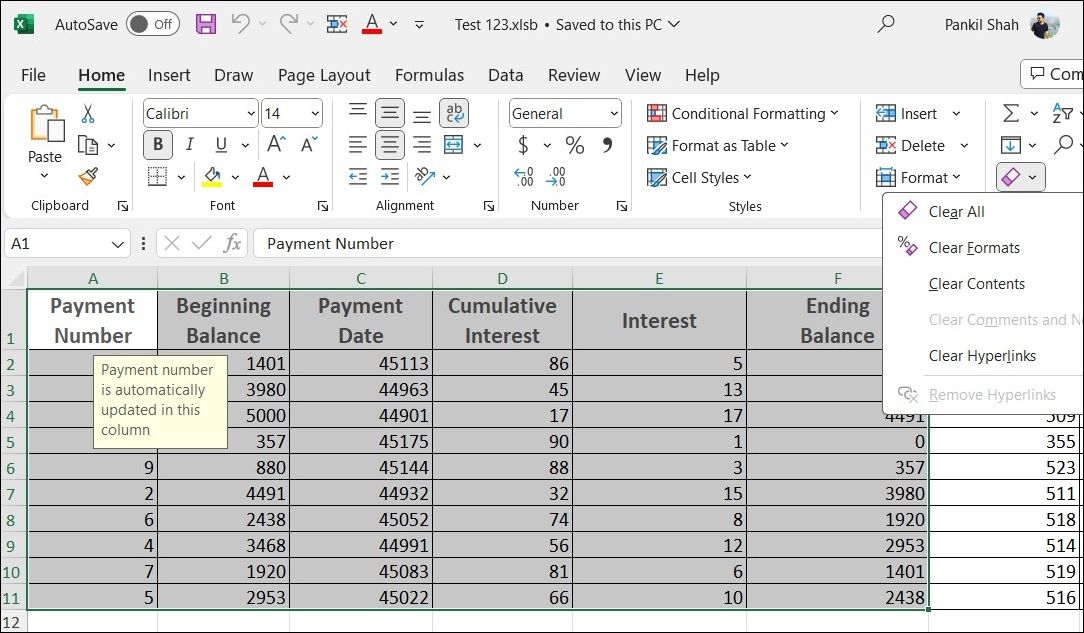
3. Endre innstillingene for bildestørrelse og kvalitet
Inneholder Excel-filen bilder? I så fall kan reduksjon av bildestørrelsen og kvaliteten bidra til å redusere størrelsen på Excel-filen.
Det er viktig å merke seg at å redusere bildestørrelsen og kvaliteten kan påvirke utseendet deres i Excel-filen. Hvis du er ok med dette, følg disse trinnene for å konfigurere Microsoft Excel til å lagre bilder med lavere oppløsning:
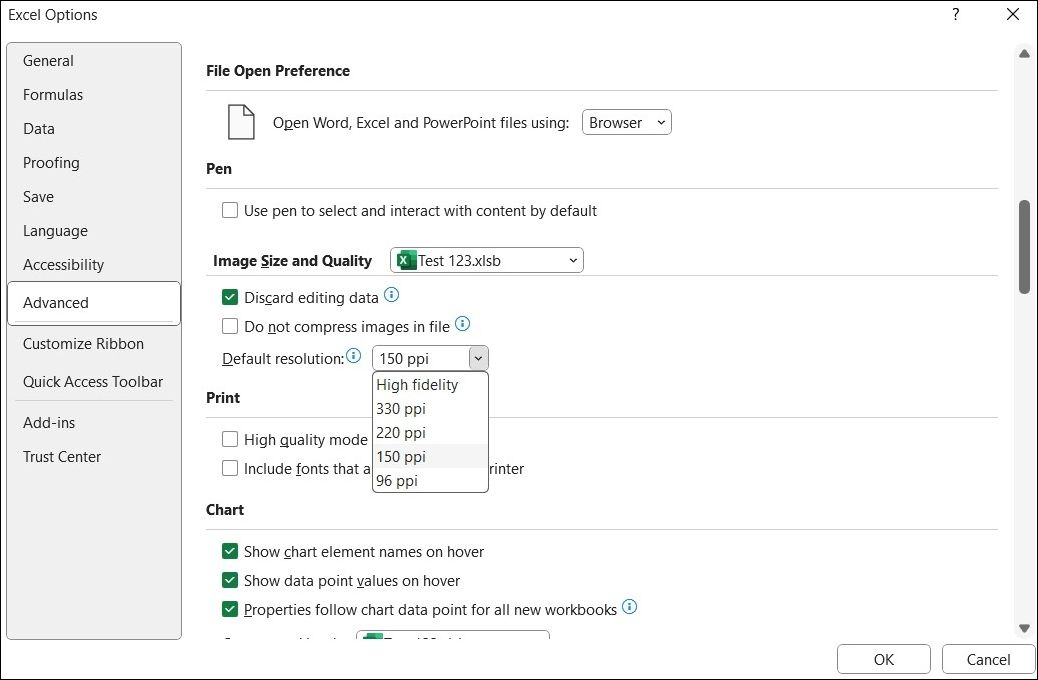
4. Komprimer bilder i Excel-regnearket
Hvis du ikke ønsker å senke oppløsningen for alle bildene, gir Microsoft Excel deg også muligheten til å komprimere individuelle bilder i regnearket. Slik kan du bruke den til å slanke Excel-filen din.
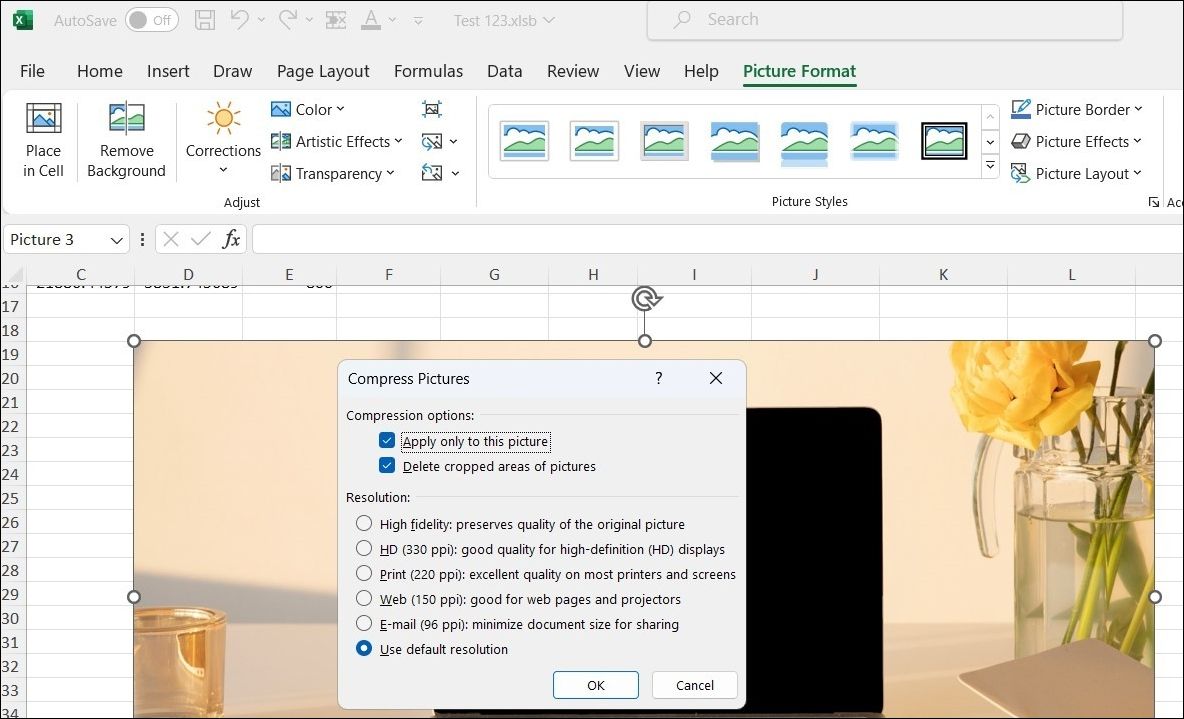
Du kan gjenta trinnene ovenfor for å komprimere flere bilder hvis du vil. Etter det skal den totale størrelsen på Excel-filen din reduseres betydelig.
5. Hindre at Excel lagrer pivotbufferen
Pivotbuffer i Excel er en midlertidig lagringsplass for dataene som brukes i pivottabeller. Selv om dette kan forbedre ytelsen og tillate deg å jobbe med pivottabeller mer effektivt, kan det også øke størrelsen på filen din ettersom Excel lagrer disse dataene i filen din.
Hvis Excel-regnearket ditt inneholder en pivottabell, bruk følgende trinn for å forhindre at Excel lagrer pivotbufferen med filen.
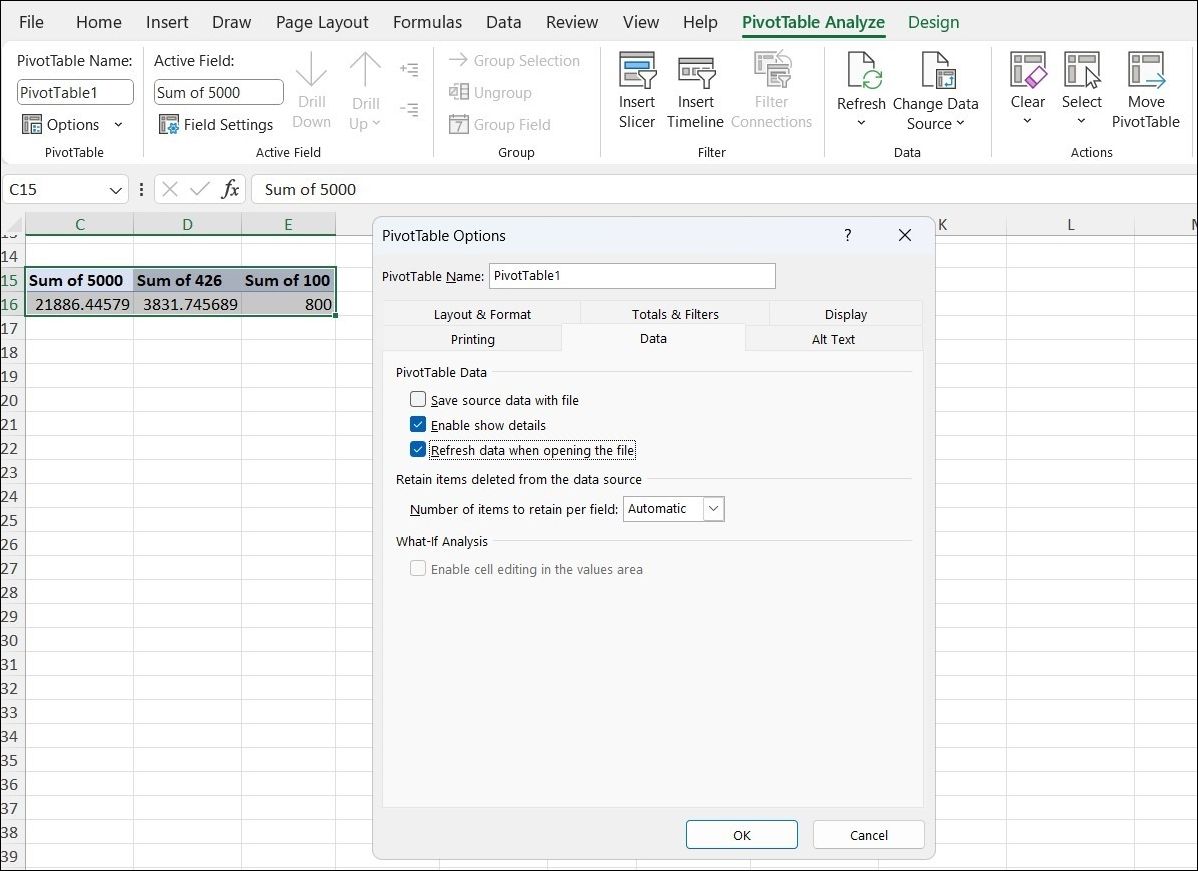
Når du har fullført trinnene ovenfor, vil ikke Excel lagre pivotbufferen på filen, noe som reduserer størrelsen.
6. Lagre regnearket i binært (.Xslb) format
Som standard lagrer Microsoft Excel filene dine i XML-basert format, noe som gjør det enklere å utveksle data med andre applikasjoner og systemer. Men hvis du raskt trenger å redusere filstørrelsen, kan du lagre Excel-regnearket i et binært format.
For å lagre et Excel-regneark i binært format, bruk disse trinnene:
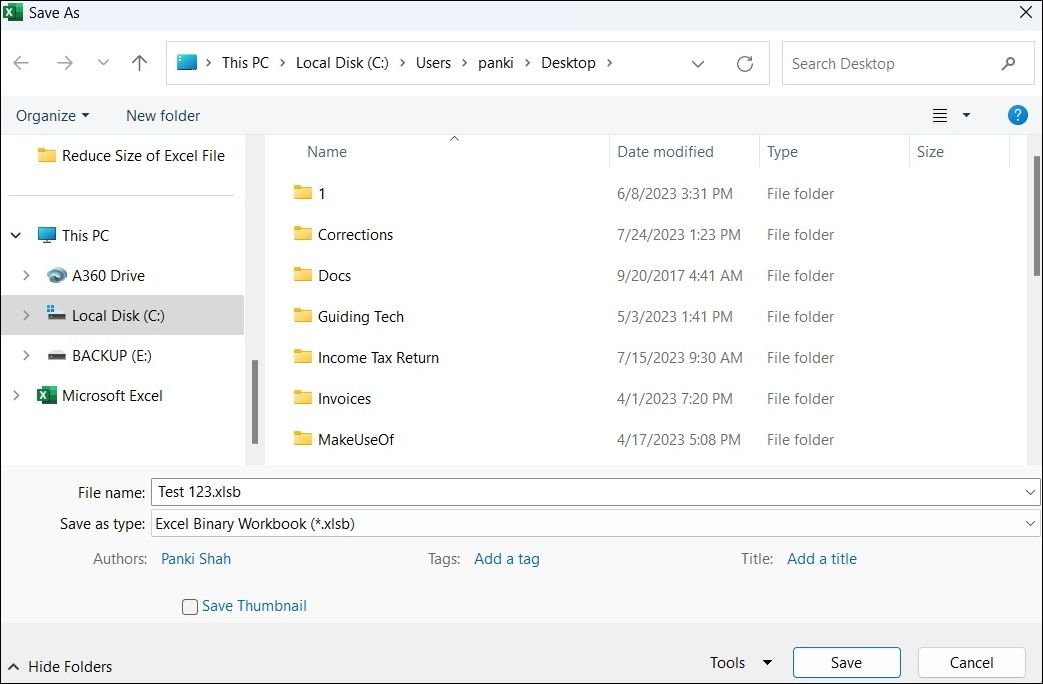
Dette vil lagre Excel-filen i et binært format, som krever mindre lagringsplass. Hvis du vil at Microsoft Excel alltid skal lagre filene dine i binært format, kan du endre standard lagringsformat i Microsoft Excel. Dette er hvordan:
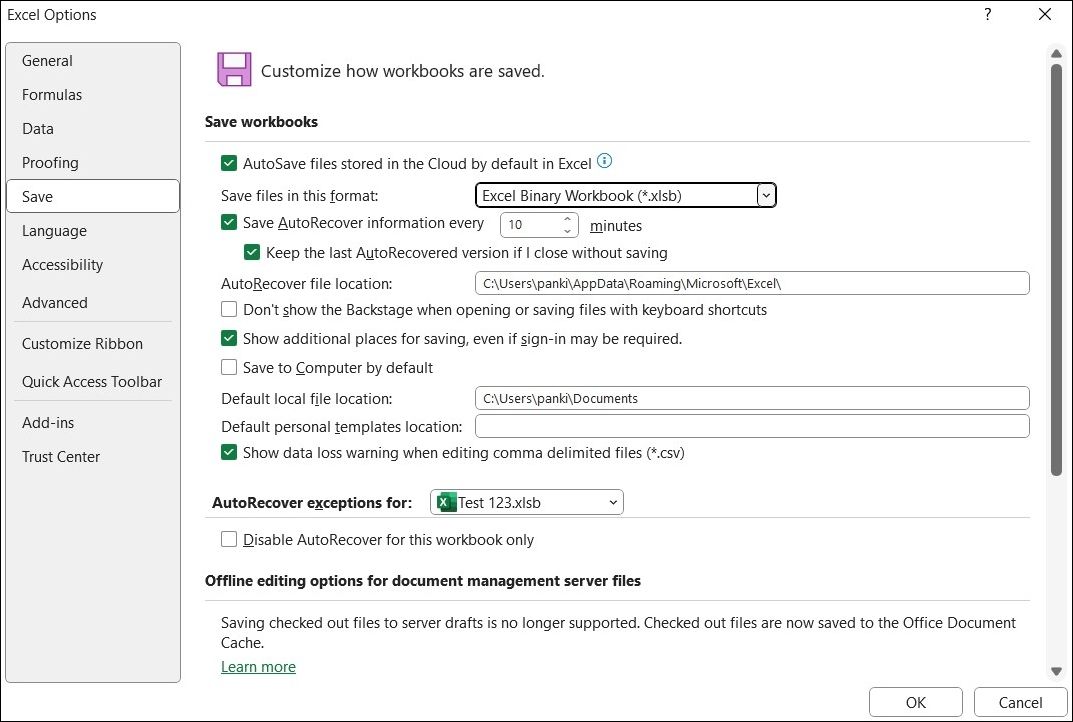
Når du har fullført trinnene ovenfor, vil Excel lagre alle filene i binært format med mindre annet er spesifisert.
7. Konverter regnearket til en ZIP-fil
Hvis du ikke vil bry deg med å endre Excel-innstillinger, kan du ganske enkelt konvertere regnearket til en ZIP-fil. Du kan gjøre dette ved å bruke Windows» innebygde filkomprimeringsfunksjon. På denne måten vil du kunne redusere størrelsen på Excel-filen uten å åpne den. Slik kan du gå frem.
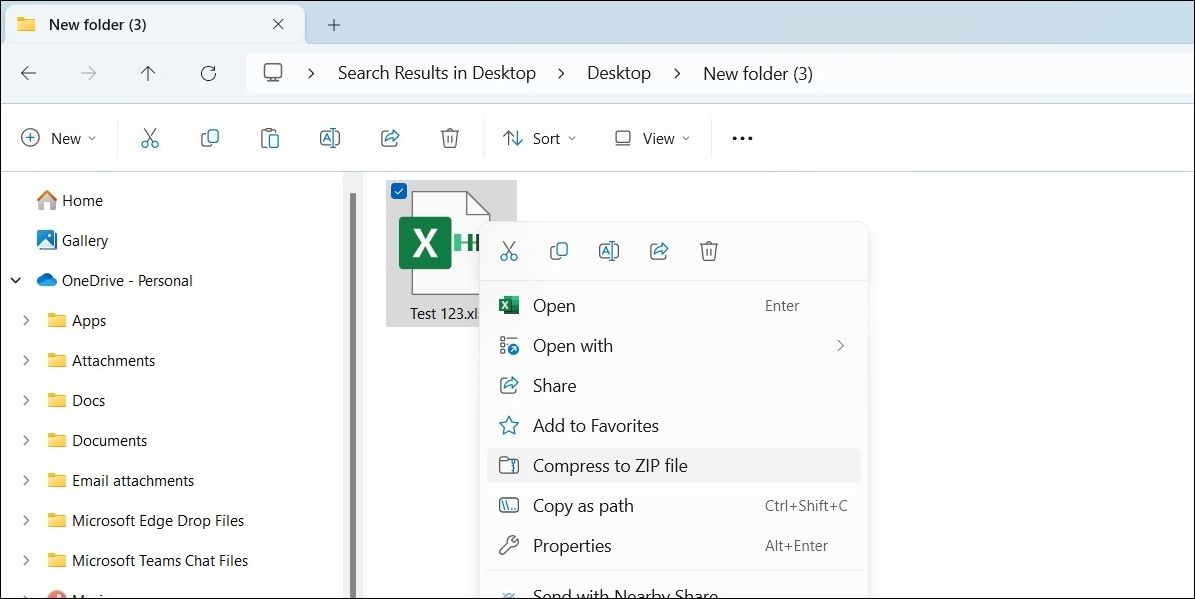
Windows vil lagre den komprimerte filen på samme sted som den opprinnelige filen. Du kan også bruke et pålitelig tredjeparts filkomprimeringsverktøy for dette. Når det er komprimert, kan du dele Excel-regnearket uten å måtte bekymre deg for størrelsen.
Krymp Excel-filene dine enkelt
Store Excel-filer kan være tungvinte, trege å laste og vanskelige å dele via e-post. Heldigvis er det ingen grunn til å tåle noe av dette. Ved å følge tipsene nedenfor kan du redusere størrelsen på Excel-filen din på kort tid.

