Tale-til-tekst, også kalt dikteringsmodus, er en utrolig nyttig funksjon. Hvis bare det ville la deg banne.
Som standard sensurerer Androids tale-til-tekst-funksjon forbannelsesord ved hjelp av asterisker. Heldigvis for pottemunnene der ute, er dette enkelt å slå av uansett hvilket tastatur telefonen din bruker. Slik deaktiverer du banningfilteret og tillater banneord på Android i Gboard og Samsung Keyboard.
Innholdsfortegnelse
Aktiver tale-til-tekst banning i Gboard og Google Voice Typing
De fleste telefoner bruker som standard Googles tastaturapp for skriving og stemmeskriving. Gboard har mange flotte funksjoner, men sensurerer fortsatt forbannelsene dine som standard. Selv om den lar deg banne, erstatter den alle unntatt den første bokstaven i et ord med stjerner.
Det er to måter å endre det på: i Gboard-appen og Google Voice Typing-appen. Siden Gboard er det vanligste, la oss begynne med det.
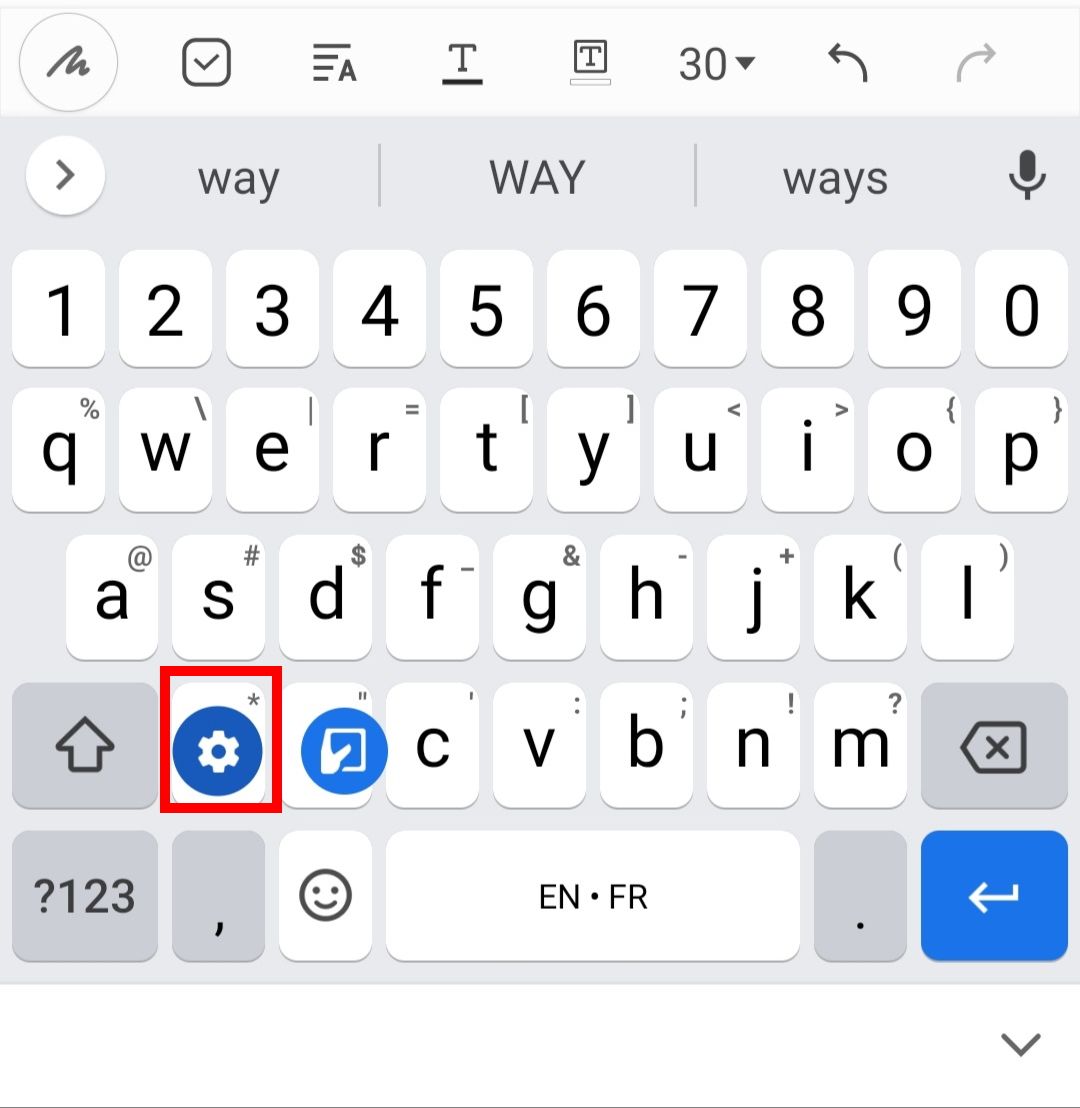
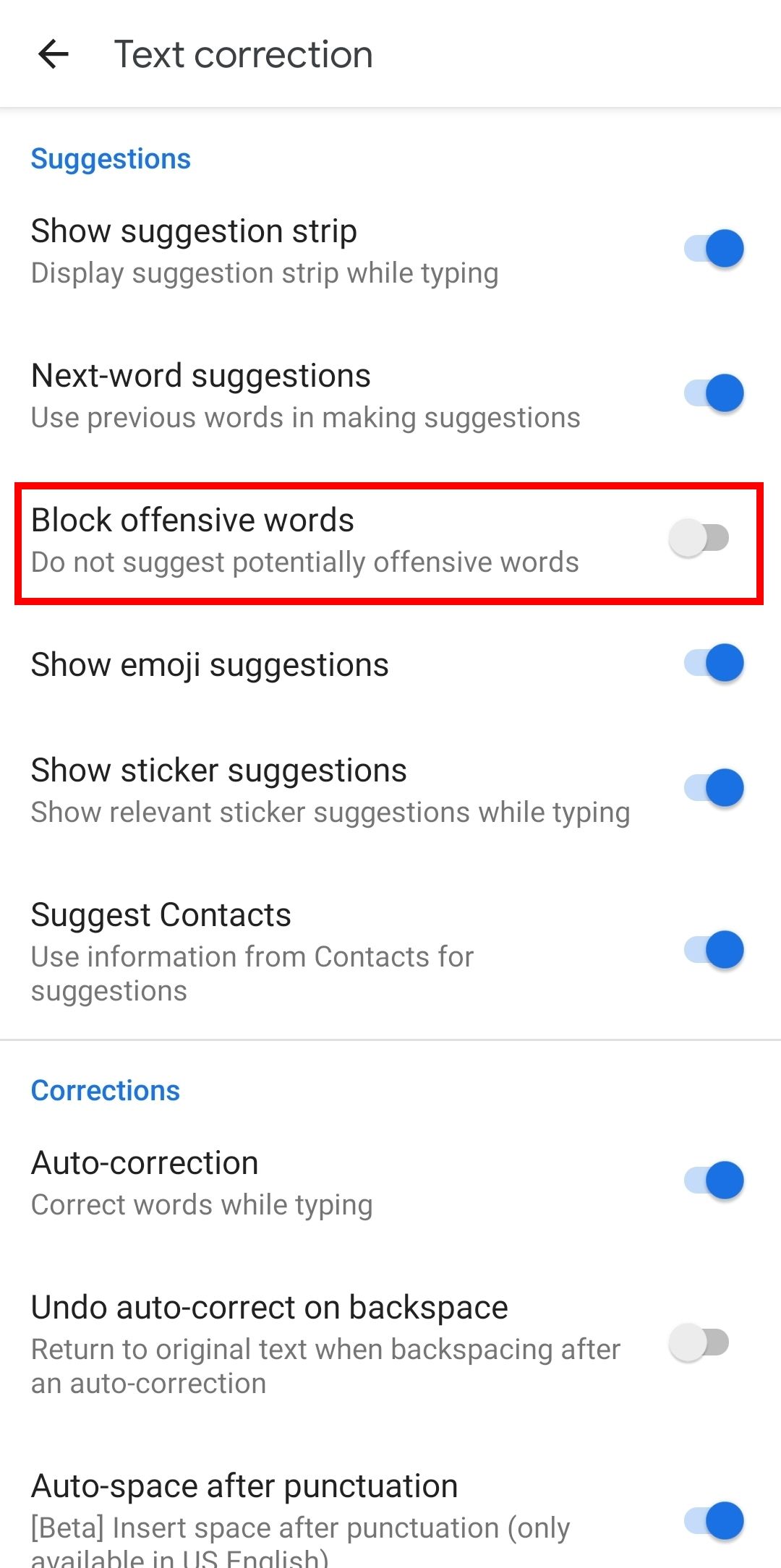
Hvis du endret Android-tastaturet til en annen app, kan du fortsatt navigere til appens innstillinger på denne måten.
Tillat banning i Google Voice Typing
Hvis du bruker taleskriving mye, kan du bruke Google Voice Typing-appen i stedet. Dette sensurerer også forbannelsene dine med stjerner, men du kan endre det også.
For å velge Stemmeskriving, åpne en app som tillater tekstinntasting og trykk på tekstinntastingsboksen (en notatapp eller til og med en nettlesers adresselinje vil gjøre det). Velg tastaturikonet på navigasjonslinjen nederst til høyre og trykk på Google Voice Typing.
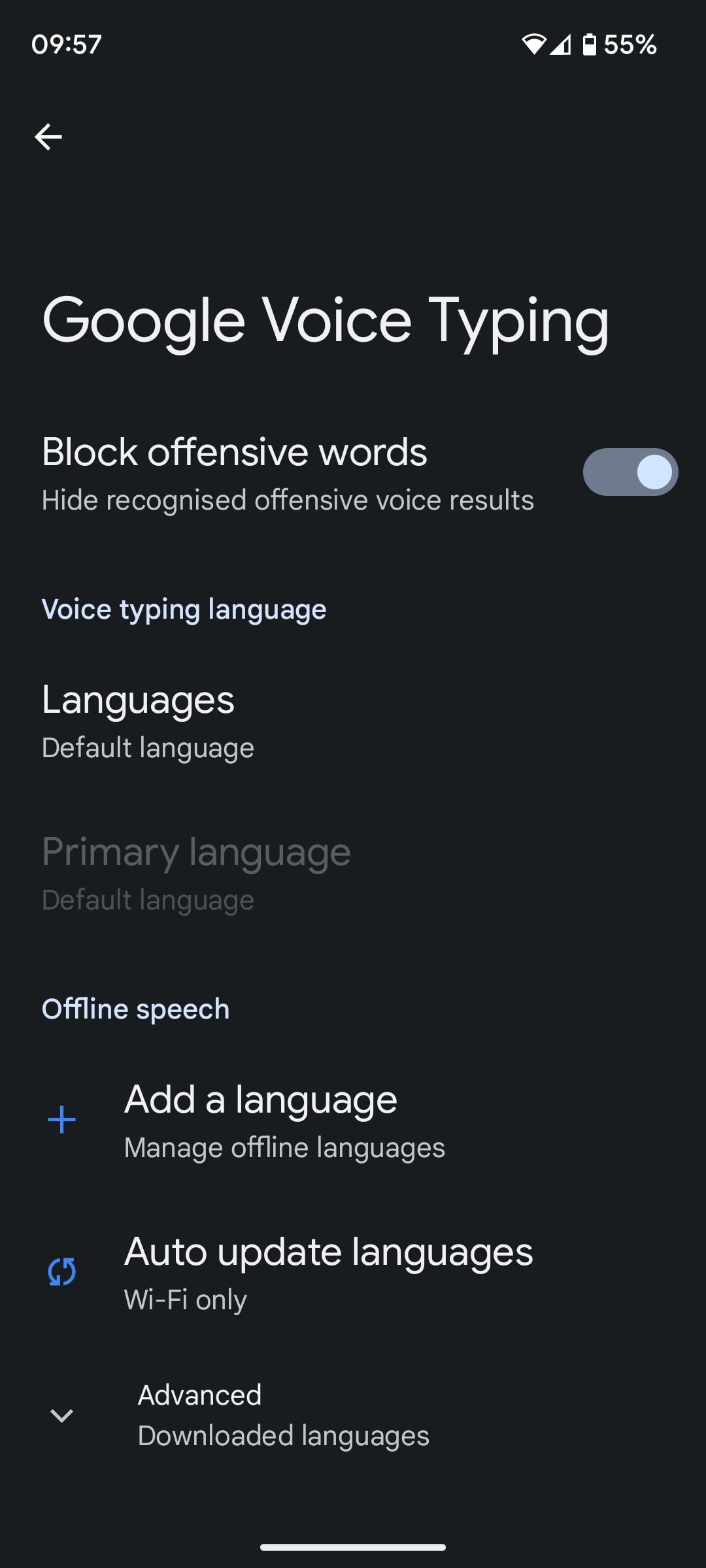
Snakk nå noen banneord inn i appen for å teste den ut, og du bør se dem i all sin ondskapsfulle herlighet.
SwiftKey-tastaturet bruker Googles tale-til-tekst-programvare, så du må justere Google-innstillingene for å slå av sensur i SwiftKey.
Slå av sensur i Samsung Keyboard
På Samsung-telefoner bruker standard Samsung Keyboard-appen Bixby for diktering, så du må gå inn i Bixbys innstillinger for å endre den. Du finner dem imidlertid ikke i systeminnstillinger-menyen.
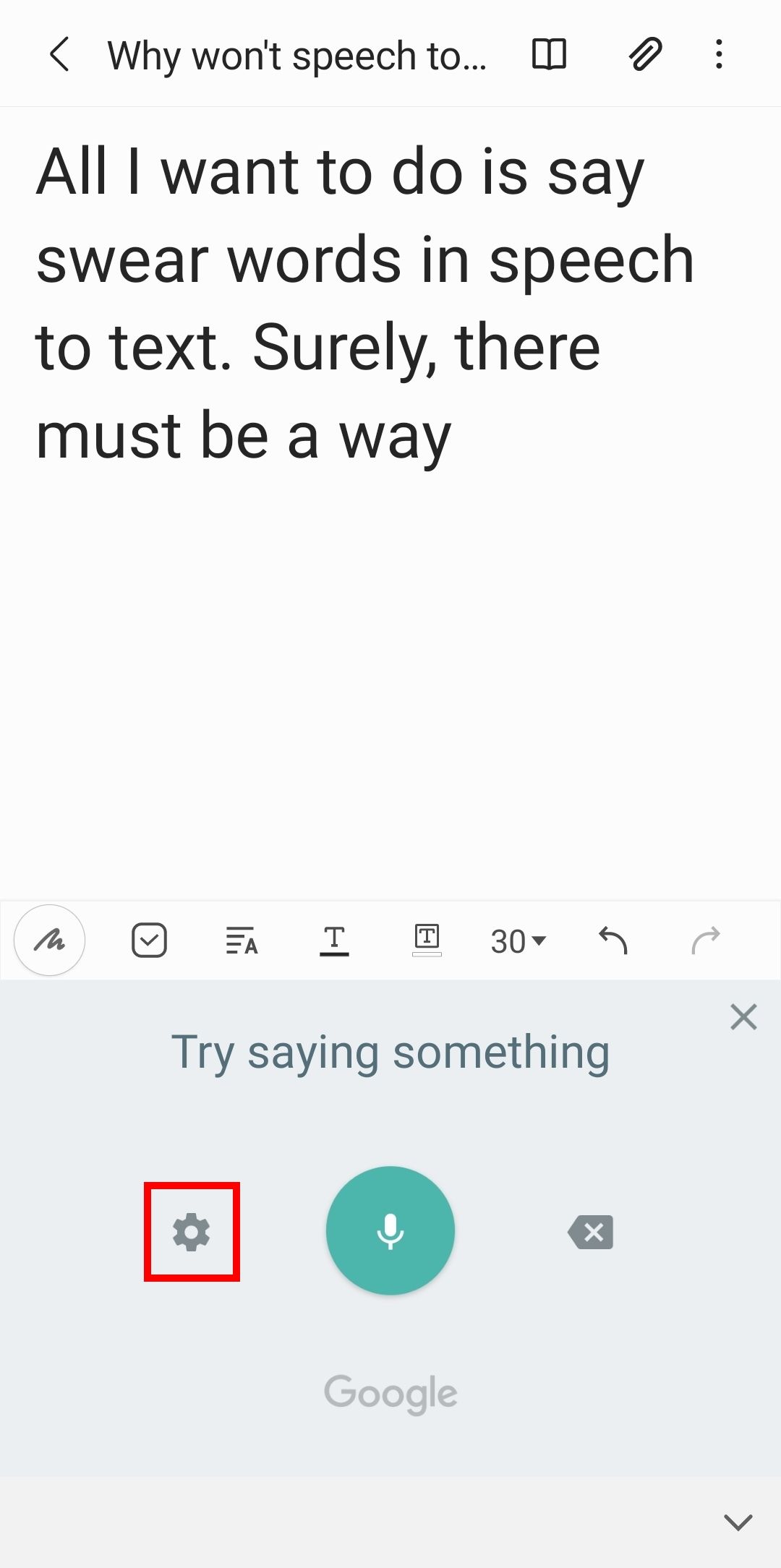
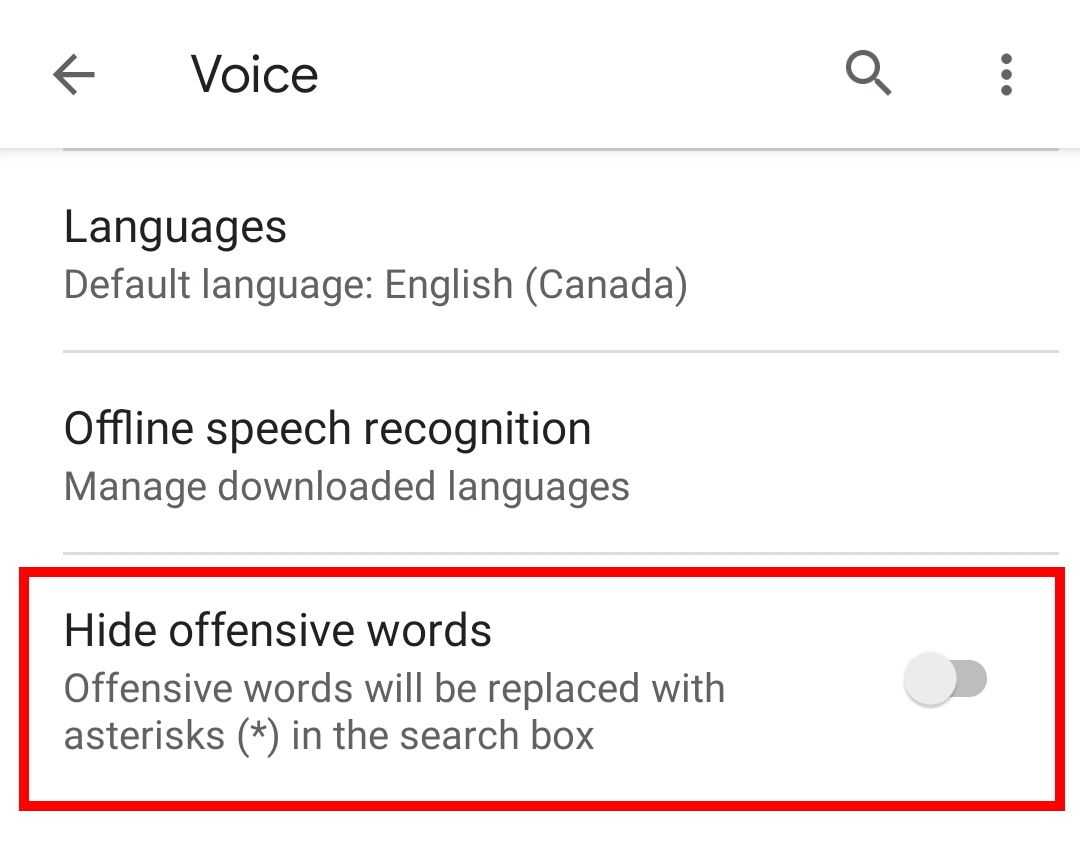
Gi den en rask test for å sikre at den fungerer.
Hvis du vil at tastaturet ditt skal sensurere språket ditt – slik at du kan unngå å sende en vulgær tirade til bestemoren din, for eksempel – reverser du bare trinnene for alle tastaturene ovenfor. Vær imidlertid oppmerksom på at det ikke fungerer feilfritt. Noen få feilhørte ord kan fortsatt snike seg gjennom!
Fjern blokkering av støtende ord på Android
Når du har justert disse innstillingene, kan du fortsette å banne som en sjømann i dikteringsmodus. Bare sørg for at du dobbeltsjekker nøyaktigheten av hvordan programvaren transkriberer talen din for å unngå uheldige uhell!
Mens du er der inne, vil du kanskje også spare deg selv for litt sorg ved å justere autokorrekturen, slik at du også kan holde den skrevne teksten smakfull.

