Når du spiller et videospill, er det ofte et øyeblikk du ønsker å minnes. Enten det er et fantastisk landskap, en morsom feil eller en episk prestasjon, kan et bilde fortelle tusen ord.
Det er en av grunnene til at Steam er så bra. Det gjør det utrolig enkelt å ta skjermbilder i spillet ved å trykke på en knapp, som lagres umiddelbart.
Her er alt du trenger å vite om å ta skjermbilder av spill med Steam.
Innholdsfortegnelse
Hvordan ta et skjermbilde med Steam
Mens Windows tilbyr flere måter å ta skjermbilder i spillet, hvis du spiller et spill på Steam, er den enkleste måten å ta et knips på å trykke F12. En lukkerlyd spilles av og et varsel dukker opp nederst til høyre for å bekrefte at skjermbildet er tatt.

For å se alle skjermbildene du har tatt så langt i løpet av spilløkten, trykk Shift + Tab for å åpne Steam-overlegget og klikk Skjermbilder (bildeikonet) fra bunnmenyen.
Når du lukker spillet, vil du se et sammendrag etter spillet i Steam-biblioteket ditt som viser alle skjermbildene du tok under den økten.
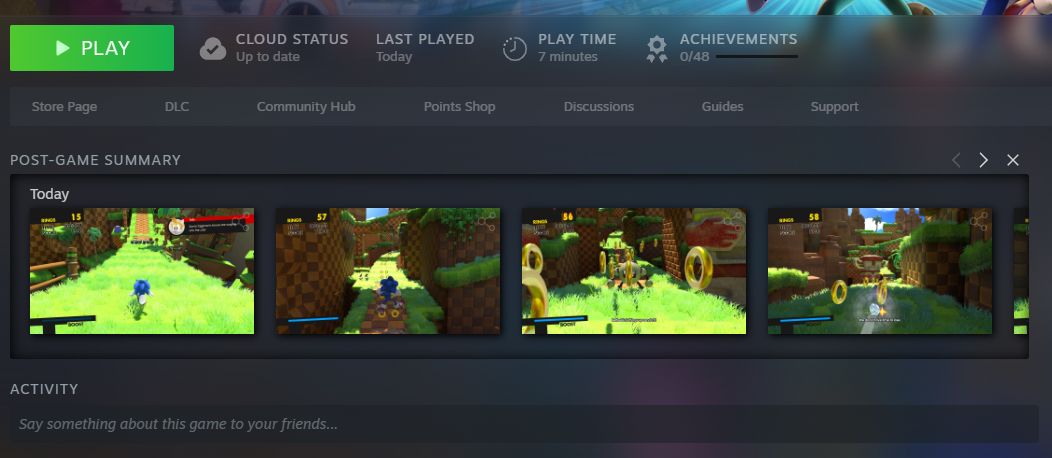
Slik administrerer du Steam-skjermbilder
Fra Steams toppmeny, klikk Vis > Skjermbilder for å åpne Skjermbildebehandling. Det er sortert etter de nyeste skjermbildene dine som standard; bruk denne rullegardinmenyen for å velge et spesifikt spill. Velg et skjermbilde fra venstre for å se det større i hovedruten, sammen med detaljer som opptaksdato og filstørrelse.
Skjermbildene lagres lokalt på datamaskinen din. Gjennom skjermbildebehandlingen kan du justere synligheten og velge å laste opp skjermbilder for å dele på Steam-fellesskapet slik at andre spillere kan se dem. Du kan også legge til en bildetekst og merke bildet som en spoiler.
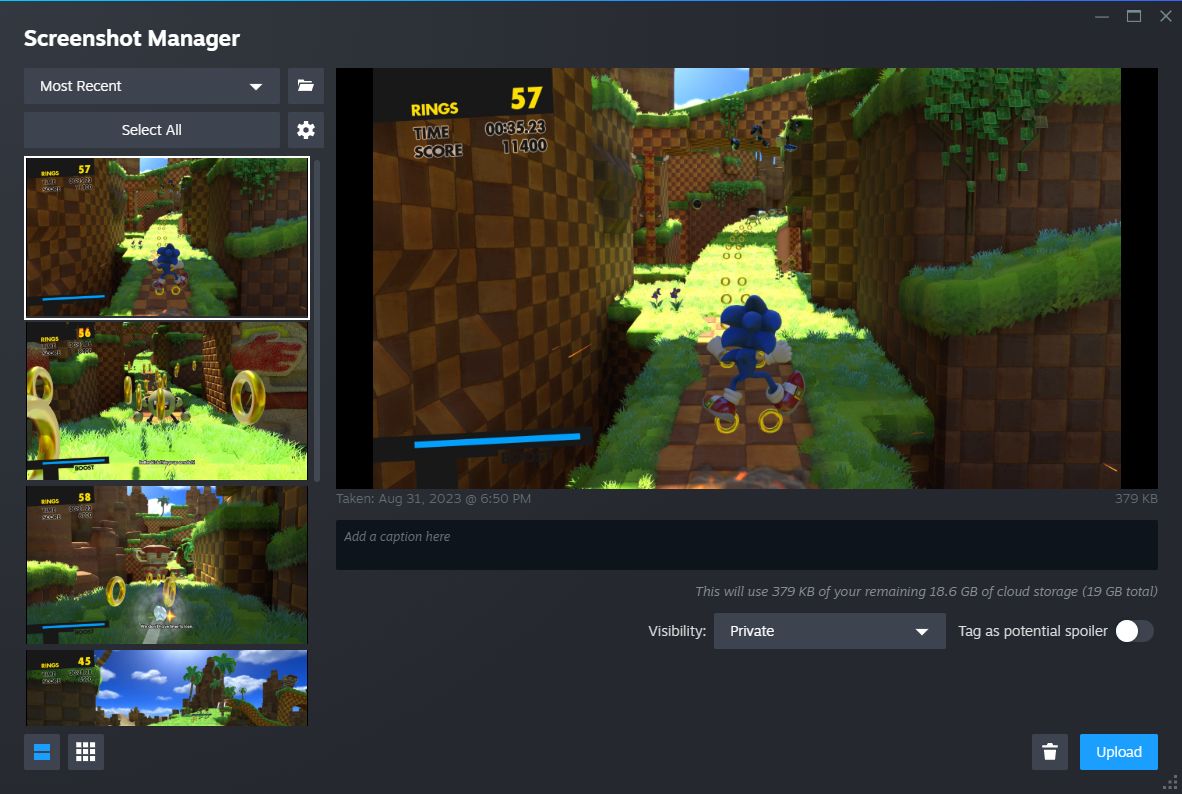
For å velge flere skjermbilder, hold Ctrl og klikk hver etter tur, eller hold Shift og klikk for å markere alle skjermbilder i området. Du kan også klikke på Velg alle.
For å fjerne et bilde fra datamaskinen, klikk på Slett (søppelbøtteikonet) og Slett igjen for å bekrefte.
Hvis du vil bla gjennom råbildefilene på datamaskinen din, klikker du på Vis på disk (mappeikonet). Dette åpner mappen på systemet ditt der skjermbildene er lagret. Du vil legge merke til at mappebanen er kronglete, og hvert spill er lagret i sin egen mappe med forvirrende navn, så det er bedre å navigere til dine lokale skjermbilder via denne metoden enn å gå manuelt gjennom Filutforsker.
Slik tilpasser du innstillingene for Steam-skjermbilde
Du kan endre Steam-snarveien for å ta skjermbilder, deaktivere opptakslydeffekten og noen få andre innstillinger. Å gjøre slik:
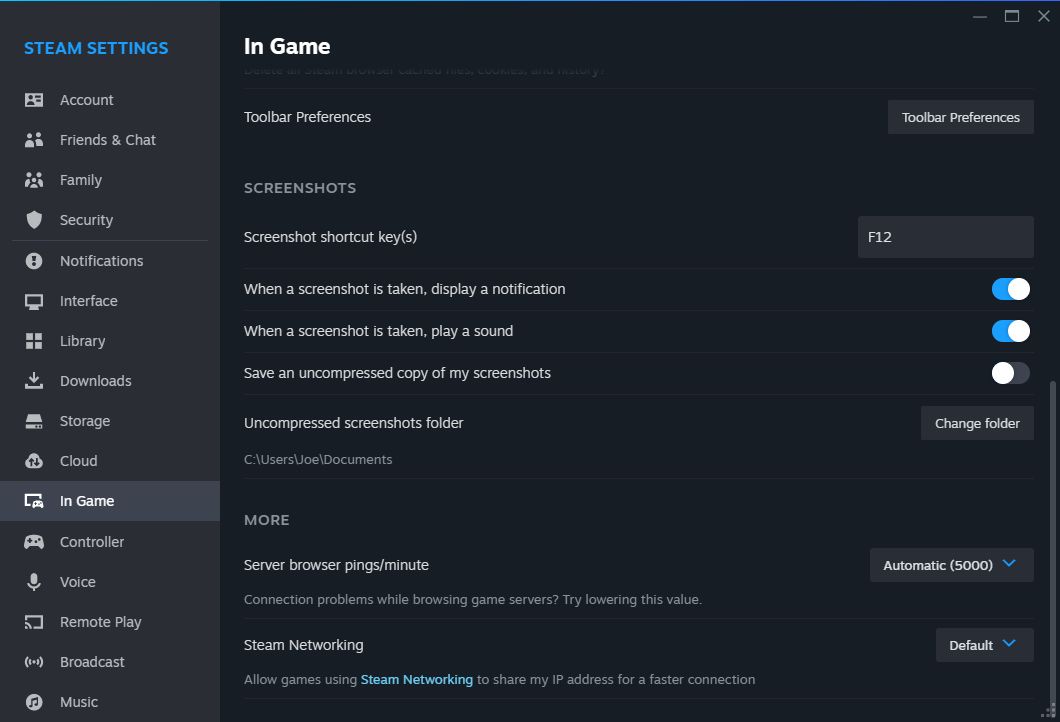
Her kan du stille inn skjermbilde-snarveistastene, pluss bytte om et skjermbilde skal vise et varsel og spille av en lyd.
Hvis du vil at skjermbildene dine skal lagres i høyest mulig kvalitet, aktiverer du Lagre en ukomprimert kopi av skjermbildene mine, men vær oppmerksom på at dette vil bruke mer diskplass. For å endre lagringsplasseringen for disse ukomprimerte skjermbildene, klikk på Endre mappe.
Det er også enkelt å ta skjermbilder på en Steam-dekk
Med Steam er det en lek å fange og administrere skjermdumpene dine. Det er sant selv om du bruker Valves utmerkede håndholdte Steam Deck – trykk på Steam + R1 for å ta et skjermbilde. Det er en av systemets mange nyttige snarveier.

