Har du problemer med å få iCloud til å synkronisere dataene dine mellom enheter? Du er ikke alene; mange brukere har uttrykt sin frustrasjon over iCloud-problemer siden introduksjonen.
Heldigvis er det mange rettelser du kan prøve for å få macOS-, iPadOS- og iOS-appene dine til å synkronisere med Apples servere. Ikke vær redd for å prøve dem alle hvis de første parene ikke fungerer.
Innholdsfortegnelse
1. Start på nytt og vent
Det kan ta litt tid før iCloud slår inn når du gjør en endring. Ifølge noen rapporter kan dette være opptil 10 minutter.
Du kan finne ut at problemet løser seg selv med litt tålmodighet, men mens du er i gang, kan du også prøve å starte alle berørte enheter på nytt. Det kan også være lurt å koble til enheten din – noen ganger vil ikke bilder synkroniseres med iCloud før iPhone lades. Du bør også deaktivere lavstrømmodus hvis den er på fordi den slår av noen batteritømmende funksjoner.
På en Mac kan det hende at iCloud ikke synkroniseres fordi du har deaktivert Power Nap, som lar enheten se etter iCloud-oppdateringer mens du sover. For å aktivere det, åpne Terminal-appen på Mac-en og skriv inn følgende kommando:
sudo pmset powernap 1
2. Sjekk at du bruker riktig konto
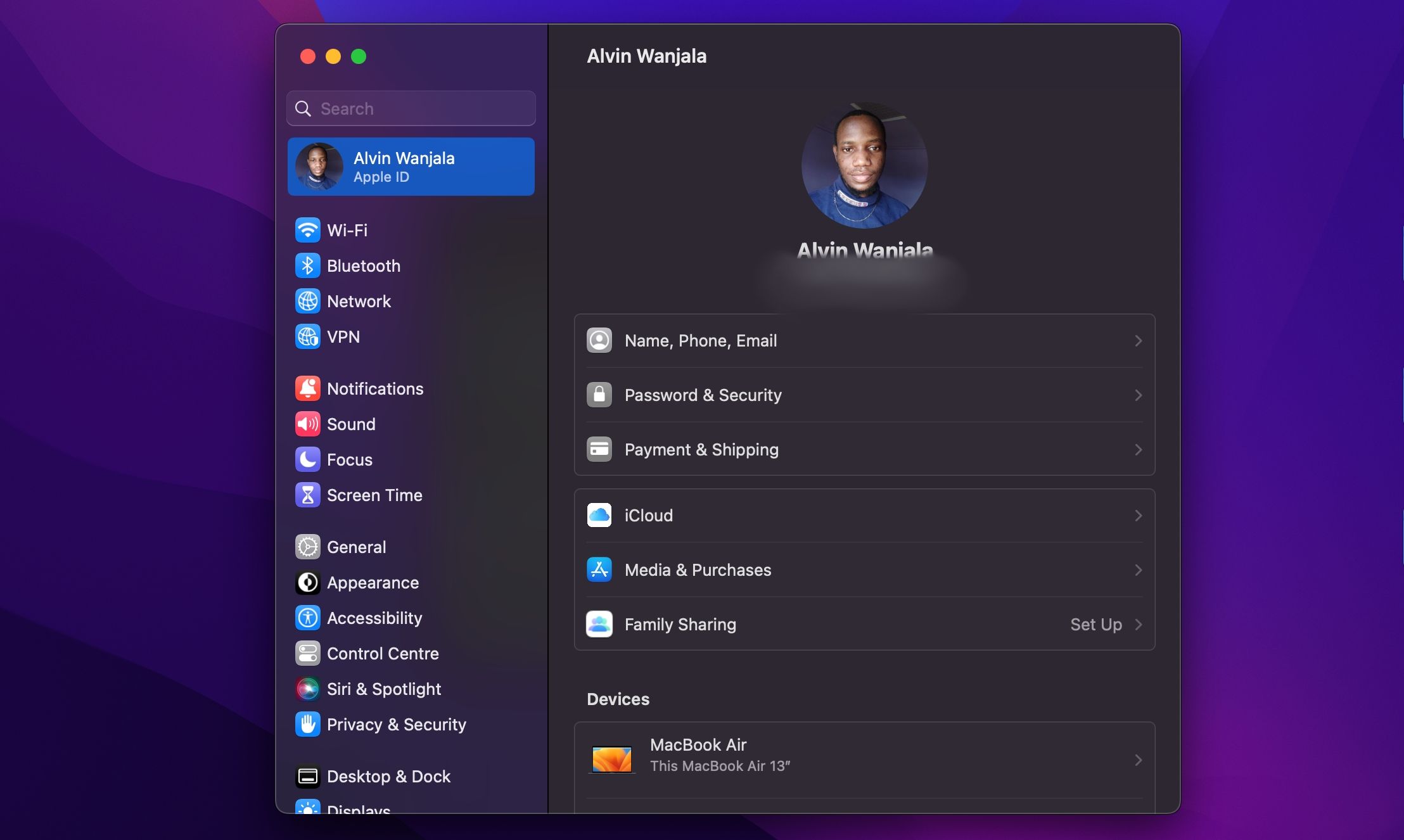
Det kan høres åpenbart ut, men hvis du ikke bruker samme iCloud-konto på begge enhetene, vil de aldri synkroniseres riktig. Dette kan være grunnen til at iCloud på Mac-en din ikke synkroniseres med iPhone. Gå til Innstillinger > [Your Name] på iOS- eller Apple-menyen > Systeminnstillinger > Apple-ID på macOS og sjekk hvilken konto som for øyeblikket er knyttet til enheten.
Du kan bare ha én iCloud-konto pålogget om gangen, så sørg for at de stemmer overens. Hvis de ikke gjør det, må du logge ut av den feil kontoen og logge på med de riktige detaljene.
3. Sørg for at iCloud fungerer som den skal
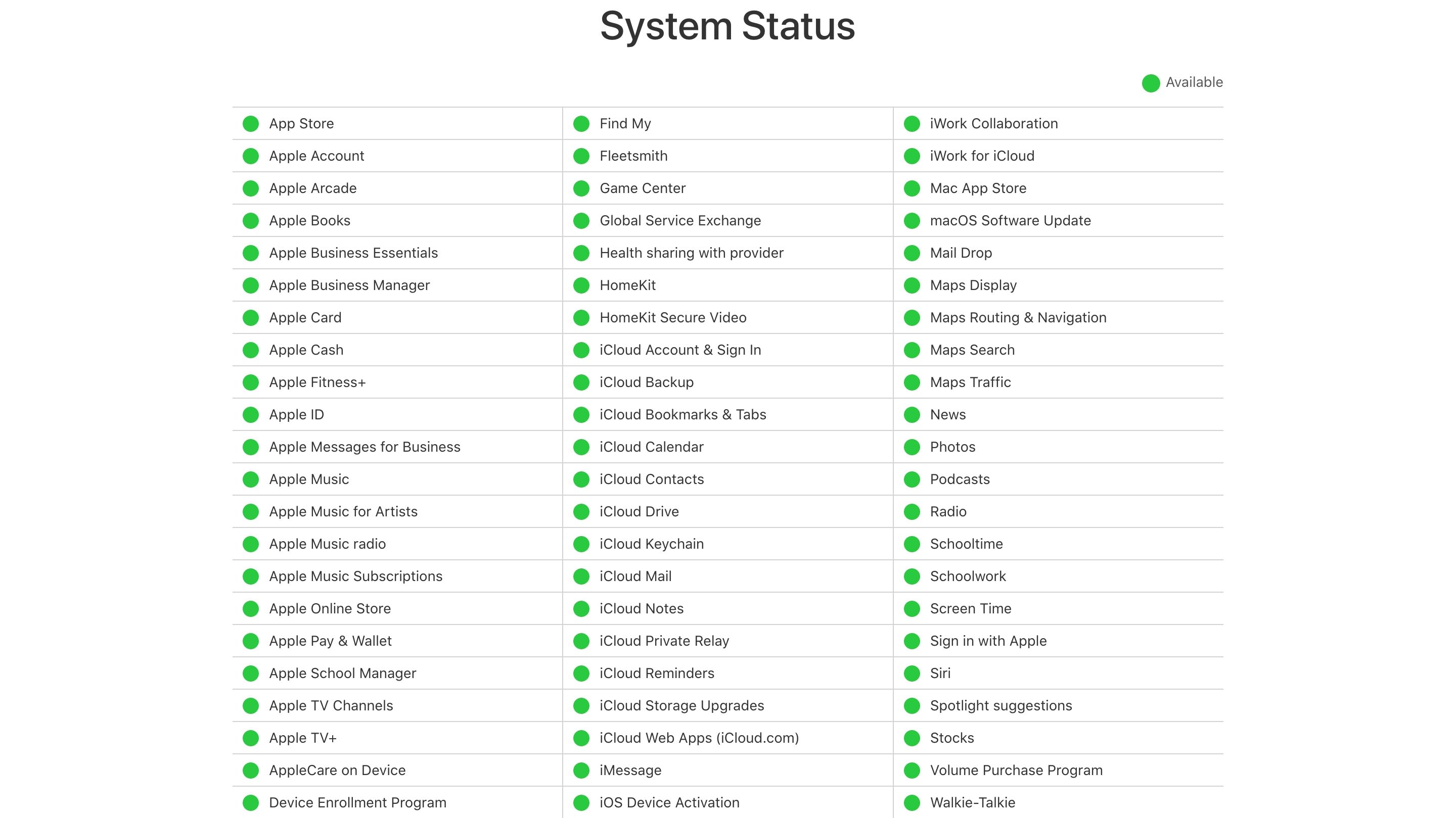
Hver tjeneste opplever nedetid på et tidspunkt. Mens de fleste planlagte driftsavbrudd skjer om natten, når du sover, kan katastrofale feil eller menneskelige feil noen ganger ødelegge selv de mest pålitelige tjenestene.
For å sjekke Apples nåværende iCloud-status, gå til Apples systemstatusside og se etter de grønne prikkene ved siden av iCloud-tjenester. Eventuelle pågående problemer skal vises nederst på skjermen.
4. Sørg for at du har aktivert iCloud for appen din
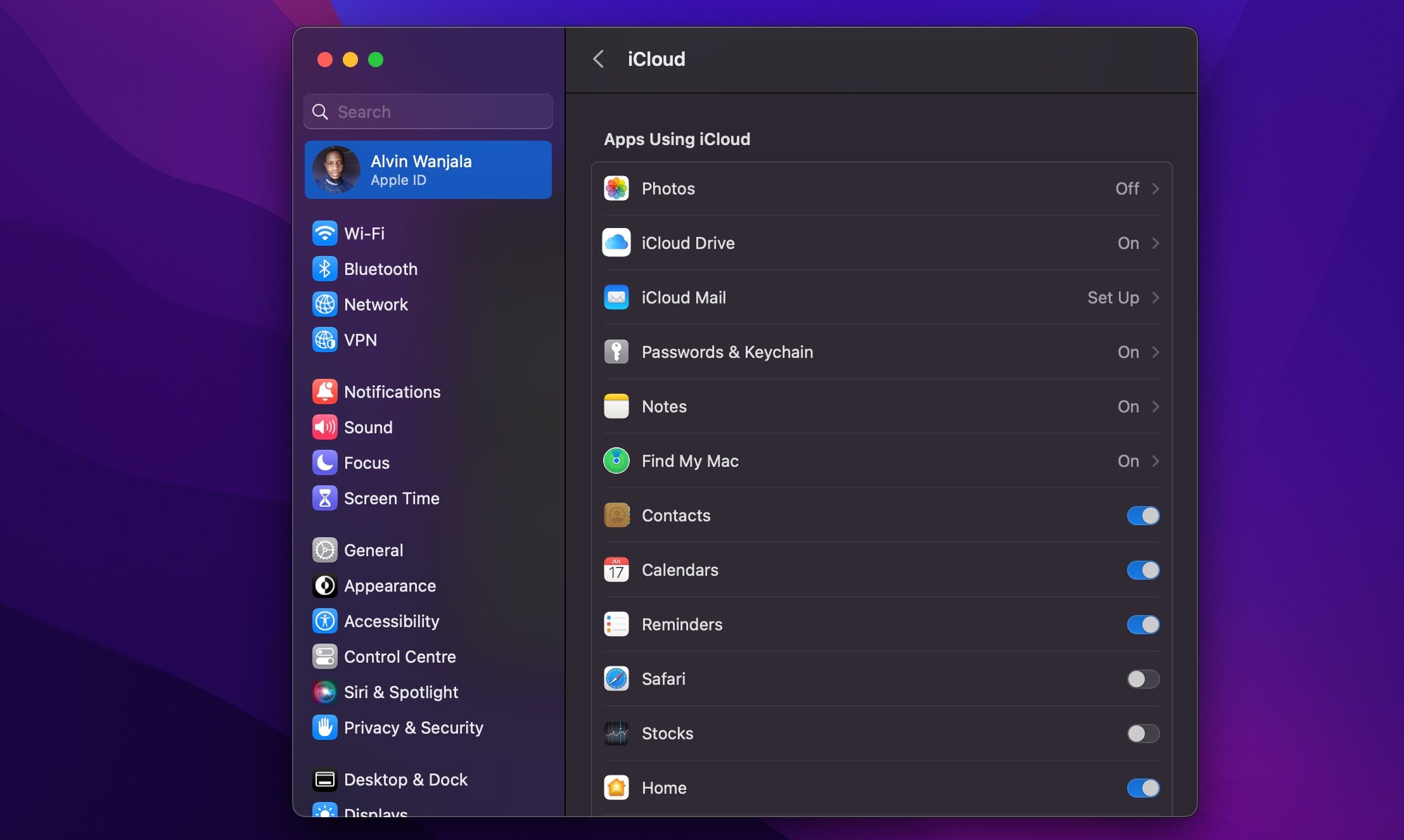
Det er noen elementer du kan endre i Innstillinger (iOS) eller Systeminnstillinger (macOS) for å rette opp apper som ikke vil synkroniseres.
Gå til Innstillinger > på iPhone [Your Name] > iCloud og trykk på Vis alle under Apper som bruker iCloud. Sørg for at appen du vil synkronisere er oppført og aktivert. Du kan også prøve å slå dette av og på igjen for å tvinge iCloud til å synkronisere.
Apper som har tilgang til iCloud på Mac-en din, vises under Apple-menyen > Systeminnstillinger > Apple-ID > iCloud under delen Apper som bruker iCloud. Klikk på Vis alle for å se hele listen.
5. Sjekk at apper har mobiltilgang
Har du problemer med å synkronisere til iCloud mens du er på mobildata, men ikke på Wi-Fi? Du kan ha deaktivert mobiltilgang for enkelte apper.
Gå til Innstillinger > Mobil- eller mobildata og rull ned for å finne en liste over apper på telefonen. Alle apper som har glidebryteren slått av, fungerer bare på Wi-Fi. Prøv å aktivere datatilgang for alle apper du vil synkronisere hele tiden, men vær oppmerksom på at dette kan øke databruken din.
Nederst på skjermen vil du kanskje også aktivere iCloud Drive.
6. Utelukk dato- og tidsavvik
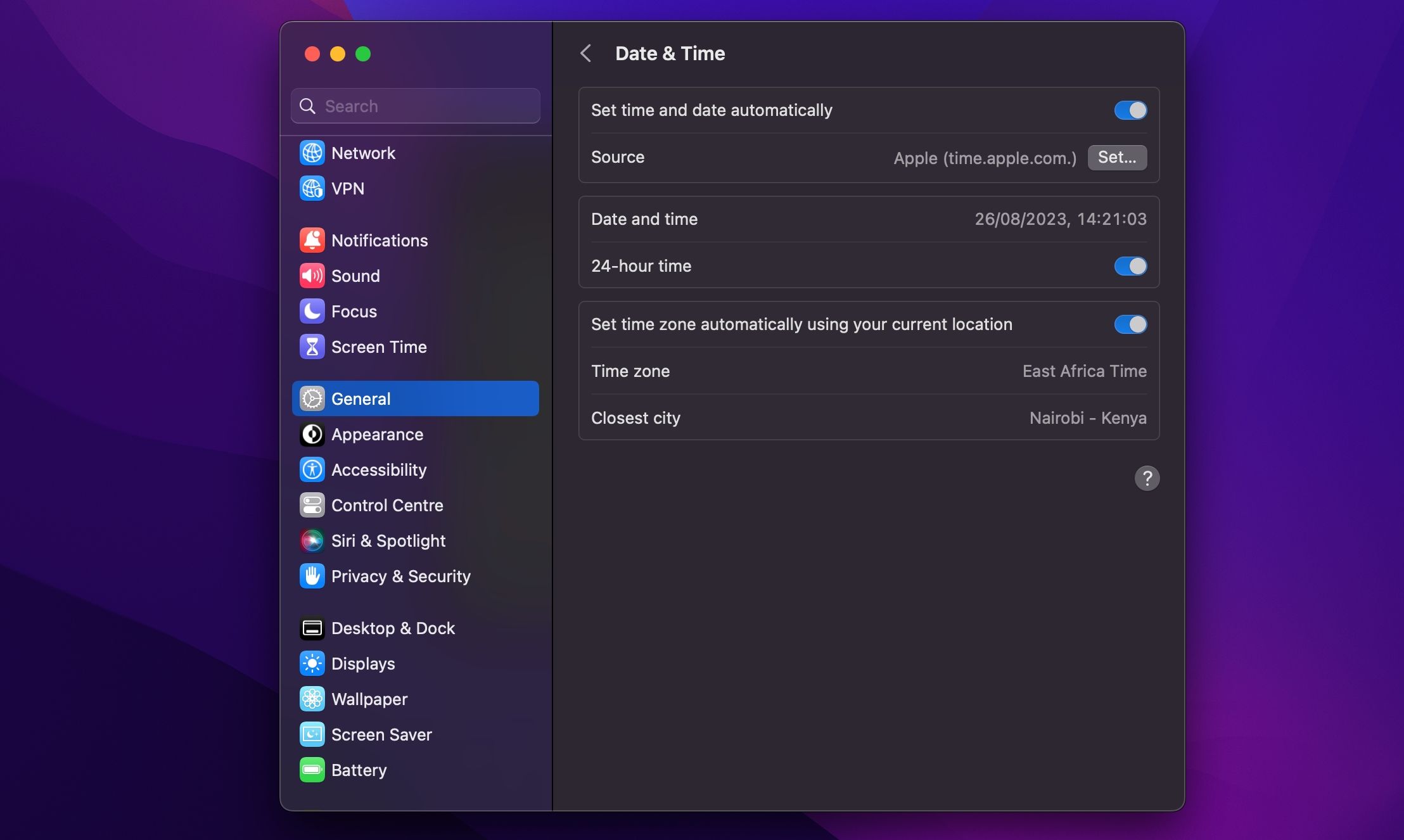
Du kan støte på mange problemer når iPhones dato og klokkeslett ikke er oppdatert. Mange apper vil rett og slett nekte å koble til internett i det hele tatt. For å unngå disse problemene kan du stille inn tiden til å oppdatere automatisk, noe som vil holde enhetene dine synkronisert og unngå disse problemene.
På iPhone, gå til Innstillinger> Generelt> Dato og tid og slå på Still inn automatisk. På en Mac kan du gjøre dette fra Systeminnstillinger > Generelt > Dato og klokkeslett og slå på Still inn klokkeslett og dato automatisk. Etter det merker du også av for Angi tidssone automatisk ved å bruke din nåværende posisjon.
7. Sjekk at du synkroniserer riktig mappe
For apper som lar deg tilpasse hvilken mappe du bruker til å lagre data, sørg for at banene stemmer overens i begge tilfeller. Du bør sørge for at de forskjellige iOS- og macOS-appene dine leter etter data på samme sted, hvis det er aktuelt.
8. Tilbakestill og gjenopprett enheten
Hvis ingen av de ovennevnte har hjulpet, og enheten din ikke får tilgang til eller synkroniserer iCloud-data i det hele tatt, kan det være lurt å ta et sterkere skritt og slette iPhone-en din for å rydde opp i eventuelle dvelende problemer. Før du fortsetter, sørg for at du sikkerhetskopierer telefonen for å unngå å miste data.
For å tilbakestille og gjenopprette iPhone, gå til Innstillinger > Generelt > Overfør eller Tilbakestill iPhone og velg Slett alt innhold og innstillinger nederst.
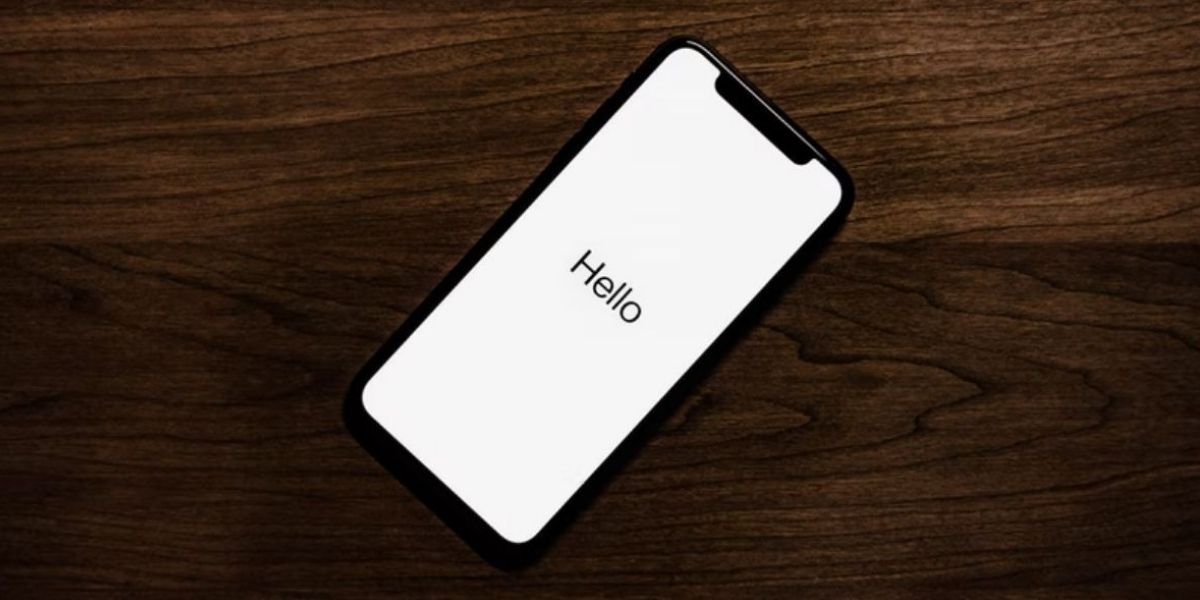
Du kan gjenopprette iPhone fra en sikkerhetskopi du tok da du satte opp telefonen på nytt. Vent til apper og data-skjermen lastes inn, trykk på Gjenopprett fra iCloud-sikkerhetskopi, og logg på med Apple-ID-en din. Når du er ferdig, vil enheten din være nesten identisk med hvordan du startet, bortsett fra at du må legge til eller autorisere de forskjellige kontoene dine på nytt.
Forhåpentligvis vil dette rydde opp i det problemet du hadde med iCloud Drive. Hvis det fortsatt ikke fungerer, sjekk ut noen av de vanligste iCloud-problemene og hvordan du fikser dem.
9. Se på appspesifikk støtte
Hvis du har en app som bruker datasynkronisering til å overføre mellom forskjellige plattformer, er det en god sjanse for at utvikleren tilbyr hjelpedokumentasjon for å hjelpe deg med å overvinne problemene dine. Mesteparten av tiden kan utviklere finne de nøyaktige filene og mappene du bør slette for å løse problemet.
Noen få apper som inkluderer spesifikke guider for å løse iCloud-problemer inkluderer Day One, 1Password og Ulysses. Søk på nettet for spesifikk hjelp hvis problemet ditt ligger i en annen app.
10. Bruk et iCloud-alternativ
Mange applikasjoner gir deg et valg om du vil bruke iCloud eller ikke. Hvis du kan unngå å bruke den, vil du omgå mange av problemene som har plaget tjenesten.
For eksempel lar apper som Day One og 1Password deg begge bruke Dropbox. I tillegg gir iCloud-alternativer deg ofte mer plass og mindre problemer. Og ikke bekymre deg; du kan fortsatt bruke andre iCloud-funksjoner som Finn min og iCloud e-postkontoer.
Noen av de beste skylagringsalternativene inkluderer Dropbox, Google Drive og OneDrive.
Synkroniser iCloud-dataene dine uten problemer
Forhåpentligvis hjalp disse tipsene deg med å rydde opp i iCloud Drive-problemene dine; de fleste brukere har rapportert at ett av disse tipsene bidro til å få dem tilbake på sporet. Selv om iCloud ikke er perfekt, gjør integrasjonen med Apple-plattformer det de facto-valget for mange brukere. Nå kan du nyte det slik Apple hadde tenkt.

