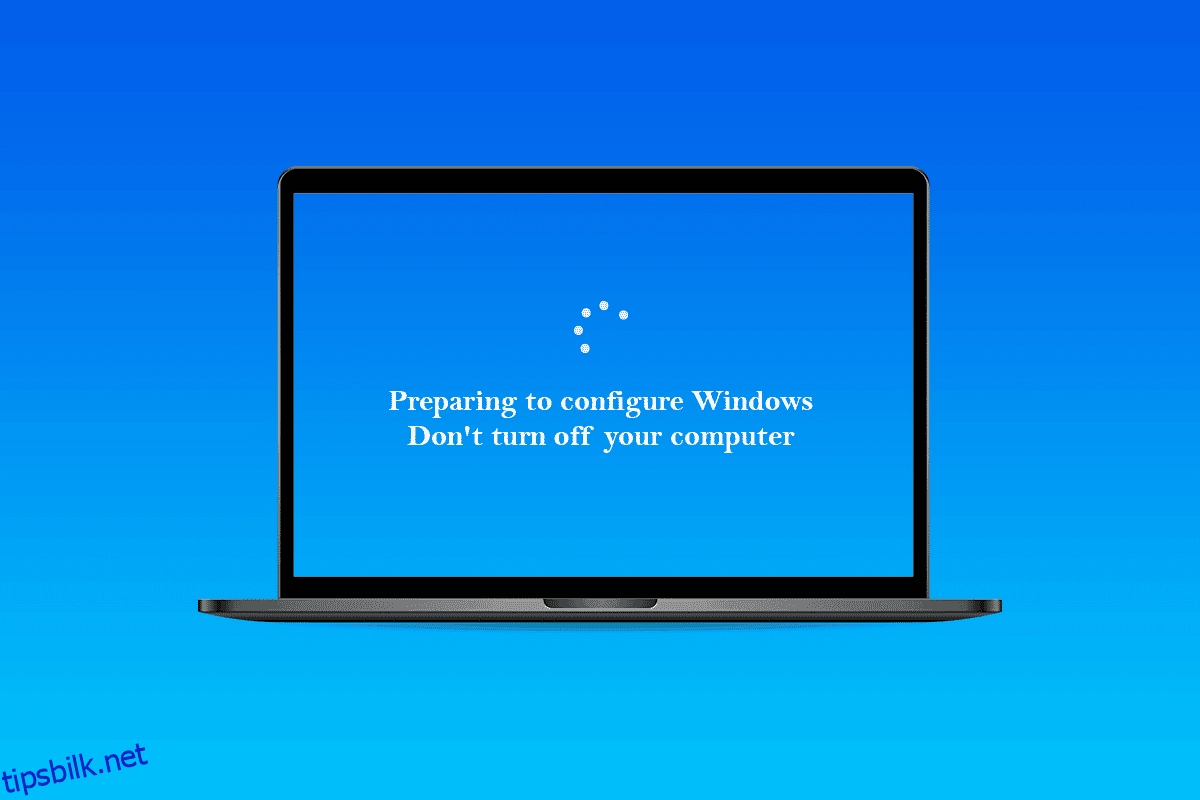Forbereder for å konfigurere Windows er en vanlig melding som vises når du kjører en Windows-oppdatering. Ikke slå av PC-en. Det er avgjørende å være tålmodig fordi prosedyren kan ta lengre tid enn beregnet. Når nye oppdateringer installeres eller når en bruker installerer Windows på nytt eller gjør en ren installasjon av Windows, ser det ut til at forberedelsene til å konfigurere Windows har sittet fast eller vises i over lang tid. Problemet er vanligvis forårsaket av korrupte oppdateringsfiler eller når integriteten til dataene har blitt kompromittert. Du kan imidlertid være i stand til å løse dette problemet på egen hånd. Metodene som er oppført nedenfor skal kunne hjelpe deg med å løse problemet med forberedelse til å konfigurere Windows fast.
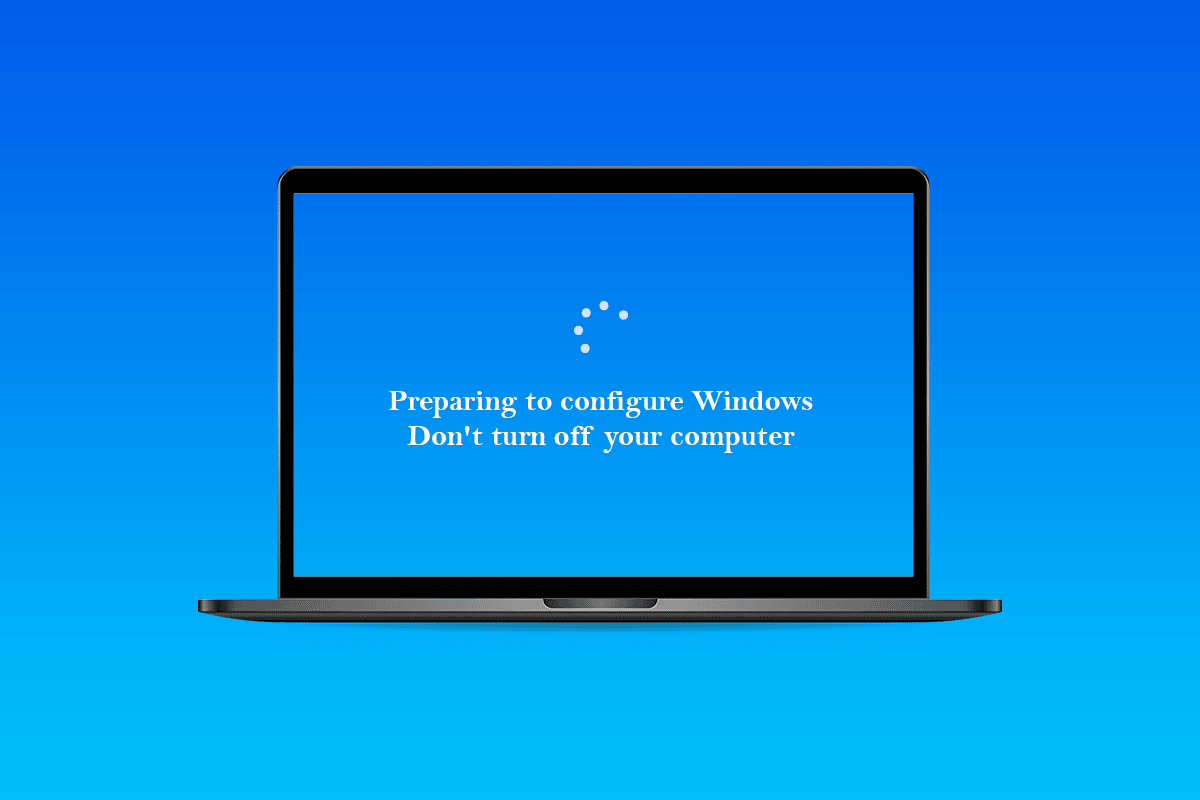
Innholdsfortegnelse
Slik fikser du fast ved forberedelse til å konfigurere Windows 10
De grunnleggende årsakene ble oppdaget å være årsakene til å forberede seg på å konfigurere Windows fast problem:
-
Manglende filer: I visse situasjoner kan noen filer fra oppdateringen mangle eller ha blitt skadet under installasjonsprosessen, noe som resulterer i feilen. Det er også mulig at under installasjonen av Windows hoppet oppsettet over visse filer eller ble stoppet på grunn av strømbrudd, noe som forhindret at alle dataene ble riktig installert.
-
Diskfeil: Det kan også tenkes at noen diskfeil stoppet oppsettet fra å sette opp Windows riktig og forhindret at installasjonen ble fullført. Diskfeil kan oppstå som et resultat av mangel på diskressurser eller at det finnes feilaktige loggfiler. Disse diskfeilene kan påvirke hele diskressursen og forårsake installasjonsproblemer.
-
Feil: Under installasjonen av Windows kan oppsettsdelen få feil, noe som gjør at den blir sittende fast på et bestemt punkt. Dette problemet kan skyldes flere ting og kan enkelt løses.
Foreløpige trinn
- Først og fremst må du vente minst 30 minutter før du prøver å følge metodene nedenfor. Det kan ta lang tid å sette opp viktige tjenester og installere viktige funksjoner i Windows.
- Hvis det ikke fungerer, kan du trykke og holde inne strømknappen på datamaskinen for å slå den av under Forbereder for å konfigurere-siden. Eller du kan gå inn i nødinnstillingene ved å trykke Ctrl + Alt + Del-tastene og klikke på Strøm > Start på nytt.
- Deretter, for å starte datamaskinen på nytt, trykk på strømknappen en gang til. Velg Start Windows Normalt og følg deretter påloggingsprosedyren for å få Windows til å starte opp riktig.
- Forberedelsessiden for å konfigurere kan komme tilbake, men den vil til slutt forsvinne, og du må ta visse handlinger for å bekrefte at Windows har blitt installert vellykket og uten feil.
Metode 1: Kjør SFC Scan
SFC-skanninger kan se etter og oppdage problemer med drivere, signaturer og andre kritiske datafiler. Og å fikse disse problemene kan til slutt fikse ønsket fast ved forberedelsene til å konfigurere Windows-problemet. Les og følg veiledningen vår om hvordan du reparerer systemfiler på Windows 10 og se om det diskuterte problemet er løst eller ikke.
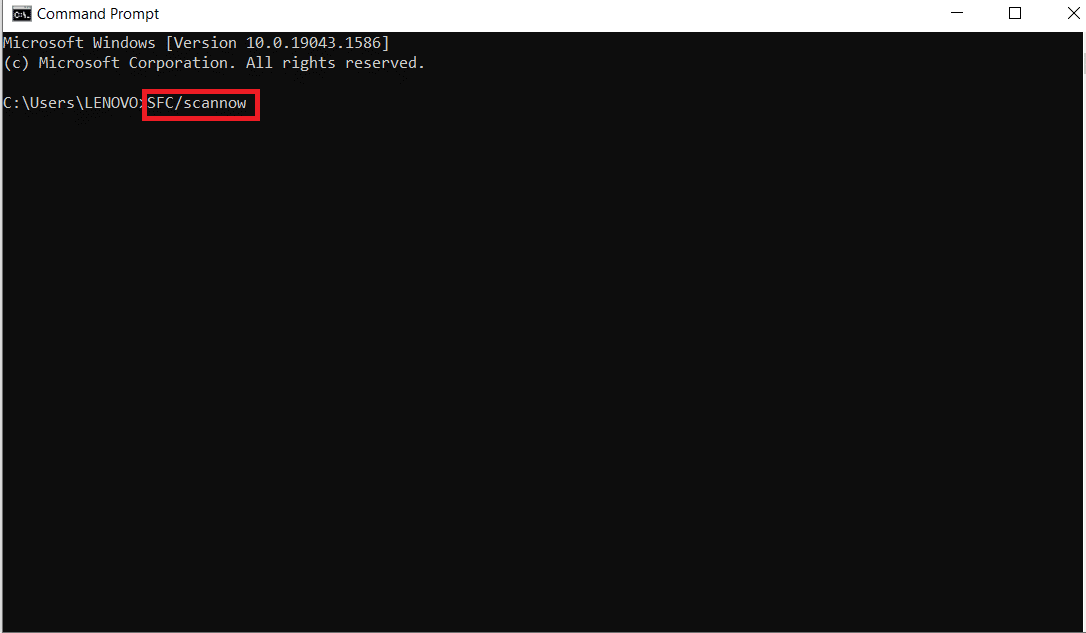
Metode 2: Kjør ChkDisk Scan
Installasjonen av viktig programvare på datamaskinen din kan bli hindret i sjeldne situasjoner hvis maskinen din har noen diskfeil. For å oppdage og eliminere eventuelle diskproblemer, må du utføre en chkdisk-skanning. Les guiden vår om hvordan sjekke disken for feil ved å bruke chkdsk for å gjøre det og fikse ønsket problem på PC-en.
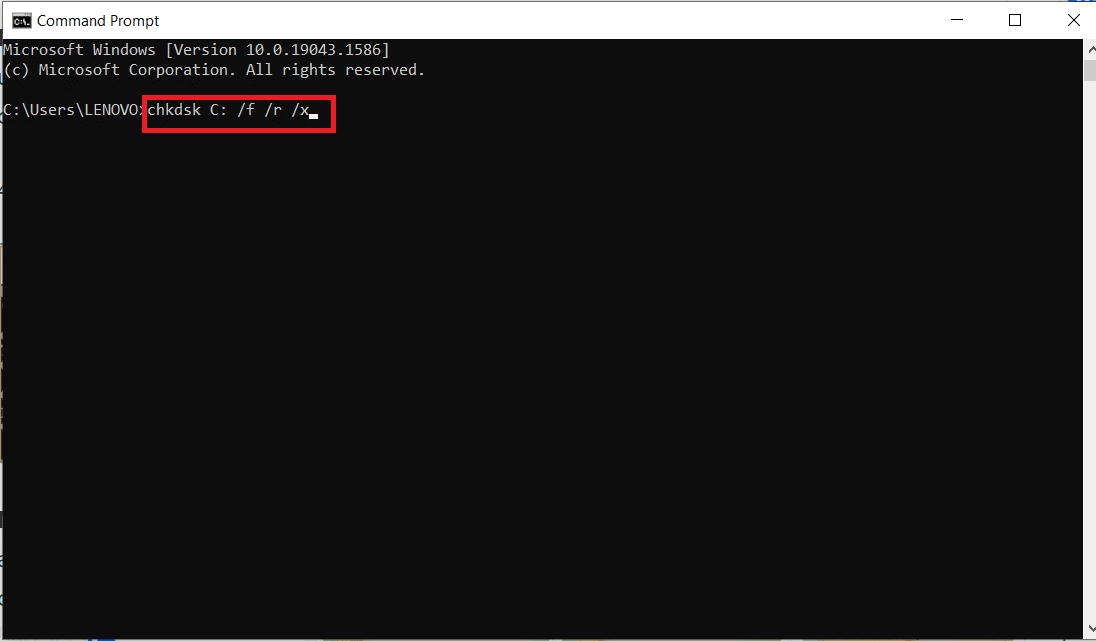
Metode 3: Oppdater Windows i sikkermodus
Hvis metoden ovenfor ikke hjalp deg med å løse forberedelsene til å konfigurere Windows, følg trinnene nevnt nedenfor.
1. For det første, utfør en ren oppstart på Windows ved hjelp av vår guide om hvordan du utfører ren oppstart i Windows 10.
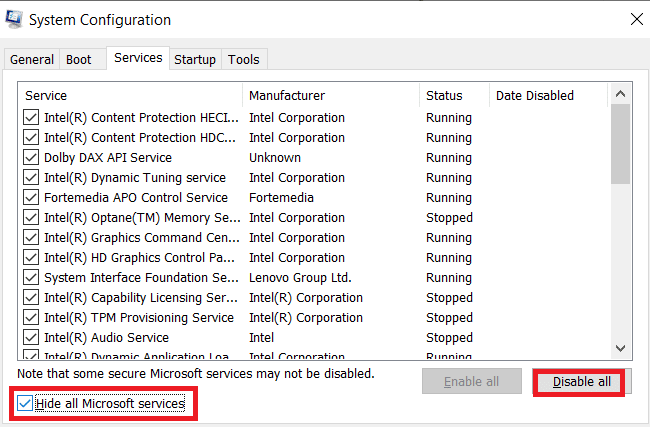
2. For det andre, deaktiver antiviruset midlertidig. Du kan lese guiden vår om hvordan du deaktiverer antivirus midlertidig på Windows 10 for å gjøre det og gå videre til neste trinn for å oppdatere Windows.
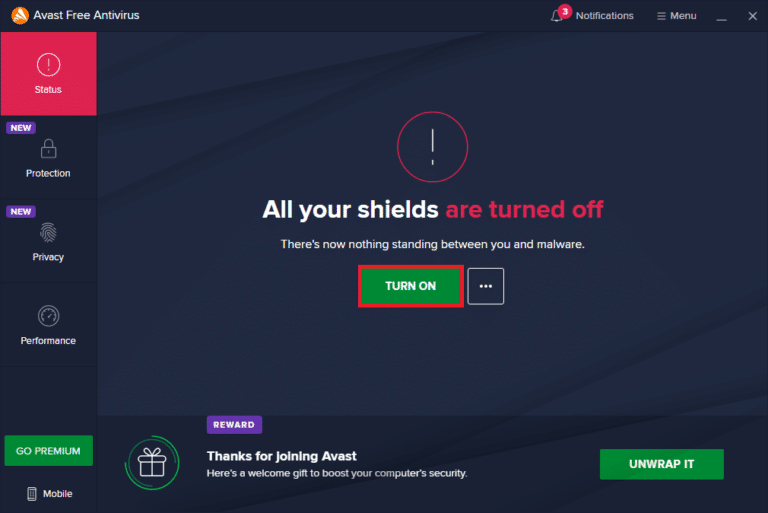
3. Til slutt oppdaterer du vinduene dine ved å følge veiledningen vår om hvordan du laster ned og installerer siste oppdatering for Windows 10.
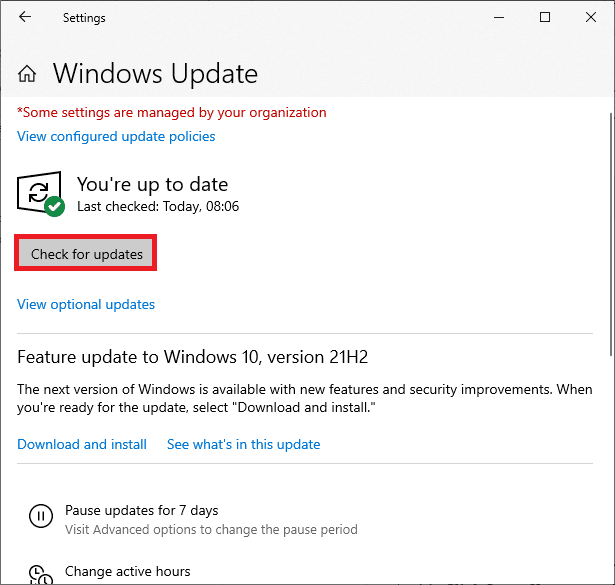
Metode 4: Oppdater nettverksdrivere
Noen ganger bør nettverksdriverne på PC-en oppdateres for å løse problemer som å forberede seg på å konfigurere Windows. Feilaktige og ødelagte drivere vil føre til det nevnte problemet du står overfor på datamaskinen. Så sørg for at det ikke er noen nettverksdriveroppdateringer som venter, og at de er oppdatert. Les vår guide om hvordan du oppdaterer nettverksadapterdrivere på Windows 10 for å lære hele prosessen og fikse problemet.
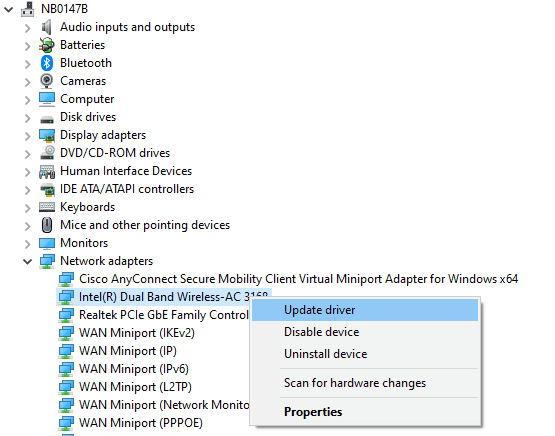
Metode 5: Utfør hard omstart
Når du prøver å slå av Windows-systemet, setter PC-en seg fast på skjermen. Forbereder på å konfigurere Windows 10. I dette tilfellet er det eneste alternativet å utføre en hard omstart. For å utføre en hard omstart, følg trinnene nedenfor:
1. Slå av datamaskinen ved å trykke og holde inne strømknappen til PC-en slår seg av.

2. Koble fra eksterne strømforsyninger eller fjern batteriet fra den bærbare datamaskinen.
3. Trykk og hold inne strømknappen i ca. 15 sekunder.
4. Vent noen minutter før du kobler laptopbatteriet eller strømforsyningen til PC-en.

5. Trykk på strømknappen en gang til for å starte datamaskinen på nytt.
6. Hvis du får et varsel om at datamaskinen slår seg av uventet, velger du alternativet Start på nytt normalt.
Metode 6: Utfør systemgjenoppretting
Du kan fikse dette plagsomme problemet ved å gjenopprette Windows-systemet til en tidligere tilstand. Systemgjenoppretting er en Windows-funksjon som lar deg angre endringer på systemet uten å skade dataene dine. Hvis du opplever problemer med å logge på Windows, kan en systemgjenoppretting hjelpe deg i denne prosessen. Les vår guide om hvordan du bruker systemgjenoppretting på Windows 10 for det og se om det diskuterte problemet er løst på PC-en din eller ikke.
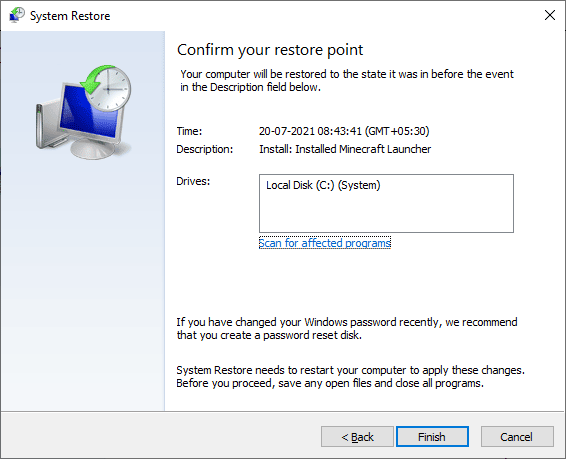
***
Vi håper du fant denne informasjonen nyttig, og at du klarte å løse problemet med å konfigurere Windows fast. Fortell oss hvilken metode som var mest fordelaktig for deg. Og bruk kommentarfeltet nedenfor hvis du har spørsmål eller kommentarer.