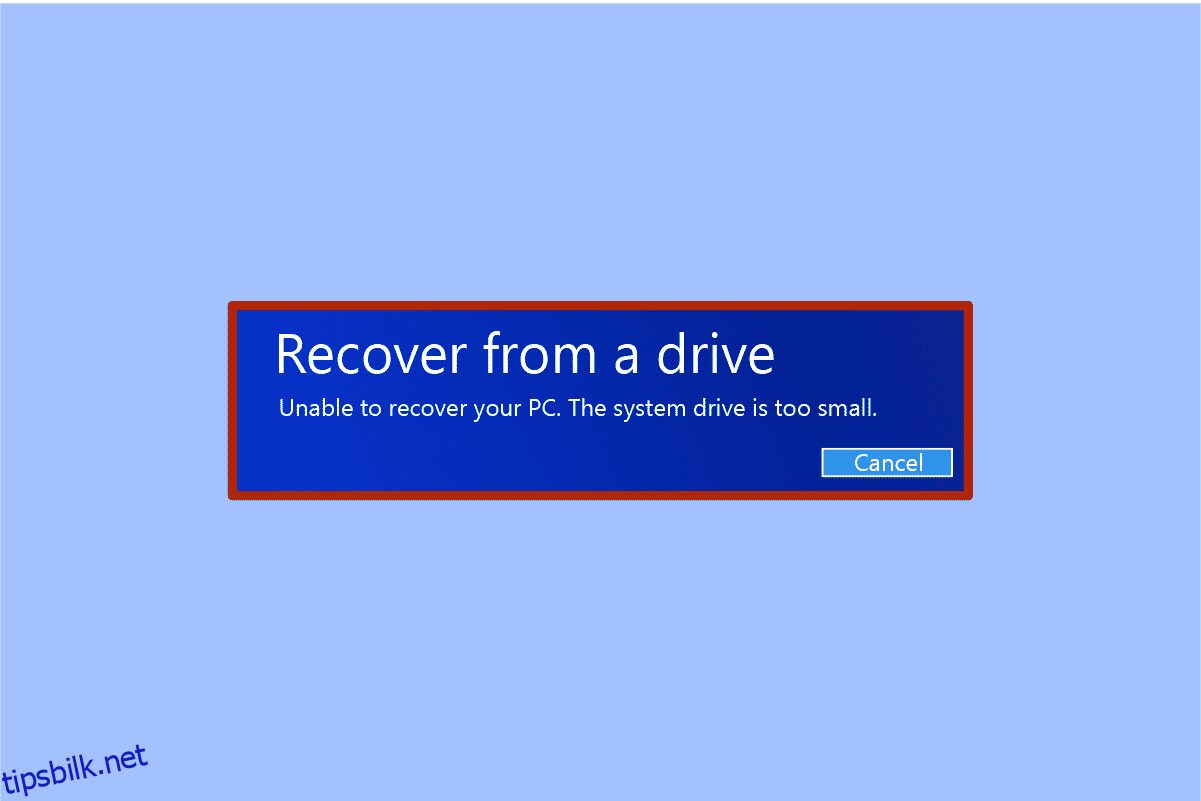System Image Recovery er et nyttig verktøy for å lagre et system som har krasjet eller er i mellom krasjer. System Image Recovery tar en fullstendig sikkerhetskopi av hele datamaskinens data fra harddiskene. Sikkerhetskopieringsdataene for systembildegjenoppretting inkluderer systeminnstillinger, operativsystem, programmer og andre filer på stasjonen. Ved hjelp av Windows System Image Recovery-verktøyet kan du enkelt gjenopprette Windows- og harddiskdataene dine. Imidlertid mislykkes Windows Image Recovery-verktøyet noen ganger på grunn av visse harddiskproblemer. Når gjenopprettingsverktøyet ikke klarer å gjenopprette sikkerhetskopierte data, kan du få en feilmelding som at du ikke er i stand til å gjenopprette PC-systemstasjonen er for liten. Fortsett å lese for å løse det samme.
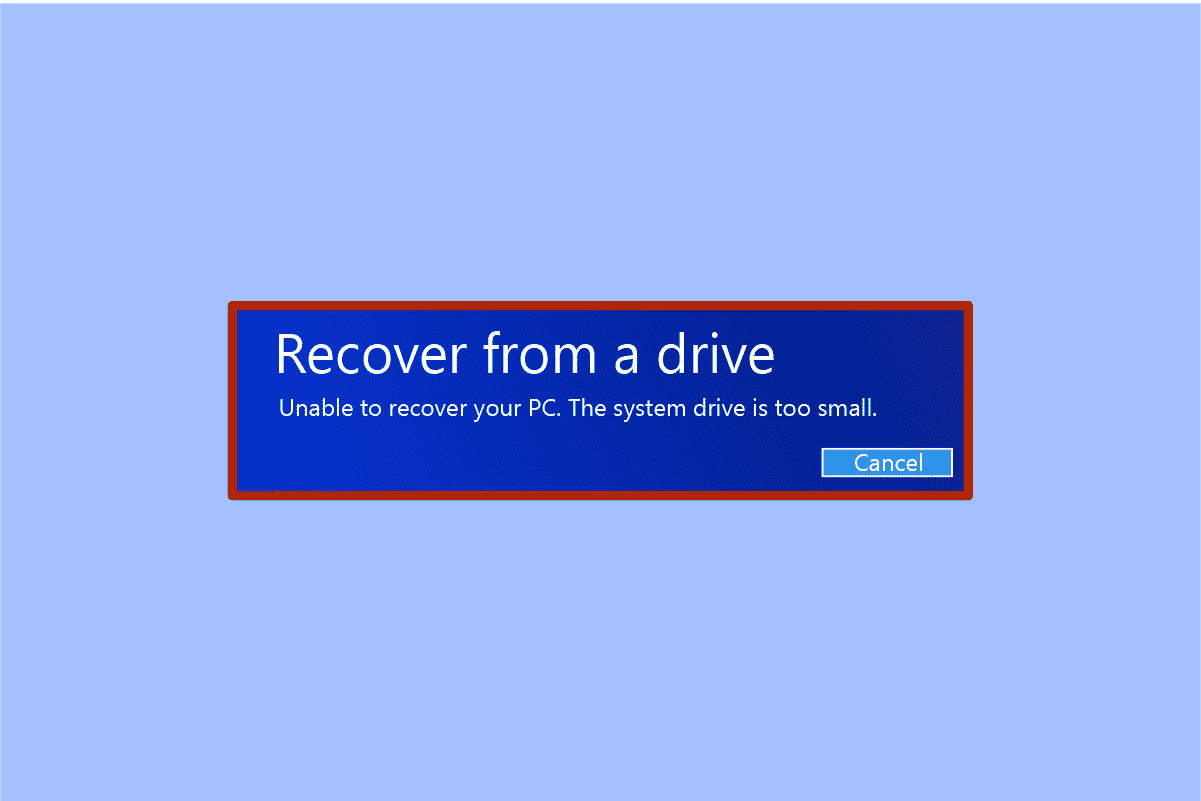
Innholdsfortegnelse
Hvordan fikse harddiskproblemer i Windows 10
Det kan være ulike årsaker til dette problemet; de fleste av disse er relatert til harddiskproblemer. Noen årsaker til at denne feilen oppstår er følgende:
- Måldisken kan ha utilstrekkelig størrelse.
- Du kan gjenopprette dataene til en ekstern disk uten først å fjerne kildedisken.
- Allerede eksisterende systembildeproblem.
La oss nå se på mulige løsninger for slike ute av stand til å gjenopprette Windows PC-systemstasjonen er for lite problem som kan forårsake denne feilen på datamaskinen din.
Metode 1: Bekreft måldiskstørrelse
Denne feilen vil dukke opp fordi måldisken må ha mer kapasitet enn kildedisken. Derfor er det opplagt å sjekke størrelsen på måldisken. Følg disse enkle trinnene:
1. Trykk på Windows + E-tastene samtidig for å starte filutforskeren.
2. Høyreklikk på harddisken (måldisken) der du vil gjenopprette systembildet og velg Egenskaper.
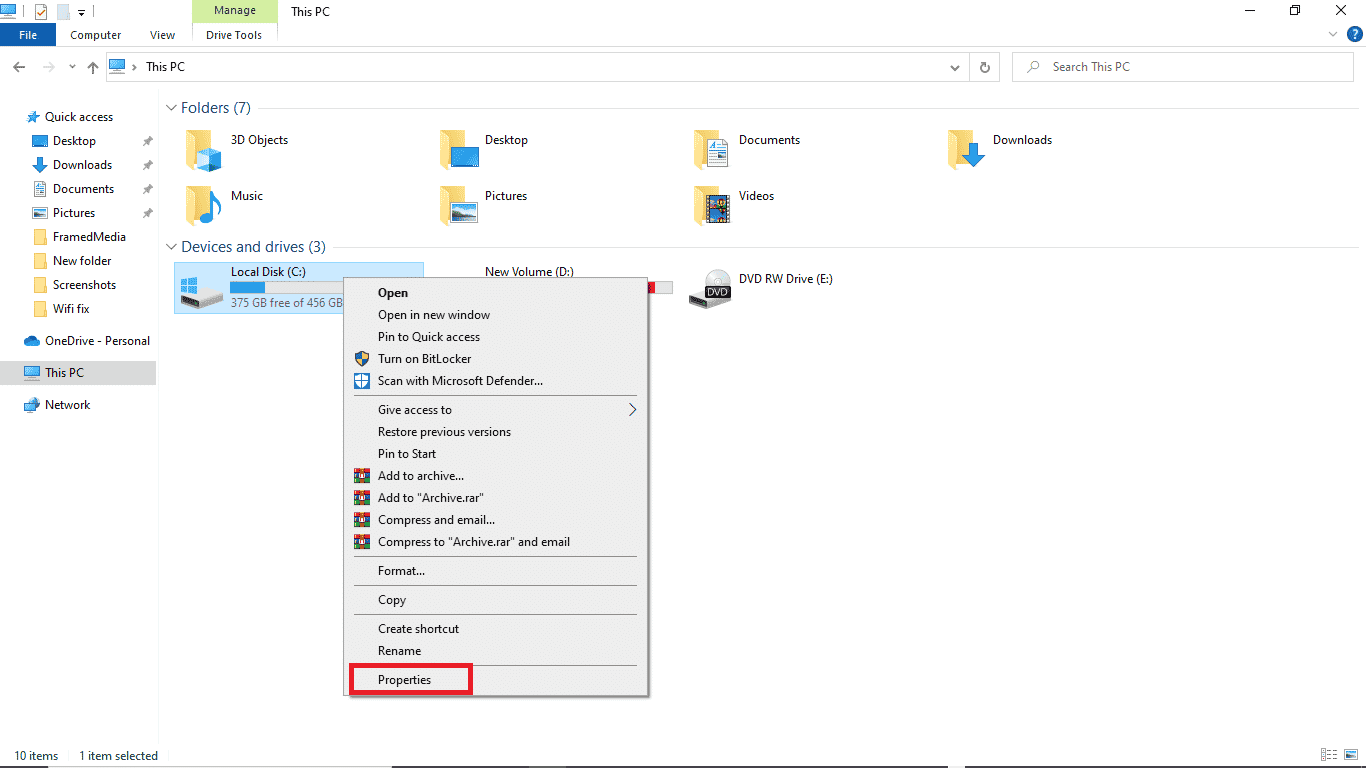
3. Under kategorien Generelt kan du se diskens størrelse og kapasitet.
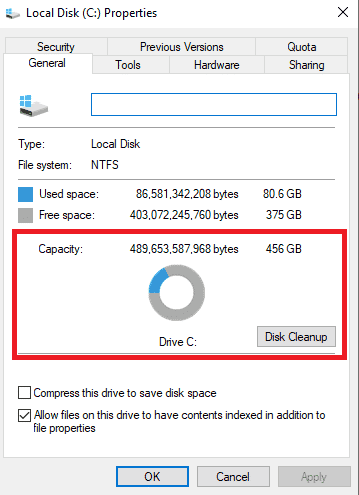
Merk: Hvis du finner ut at størrelsen og kapasiteten til måldisken er større eller lik størrelsen og kapasiteten til kildedisken, skal gjenopprettingen fungere fint. Hvis størrelsen og kapasiteten til måldisken er mindre enn kildedisken, kan det være lurt å frigjøre plass på måldisken.
Metode 2: Gjenskap systembilde
En mulig årsak til at du fortsatt får den samme feilen igjen, er ikke på grunn av harddiskproblemer, men på grunn av allerede eksisterende problemer med selve systemet. Du kan prøve å gjenskape systeminnstillingene for å løse dette problemet.
Alternativ I: Reparer systemfiler
Les guiden vår om hvordan du reparerer systemfiler på Windows 10, og følg trinnene som instruert for å reparere alle de korrupte filene på datamaskinen din.
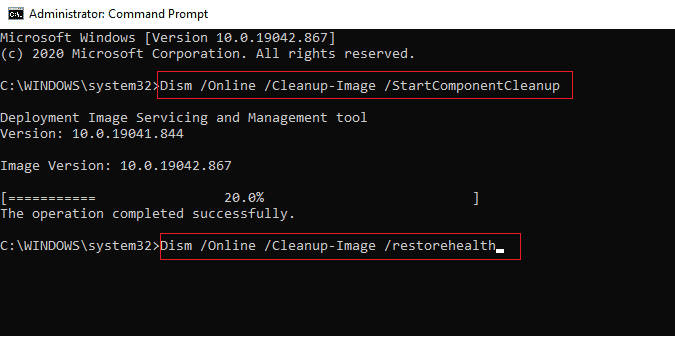
Vent til kommandoene blir utført og sjekk om problemet er løst.
Alternativ II: Bruk Backup and Restore Utility
1. Trykk på Windows-tasten. Skriv Kontrollpanel og start det.
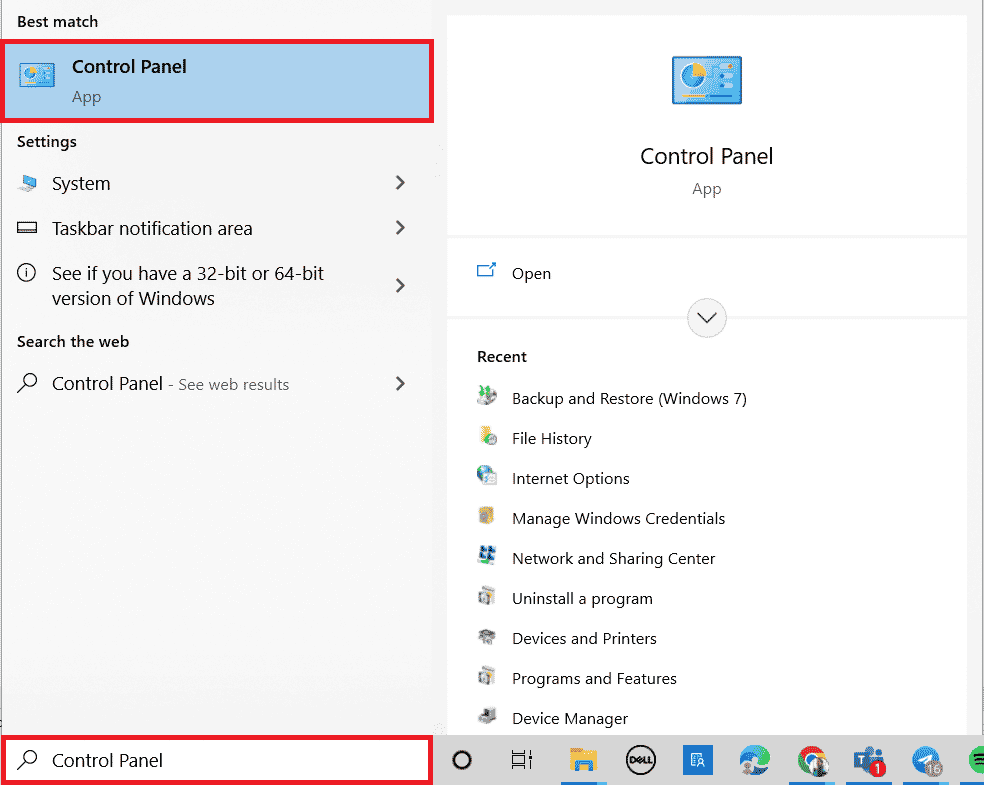
2. Angi Vis etter som kategori. Klikk på Sikkerhetskopiering og gjenoppretting (Windows 7).
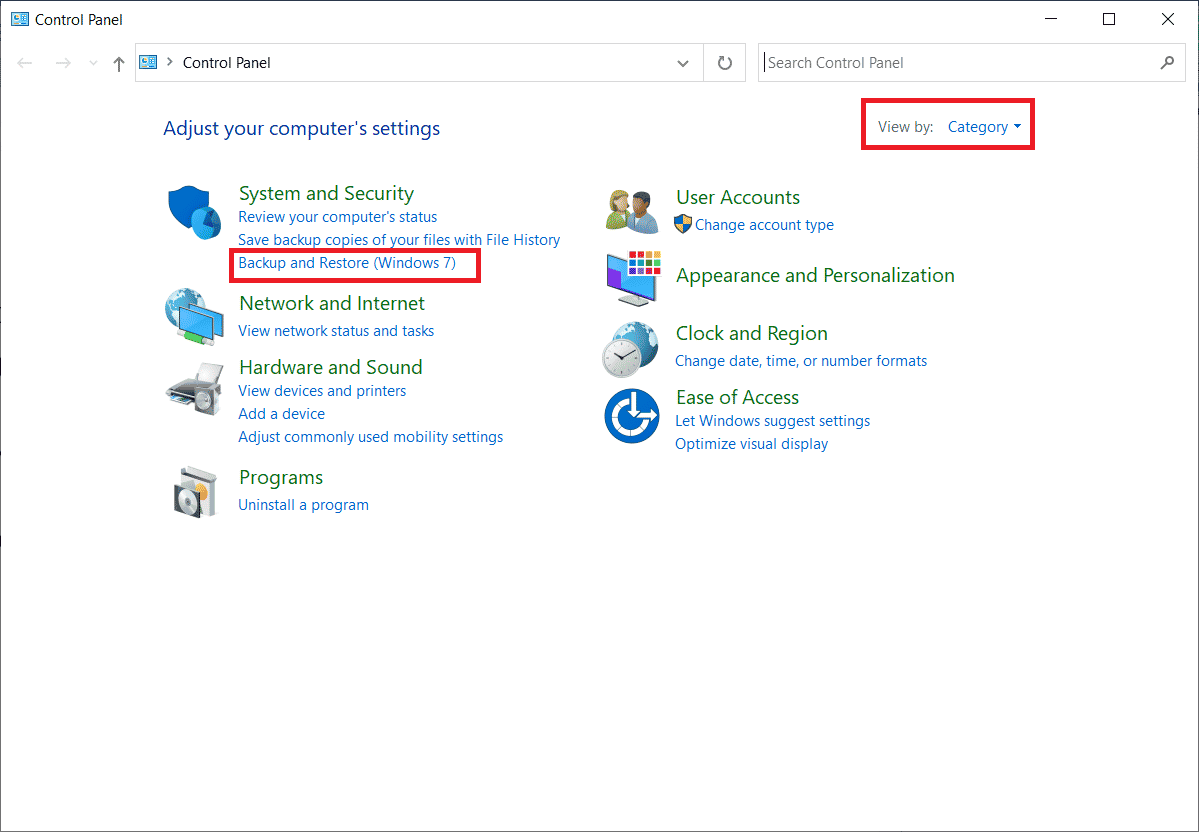
3. Klikk på Opprett et systembilde på menyen til venstre.
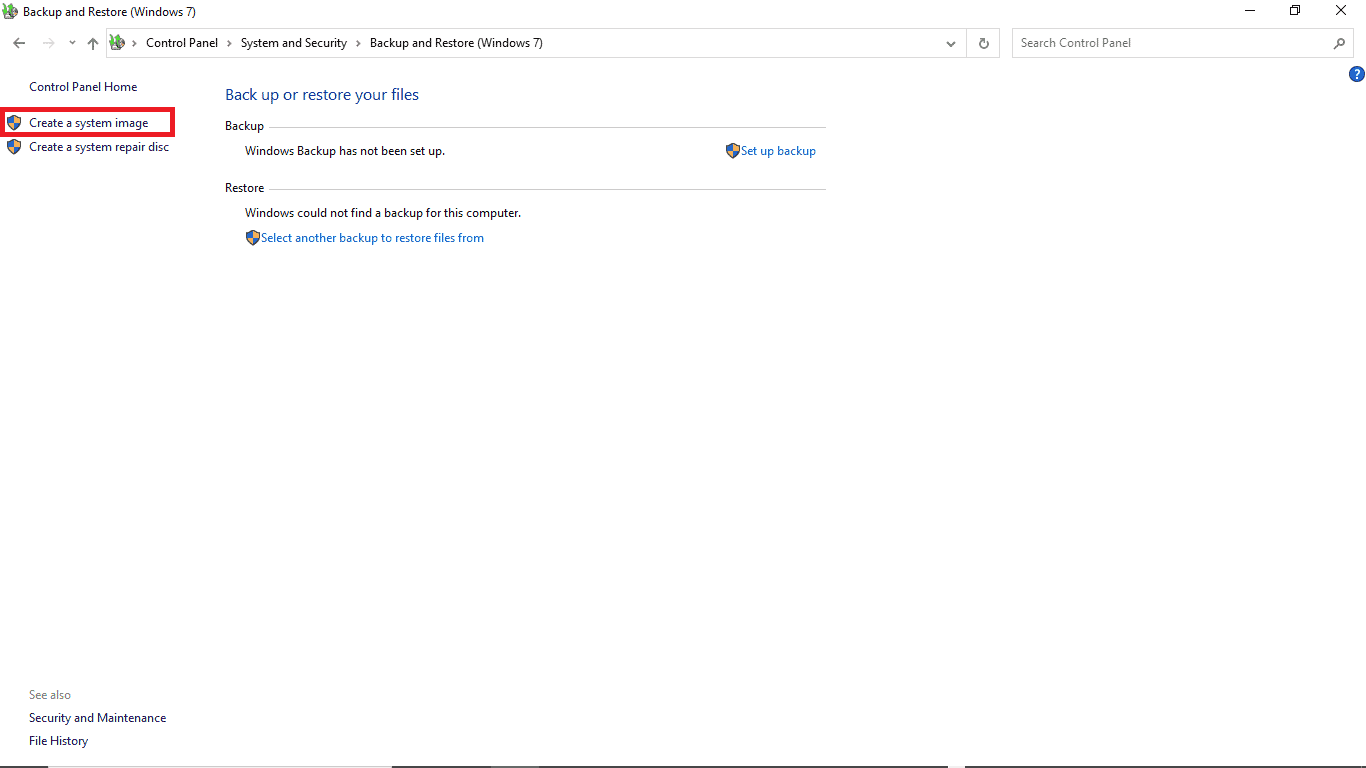
4. Velg stasjonen og følg instruksjonene på skjermen for å lage systembildet.
Når du oppretter en systembildefil, lagres verdiene for minimumsstørrelsen som kreves for målfilen automatisk i en fil. Denne filen har tittelen $PBR_ResetConfig.xml. Verdiene som er lagret i denne filen er i MB eller megabyte. Selv om størrelsen på en målfil er større eller lik størrelsen på kildefilen, kan du fortsatt få en feilmelding fordi minimumsstørrelsen er større. For å løse disse harddiskproblemene kan du følge trinnene nedenfor.
1. Åpne System Image-filen.
2. Klikk på Kilder.
3. Åpne filen $PBR_ResetConfig.xml med Notisblokk.
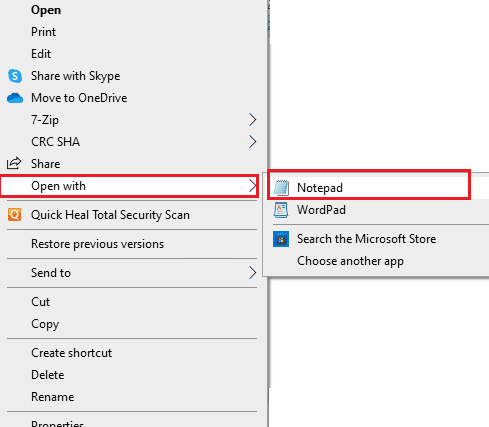
4. Finn
Metode 4: Fjern kildedisk
Når du bruker en ekstern disk til å gjenopprette systembildefilen, tildeler systemet denne eksterne disken samme ID som kildedisken. Noen ganger, når begge diskene opererer i systemet, kan det føre til en konflikt og til slutt føre til at gjenopprettingen mislykkes. Dermed kan det å fjerne kildedisken før reparasjonen hjelpe deg med å unngå at du ikke klarer å gjenopprette PC-systemstasjonen er for liten feil.
Metode 5: Formater/slett volumer og formater måldisker
Prøv å formatere diskvolumet når du bruker en allerede brukt disk med partisjoner for å gjenopprette systemfilen og få samme feil. Formatering av partisjoner og disker kan hjelpe deg å komme deg gjennom dette problemet. Du kan følge disse enkle trinnene for å formatere stasjonen:
1. Koble den brukte disken (måldisken) til systemet.
2. Trykk Windows + R-tastene samtidig for å åpne dialogboksen Kjør.
3. Skriv diskmgmt.msc for å åpne vinduet Diskbehandling.
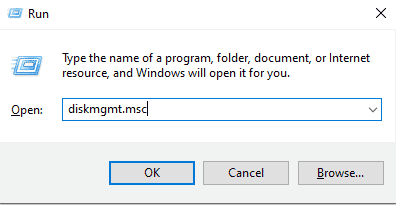
4. Høyreklikk på det brukte volumet på måldisken.
5. Klikk på Slett volum…
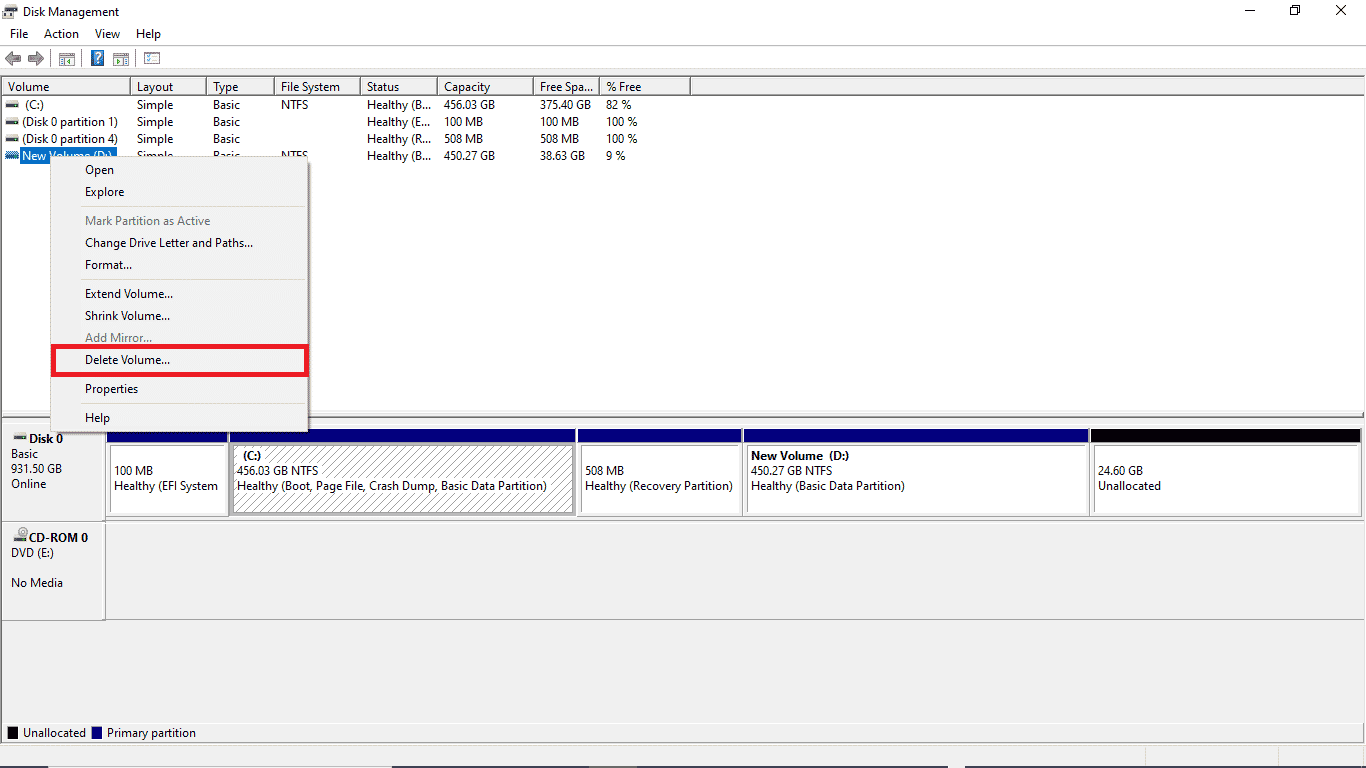
6. Når volumet er slettet, høyreklikker du på måldisken igjen.
7. Velg Format…
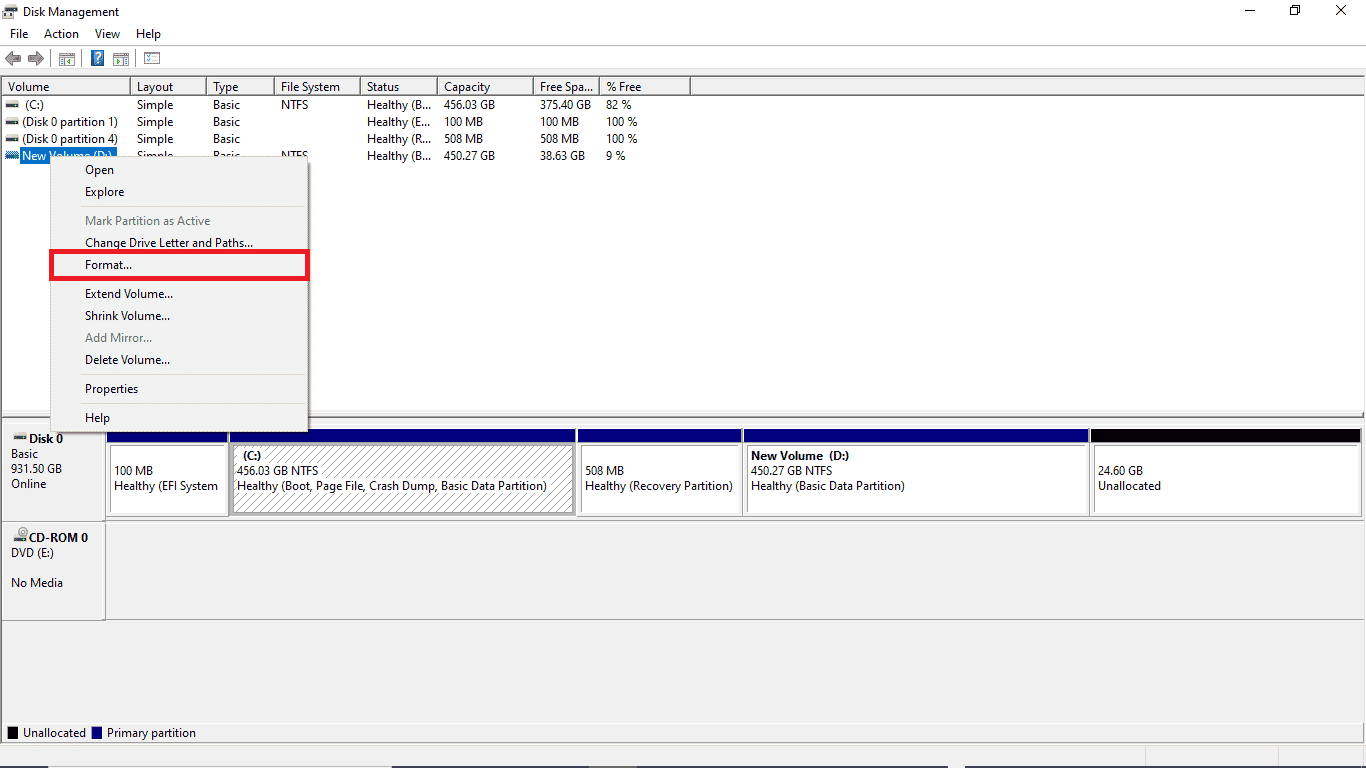
Metode 6: Lag Windows-installasjonsmedier
Microsoft har et innebygd verktøy kalt Media Creation Tool for å lage en oppstartbar USB-stasjon (eller laste ned en ISO-fil og brenne den på en DVD) av en hvilken som helst Windows OS-versjon. Verktøyet lar deg oppgradere eller nedgradere Windows-versjonen. Les vår guide om hvordan du lager Windows 10-installasjonsmedier med Media Creation Tool for å implementere det samme.
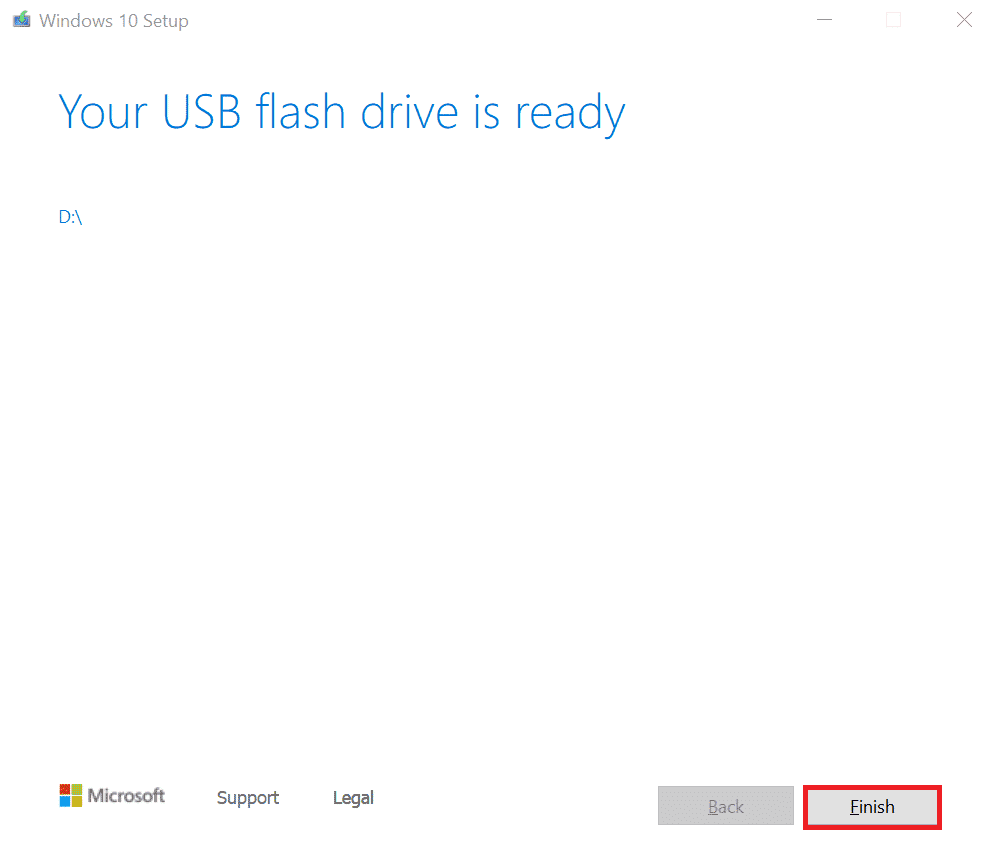
Ofte stilte spørsmål (FAQs)
Q1. Hva er en systembildefil?
Ans. Et systembilde er en sikkerhetskopi av harddiskens data. Du kan gjenopprette dataene dine fra systembildefilen når systemet svikter. Du kan opprette en systembildefil ved å gå til alternativet Sikkerhetskopiering og gjenoppretting i Kontrollpanel.
Q2. Hvorfor kan jeg ikke gjenopprette PC-en min?
Ans. Det kan være flere grunner til at du ikke kan gjenopprette PC-en, og en svært vanlig årsak til at du ikke kan gjenopprette en PC er harddisker, feil sikkerhetskopifiler og utilstrekkelig stasjonsstørrelse.
Q3. Hva menes med at systemstasjonen er for liten?
Ans. Når du prøver å gjenopprette dataene dine og får en feilmelding som sier at systemstasjonen er for liten, betyr det at kapasiteten til målstasjonen er mindre enn kapasiteten til kildestasjonen.
***
Vi håper denne veiledningen var nyttig og at du klarte å fikse harddiskproblemer på systemet ditt. Kommenter ned og fortell oss hvilken metode som fungerte for deg. Hvis du har spørsmål, spørsmål eller forslag, kan du gjerne dele dem med oss. Fortell oss også hva du vil lære videre.