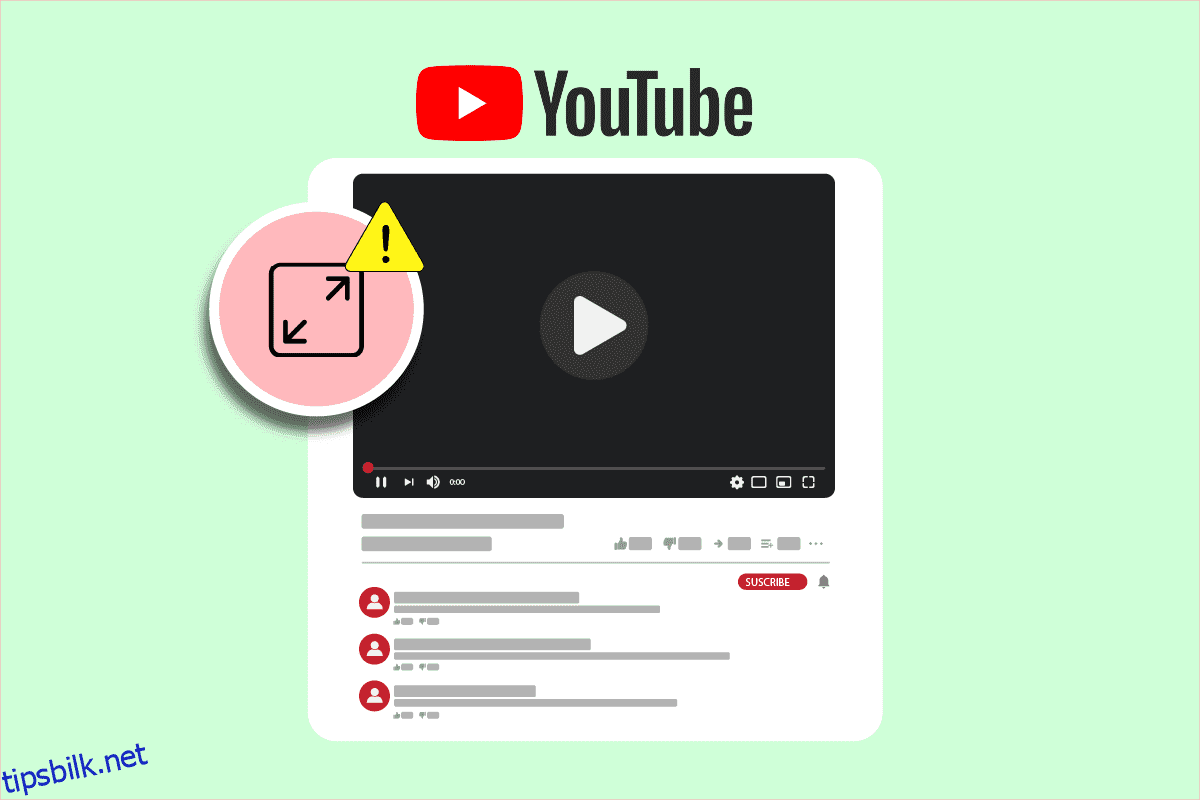YouTube er den ledende videodelingsplattformen på internett. Den har et bredt utvalg av videoer og er for alle typer brukere. På toppen av det, blir det administrert av Google til en ustoppelig kraft. Ingen bedrifter kommer i nærheten av YouTube når det gjelder visninger og engasjement. Gjennom årene har YouTube endret utseende og funksjoner mange ganger. Den har også møtt mange problemer som brukere ofte har rapportert. Et slikt problem er YouTube-fullskjermproblem der YouTube-videoer ikke spilles av eller lastes i fullskjerm selv etter at du har valgt fullskjermsalternativet. Det kan være irriterende når du vil se en video i detalj eller nyte den på en større skjerm, spesielt for innhold som filmer og dokumentarer. Hvis du har å gjøre med YouTube fullskjerm som ikke fungerer Windows 10-problemet, er du på rett sted. Vi gir deg en nyttig guide som vil lære deg hvordan du løser problemer med YouTube som ikke fungerer i fullskjerm.
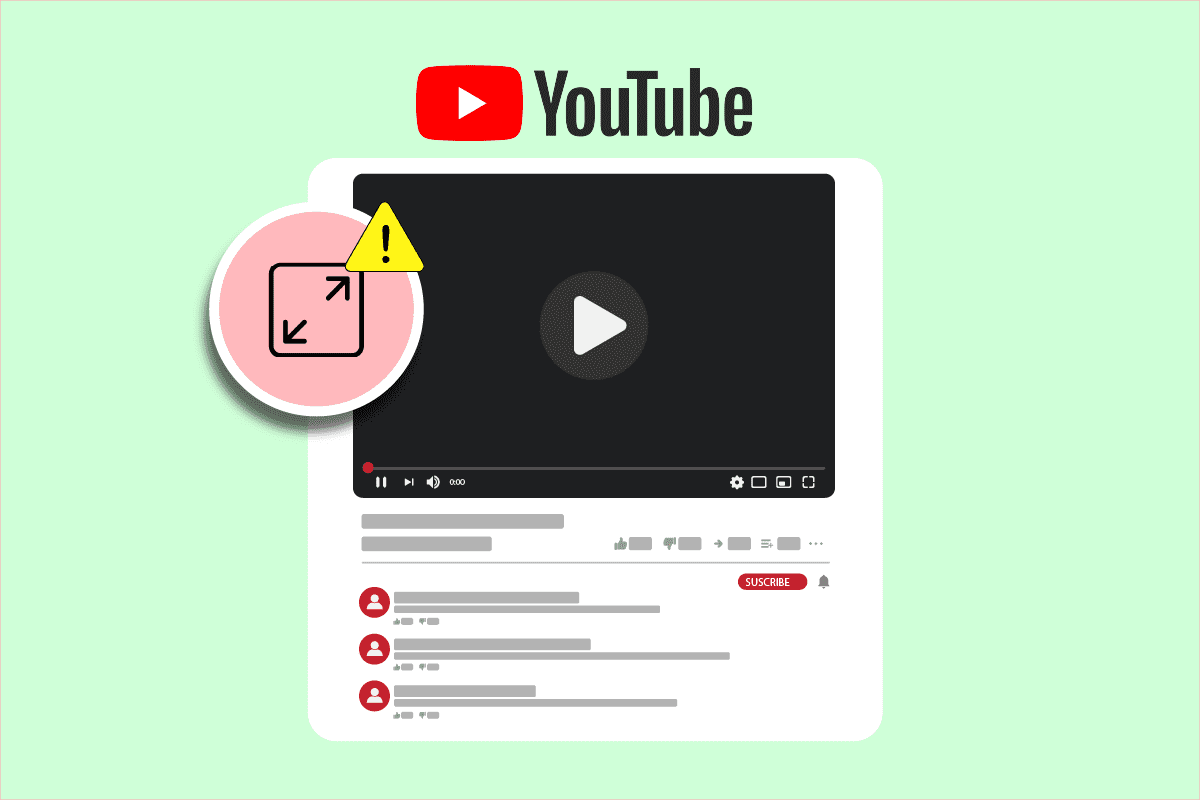
Innholdsfortegnelse
Hvordan fikse YouTube fullskjerm som ikke fungerer i Windows 10
Det kan være mange årsaker bak YouTube fullskjermproblem, og noen av dem er oppført nedenfor.
- Flash player problem
- Korrupte cache-filer
- Problem med Google-profilen
- Interferens fra utvidelser
- Utdatert Chrome-versjon
Etter å ha lært hvorfor YouTube fullskjerm ikke fungerer Windows 10-problemet oppstår, la oss gå gjennom metodene som vil fikse problemet med at YouTube fullskjerm ikke fungerer. Vi starter med grunnleggende metoder, og går videre til mer komplekse mot slutten.
Merk: Innstillinger og alternativer kan variere for ulike nettlesere.
Grunnleggende feilsøkingstrinn
Dette er noen grunnleggende feilsøkingsmetoder som du bør utføre før noen annen metode. De kan fikse problemet med at YouTube fullskjerm ikke fungerer.
1. Start nettleseren på nytt: Noen ganger kan mindre problemer i nettleseren føre til at YouTube fullskjerm-alternativet ikke fungerer. Du kan fikse det ved å lukke nettleseren og åpne den igjen. Det vil oppdatere nettleseren og kan løse problemet.
2. Logg av Google-kontoen: I noen tilfeller kan dette problemet oppstå på grunn av visse Google-profiler og deres private innstillinger. For å sjekke dette, logg ut av Gmail-kontoen din og prøv å spille av YouTube-video i fullskjerm i nettleseren din. Det kan løse problemet.
3. Start PC på nytt: Omstart av PC kan løse mange systemrelaterte feil og andre mindre feil. Det kan løse dette problemet. Du kan starte PC-en på nytt ved å følge veiledningen vår om Hvordan starte Windows PC på nytt eller starte på nytt.
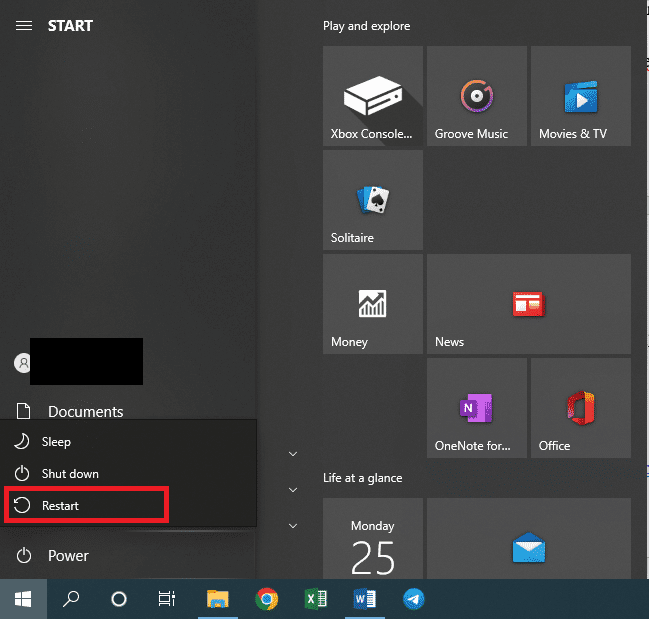
4. Oppdater Google Chrome: Mange problemer som YouTube fullskjermproblem kan oppstå hvis du bruker en utdatert versjon av Chrome. Chrome slipper jevnlig oppdateringer for å fikse problemer og fjerne feil. Vi anbefaler at du oppdaterer nettleseren din ved å følge veiledningen vår om hvordan du oppdaterer Google Chrome.

Metode 1: Tøm nettleserbufferen
Mange brukere har rapportert at de klarte å løse dette problemet ved å tømme nettleserloggen. Den sletter nettleserdata og andre hurtigbufferfiler som kan forårsake dette problemet hvis de er skadet. Det kan fikse YouTube fullskjermalternativ som ikke fungerer, og du kan gjøre det ved å følge veiledningen vår.
Merk: For å bekrefte om dette problemet er forårsaket av korrupte hurtigbufferfiler, kjør YouTube i inkognitomodus i nettleseren din og prøv å kjøre YouTube-video i fullskjerm. Hvis det fungerer, kan du fortsette med veiledningen nedenfor om hvordan du sletter buffer og informasjonskapsler i Google Chrome
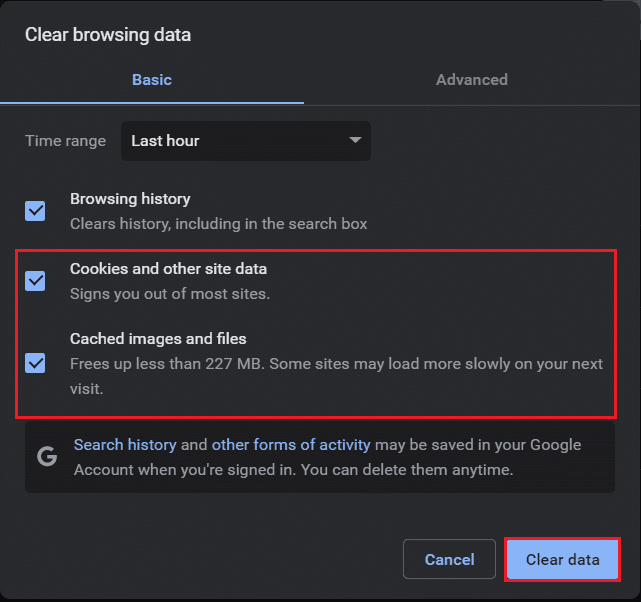
Metode 2: Endre Flash Player & Content Setting
Brukere som har en gammel versjon av Chrome kan møte dette problemet siden den har to flash-spillere. Disse to flash-spillerne kan påvirke hverandres ytelse og føre til at YouTube-fullskjermalternativet ikke fungerer som det skal. Du kan fikse dette ved å deaktivere én flash-spiller, og du kan gjøre det ved å følge disse trinnene.
1. Trykk på Windows-tasten, skriv inn Google Chrome og klikk på Åpne.
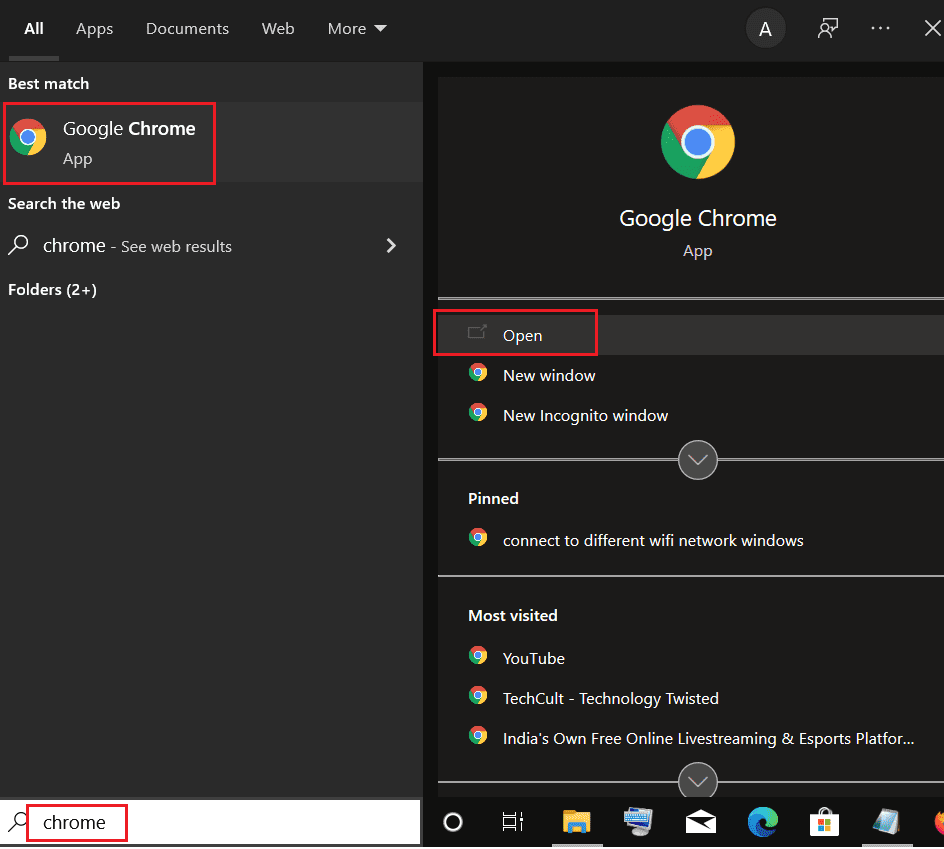
2. Skriv inn chrome://plugins i adressefeltet og trykk Enter-tasten.
3. Finn pepflashplayer.dll og klikk deretter på Deaktiver-knappen ved siden av. Det vil deaktivere denne flash-spilleren.
Det burde løse problemet. Hvis du bruker en nyere versjon av Chrome, kan du støte på dette problemet på grunn av at Chrome blokkerer noe innhold fra å vises. Du kan løse dette problemet ved å la Chrome spille av beskyttet innhold. For å gjøre det, følg disse trinnene.
1. Skriv inn chrome://settings/content/ i adressefeltet og trykk Enter. Den åpner delen Personvern og sikkerhet i vinduet Chrome Settings.
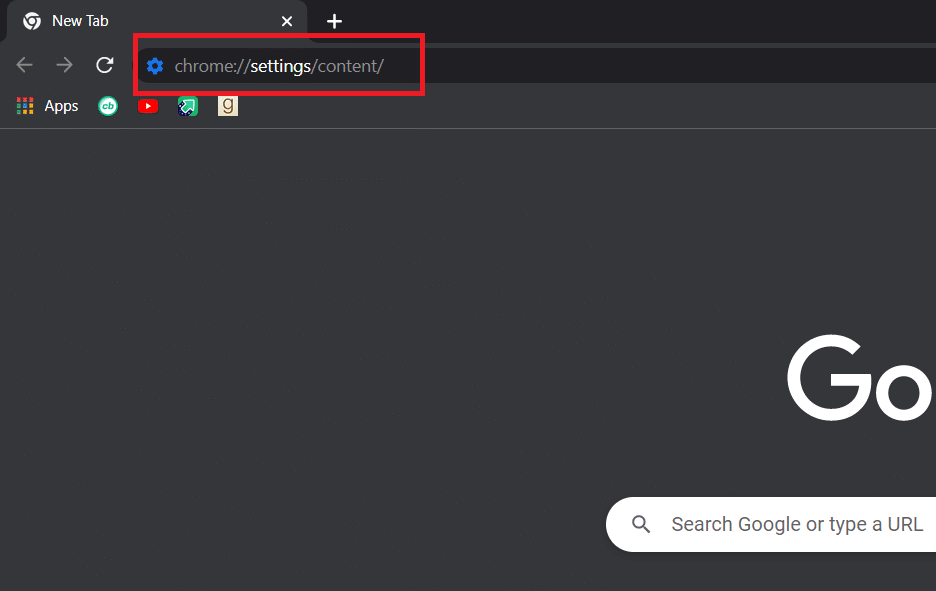
2. Rull ned og utvid alternativet Avanserte innholdsinnstillinger ved å klikke på det.
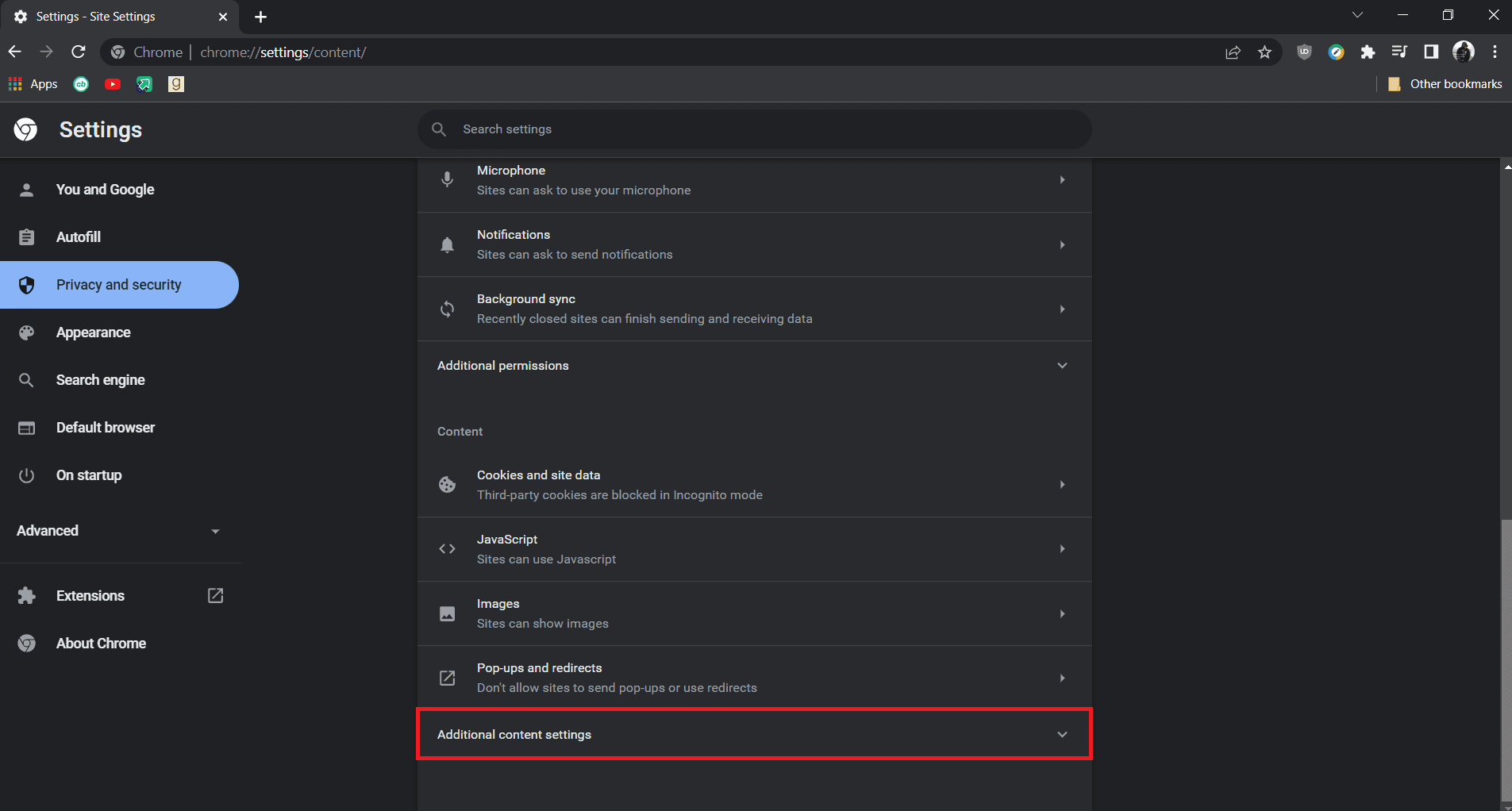
3. Klikk på alternativet Beskyttet innholds-ID for å utvide det.
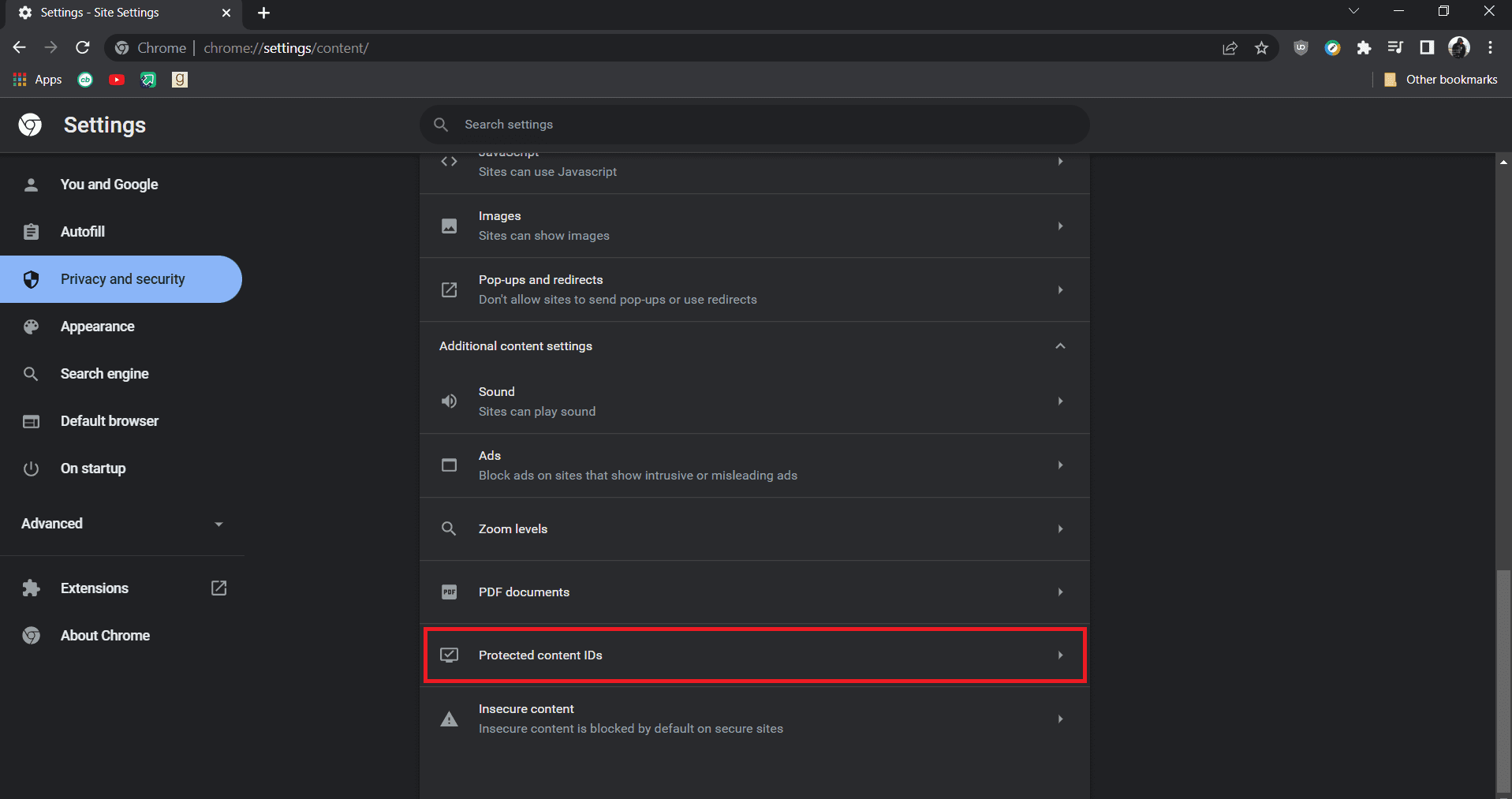
4. Inne i ID-er for beskyttet innhold, sørg for at alternativet Nettsteder kan spille av beskyttet innhold og Nettsteder kan bruke identifikatorer for å spille av beskyttet innhold er valgt.
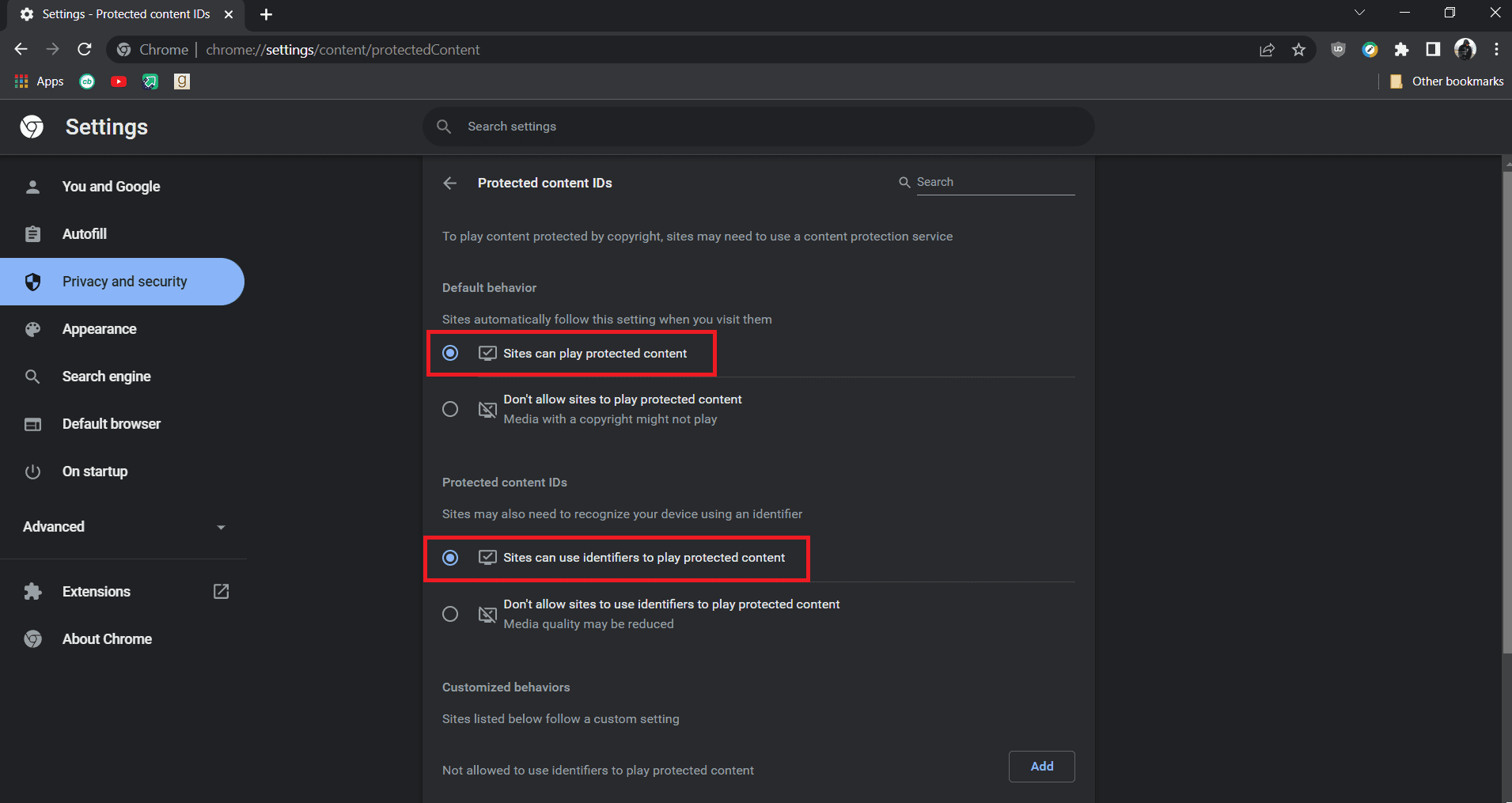
Merk: Hvis du fortsatt står overfor problemet, kan du prøve å deaktivere alternativet for maskinvareakselerasjon i Chrome. Du kan gjøre det ved å gå til chrome://settings/system og slå av alternativet for bruk av maskinvareakselerasjon når det er tilgjengelig.
Metode 3: Deaktiver utvidelser
Chrome tilbyr mange utvidelser som kan legge til funksjoner og gjøre den mer effektiv. Men noen ganger kan visse utvidelser forstyrre visse funksjoner i Chrome og forårsake problemer som å ikke laste YouTube-videoer på fullskjerm. Du kan løse dette ved å deaktivere utvidelser og for å gjøre det, følg disse trinnene.
1. Åpne Google Chrome-nettleseren.
2. Gå til adresselinjen og skriv inn chrome://extensions/ og trykk på Enter-tasten. Du vil se alle utvidelser installert i Chrome.
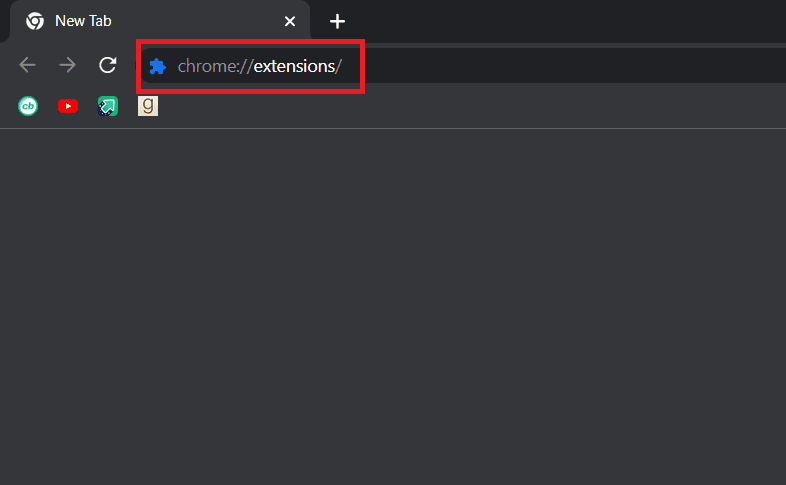
3. Slå dem av én etter én for å deaktivere dem. For eksempel er Request X-utvidelsen slått av og deaktivert.
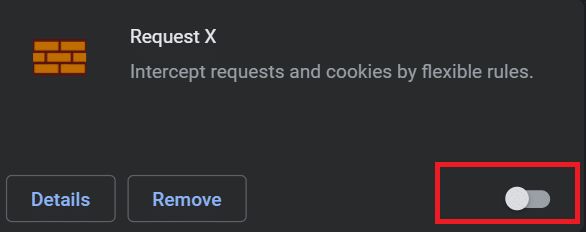
4. Etter at alle utvidelser er deaktivert, sjekk om problemet er løst. Hvis du var i stand til å spille av YouTube-videoer i fullskjerm, begynner en etter en å aktivere utvidelser.
5. Hvis problemet oppstår etter at du har aktivert en bestemt utvidelse, kan du deaktivere den og beholde alle andre utvidelser aktivert.
Metode 4: Installer Google Chrome på nytt
Hvis ingen av metodene fungerte for deg, er dette det siste alternativet for å fikse problemet med at YouTube fullskjerm ikke fungerer. Å installere Google Chrome på nytt vil fjerne eventuelle problemer i nettleseren din, og du kan få en ny versjon av Chrome uten eksisterende problemer. For å gjøre det, følg guiden vår nedenfor.
Merk: Lag en sikkerhetskopi av bokmerkene, passordene og andre viktige data før du installerer Chrome på nytt.
1. Trykk på Windows-tasten, skriv inn apper og funksjoner, og klikk på Åpne.
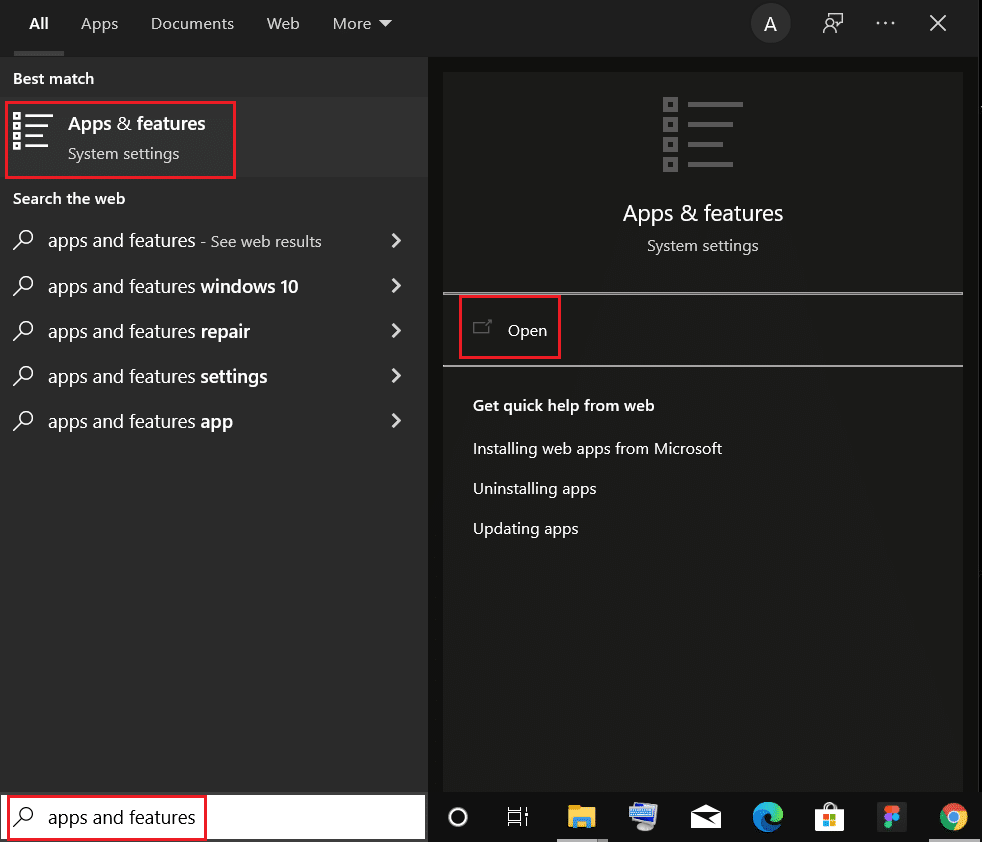
2. Søk etter Chrome i Søk i dette listefeltet.
3. Velg deretter Chrome og klikk på Avinstaller-knappen vist uthevet.

4. Igjen, klikk på Avinstaller for å bekrefte.
5. Trykk nå på Windows-tasten, skriv inn %localappdata%, og klikk på Åpne for å gå til AppData Local-mappen.

6. Åpne Google-mappen ved å dobbeltklikke på den.

7. Høyreklikk på Chrome-mappen og velg Slett-alternativet som vist nedenfor.

8. Igjen, trykk på Windows-tasten, skriv inn %appdata% og klikk på Åpne for å gå til AppData Roaming-mappen.
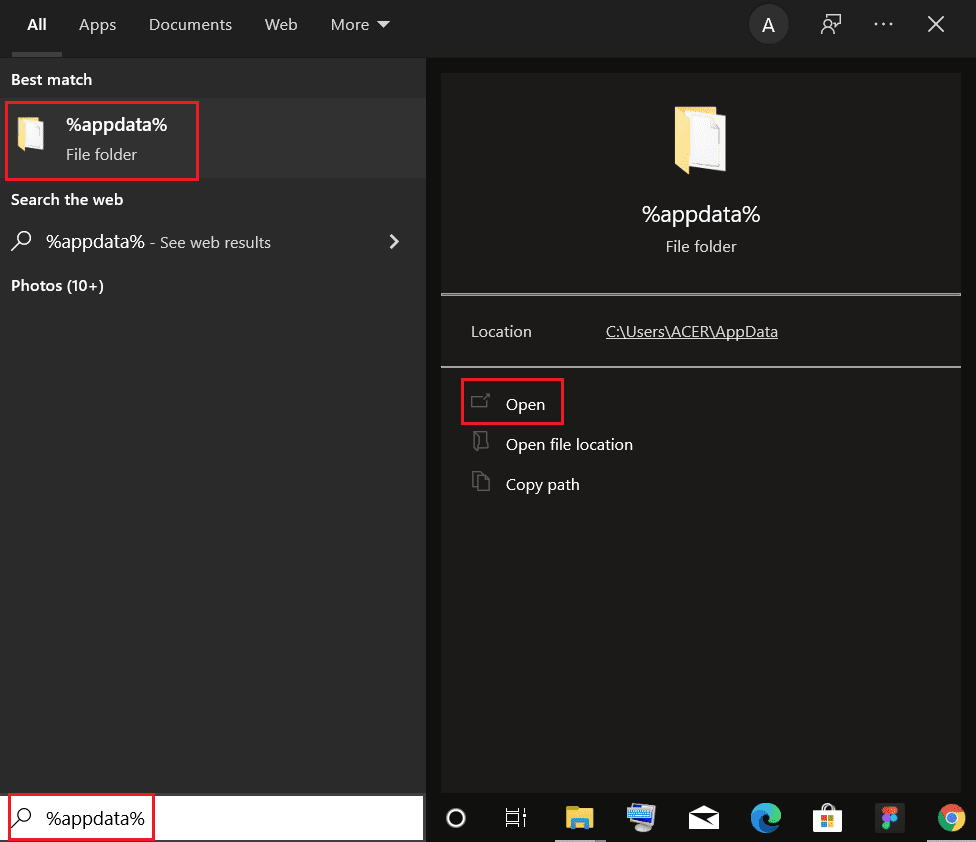
9. Igjen, gå til Google-mappen og slett Chrome-mappen som vist i trinn 6 – 7.
10. Start PC-en på nytt.
11. Last deretter ned den nyeste versjonen av Google Chrome som vist.

12. Kjør installasjonsfilen og følg instruksjonene på skjermen for å installere Chrome.

***
Vi håper at denne veiledningen var nyttig og at du klarte å fikse at YouTube fullskjerm ikke fungerer i Windows 10. Fortell oss hvilken metode som fungerte best for deg. Hvis du har spørsmål eller forslag, send dem gjerne i kommentarfeltet.