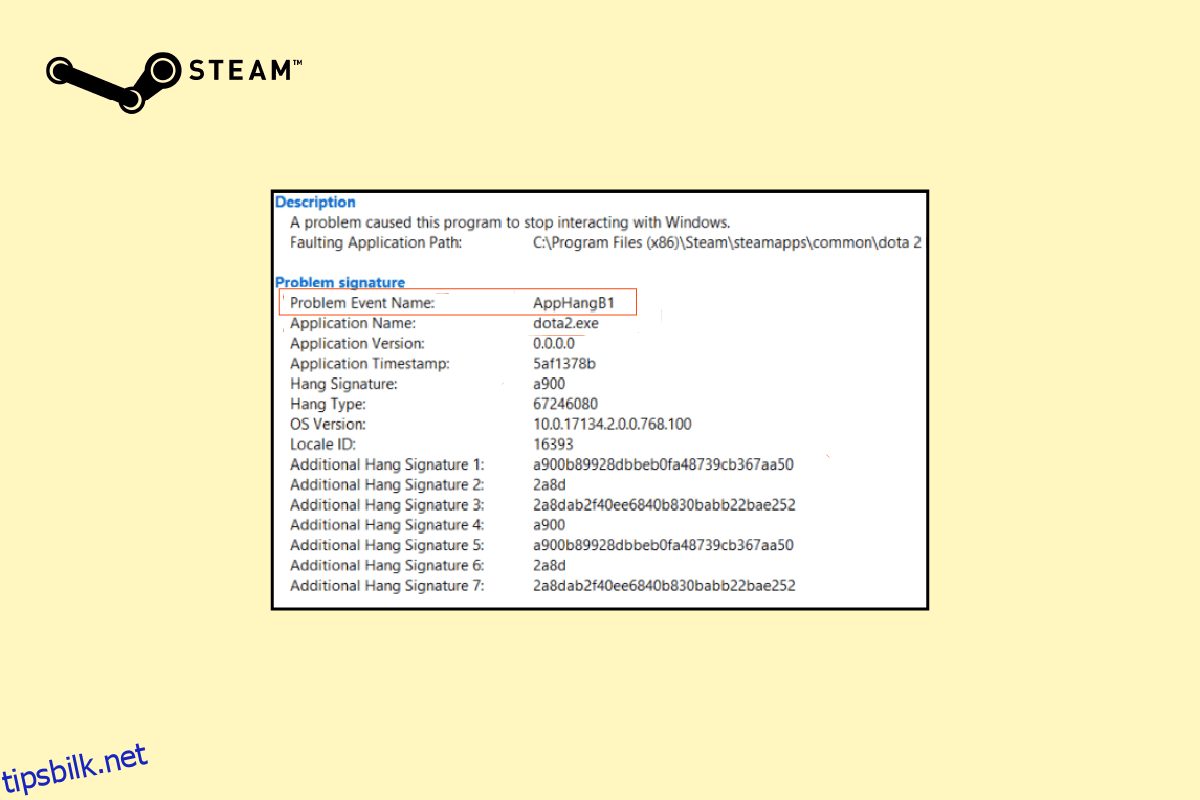Overdreven bruk av RGB og problemer med Steam er to ting som forener alle PC-spillere over hele verden. Som du kanskje allerede vet, er Steam for tiden den mest populære distributøren av digitale spill og har over 120 millioner månedlige aktive brukere. Imidlertid er Steam-klientapplikasjonen kjent for å oppføre seg dårlig nå og da. AppHangB1 Windows 10-feil er blant de mest rapporterte feilene og hindrer brukere i å starte spill i Steam. Noen ganger oppstår også problemhendelsesnavnet AppHangB1 når du åpner selve Steam-applikasjonen. I denne artikkelen vil vi gå over alle potensielle årsaker til denne Steam-feilen og gi deg flere måter å fikse AppHangB1-feil på Steam.
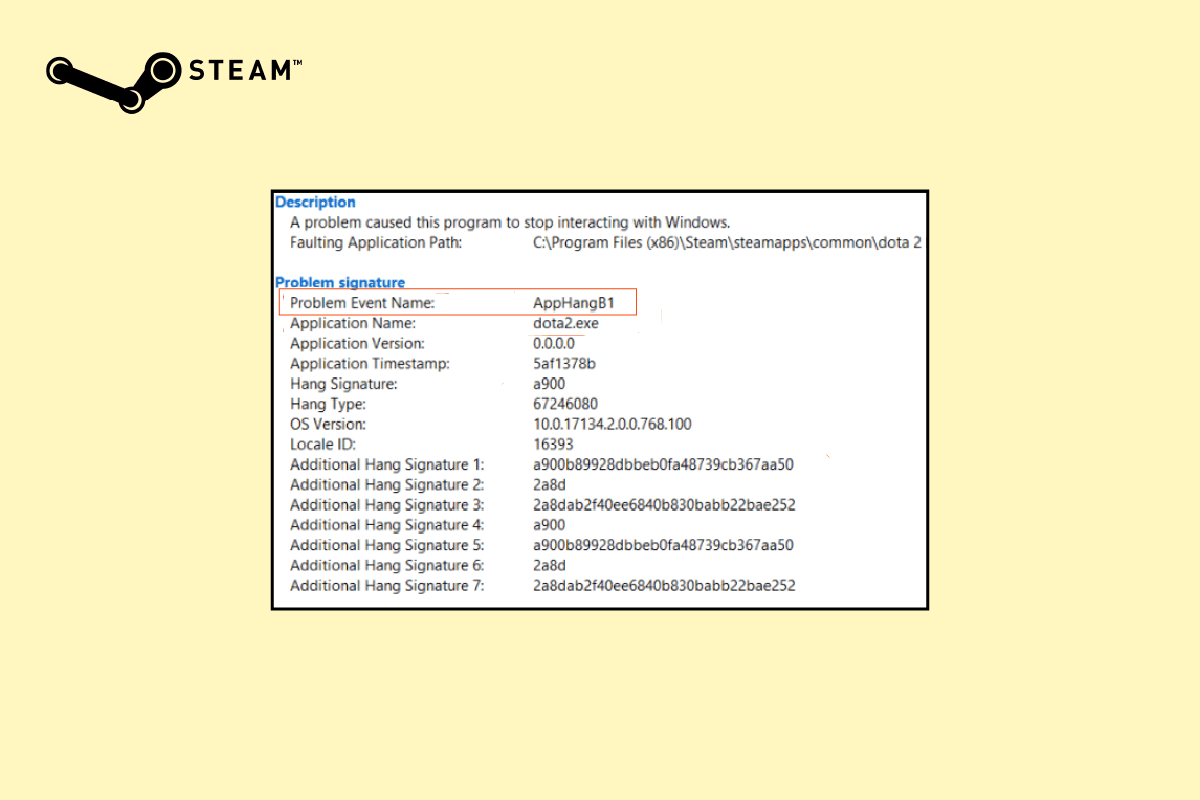
Innholdsfortegnelse
Hvordan fikse AppHangB1-feil på Steam Windows 10 PC
Takk til Dampsin enorme popularitet, har hvert kjent problem allerede blitt løst og løst av brukerbasen. Det samme er tilfellet med AppHangB1-feil. Følgende er de ulike årsakene som kan forårsake denne feilen på datamaskinen din:
- Strenge antivirus- og brannmurinnstillinger
- Feilkonfigurerte Steams startinnstillinger
- Korrupte spillfiler
- Korrupte Steams bibliotekfiler
- Feil i applikasjons-/applikasjonsfilene
Metode 1: Kjør kompatibilitetsfeilsøking
Hvis den nyeste versjonen av Windows ikke fungerer for programmet, kan du møte dette problemet. I dette tilfellet, kjør kompatibilitetsfeilsøkingen for å løse det. Følg trinnene nedenfor:
1. Høyreklikk på Steam-klienten og velg Feilsøk kompatibilitet.
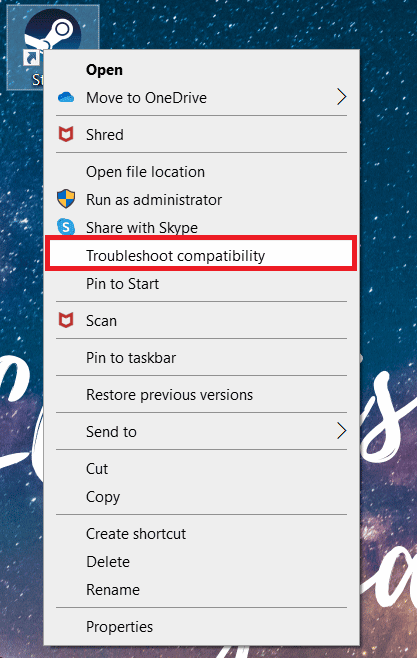
2. Velg Prøv anbefalte innstillinger.
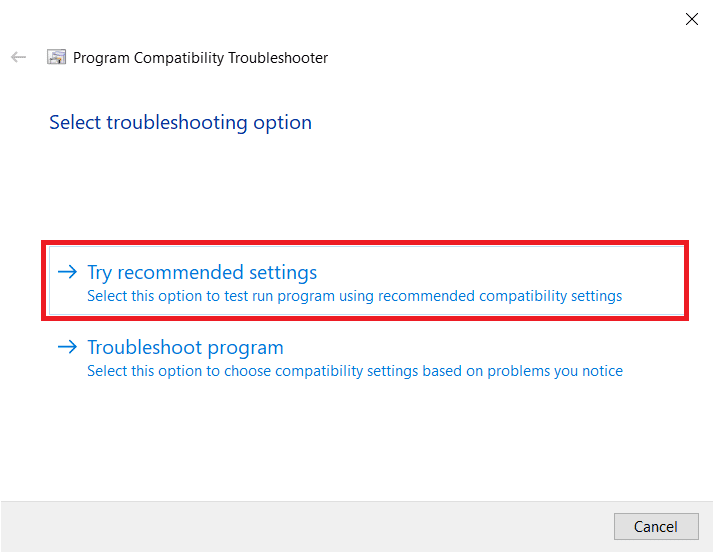
3. Klikk på Test programmet…
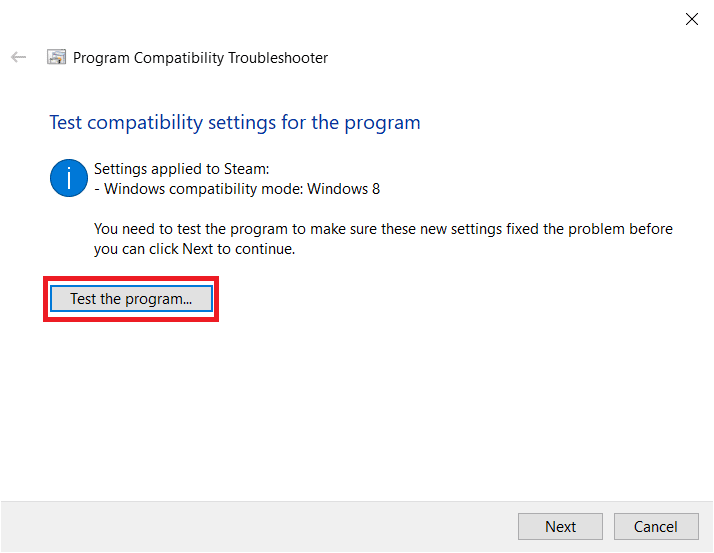
4. Når testen er fullført, klikk på Neste.
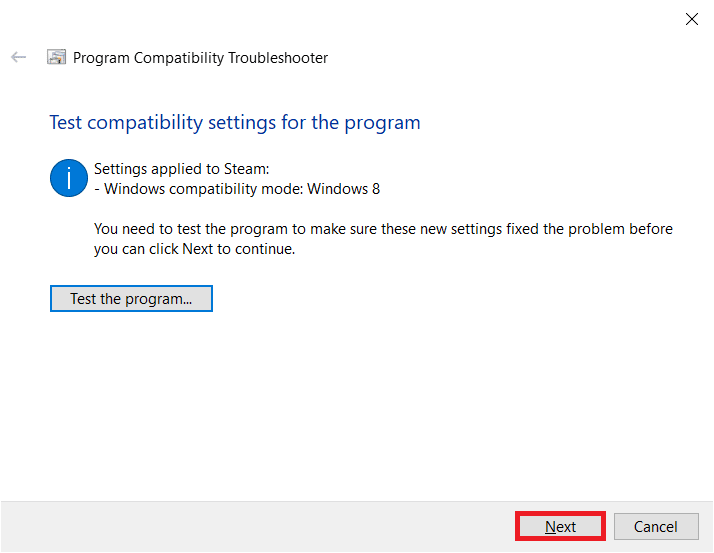
5. Klikk på Ja, lagre disse innstillingene for dette programmet.
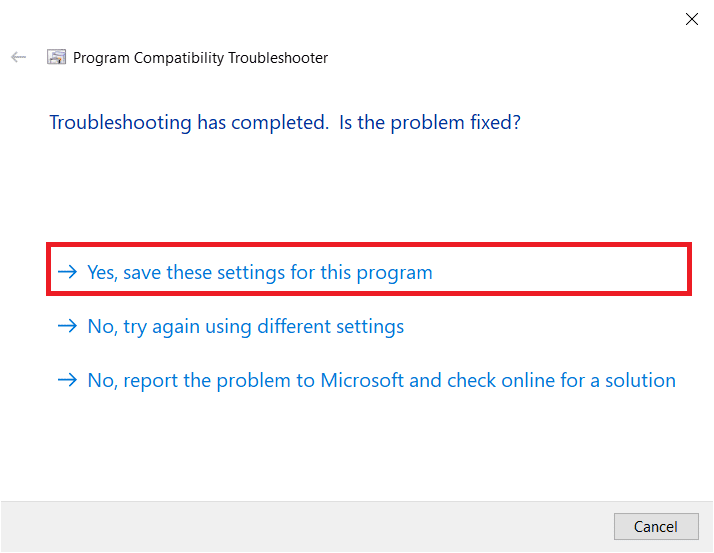
6. Klikk på Lukk.
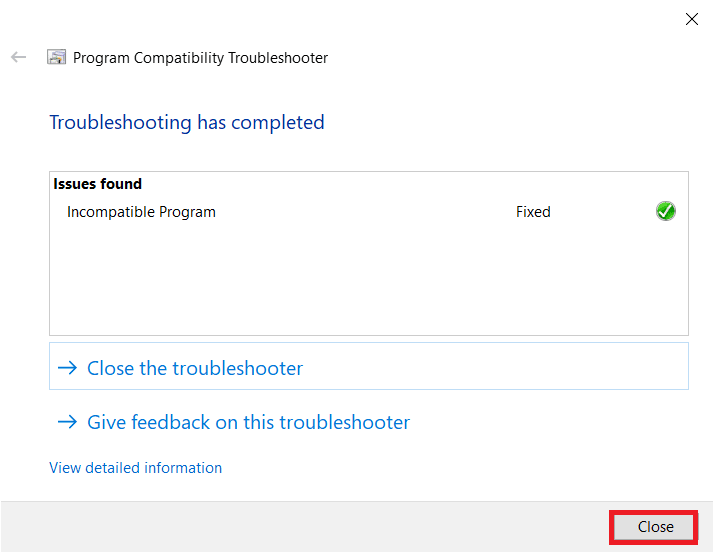
Metode 2: Oppdater Steam
Utviklere lanserer jevnlig oppdateringer for å fikse feil og problemer med eksisterende appversjoner. Så hvis du ikke har oppdatert Steam-applikasjonen på en stund, bør du vurdere å gjøre det. Du kan oppdatere applikasjonen manuelt ved å følge trinnene nedenfor:
1. Åpne Steam Client.
2. Klikk på Steam øverst til venstre og velg Se etter Steam-klientoppdateringer…
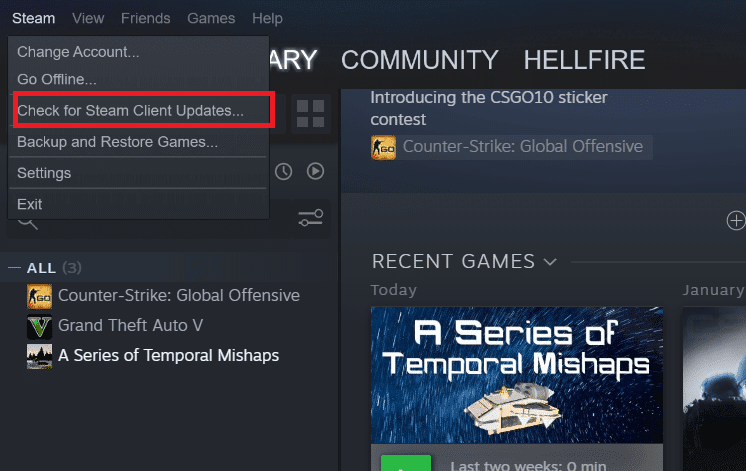
3A. Hvis noen nye oppdateringer er tilgjengelige, vent til oppdateringen er fullført og klikk på START STEAM på nytt.
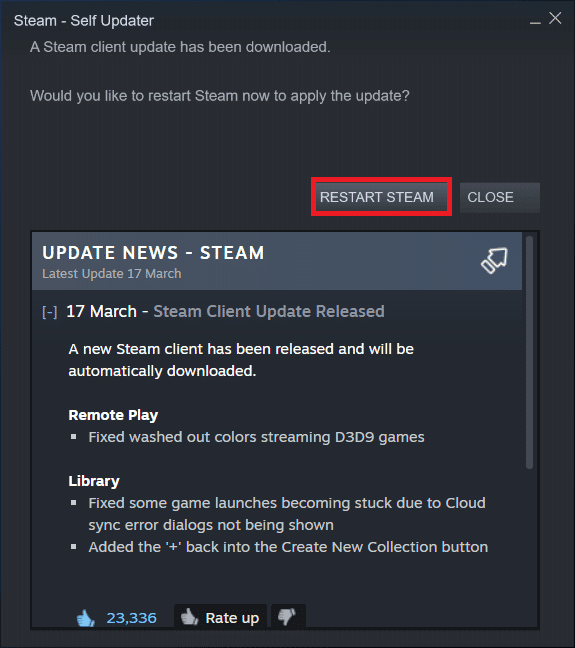
3B. Hvis Steam-klienten allerede er oppdatert, vil den vise at Steam-klienten din er oppdatert.

Metode 3: Bekreft integriteten til spillfiler
Som nevnt tidligere oppleves AppHangB1-feil noen ganger når du starter et spesifikt Steam-spill. Hvis det er tilfellet for deg, kan denne løsningen hjelpe deg med å løse feilen. Med spill som kontinuerlig oppdateres, det utallige antallet offisielle og tredjeparts mods installert, osv., kan de essensielle spillfilene noen ganger få et slag og bli korrupte. Så ved å bruke Steams innebygde funksjonalitet, sørg for at spillfilene ikke kompromitteres.
Les vår guide om Hvordan verifisere integriteten til spillfiler på Steam? og implementere det samme.
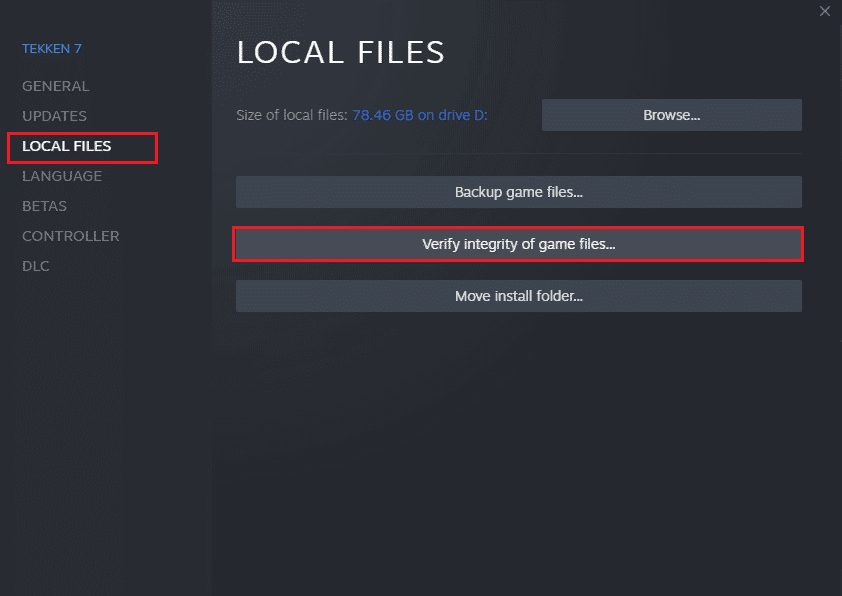
Metode 4: Reparer Steam-biblioteket
Mens den forrige metoden fokuserte på et bestemt spill, kan du også prøve å reparere alle Steam-bibliotekfilene for å løse AppHangB1-feil på Steam. Metoden for å gjøre det er ganske enkel og som forklart:
1. Med Steam-applikasjonen åpen, klikk på Steam og velg Innstillinger.
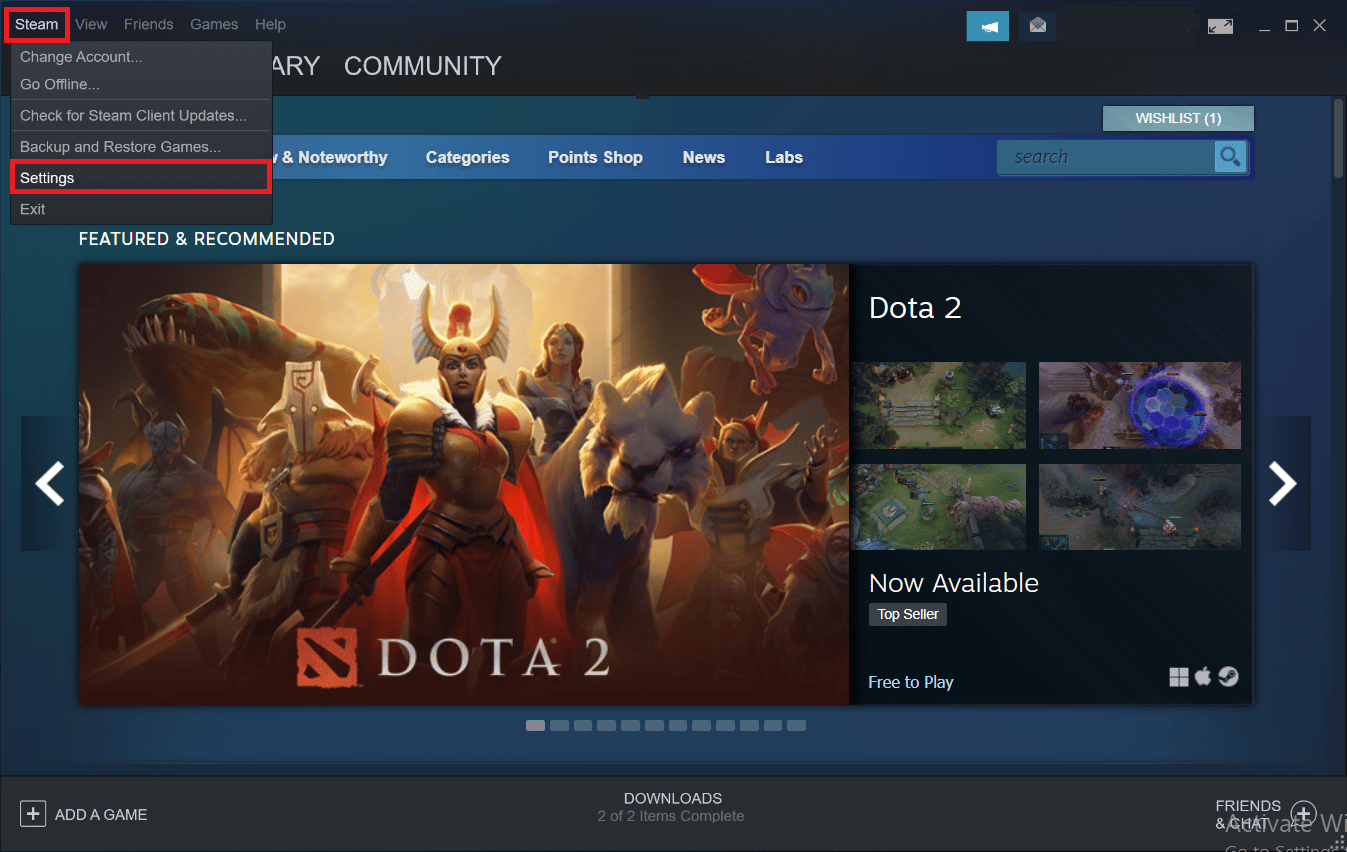
2. Klikk på Nedlastinger i indeksmenyen.
3. Klikk på STEAM LIBRARY FOLDERS under Innholdsbiblioteker-delen.
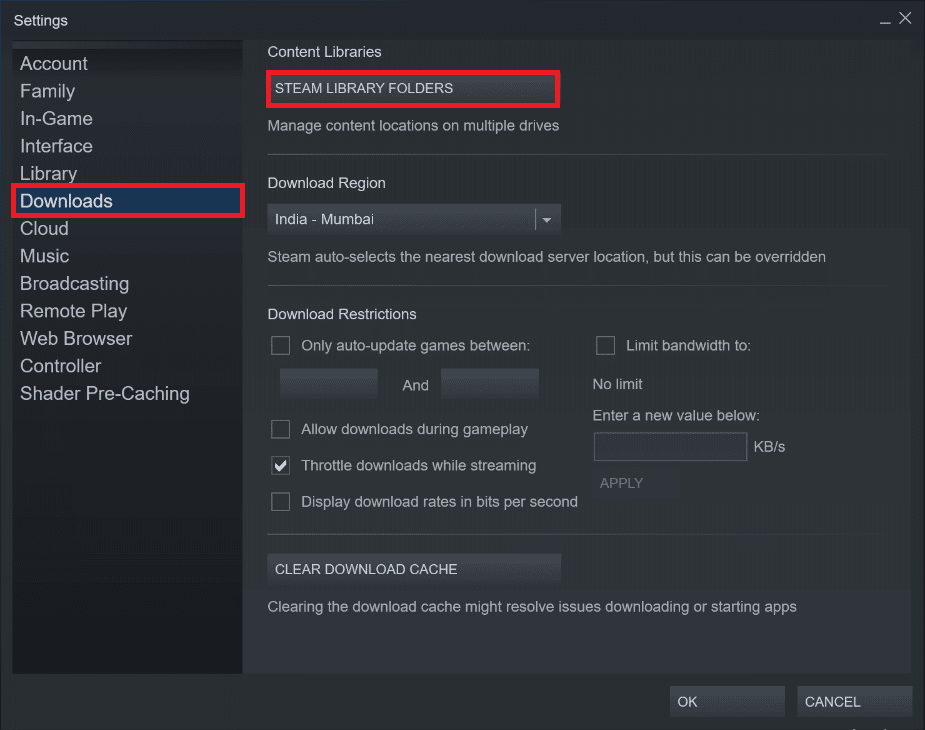
4. Finn ut hvilken stasjon som inneholder filene for spillet du har problemer med å starte, og klikk på ikonet med tre prikker. Velg Reparer mappe.
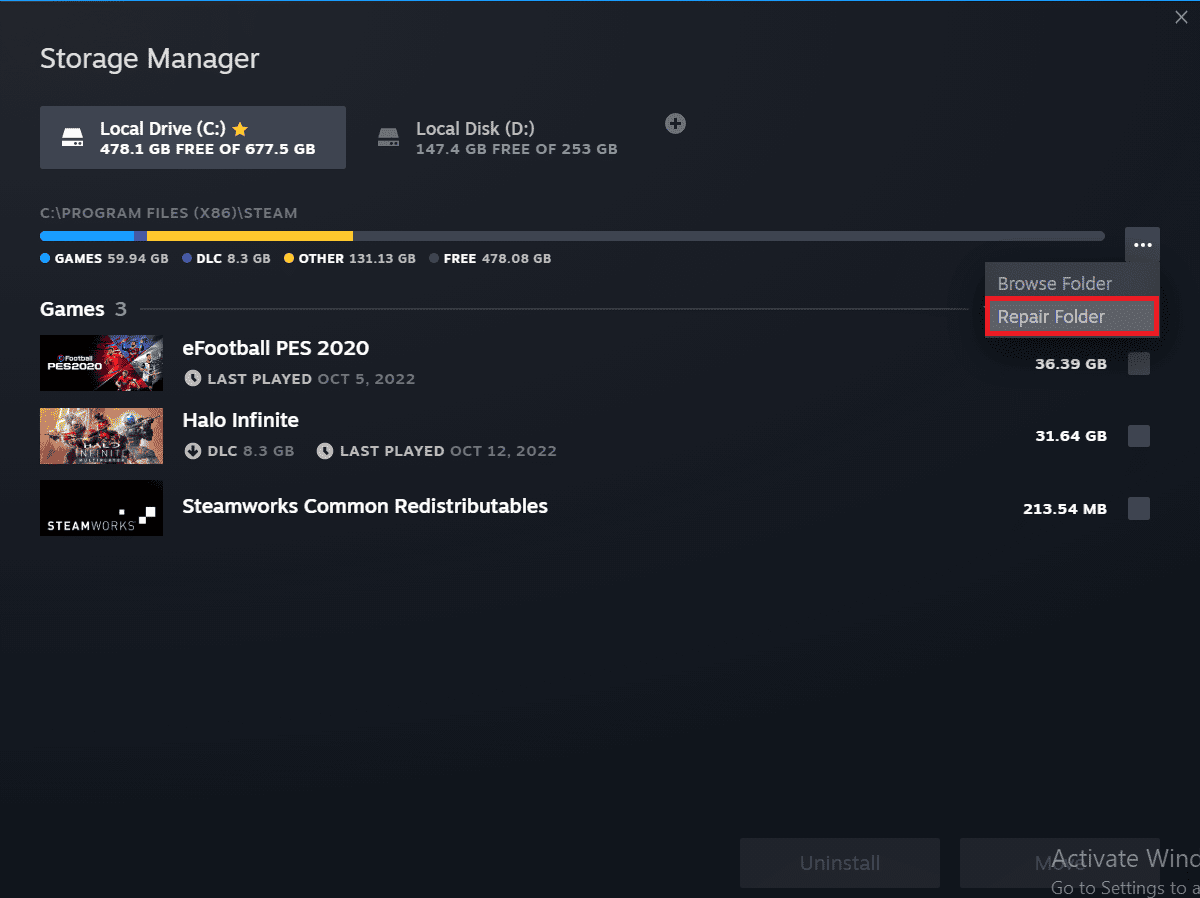
Metode 5: Oppdater Steam
En annen metode som ser ut til å løse mange Steam-applikasjonsrelaterte problemer, er å oppdatere/tilbakestille Steam. Du vil fjerne eventuelle korrupte filer ved å manuelt slette alle Steam-filer og tvinge Steam til å laste ned ferske kopier av alle viktige filer på nytt.
1. Trykk Windows- og E-tastene samtidig for å starte Filutforsker.
2. Naviger til følgende sti:
C:Program Files (x86)Steam
Merk: Steam-installasjonsmappen kan også finnes i andre mapper. I så fall, naviger til den respektive mappen.
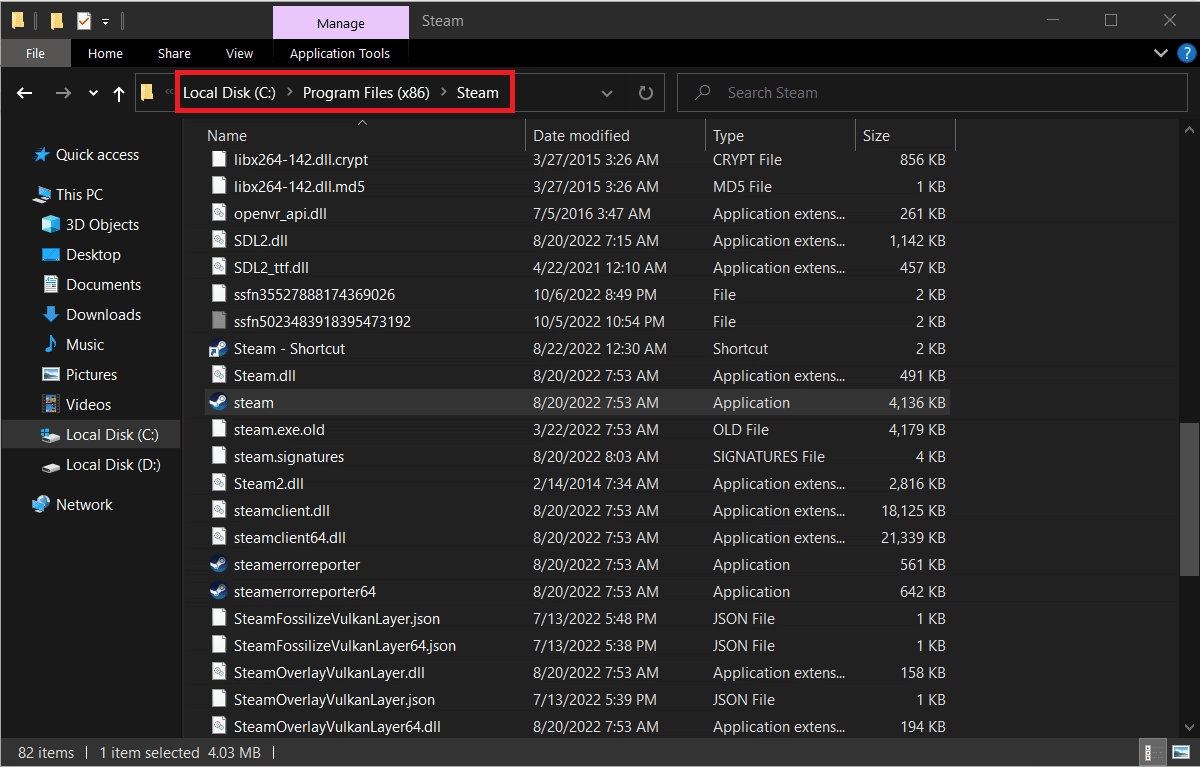
3. Velg alle elementene bortsett fra steamapps-mappen, brukerdatamappen og steam.exe-filen.
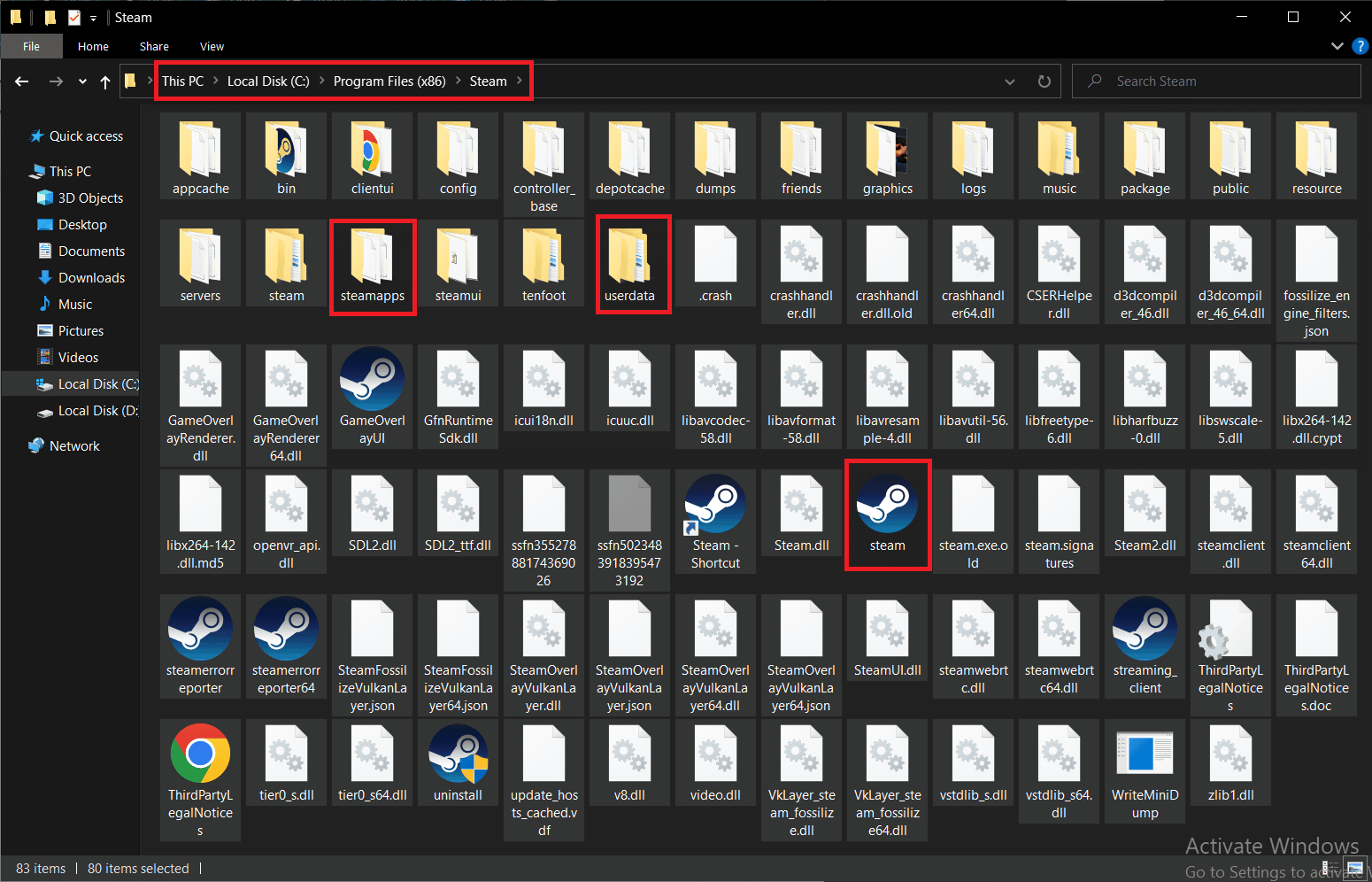
4. Høyreklikk på dem og velg alternativet Slett.
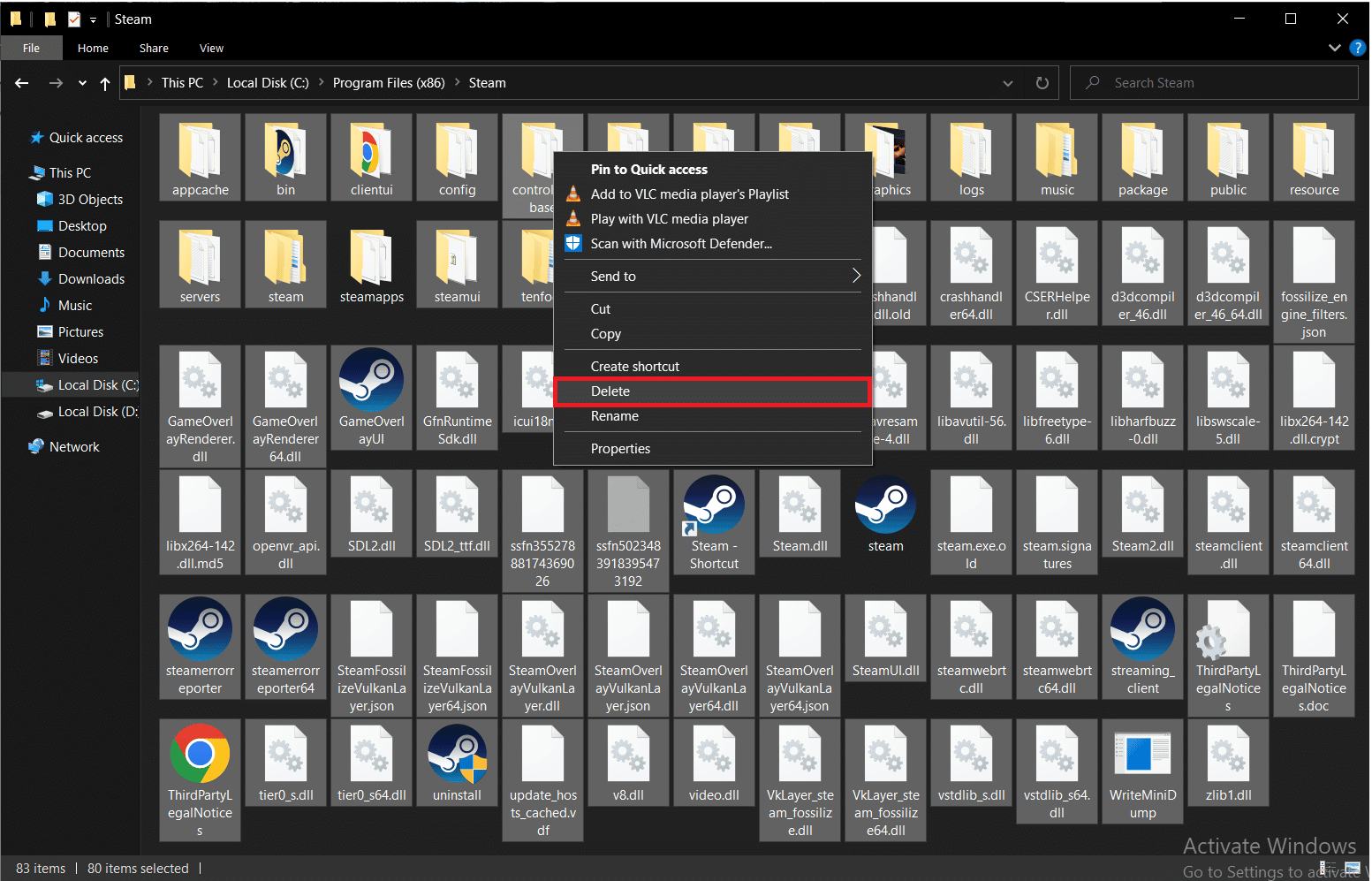
5. Start datamaskinen og Steam på nytt.
Nå vil Steam automatisk begynne å laste ned alle de slettede filene fra forrige trinn og også laste ned eventuelle ventende oppdateringer.
Metode 6: Endre Steam-startalternativer
For å kjøre spill jevnt på dine Windows-datamaskiner, må du ha riktig versjon av DirectX installert. Hvis Steam starter med en eldre versjon av DirectX, kan du få en feil med AppHangB1-feil. Heldigvis kan du manuelt konfigurere Steam og spillene til å kjøre med en spesifikk versjon av DirectX.
Merk: Før du fortsetter til trinnene, sørg for å avslutte hvert Steam-program i bakgrunnen.
1. Åpne filutforskeren.
2. Naviger til Steam-installasjonsmappen i følgende stedsbane:
C:Program Files (x86)Steam
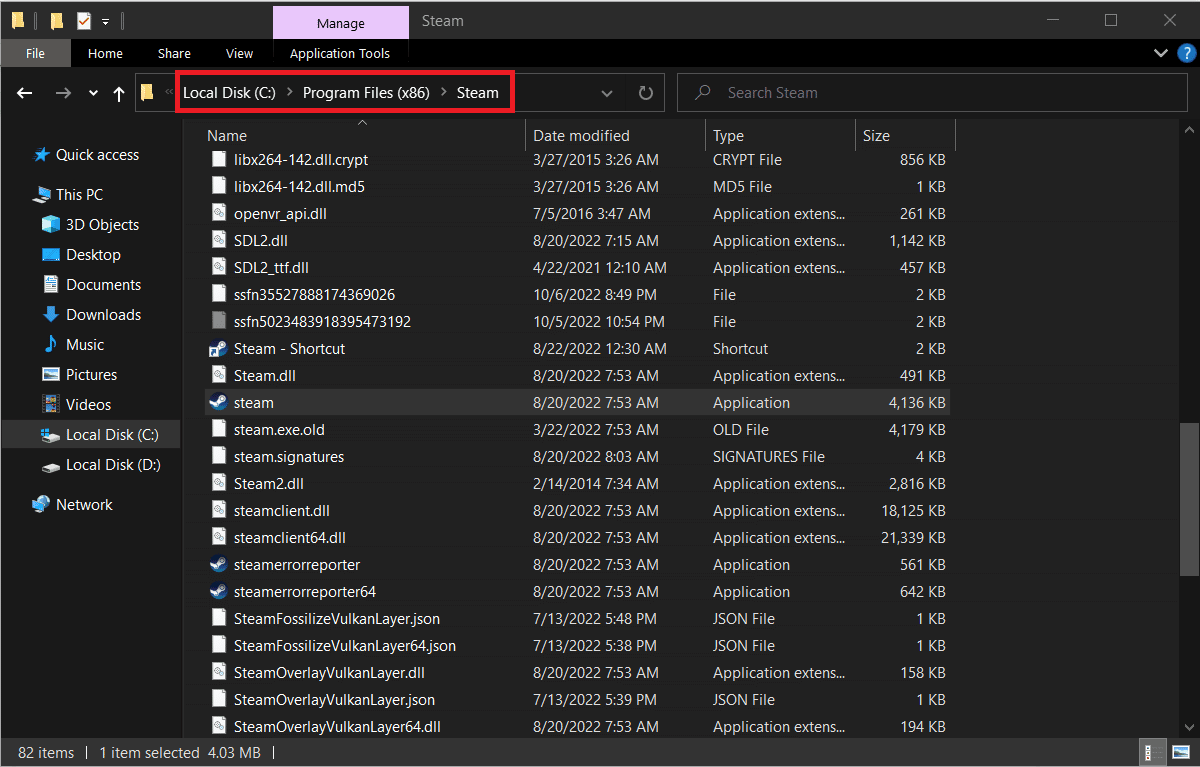
3. Høyreklikk på Steam-programfilen og velg Opprett snarvei.
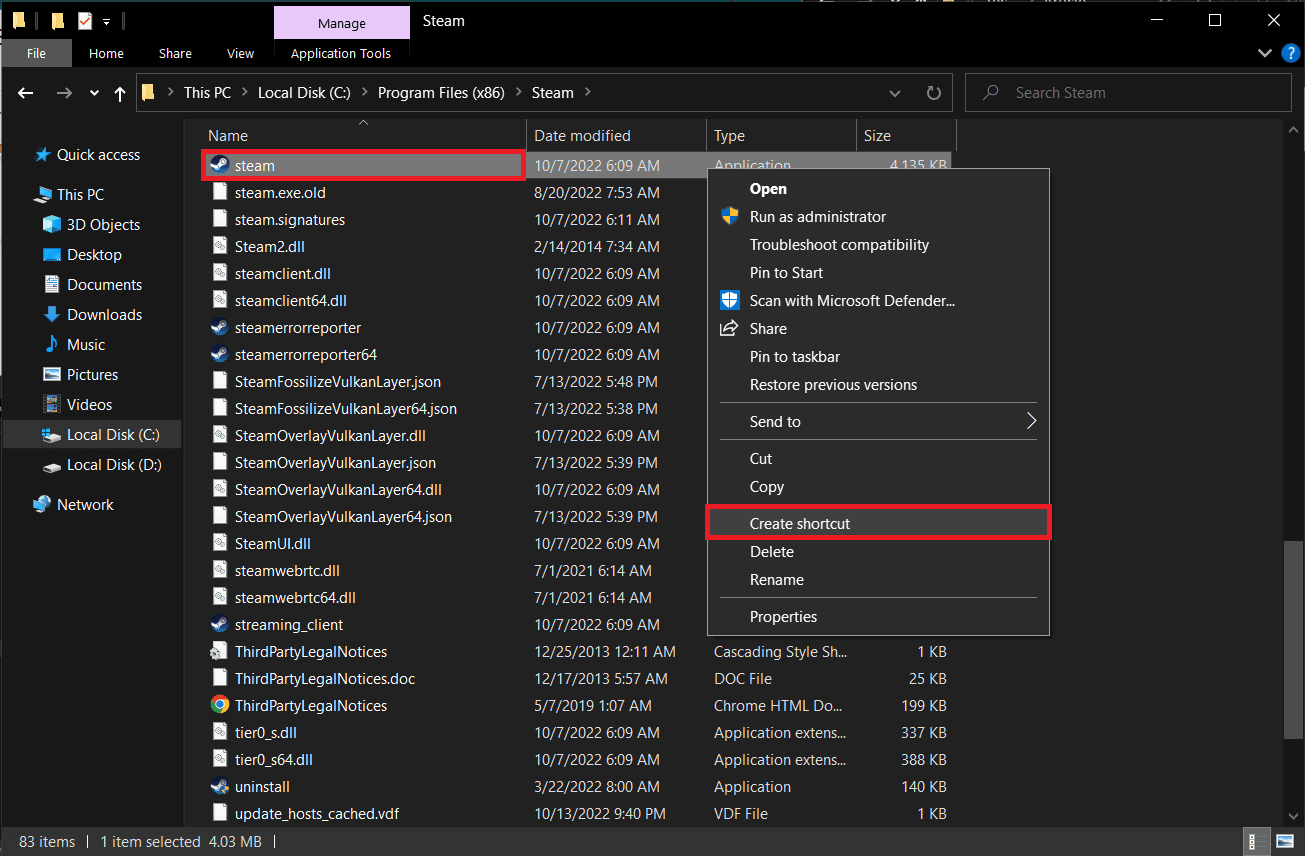
4. Høyreklikk på den nyopprettede Steam-snarveien og velg Egenskaper.
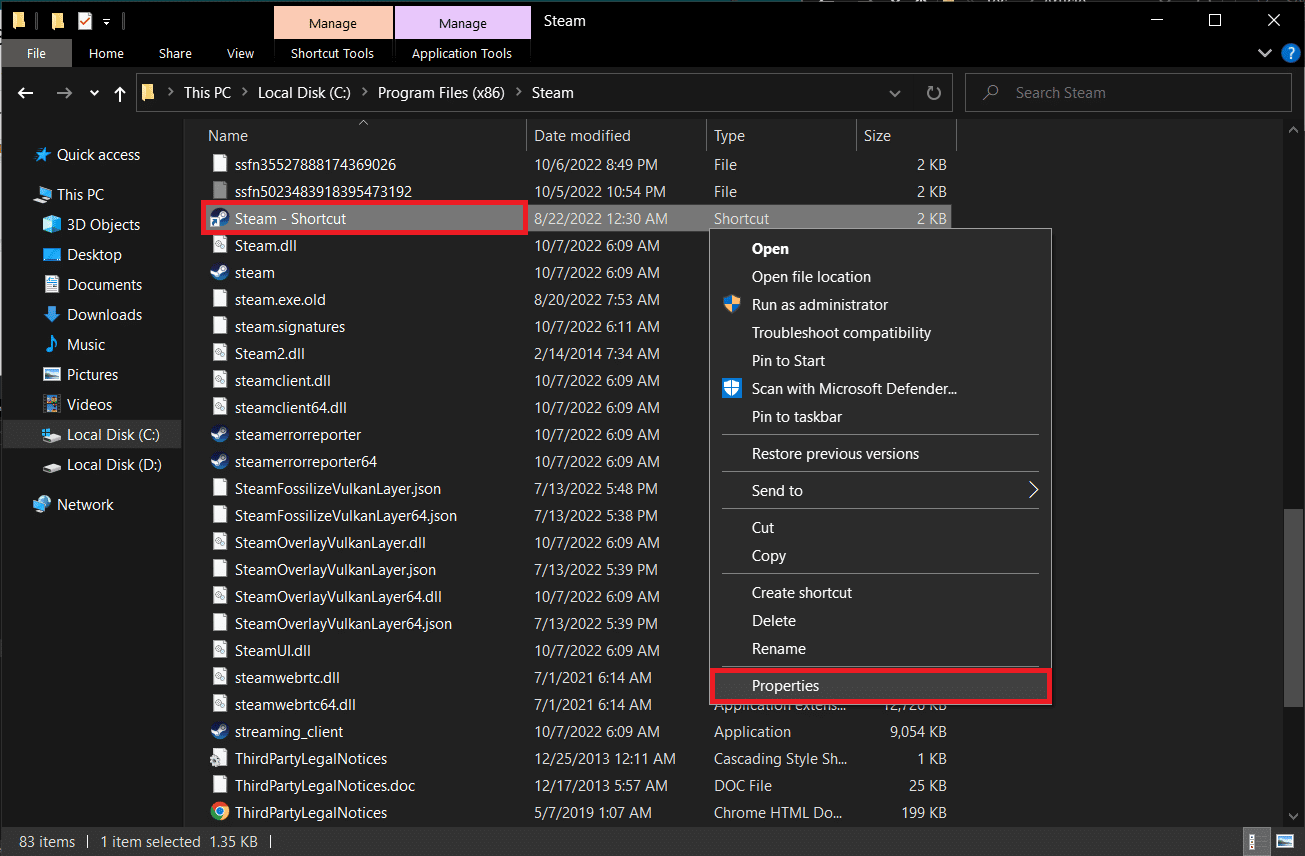
5. Flytt til Snarvei-fanen i Egenskaper-vinduet.
6. Legg til -dx9 på slutten av den eksisterende oppføringen i måltekstboksen. Den endelige oppføringen skal leses som;
«C: Program Files (x86)SteamSteam.exe» -dx9
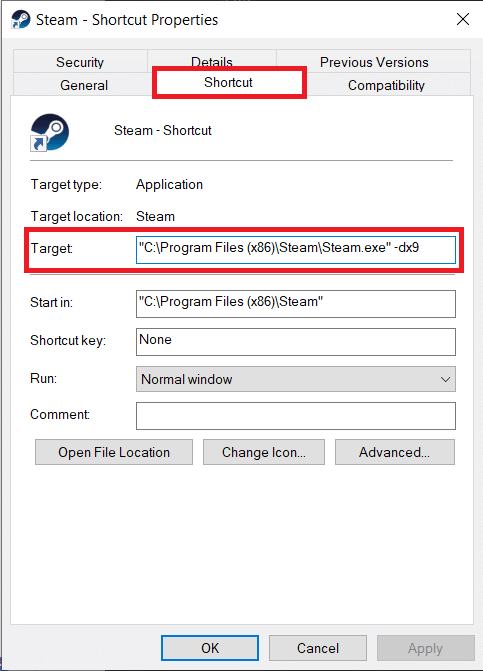
7. Lagre endringen ved å klikke på Bruk > OK.
Metode 7: Endre alternativer for spillstart
Hvis du står overfor denne Steam-feilen når du starter et bestemt spill, følg trinnene nedenfor for å kjøre det med DirectX 9.
1. Start Steam på enheten din.
2. Klikk på LIBRARY.
3. Høyreklikk på spillet du står overfor et problem, og velg Egenskaper.
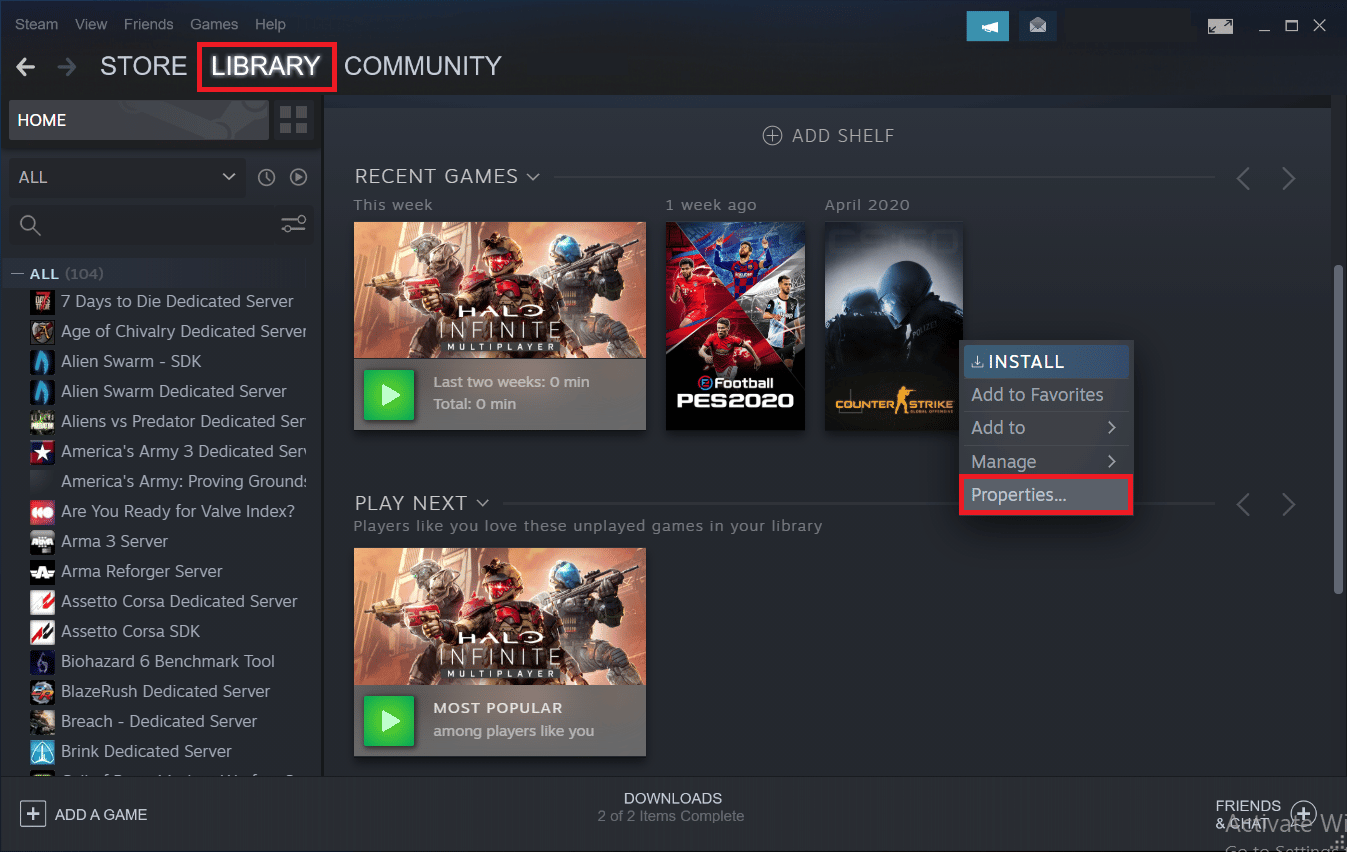
4. Skriv -dx9 i tekstboksen under LAUNCH OPTIONS og lukk vinduet.

Merk: Hvis det å starte Steam og det problematiske spillet med DirectX9 ikke løser problemet, kan du prøve å starte dem med DirectX11 (legg til -dx11 i stedet for -dx9).
Metode 8: Kjør Malware Scan
Hvis noen av de ovennevnte metodene ikke hjalp deg med å løse AppHangB1 Windows 10-feil, er det sannsynlig at problemet er med operativsystemet og ikke Steam selv. Utfør en grundig skanning av skadelig programvare på datamaskinen din for å utelukke muligheten for at et virus eller en ondsinnet applikasjon hindrer Steam og dets prosesser.
Les og følg instruksjonene i veiledningen vår om Hvordan kjører jeg en virusskanning på datamaskinen min.
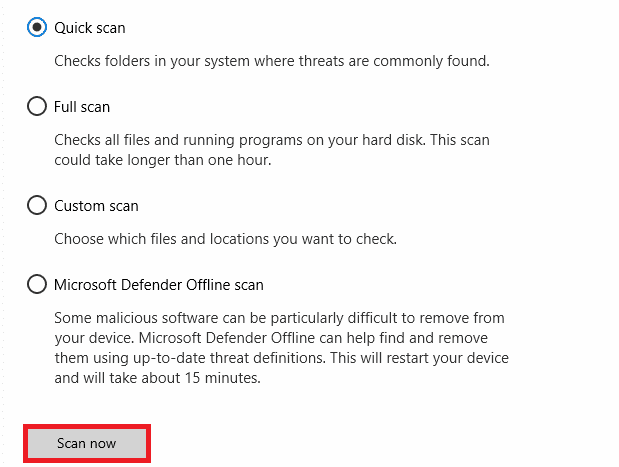
Hvis du vil fjerne skadelig programvare fra datamaskinen din, følg veiledningen vår om hvordan du fjerner skadelig programvare fra PC-en din i Windows 10 og implementer det samme.
Metode 9: Reparer systemfiler
Hvis metoden ovenfor ikke fungerer, kan du kjøre de innebygde verktøyene for å reparere de korrupte systemfilene som forårsaker denne AppHangB1-feilen på Steam. De korrupte feilkonfigurerte filene kan repareres ved å bruke de innebygde verktøyene på din Windows 10 PC, nemlig System File Checker og Deployment Image Servicing and Management. Videre, utfør systemreparasjonsskanningen for å fikse korrupte filer hvis problemet begynte å oppstå etter en nylig oppdatering. Les vår guide om hvordan du reparerer systemfiler på Windows 10 og følg trinnene som instruert for å reparere alle dine korrupte filer.
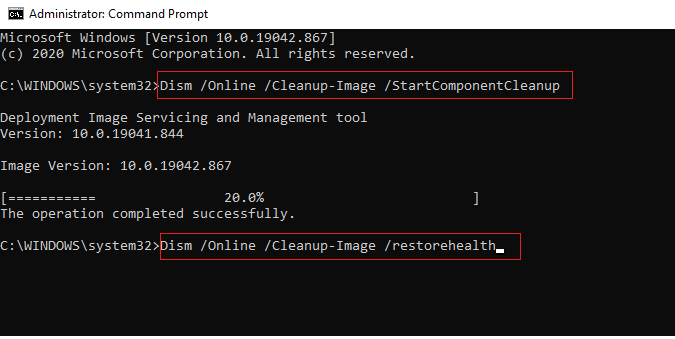
Metode 10: Deaktiver Windows-brannmur (anbefales ikke)
Hvis metoden ovenfor ikke hjelper deg med feilen fordi den ble opprettet med en nyere versjon, kan du prøve å deaktivere Windows-brannmuren på PC-en. Windows Defender-brannmuren beskytter mot virus og skadelig programvare som kan sette dataene dine og systemet i fare. Selv om det ikke anbefales å deaktivere Windows-brannmuren, da det kan gjøre systemet ditt sårbart og mottakelig for virus, kan du prøve å deaktivere det midlertidig for å sjekke om det er den spesifikke årsaken bak problemet. Vår guide om hvordan du deaktiverer Windows 10-brannmuren vil hjelpe deg å prøve denne metoden med størst mulig sikkerhet.
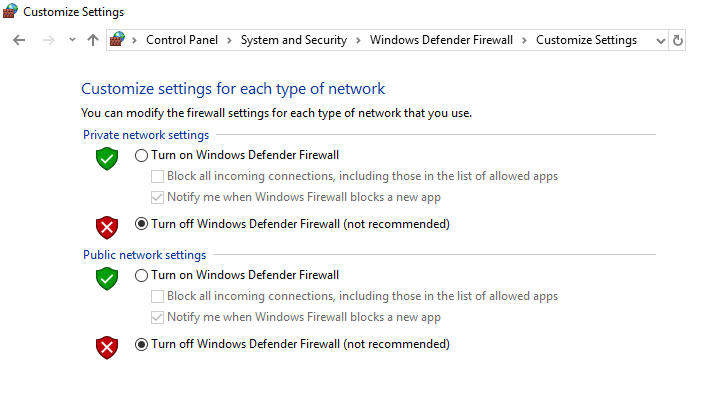
Metode 11: Deaktiver antivirus (hvis aktuelt)
Enkelte antivirusprogrammer er beryktede for å beskytte datamaskinen din for mye og flagge selv de mest uskyldige appene som trusler. Steam er en applikasjon som er sterkt avhengig av internett for sin funksjonalitet. Hvis antivirusprogrammet/brannmuren begrenser Steam fra å kommunisere med serverne, vil det sannsynligvis oppstå problemer som AppHangB1-feil.
Du kan prøve å deaktivere antivirusprogrammet/brannmuren midlertidig for å sjekke om feilen fortsetter å oppstå. Les guiden vår om hvordan du deaktiverer antivirus midlertidig på Windows 10 og følg instruksjonene for å deaktivere antivirusprogrammet midlertidig på PC-en.
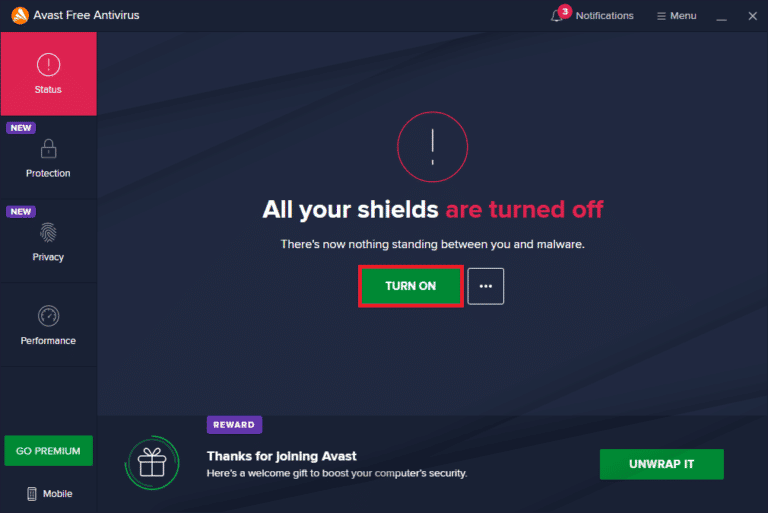
Metode 12: Tillat gjennom Windows-brannmur
Hvis du ikke vil deaktivere brannmuren, kan du tillate spillet eller Steam gjennom Windows-brannmuren. For å tillate Steam eller spill i Windows Defender-brannmuren, følg veiledningen vår om Tillat eller blokker apper gjennom Windows-brannmuren og implementer trinnene som instruert.
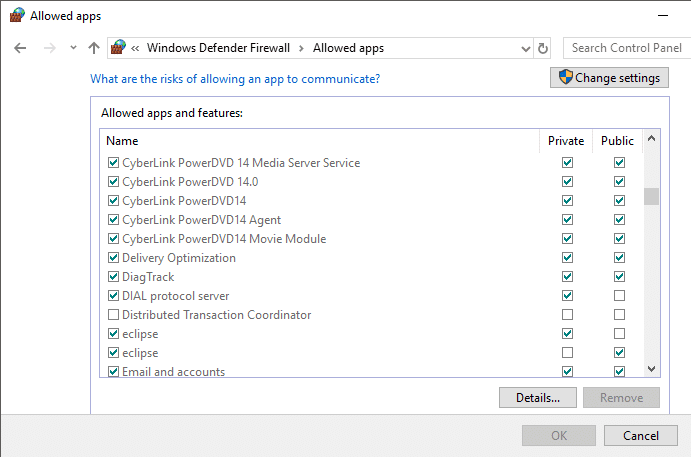
***
Vi håper du klarte å fikse AppHangB1-feil på Steam og komme tilbake til spilling ved å bruke løsningene ovenfor. Fortell oss og de andre leserne hvilken løsning som fungerte for deg i kommentarfeltet nedenfor. Hvis du har noen tvil eller spørsmål, slipp dem i kommentarfeltet.