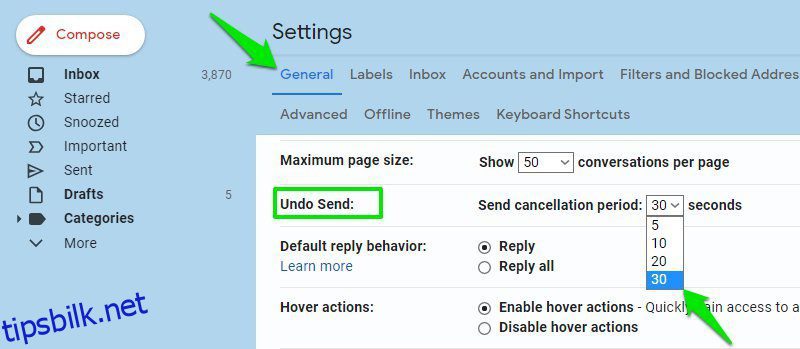Gmail gjør det veldig enkelt å organisere e-poster og holde deg oppdatert på hva som er viktig for deg. Hvis du bruker Gmail som hovede-postklient, vil du sannsynligvis være interessert i å optimalisere den for å få mest mulig ut av den.
Gmail har faktisk en haug med tilpasningsalternativer som du kan justere i henhold til ditt behov for å bedre administrere e-poster. Enten du vil endre brukergrensesnittet, få hjelp med å skrive e-poster eller administrere e-postsendings-/mottaksatferd, kan alt justeres i innstillingene.
For å hjelpe deg med å få den beste Gmail-opplevelsen, skal jeg vise deg noen Gmail-innstillinger som du kan justere i henhold til ditt behov for å være mer produktiv eller ganske enkelt få Gmail til å se bedre ut.
Merk: Alle innstillingene nedenfor er enten i Gear-menyen øverst til høyre i Gmail-nettappen eller i innstillingene du får tilgang til ved å klikke på Se alle innstillinger-knappen i Gear-menyen.
Innholdsfortegnelse
Endre e-posttetthet
I Gear-menyen er det et alternativ for å endre tettheten av e-poster slik at flere e-poster får plass på skjermen om gangen. Standardalternativet viser e-poster sammen med vedleggsikonene. Du kan bytte til Komfortabel-alternativet for å ikke vise vedleggsikonene for å redusere tettheten.
Hvis du vil redusere tettheten ytterligere, bytt til kompakt modus og hver rad i e-posten vil krympe ytterligere for å vise flere e-poster.
Jeg personlig liker å bruke kompaktmodus, da det gjør det lettere å skumme gjennom mange e-poster uten å rulle for mye. Selv om du også kan prøve komfortabel modus hvis du er vant til standardmodus, da den bare skjuler vedleggsikonene mens alt annet ser likt ut.
Angre sendte e-poster
Det er ikke uvanlig å ved et uhell trykke på send-knappen på en e-post mens du skriver eller huske å redigere noe i e-posten etter at du har sendt den. Hvis dette skjer deg ofte, er det et alternativ i Gmail for å angre sendte meldinger før en bestemt periode.
I hovedinnstillingene for Gmail finner du alternativet Angre sending under kategorien Generelt. Du kan velge en kanselleringsperiode på 5, 10, 20 eller 30 sekunder for å angre en sendt e-post før den valgte tiden går.
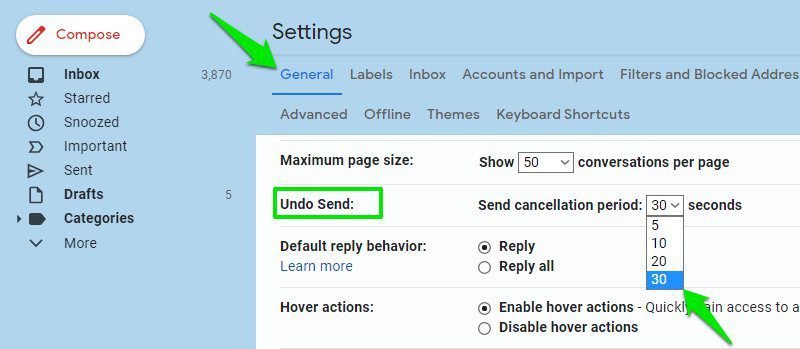
Når den er aktivert, vil du få en Angre-popup hver gang du sender en e-post som blir værende i tidsperioden du har valgt i innstillingene. Du kan klikke på Angre for å stoppe e-posten, og den vil bli lagret som et redigerbart utkast i stedet.
Vær imidlertid oppmerksom på at dette vil forsinke e-postleveringen din, da Gmail ikke leverer e-posten før den valgte tiden har gått.
Endre antall e-poster som vises per side
Du kan øke/redusere antall e-poster som vises per side. Hvis du mottar mange e-poster hver dag, er det bare bedre å øke dette tallet slik at du slipper å klikke på knappen neste side ofte.
For å endre dette, gå til innstillingen Maksimal sidestørrelse under fanen Generelt og velg antall e-poster der. Du kan velge minimum 10 og maksimalt 100 e-poster per side.
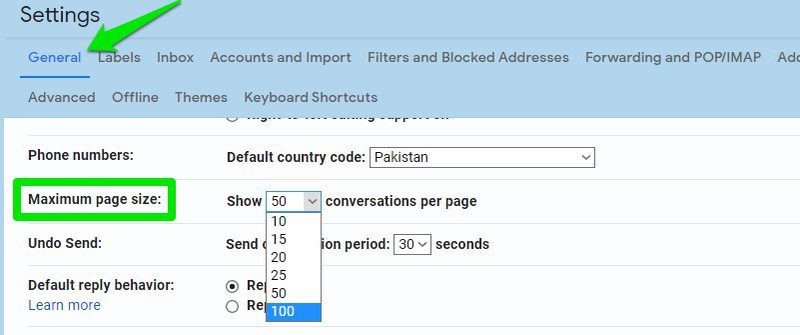
Bytt leserute
Hvis du er lei av å åpne e-poster individuelt for å se innholdet, kan du endre leseruten til å vise e-postinnhold side ved side med listen over e-poster. På slutten av Gear-menyen finner du delen Leseruten hvor du kan velge Høyre for innboks eller Under innboks.
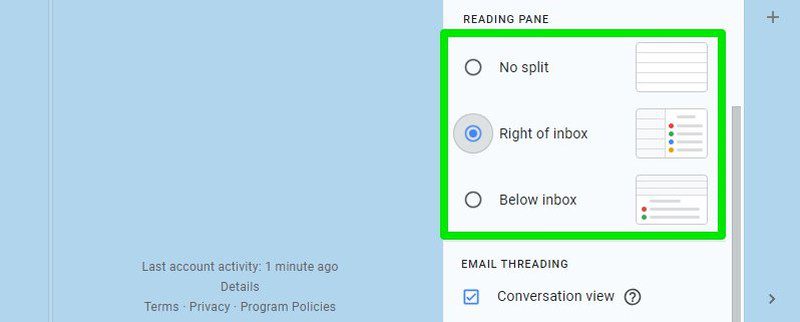
Alternativet Høyre for innboksen vil vise e-postinnholdet på høyre side av innboksen med listen over e-poster på venstre side. Og alternativet under innboks viser e-postinnholdet nederst og listen over e-poster øverst. Du kan øke eller redusere størrelsen på panelene som du synes er komfortable.
Deaktiver/aktiver Smart Compose
Gmail Smart Compose-funksjonen tilbyr prediktive skriveforslag for å hjelpe deg med å skrive e-poster raskere ved å automatisk fylle vanlige setninger. Forslagene den tilbyr er tilpasset skrivestilen din, og den er ytterligere forbedret ved hjelp av smart AI.
Det er imidlertid en mulighet for at du kanskje ikke liker det hvis det ikke gir deg gode forslag, og du synes det er mer en distraksjon i stedet for å hjelpe. Enten du vil aktivere eller deaktivere den, bare gå til Smart Compose-alternativet under kategorien Generelt og slå den på/av.
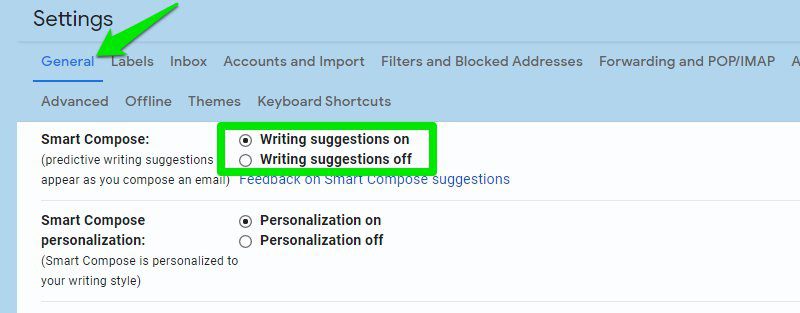
Rett under dette alternativet kan du også slå av personalisering for Smart Compose hvis du ikke vil at den skal komme med forslag basert på skrivingen din.
Deaktiver/aktiver samtalevisning
Gmail grupperer e-poster under samme emne for å gjøre det enklere å følge en samtale og svare, og det kalles samtalevisning. Du kan imidlertid deaktivere den for å skille hver e-post og vise den individuelt hvis du foretrekker den gamle e-poststilen.
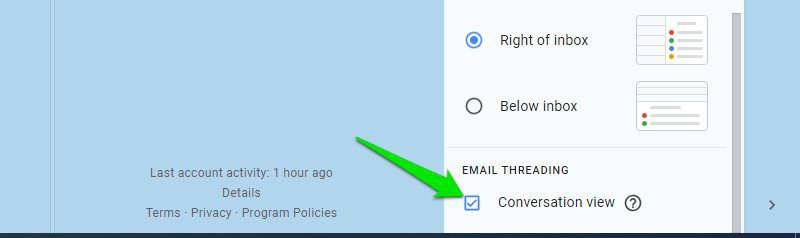
For å aktivere eller deaktivere samtalevisningen åpner du Gear-menyen og blar ned til bunnen. Fjern eller merk av i avmerkingsboksen ved siden av samtalevisningen i delen for e-posttråding.
Deaktiver/aktiver Nudges
Nudges er en påminnelsesfunksjon i Gmail, den minner deg på å svare på en e-post eller følge opp en sendt e-post i tilfelle du glemmer det. Selv om Nudges er en praktisk funksjon, kan den fort bli irriterende for noen mennesker. Siden det fortsatt er en AI-basert funksjon som kan varsle deg om e-poster du ikke engang vil følge opp, noe som kan bli irriterende.
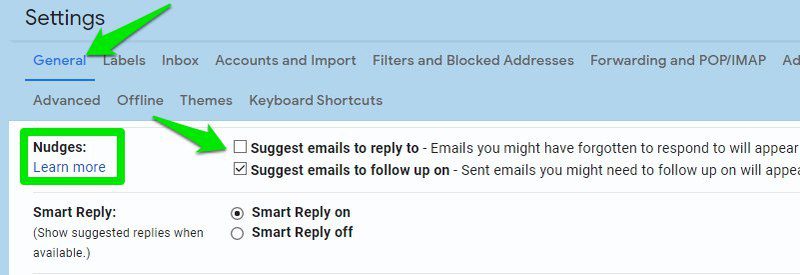
For å deaktivere/aktivere Nudges, kan du flytte til Nudges-alternativet i Generelt-fanen og redigere de to alternativene der. Selvfølgelig kan du bare aktivere/deaktivere en av dem hvis du vil delvis bruke Nudges-funksjonen.
Få uleste meldinger-ikon
Det er et alternativ i Gmail for å få et antall uleste meldinger i faneikonet. Dette kan være veldig nyttig hvis du trenger oppdateringer på gjeldende uleste e-poster i Gmail uten å måtte bytte fane.
For å aktivere det, gå til Avansert-fanen i hovedinnstillingene for Gmail og aktiver alternativet Ulest meldingsikon. Nå vil du se at de uleste e-postene dine teller rett på toppen av Gmail-ikonet på fanen. Selv om den bare sporer uleste e-poster under 100.
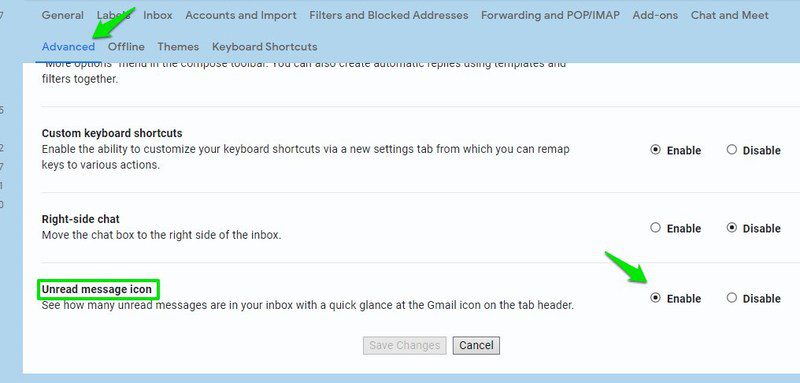
Personlig nivåindikatorer
Hvis det er viktig for deg å vite om en e-post ble sendt direkte til deg, en gruppe personer eller en e-postliste, må du aktivere Personlig nivåindikatorer i Gmail. Dette kan være spesielt nyttig hvis du har problemer med å finne ut om en e-post er et personlig tilbud til deg eller bare en e-postlisteannonse.
I kategorien Generelt blar du helt ned til bunnen og velger Vis indikatorer ved siden av alternativet Personlige nivåindikatorer. Når den er aktivert, vil du se et nytt pilikon på toppen av e-poster med én, to eller ingen piler inne. Én pil betyr at e-posten ble sendt til en gruppe, to piler betyr at den bare ble sendt til deg, og ingen pil betyr at den ble sendt til en e-postliste.
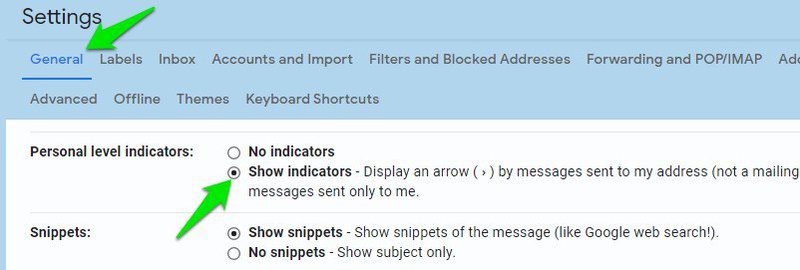
Send e-post fra en annen adresse
Hvis du har mer enn én Gmail-konto – for eksempel jobb- og personlig konto – kan du legge dem til hovedkontoen din og sende e-poster uten å logge på dem. Dette kan være veldig tidsbesparende hvis du trenger å sende e-post fra forskjellige adresser ofte og ikke vil bytte mellom kontoer.
I Gmail-innstillingene går du til Kontoer og import-fanen og går til Send e-post som en-delen. Klikk her på Legg til en annen e-postadresse.
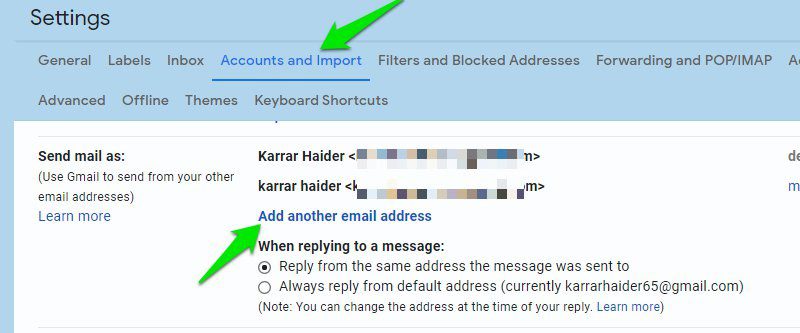
Et nytt vindu åpnes. Oppgi den sekundære e-postadressen og navnet og klikk på Neste trinn-knappen. Nå vil Gmail sende en e-post til denne e-postadressen for å bekrefte den, og den vil bli lagt til etter at du har bekreftet.
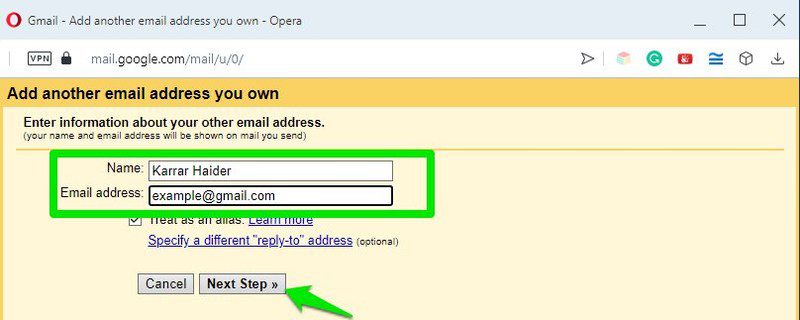
Når den er lagt til, vil du få muligheten til å sende e-poster fra hoved- eller sekundære-postadressene dine mens du skriver en ny e-post.
Bruk prioritert innboks
Selv om standardinnboksen fungerer bra for de fleste, hvis du ønsker å fokusere på viktige ting først; da kan Prioritert innboks være bedre for deg. Som navnet antyder, oppretter Prioritert innboks deler av innboksen din for å vise viktige uleste e-poster først, stjernemerkede e-poster etter det, og alt annet i den tredje delen.
Det interessante her er at det vil vise deg viktige e-poster fra All Mail-etiketten, så det vil til og med vise viktige e-poster fra kampanjer og den sosiale delen. Hvis du ikke vet hvordan Gmail lærer hvilke e-poster som er viktige for deg, sjekk ut denne Gmail-støtteside.
For å bytte til Prioritert innboks, gå til fanen Innboks i Gmail-innstillingene og velg Prioritert innboks i delen Innbokstype.
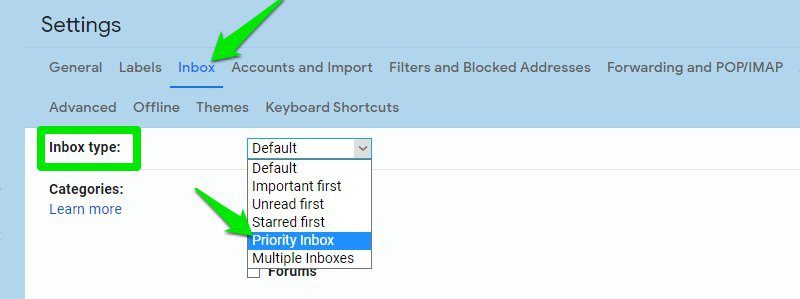
Seksjonene her er fullt tilpassbare. Du kan legge til en seksjon til, endre antall elementer i hver seksjon, endre seksjonsprioritet, skjule seksjon når den er tom, og gjøre mye mer.
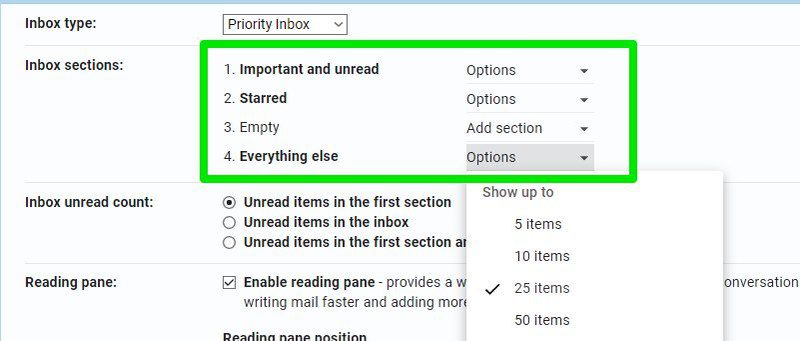
Bruk og rediger hurtigtaster
I tilfelle du ikke allerede bruker dem, har Gmail hurtigtaster for nesten alle handlinger, slik at du i utgangspunktet kan bruke den uten å berøre musen. Her er alle hurtigtastene for Gmailkan du huske den du trenger oftest.
Du må imidlertid sørge for at hurtigtaster er aktivert i Gmail-innstillingene. Under Generelt-fanen, sørg for at Hurtigtaster på er valgt i Tastatursnarveier-delen.
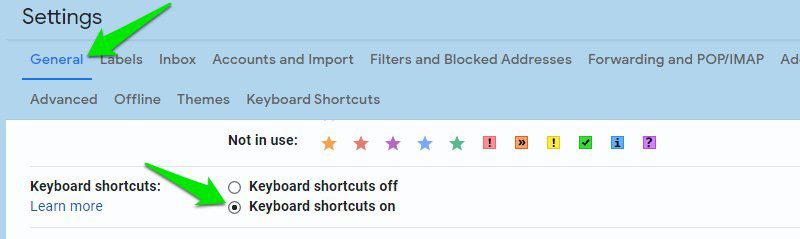
Når du nå kommer til den mer interessante delen, kan du også redigere Gmail-snarveier for å bruke dine egne. Du kan imidlertid bare redigere hovedsnarveiene for navigasjon og innboksadministrasjon, som også er de viktigste.
Først må du aktivere denne funksjonen. Gå til fanen Avansert og aktiver alternativet Egendefinerte tastatursnarveier.
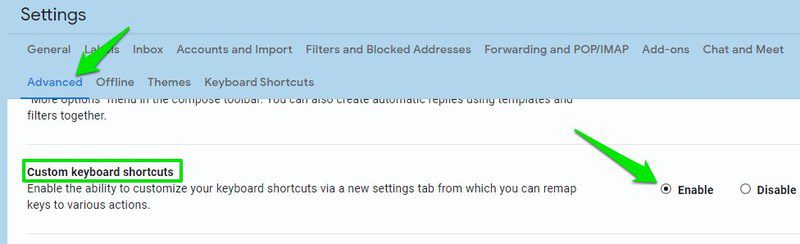
En ny Tastatursnarveier-fane vil vises der du vil se listen over tilpassbare snarveier. Du kan tilordne to snarveier til hver handling ved å redigere boksene ved siden av den.
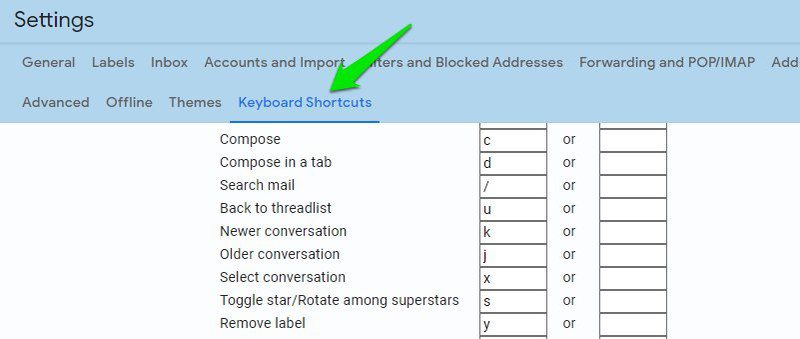
Avsluttende tanker
Jeg personlig drar nytte av alle disse innstillingene nevnt ovenfor, og de gjør virkelig e-post mye enklere i Gmail. Selv om noen av disse innstillingene er aktivert som standard (som Smart Compose), er det fortsatt greit å dobbeltsjekke og sørge for at disse innstillingene er konfigurert slik du foretrekker.