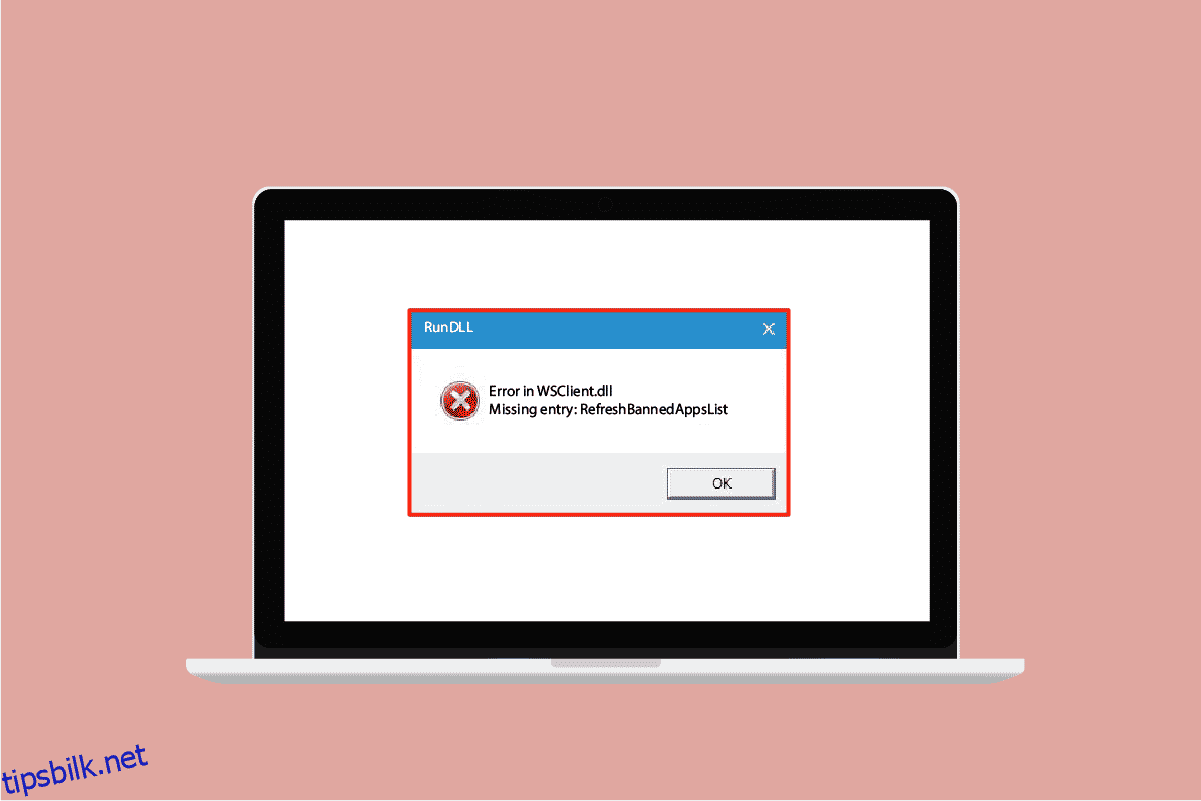WSClient.dll også kalt Window Store Licensing Client er en type DLL-fil (dynamic link library). En DLL-fil er en guide som betyr at de lagrer informasjon og gir allerede innlagte instruksjoner for relevante kjørbare filer. Faktumet bak oppfinnelsen av denne typen filer er å spare minneallokeringsplass mellom programmer med likesinnede og effektivt kjøre PC-en. Den er utviklet av Microsoft som systemfiler angående Windows-operativsystemet og designet med et sett med prosedyrer og driverfunksjoner. Ingen teknologi er perfekt. De utvikler seg bedre etter påføring av problemene deres. Nå gjelder dette konseptet også for WSClent.dll-feil. Derfor vil denne veiledningen hjelpe deg å vite mer om hva som er WSClient.dll-feil og hvordan du fikser den.
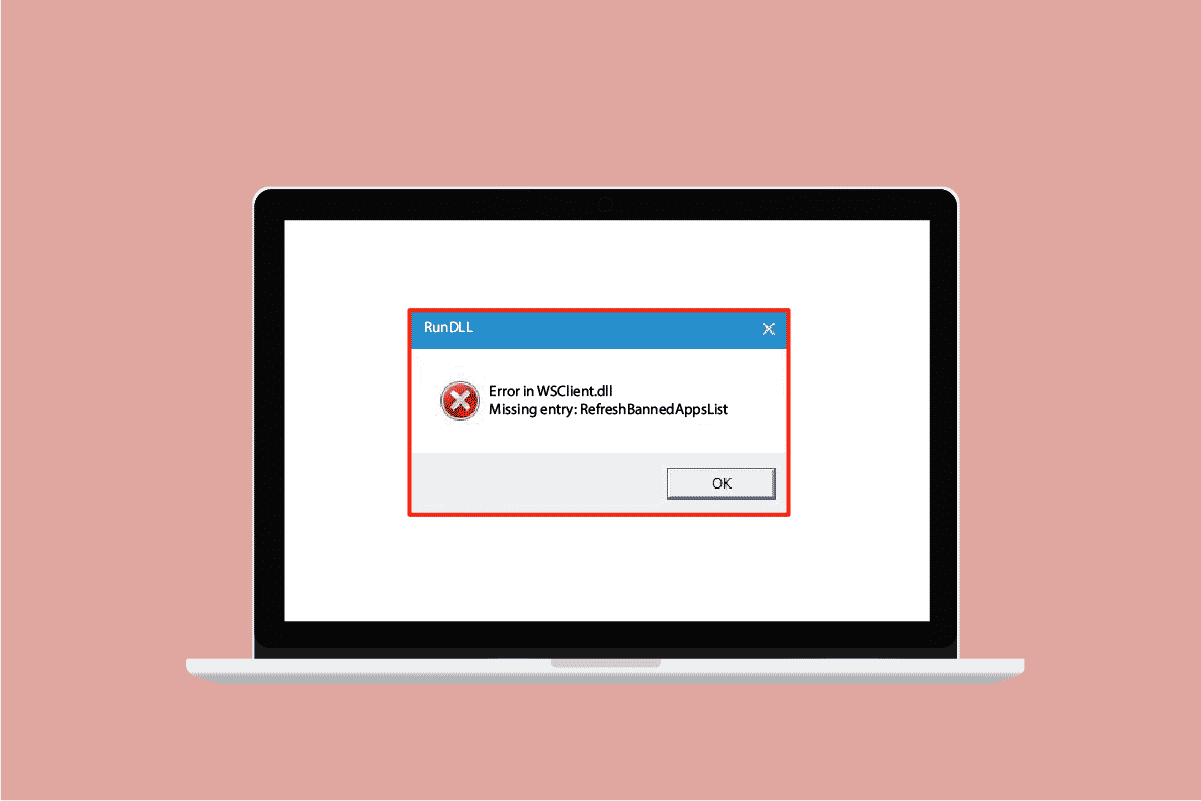
Innholdsfortegnelse
Hvordan fikse feil i wsclient.dll i Windows 10
Selv om WSClient.dll bidrar til å være effektiv, er de også sårbare til tider. Hvis den delte DLL-filen ble ødelagt eller forsvinner, genererer den forskjellige kjøretidsfeilmeldinger som utløses mens du prøver å laste eller starte Windows. Slike feilmeldinger er listet opp nedenfor.
- Tilgangsbrudd på adressen – WSClient.dll.
- WSClient.dll ble ikke funnet.
- Kan ikke finne C:WindowsSystem32WSClient.dll.
- Kan ikke registrere WSClient.dll.
- Kan ikke starte Windows. En nødvendig komponent mangler: WSClient.dll. Installer Windows på nytt.
- Kunne ikke laste WSClient.dll.
- Programmet kunne ikke starte fordi WSClient.dll ikke ble funnet.
- Filen WSClient.dll mangler eller er skadet.
- Dette programmet kunne ikke starte fordi WSClient.dll ikke ble funnet. Å installere programmet på nytt kan løse dette problemet.
Det er ulike årsaker som bruk av en eldre versjon av Windows og drivere, skadelig programvareinfeksjon, dårlig sektor på lagringsmedier, utilsiktet sletting av WSClient.dll og mye mer. Derfor er løsningene for å løse denne typen feil gitt nedenfor. Prøv ut alle kommende metoder til du finner din potensielle løsning.
Metode 1: Oppdater Windows
Windows Update er en første-tanke løsning for eventuelle filrelaterte feil. Dette gjelder absolutt også feilen i wsclient.dll. Derfor er det nødvendig å sjekke om Windows-operativsystemet fungerer problemfritt. Feil og feil er alltid ment å skje i Windows OS, da de er uunngåelige. For å rette opp det, gir Microsoft ofte ut en oppdatert versjon av operativsystemet ved å fikse disse feilene og feilene. I tillegg forbedrer de også sikkerhetsfunksjonene for å beskytte systemet mot cyberrelaterte bekymringer og kompatibilitetsattributter. For å vite mer om Windows-oppdateringer, les vår guide om Hva er Windows Update.
Hvis du bruker en utdatert versjon av Windows 10 og Windows 11, sjekk veiledningen vår Hvordan laste ned og installere siste oppdatering for Windows 10 og Hvordan laste ned og installere Windows 11-oppdateringer, henholdsvis og oppgradere ditt relevante operativsystem.
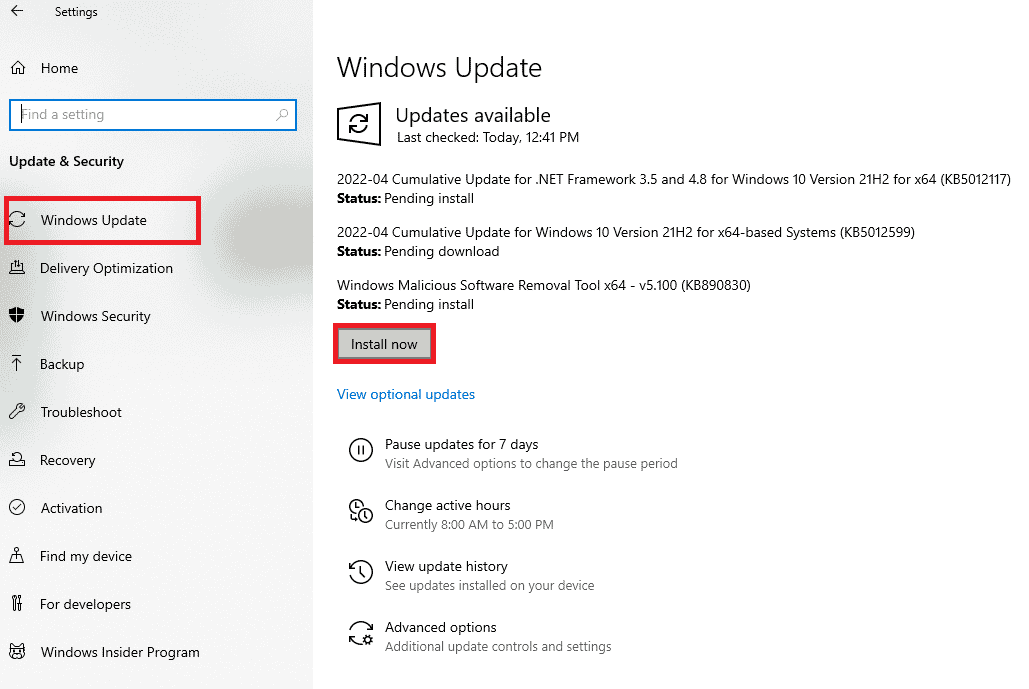
Til slutt, sjekk om feilen wsclient.dll mangler er løst eller ikke.
Metode 2: Oppdater enhetsdrivere
Grafikkdriveren er en viktig funksjon på en datamaskin. GPU-produsenter slipper ofte oppdateringer og funksjoner. Så oppdater grafikkdriveren for å gjenopprette WSClient.dll-nedlastingsfeilen og se om denne oppdateringen fungerer. Les vår guide om 4 måter å oppdatere grafikkdrivere i Windows 10 for å gjøre det samme.
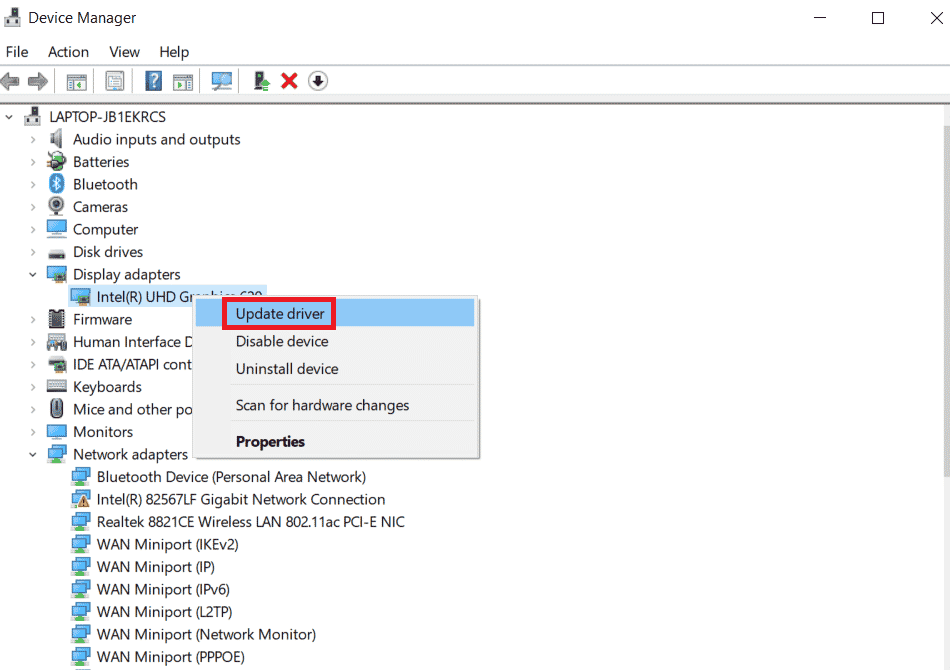
Metode 3: Kjør Malware Scan
Feilen i WSClient.dll-nedlastingen kan skje hvis det er skadelig programvare på systemet ditt. De ondsinnede innholdsfilene kan forstyrre systemet på ulike uventede måter. En slik måte er å forårsake korrupsjon i Windows-lagrede filer. Derfor er det viktig å skanne PC-en din for enhver form for tilstedeværelse av skadelig programvare og utrydde den så snart som mulig. For å kjøre skadelig programvare, sjekk ut veiledningen om Hvordan kjører jeg virusskanning på datamaskinen min og følg instruksjonene gitt i den artikkelen.
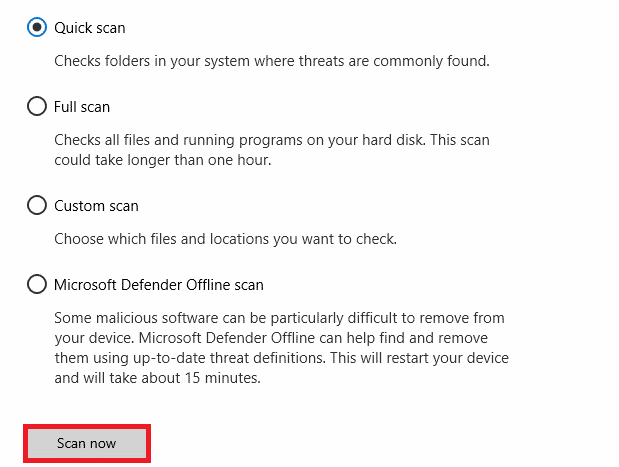
Dessverre, hvis du finner en slik tilstedeværelse av skadelig programvare via skanneprosessen, må du obligatorisk følge trinnene gitt i guiden vår Slik fjerner du skadelig programvare fra PC-en din i Windows 10 og eliminer den umiddelbart.
Metode 4: Utfør WSReset-kommando
Å kjøre WSReset-kommandoen er en ganske enkel metode å gjøre. Dette er fordi å kjøre WSReset kan løse problemet med feilen i wsclient.dll mens du starter Windows. Følg derfor trinnene nedenfor og utfør WSReset-teknikken.
1. Trykk på Windows-tasten og skriv cmd, klikk deretter Kjør som administrator for å starte ledetekst med administratorrettigheter.
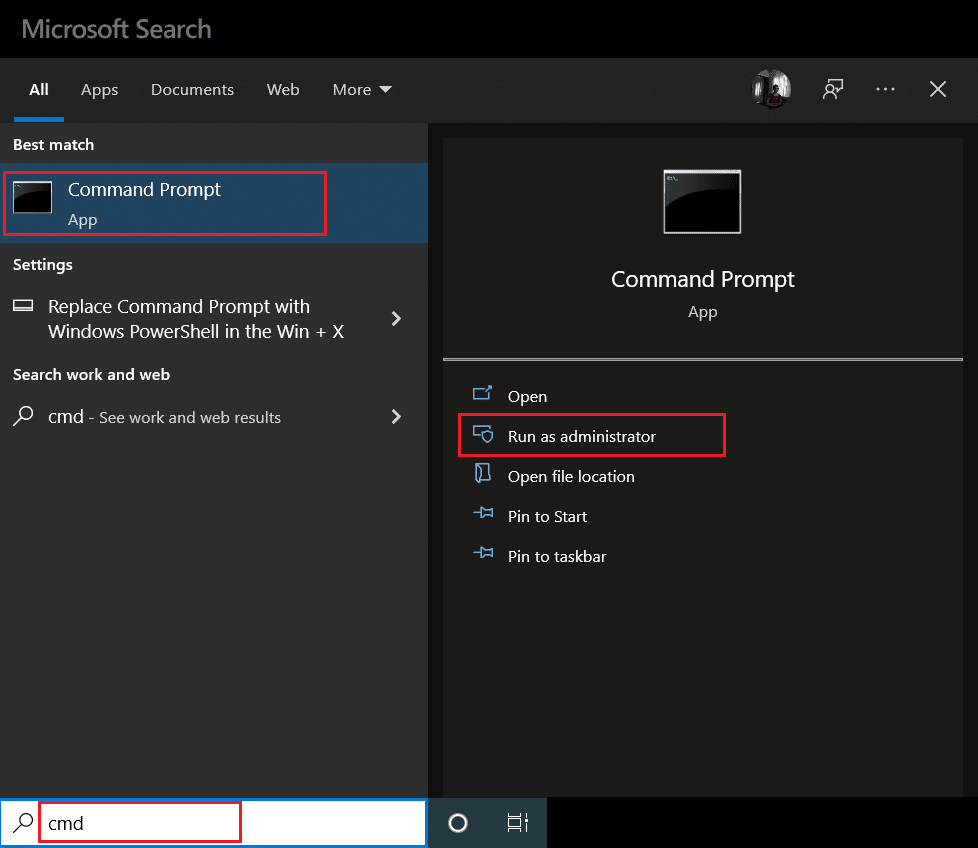
2. Skriv inn wsreset-kommandoen og trykk Enter-tasten for å utføre den.
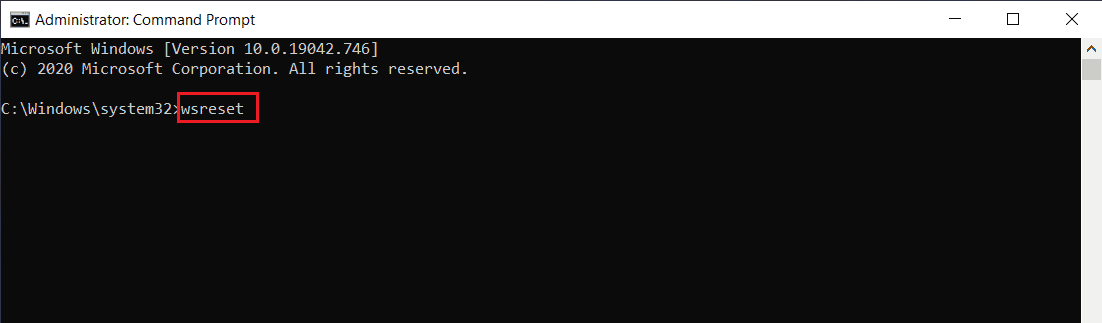
3. Vent noen øyeblikk til prosessen er fullført. Forhåpentligvis, nå bør wsclient.dll manglende feil være løst. Hvis ikke, prøv de andre følgende metodene gitt nedenfor én etter én.
Metode 5: Slå av WSRefreshBannedAppsListTask
En av metodene for å løse feilen i wsclient.dll er å deaktivere oppgaven WSRefreshBannedAppsListTask via oppgaveplanleggerprogrammet. Slik gjør du det.
1. Trykk Windows + R-tastene samtidig og start dialogboksen Kjør.
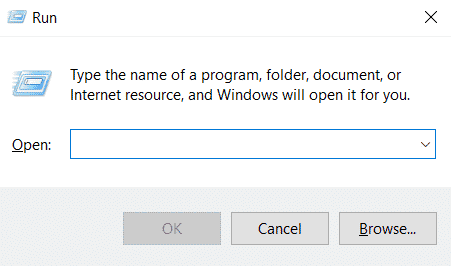
2. Skriv taskschd.msc og trykk Enter-tasten.
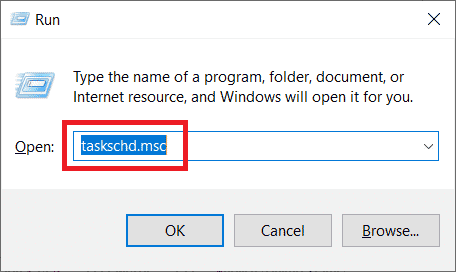
3. I vinduet Oppgaveplanlegger navigerer du til følgende bane og utvider den.
Task Scheduler Library > Microsoft > Windows > WS
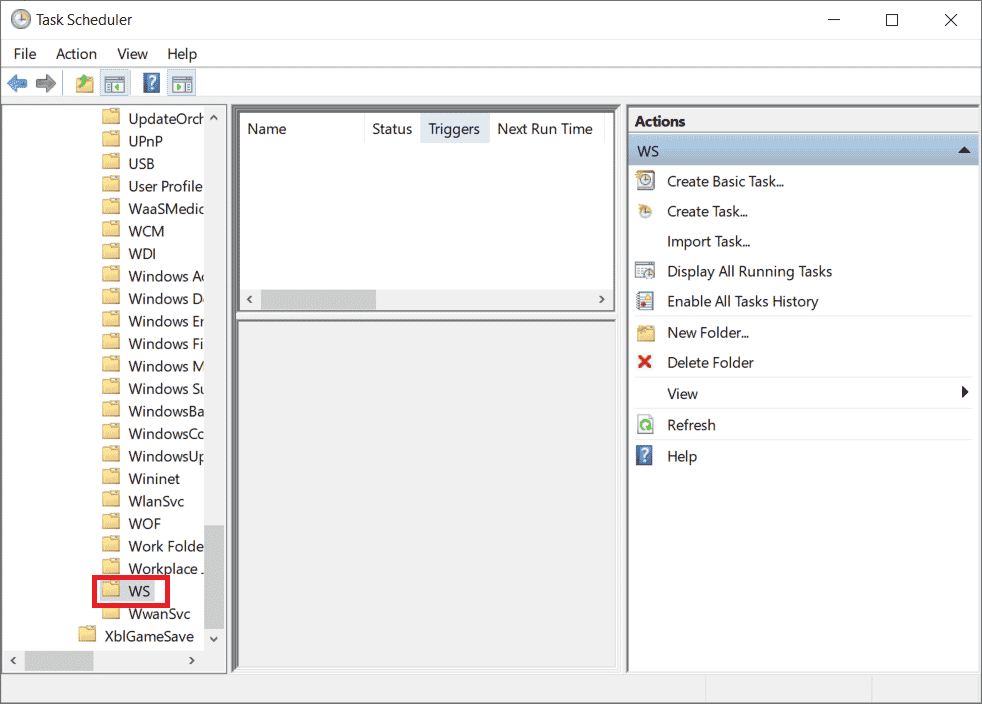
4. Høyreklikk WSRefreshBannedAppsListTask-oppgavefilen og velg Deaktiver fra hurtigmenyen.
5. Etter at du har deaktivert denne oppgaven, sjekk om problemet WSClient.dll-nedlasting er løst. Husk også at hvis du ikke har denne spesifikke oppgaven i WS-mappen, kan du gjerne hoppe over denne løsningen.
Metode 6: Registrer tilbake problematisk DLL-fil
Noen ganger kan problemet som forårsaker DLL-filer (dynamic link library) forårsake visse feil. For et slikt scenario må du registrere den problematiske DLL-filen på nytt. Du er godt klar over det faktum om registret renere. De er et innebygd verktøy som er tilstede i selve operativsystemet som brukes til å rense irrelevante filer, fange synderen bak PC-ens treghet og rette opp i det, og til slutt løse registerproblemer. Hvis du har administratorrettigheter på PC-en din, kan denne metoden utføres veldig enkelt. Slik gjør du det.
1. start ledeteksten som administrator.
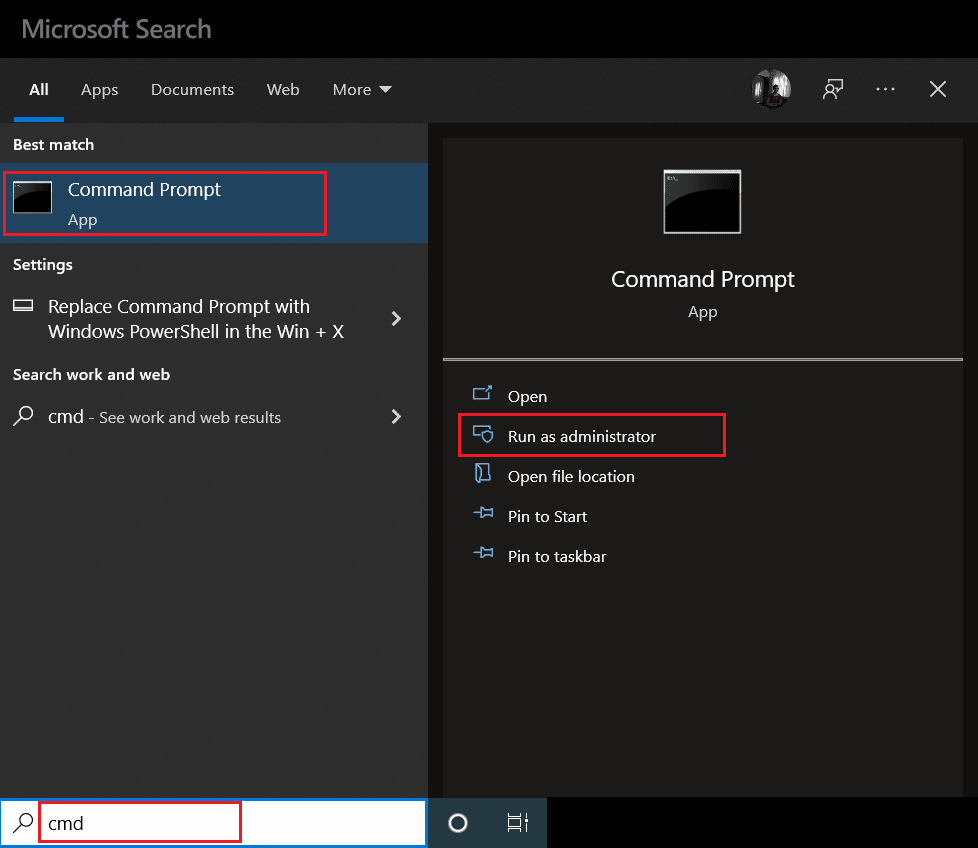
2. Skriv deretter inn følgende kommando og trykk Enter-tasten for å utføre den.
regsvr32 /u WSClient.dll
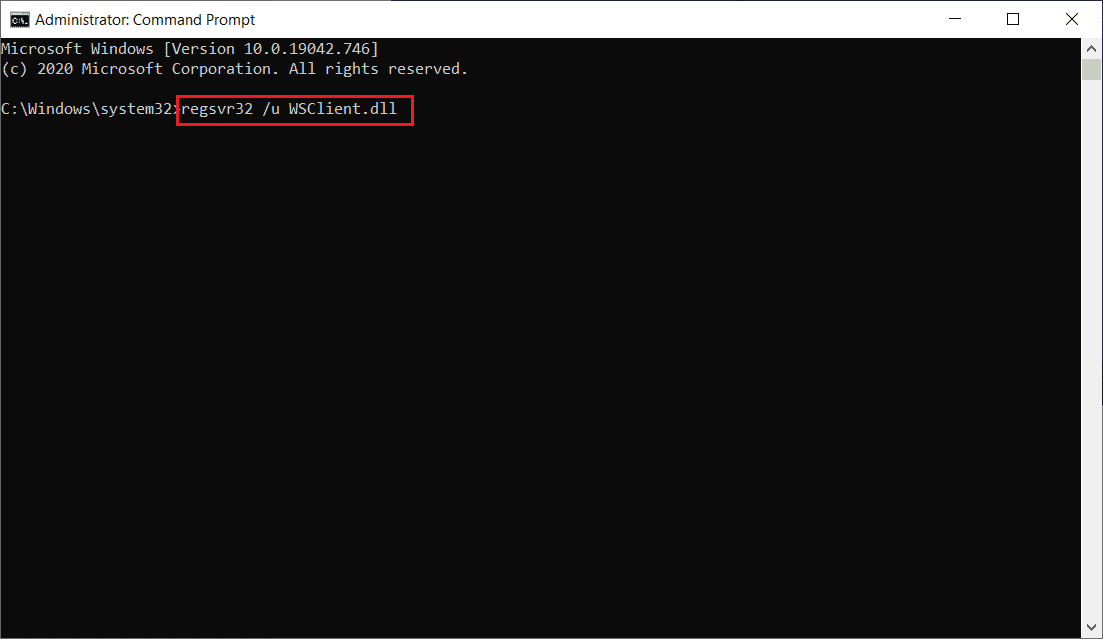
3. Skriv deretter inn den gitte kommandoen og trykk Enter-tasten.
regsvr32 /i WSClient.dll
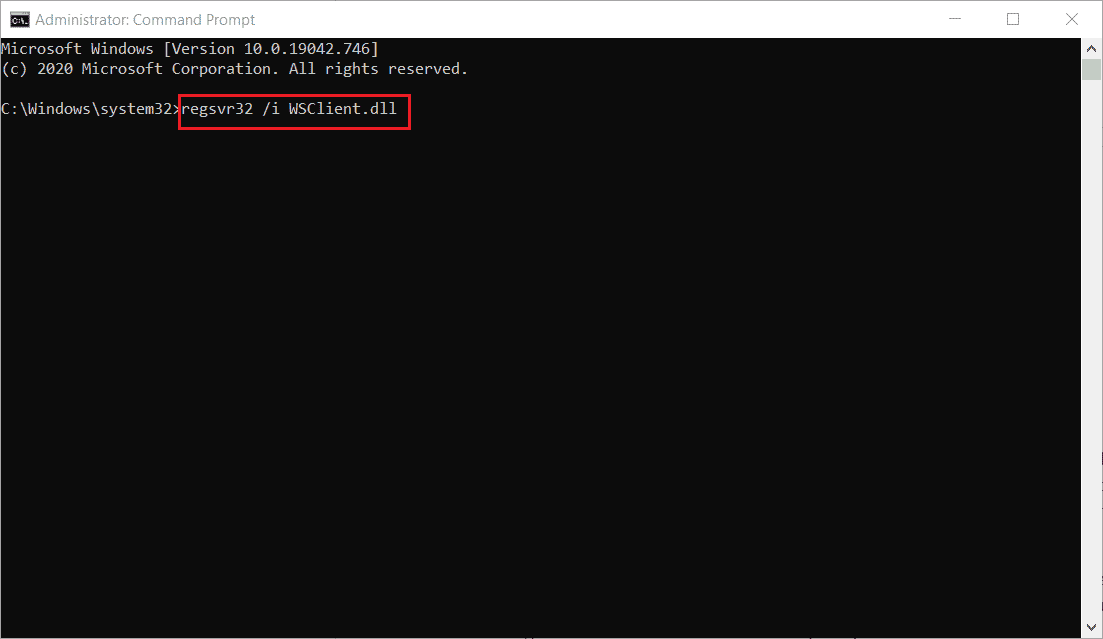
4. Når disse kommandoene er utført, er du i gang. Forhåpentligvis løste denne metoden feilen i wsclient.dll. Hvis ikke, prøv neste gang.
Metode 7: Reparer systemfiler
Når du har en manglende eller korrupt fil, fungerer ikke systemet bra. Dette er fordi korrupsjon, som navnet antyder, slutter å forårsake funksjonsfeil som Windows-krasj på PC-en din, hvis den ikke løses tidligst. Her, hvis det manglende problemet med wsclient.dll oppstod, anbefales det på det sterkeste å utføre en SFC- og DISM-skanneprosess. SFC (systemfilkontroll) eller DISM (Deployment Image Servicing and Management) er de to verktøyverktøyene som finnes i Windows OS som lar brukere reparere manglende eller korrupte filer ved å bare utføre visse kommandoer via ledetekst i admin-modus. For å utføre denne metoden, sjekk veiledningen vår om hvordan du reparerer systemfiler på Windows 10 og følg instruksjonene gitt i den.
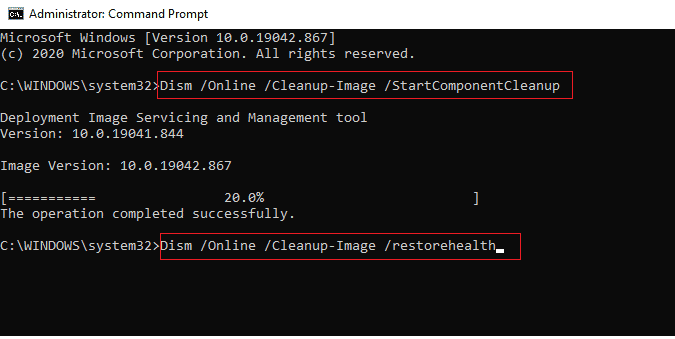
Metode 8: Endre DNS-serveradresse
Flere brukere rapporterte at feilen i wsclient.dll ble fjernet da de endret DNS-serveren. Dette er fordi DNS (domenenavnsystem) spiller en betydelig rolle i å forårsake dette problemet. Denne serveren er ansvarlig for effektiv kommunikasjon. Men noen ganger kan DNS-serveren du bruker bremse ned av ulike mulige årsaker og skape en sårbar tilstand for DLL-fil (dynamic link library) som WSClient.dll. I slike tilfeller er det nødvendig å endre DNS-serveradressen din. Les vår guide om hvordan du endrer DNS-innstillinger i Windows 10 for å gjøre det samme. Hvis du bruker Windows 11, bruk veiledningen Hvordan endre DNS-serverinnstillinger på Windows 11. Etter å ha gjort de relevante endringene i DNS-serveren din, må du bytte til Google DNS eller OpenDNS for å løse feilen fullstendig. For å gjøre det, les guiden vår om Hvordan bytte til OpenDNS eller Google DNS på Windows.
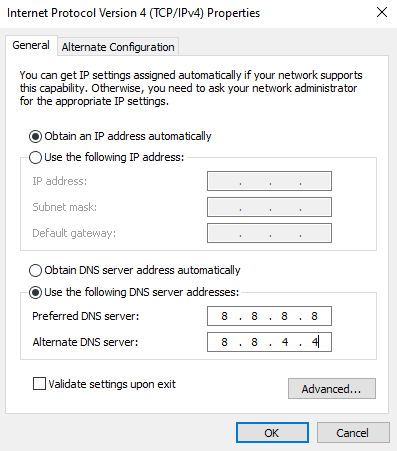
Metode 9: Installer Microsoft Visual C++ Redistribution Package på nytt
Hvis du bruker den utdaterte versjonen av Microsoft Visual C++ Redistribution Package, kan det hende du opplever en WSClient.dll-nedlastingsfeil i wsclient.dll. Derfor må du oppdatere denne programvaren eller fjerne den helt og installere den på nytt med den nyeste versjonen. Begge måter fungerer ganske bra, men det anbefales å installere Microsoft Visual C++ Redistribution Package-applikasjonen på nytt ved å følge trinnene nedenfor.
1. Trykk på Windows + I-tastene samtidig for å åpne Innstillinger.
2. Klikk på Apps-innstillingen.
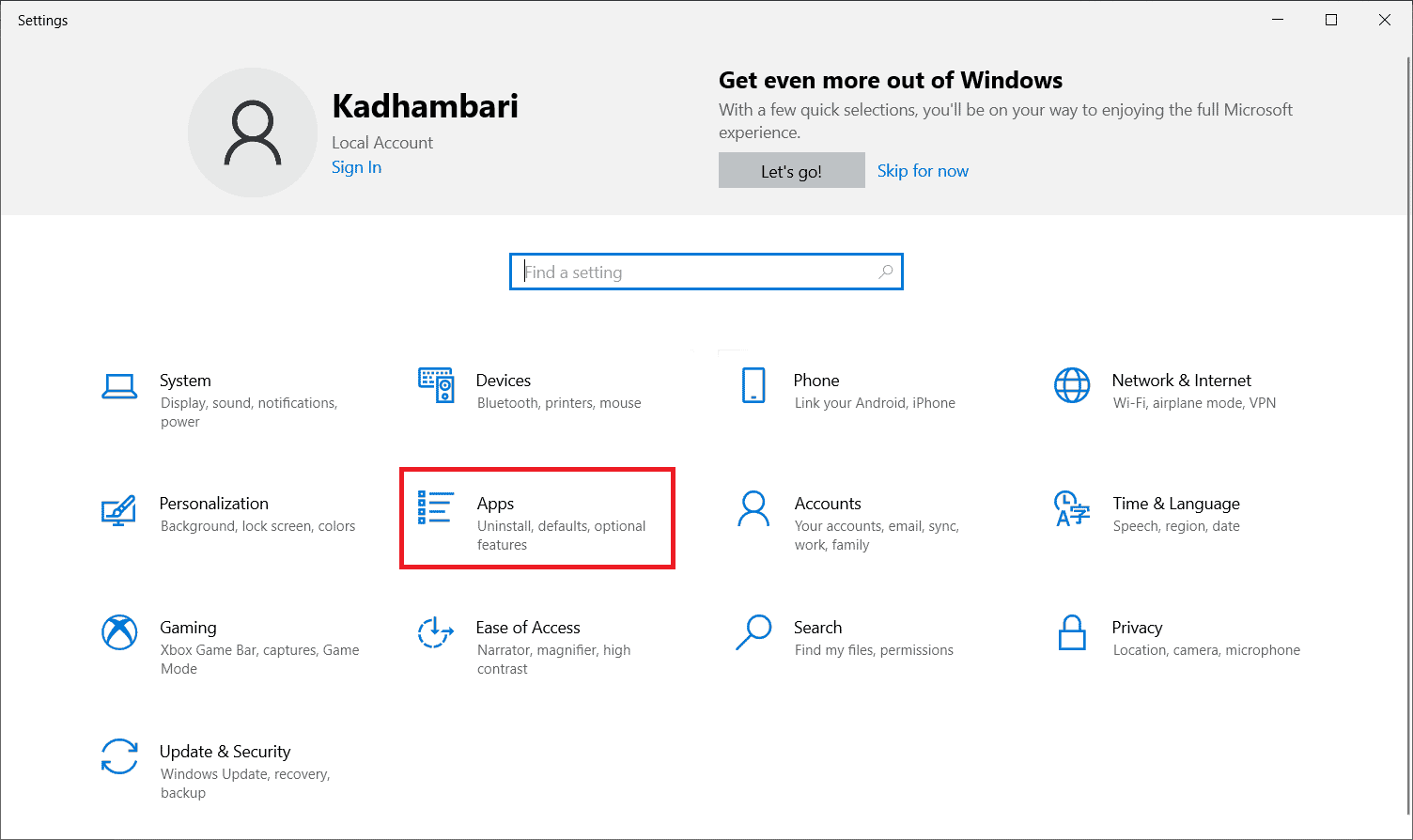
3. Velg nå Apper og funksjoner i venstre rute. Søk og finn hvert Microsoft Visual C++-program og velg Avinstaller.
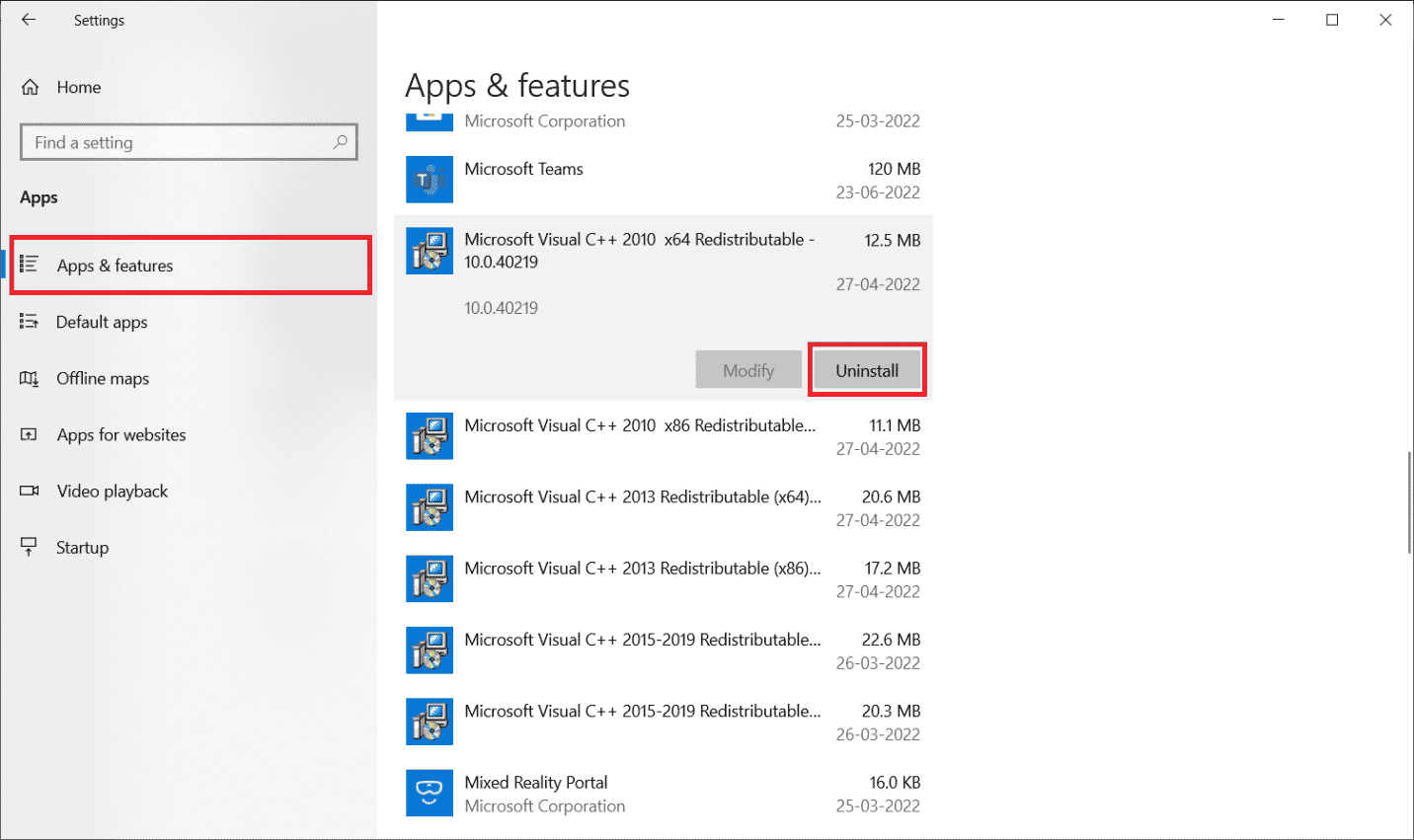
4. Til slutt klikker du på Avinstaller på bekreftelsesmeldingen.
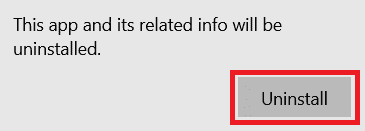
Følg trinnene for å installere Microsoft Visual C++-programmer tilbake til PC-en.
5. Gå til den offisielle Microsoft-websiden. Velg deretter språk og klikk på Last ned-knappen for å laste ned den nyeste versjonen av Microsoft Visual C++ Runtime.
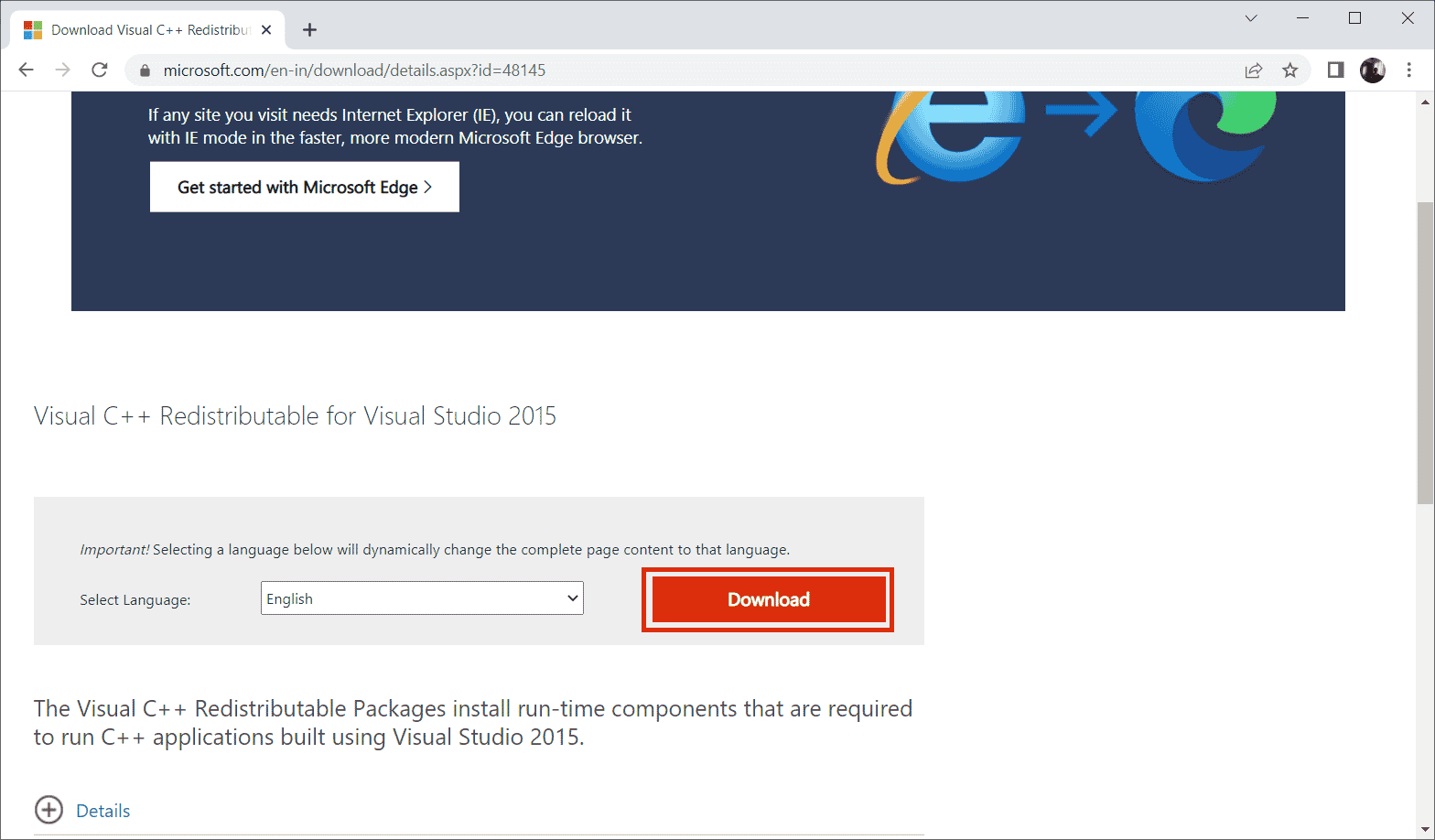
6. Velg filtypen du vil laste ned, og klikk på Neste-knappen for å fullføre den.
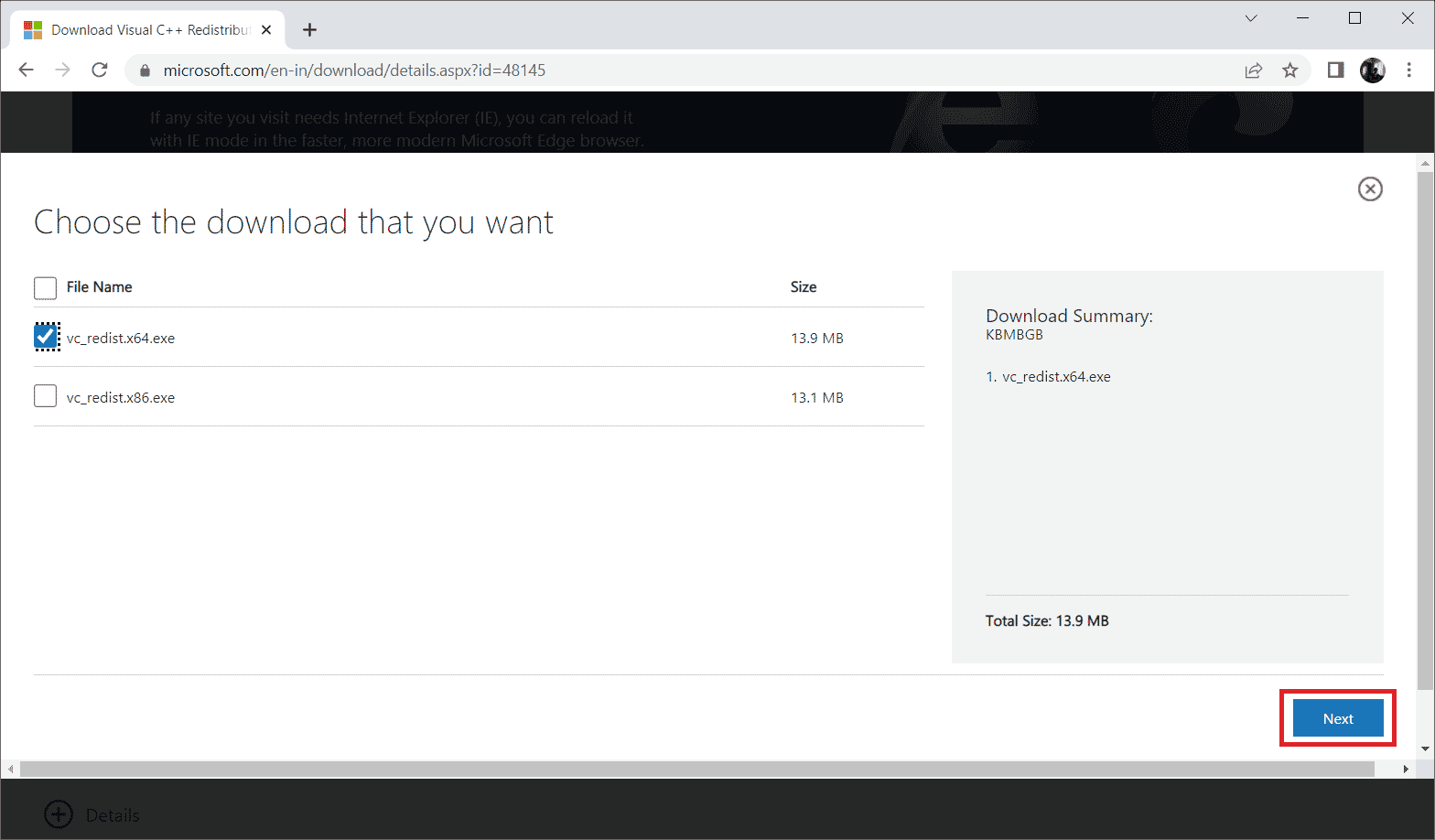
7. Dobbeltklikk på den nedlastede installasjonsfilen og åpne den for å starte installasjonsprosessen.
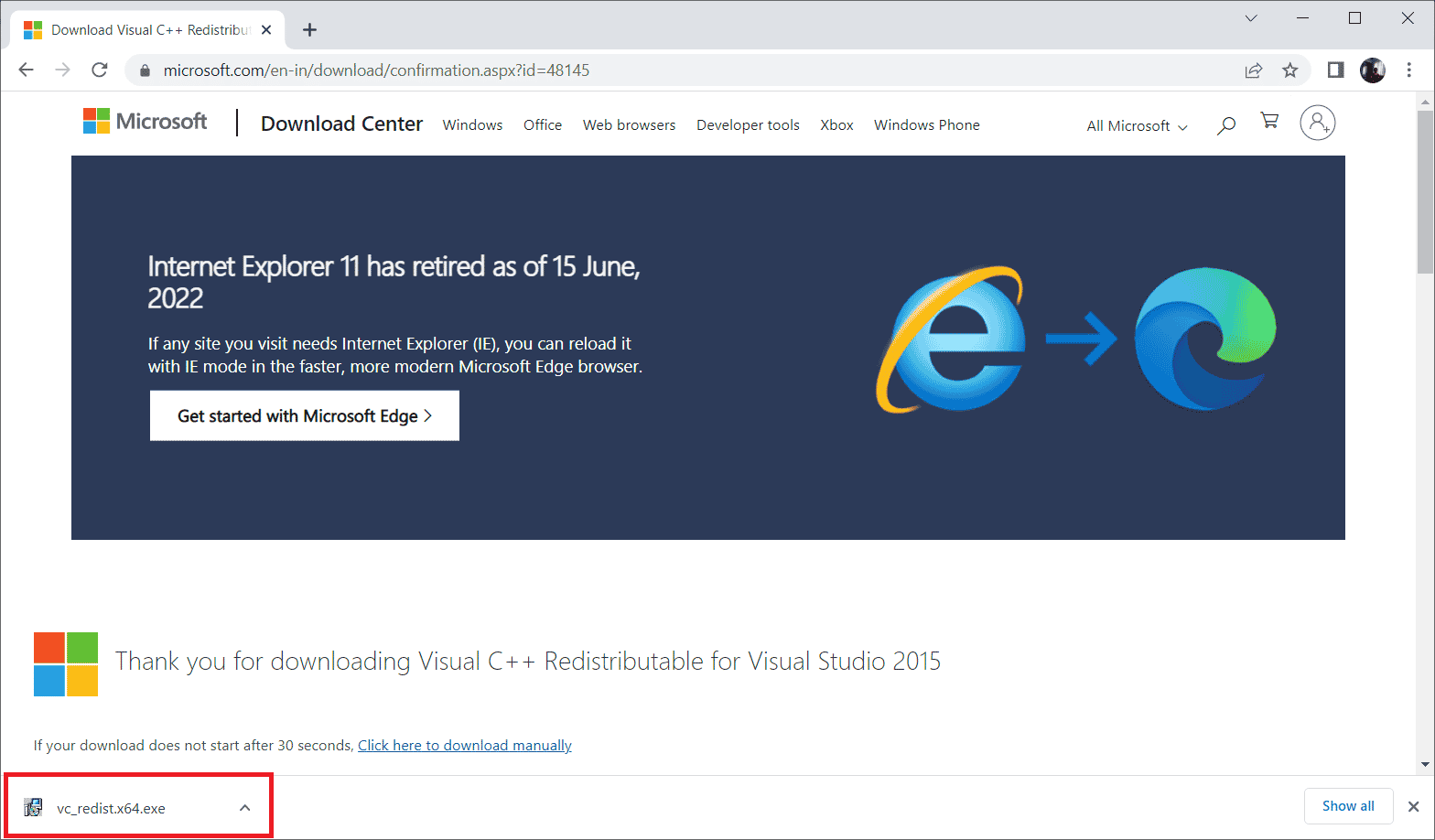
8. Merk av for Jeg godtar lisensvilkårene og velg Installer for å starte installasjonen.
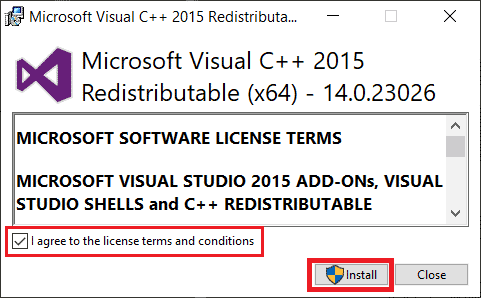
9. Følg instruksjonene på skjermen for å gå videre og fullføre installasjonen.
10. Når du er ferdig, starter du PC-en på nytt for at endringene skal tre i kraft. Sjekk deretter om feilen i wsclient.dll er fjernet.
Metode 10: Installer spesifikt program på nytt
Hvis et program eller programvare ikke åpnes eller lastes på grunn av manglende wsclient.dll-fil, avinstaller programmet på samme måte som beskrevet ovenfor og installer det på nytt for å løse problemet. Denne løsningen kan se merkelig ut, men kan løse seg lett.
1. Trykk på Windows-tasten, skriv inn apper og funksjoner, og klikk på Åpne.

2. Velg det motstridende programmet og klikk på alternativet Avinstaller.
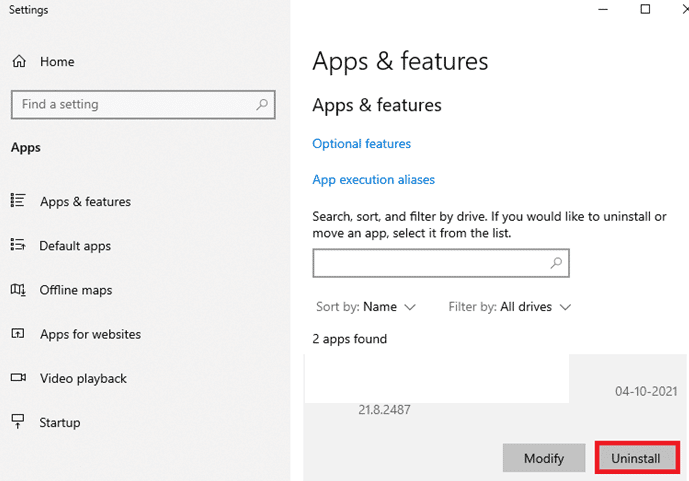
3. Klikk på Avinstaller igjen for å bekrefte det samme og følg instruksjonene på skjermen for å fullføre avinstalleringsprosessen.
Metode 11: Last ned WSClient.dll manuelt
Noen ganger er det nødvendig å utføre WSClient.dll-nedlasting manuelt. Dette er fordi bruk av en eldre versjon av WSClient.dll kan forårsake en feil og dermed kreve manuell inngripen. Slik laster du ned WSClient.dll på egen hånd.
1. Gå til det offisielle nettstedet for WSClient.dll.
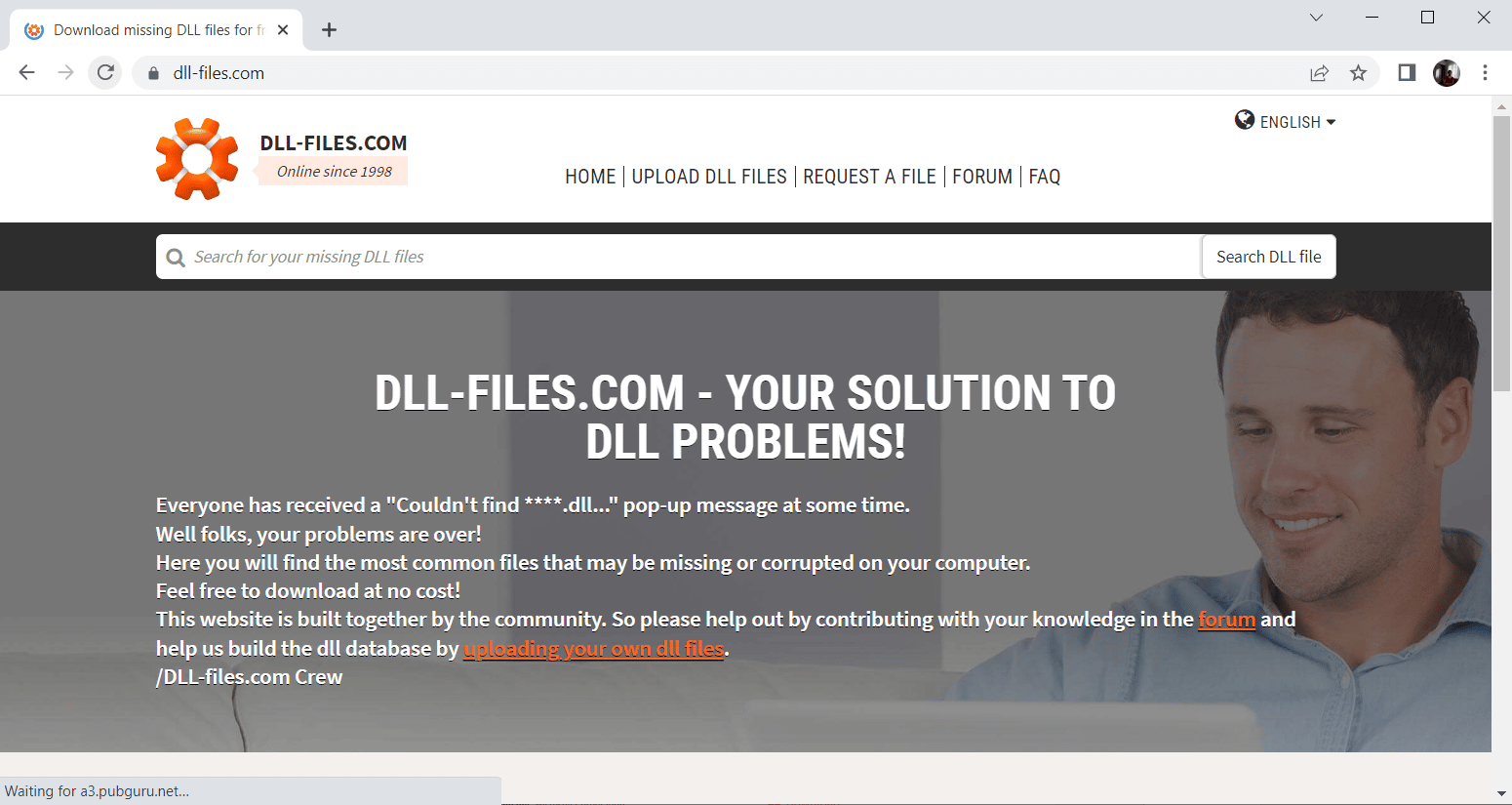
2. På hjemmesiden finner du mange forskjellige versjoner. Derfor, basert på operativsystemet ditt, velg enten en 32- eller 64-biters versjon relevant. Velg deretter den nyeste versjonen for å oppleve god ytelse.
Merk: Husk at noen programmer du bruker kan trenge en eldre versjon for å utføre. Derfor anbefales det å sjekke og laste ned installasjonsfilen i henhold til dine krav.
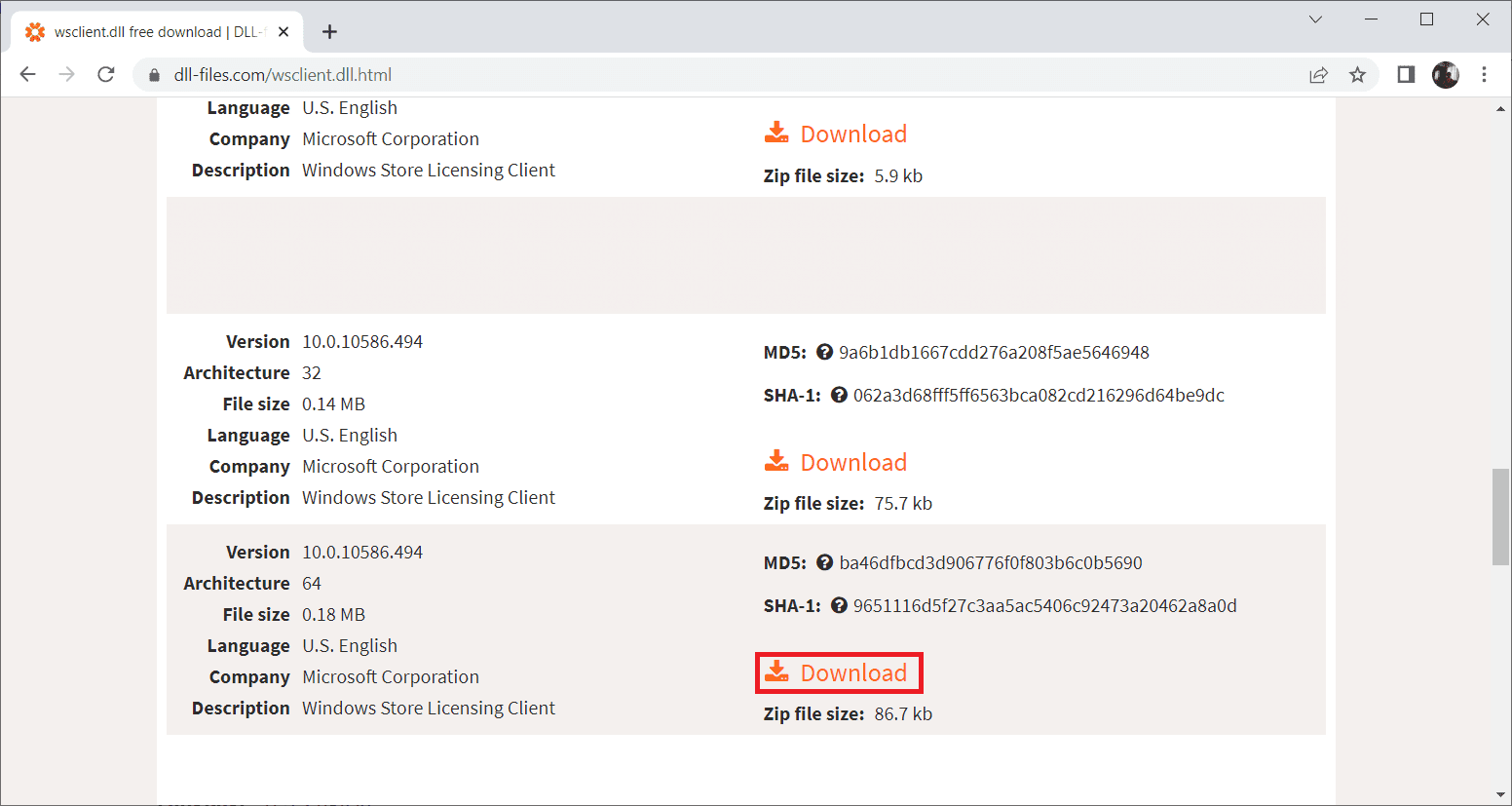
3. Når riktig versjonsoppsettfil er lastet ned, dobbeltklikker du på mappen wsclient.zip og åpner den.
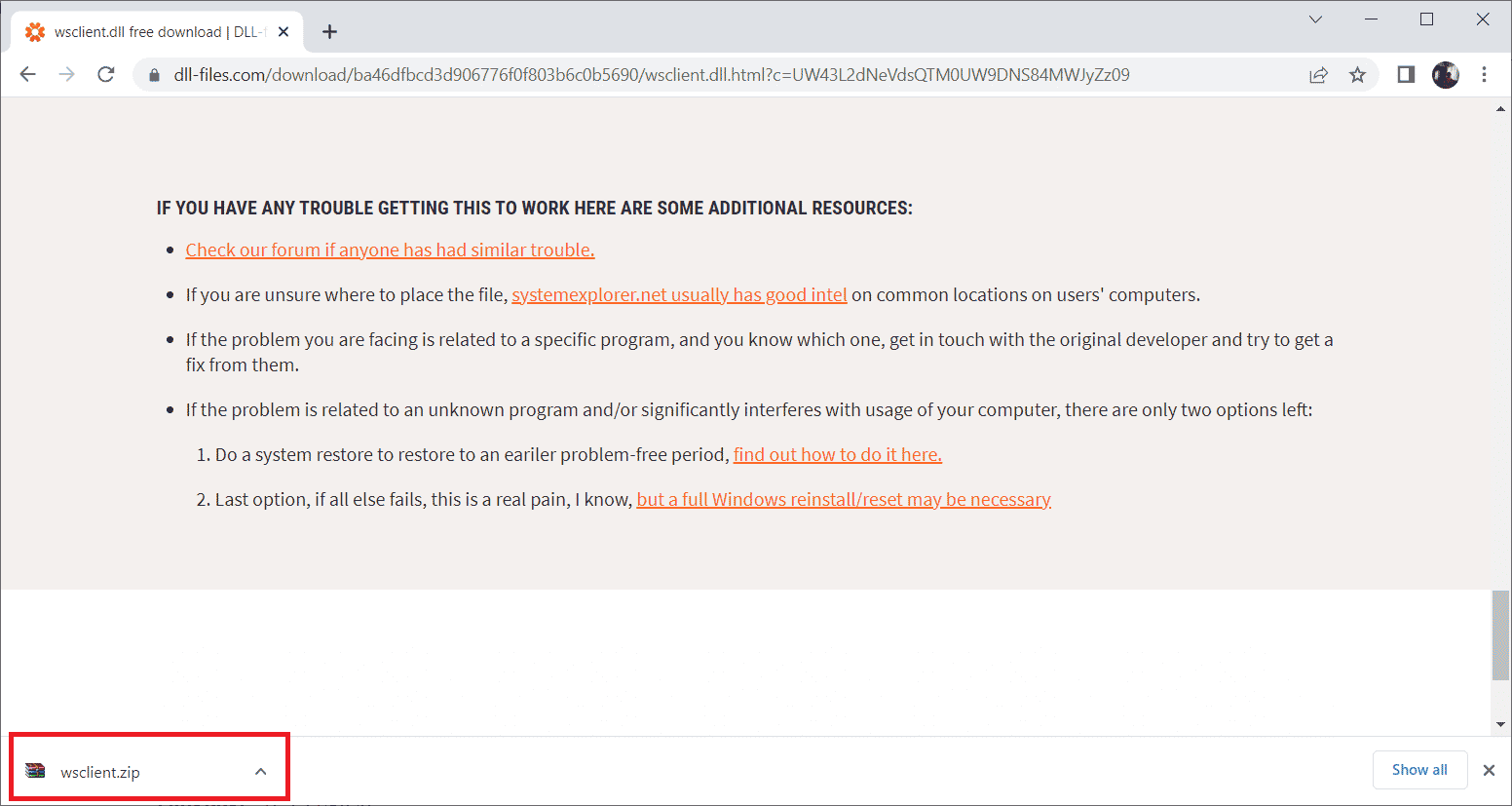
4. Pakk ut DLL-filen til ønsket plassering på datamaskinen din.
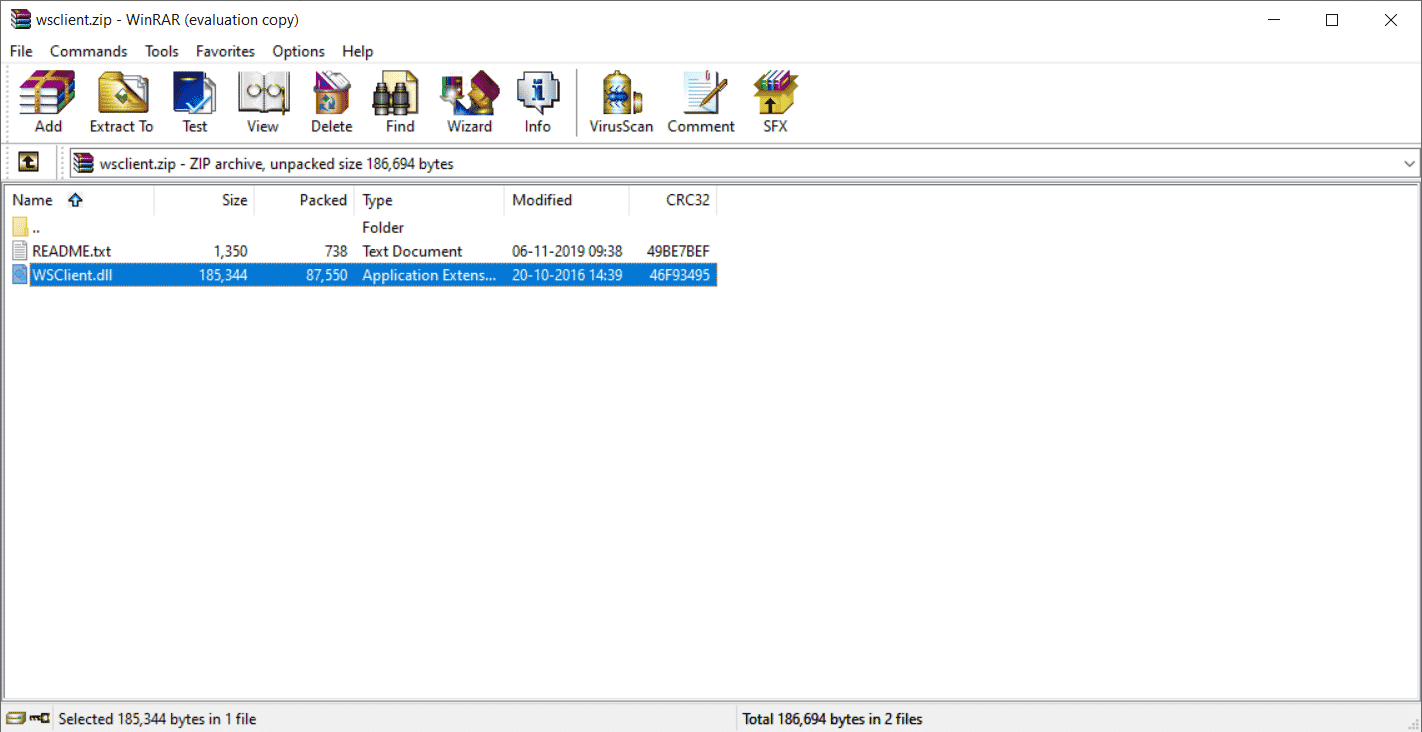
5. Til slutt, plasser den utpakkede DLL-filen i banen til programmet som ber om filen.
6. Når du er ferdig, start PC-en på nytt for å lagre endringene som er gjort.
Merk: Vær forsiktig og last ned riktig versjon for effektiv funksjon av DLL-filen.
Sjekk om problemet vedvarer med WSClient.dll-nedlastingen er løst eller ikke.
Metode 12: Utfør systemgjenoppretting
Hvis ingen av de ovennevnte metodene fungerer, er det siste du trenger å gjøre å utføre en systemgjenoppretting. Dette alternativet hjelper deg å tilbakestille hele datamaskinens tilstand slik den var før. Denne metoden vil helt sikkert hjelpe deg fordi Windows kan oppføre seg merkelig siden det finnes mange applikasjoner og programmer i operativsystemet. For å vite mer om systemgjenopprettingspunkt og systemgjenoppretting, sjekk veiledningen vår om henholdsvis hvordan du oppretter et systemgjenopprettingspunkt i Windows 10 og hvordan du bruker systemgjenoppretting på Windows 10.
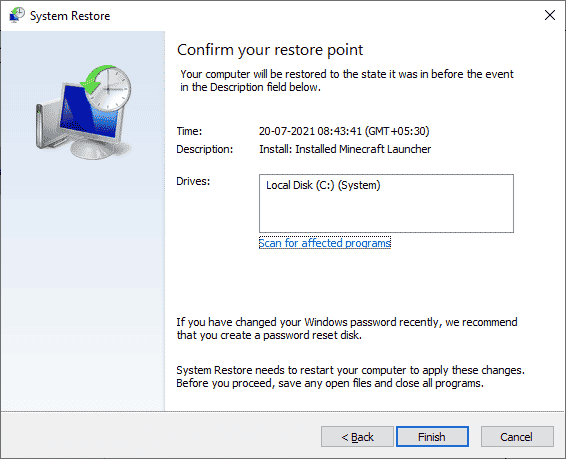
***
Når PC-en er gjenopprettet til sin opprinnelige versjon, sjekk om wsclient.dll manglende problem er løst. Forhåpentligvis har du nå fått vite hva er WSClient.dll-feil og hvordan du fikser feil i wsclient.dll. Ta gjerne kontakt med oss for spørsmål eller forslag via kommentarfeltet nedenfor.