Outlook har utviklet seg til et digitalt kommandosenter for administrasjon av e-poster, oppgaver og tidsplaner. Fra enkeltpersoner til bedrifter av forskjellige størrelser, brukes Outlook som det primære e-postkommunikasjonssystemet.
Dark Mode, omtrent som den fengslende transformasjonen av et bybilde om natten, tilbyr et visuelt tiltalende skifte i Outlook. Denne funksjonen har vunnet popularitet, og gir ikke bare en visuelt slående opplevelse, men også praktiske fordeler.
Hvis du noen gang har brukt Outlook i en setting med lite lys, vet du allerede hvordan det belaster øynene dine. Heldigvis dimmer mørk modus i hver Outlook 365-versjon skjermen, noe som gjør den behagelig for øynene dine.
Så, uten videre, la oss utforske hvordan du aktiverer mørk modus i Outlook 365 og eldre versjoner. Enten du bruker Outlook for personlig eller profesjonell kommunikasjon, vil mørkmodus-funksjonen tillate deg å tilpasse opplevelsen for økt produktivitet. La oss begynne!
Innholdsfortegnelse
Hva er mørk modus i Outlook?
Dark Mode er en avansert funksjon som lar deg endre måten Outlook-grensesnittet ditt ser ut ved å gi det et mørkere fargevalg. Når du aktiverer mørk modus, blir den lyse bakgrunnen i Outlook erstattet med nyanser av grått eller svart, slik at det ser elegant og moderne ut.
Når mørk modus er aktivert, blir det mye mer behagelig å bruke Outlook, spesielt i dårlige lysforhold. De mørkere fargene reduserer belastningen på øynene og minimerer gjenskinn, noe som gjør det enklere for deg å lese e-postene dine, navigere gjennom grensesnittet og holde deg oppdatert på oppgavene og timeplanene dine.
Men her er den beste delen – du kan tilpasse mørk modus i Outlook for å passe dine preferanser. Du har makten til å justere kontrasten, aksentfargene og skriftstørrelsene, slik at du kan skape et personlig utseende og følelse som øker produktiviteten din.
Ikke bare forenkler mørk modus i Outlook e-postbehandling med en ny makeover, men det gir også praktiske fordeler. For eksempel, hvis du bruker en enhet med en OLED- eller AMOLED-skjerm, kan aktivering av mørk modus bidra til å spare batterilevetid siden færre piksler trenger å lyses opp.
Så hvis du ønsker å forsterke Outlook-opplevelsen din, aktiver mørk modus for å forvandle utseendet og følelsen til e-postgrensesnittet ditt, noe som gjør det morsommere og lettere for øynene.

Tilpasning av mørk modus
Når det kommer til mørk modus i Outlook, er tilpasning navnet på spillet. Du har kraften til å tilpasse mørk modus-opplevelsen din, slik at den blir unik for deg. Å skreddersy grensesnittet etter din smak sikrer at du får en visuelt tiltalende og produktiv e-postbehandlingsopplevelse som matcher din unike stil og preferanser. La oss ta en titt på de tilgjengelige tilpasningsalternativene og utforske hvordan hver enkelt kan være til nytte for deg:
#1. Kontrastjustering: Outlook lar deg justere kontrastnivået i mørk modus. Dette betyr at du kan finjustere balansen mellom den mørke bakgrunnen og teksten eller elementene på skjermen. Med den riktige kontrasten som passer dine preferanser, kan du forbedre lesbarheten og sørge for at e-postene og annet innhold skiller seg ut uten å anstrenge øynene.
#2. Aksentfarger: I mørk modus kan du velge fra en rekke aksentfarger for å legge til en pop av personlighet til Outlook-grensesnittet. Å velge en aksentfarge som resonerer med deg, kan gjøre det generelle utseendet mer visuelt tiltalende og fornøyelig. Det er en enkel måte å injisere litt personlig stil i e-postbehandlingsrutinen din.
#3. Skriftstørrelser: Outlook lar deg også justere skriftstørrelser. Enten du foretrekker en litt større skrift for lettere lesing eller en kompakt størrelse for å få plass til mer innhold på skjermen, er valget ditt. Tilpassing av skriftstørrelsen sikrer at du har optimal lesbarhet og kan enkelt navigere gjennom e-postene dine og andre Outlook-funksjoner.
#4. Alternativer for leserute: Med mørk modus kan du tilpasse leseruten slik at den passer dine preferanser. Outlook tilbyr forskjellige oppsett, for eksempel én eller flere kolonner, slik at du kan velge den som passer best for deg. Dette tilpasningsalternativet lar deg optimere leseopplevelsen din, noe som gjør det enklere å se gjennom og svare på e-poster effektivt.
#5. Navigasjons- og grensesnittelementer: Outlook justerer fargene på ulike navigasjons- og grensesnittelementer for å opprettholde en sammenhengende visuell opplevelse. Ikoner, knapper og menyer er alle designet for å komplementere den mørkere bakgrunnen. Så du kan enkelt navigere gjennom Outlook, finne spesifikke funksjoner og utføre handlinger med klarhet og effektivitet.
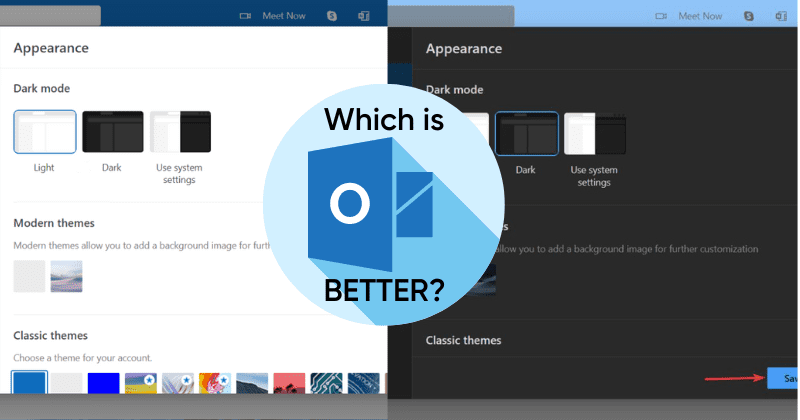
Fordeler med å bruke mørk modus
Det er flere fordeler med å bruke mørk modus i Outlook, spesielt i et lite lysmiljø. Det er derfor det er den mest ettertraktede funksjonen i Outlook. Ta en titt nedenfor for å utforske disse fordelene i detalj:
#1. Redusert belastning på øynene 🥸
Mørk modus spiller en effektiv rolle for å redusere belastningen på øynene. Med et mørkere fargevalg skaper mørk modus et grensesnitt med høy kontrast som er lettere for øynene, spesielt i dårlige lysforhold, som nevnt. Den lave lysstyrken og gjenskinnet minimerer tretthet i øynene og lar deg komfortabelt lese og samhandle med e-postene dine i lengre perioder uten ubehag.
#2. Forbedret lesbarhet 📖
Den mørke modusens mørke bakgrunn med lysere tekst gir utmerket lesbarhet. Kontrasten mellom teksten og bakgrunnen gjør at innholdet skiller seg ut, og sikrer at du enkelt kan lese e-poster og andre Outlook-elementer. Enten du jobber i et svakt opplyst miljø eller bare foretrekker en mykere fargepalett, tilbyr mørk modus forbedret lesbarhet som fremmer effektiv e-postbehandling.
#3. Visuell appell 🖼️
Utover de funksjonelle fordelene, legger mørk modus et snev av visuell appell til Outlook-grensesnittet ditt. Det slanke utseendet til det mørke fargeskjemaet kan gjøre e-postbehandlingsopplevelsen din morsommere. Den tilbyr en forfriskende endring fra den tradisjonelle lysmodusen, slik at du kan tilpasse Outlook og gjøre den visuelt tiltalende for din smak.
#4. Batterisparing 🔋
Mørk modus kan bidra til å spare batterilevetid, spesielt på enheter med OLED- eller AMOLED-skjermer. Siden mørke piksler krever mindre strøm for å lyse, kan aktivering av mørk modus i Outlook redusere energiforbruket og forlenge batterilevetiden til enheten din. Denne fordelen er spesielt nyttig for mobilbrukere som stoler på Outlook hele dagen.
#5. Fokus og produktivitet 💻
Det mørkere miljøet hjelper deg med å forbedre fokus og produktivitet. Med færre distraksjoner og en roligere visuell opplevelse kan du konsentrere deg om e-postene, oppgavene og timeplanene dine uten unødvendig belastning på øynene. Mørk modus skaper en koselig og oppslukende atmosfære, slik at du kan dykke ned i arbeidet ditt og holde deg produktiv.
Hvordan aktivere/deaktivere mørk modus i Outlook?
Mørk modus foretrekkes fordi den er lettere for øynene, og det er derfor du kan aktivere den på tvers av plattformer og nettlesere, for eksempel kan du aktivere mørk modus i Google Chrome også. Den mørke modusen i Outlook gir et visuelt tiltalende grensesnitt med høy kontrast som reduserer belastningen på øynene og forbedrer lesbarheten.
Enten du bruker Outlook på Windows, MacOS, iPhone, Android eller nettet, følg trinn-for-trinn-guiden for å aktivere mørk modus på din foretrukne plattform:
Merk: Trinnene nedenfor gjelder for alle versjoner av Outlook 365; de eldre versjonene kan ha en litt annen prosess for å aktivere mørk modus hvis tilgjengelig.
Det er tre moduser tilgjengelig i Outlook, dvs. Lys, Mørk og System. Hvis du velger System-alternativet, endres Outlook-utseendet i henhold til systeminnstillingene dine.
Mørk modus på Windows 🪟
Hvis du bruker Windows-operativsystemet, kan du enkelt aktivere mørk modus i Outlook ved å følge trinnene nedenfor. Før du begynner, sørg for at du har tilgang til Outlook direkte på enheten din:
1. Start Outlook på din Windows-datamaskin.
2. Klikk på Fil-fanen øverst til venstre i Outlook-vinduet.
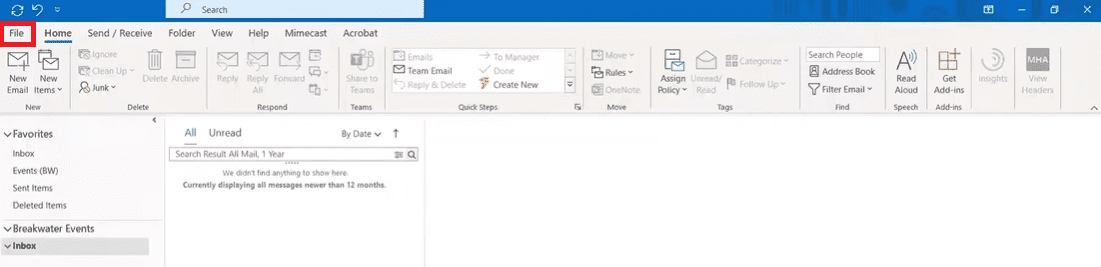
3. Velg Alternativer fra venstre rute på neste skjermbilde.
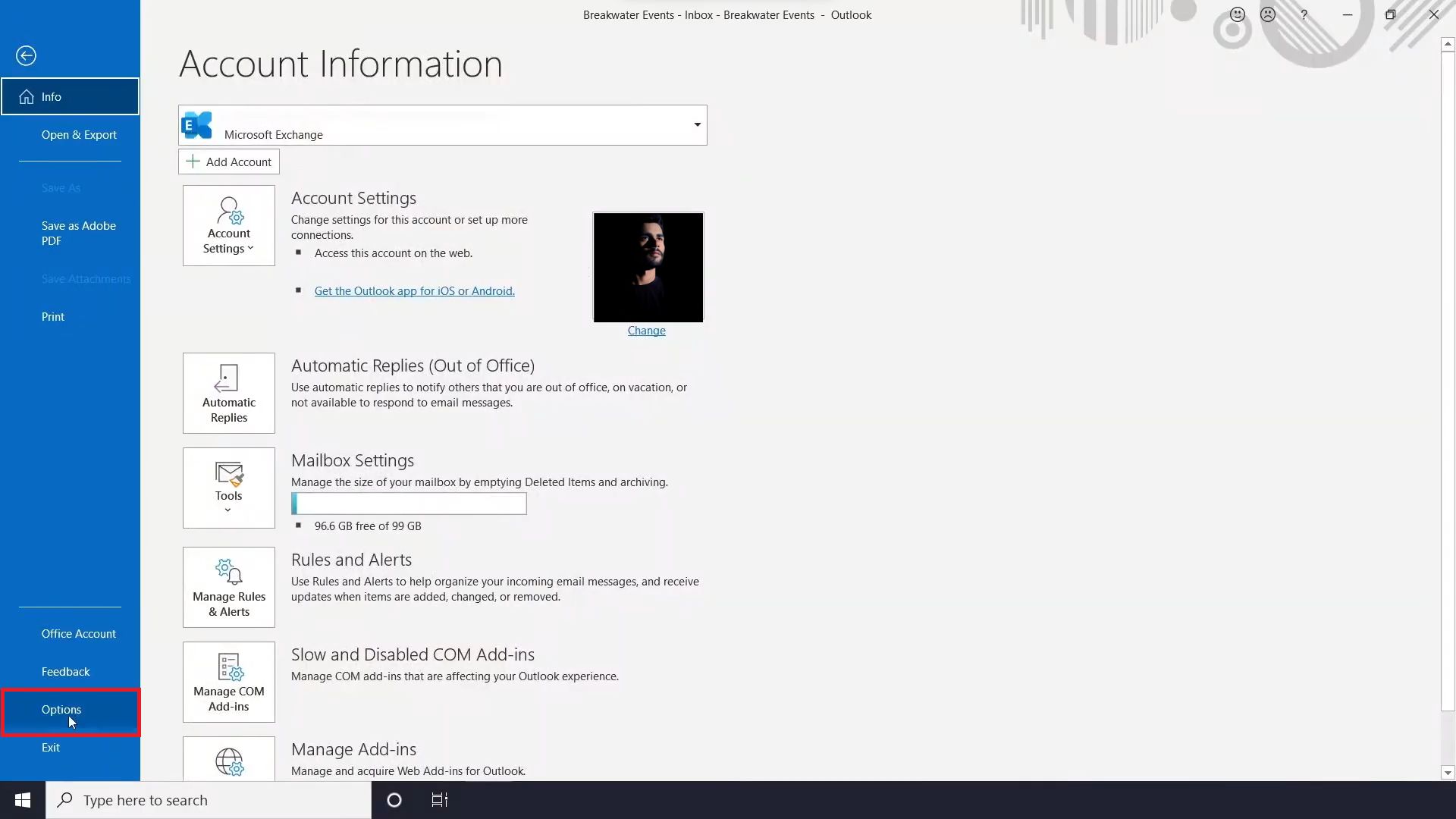
4. Klikk nå på Office-temaet og klikk på pilen ved siden av rullegardinmenyen for flere alternativer.
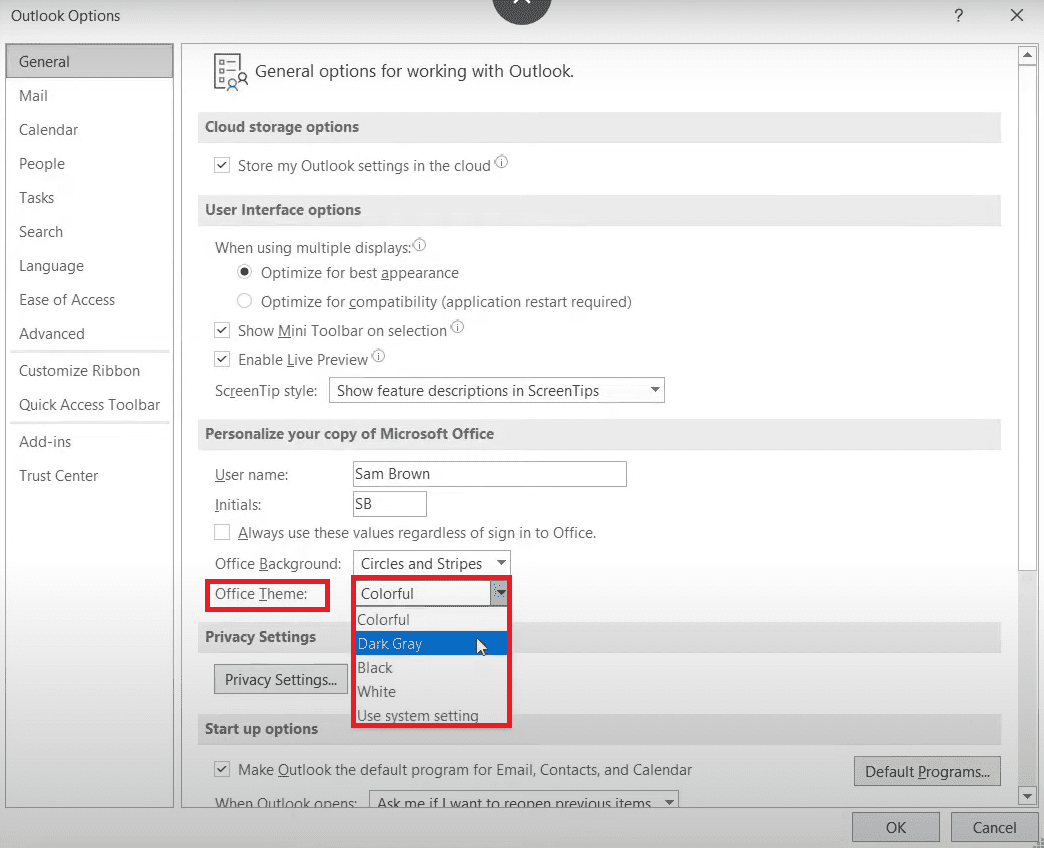
5. Velg mørk grå eller svart fra rullegardinmenyen for å aktivere mørk modus.
6. Så snart du endrer tema, vil Outlook-grensesnittet endres til høy kontrast.
7. Hvis du vil deaktivere mørk modus, velg Fargerike eller Hvite fra rullegardinmenyen Office Theme.
8. Når du gjør det, vil Outlook UI endres til forrige lysmodus.
Mørk modus på MacOS 💻
Alle systemer som kjører på MacOS vil ikke tillate deg å endre lokalt installert Outlooks utseende til mørk modus hvis systemets opprinnelige modus er lys. Det er derfor du må endre Mac-ens utseende fra Systemvalg for å aktivere mørk modus i Outlook.
Men når du gjør det, vil alle apper som finnes på MacBook-en din starte i mørk modus. For å gjøre det, følg trinnene nedenfor.
1. Naviger til Systeminnstillinger fra dokken eller Finder.
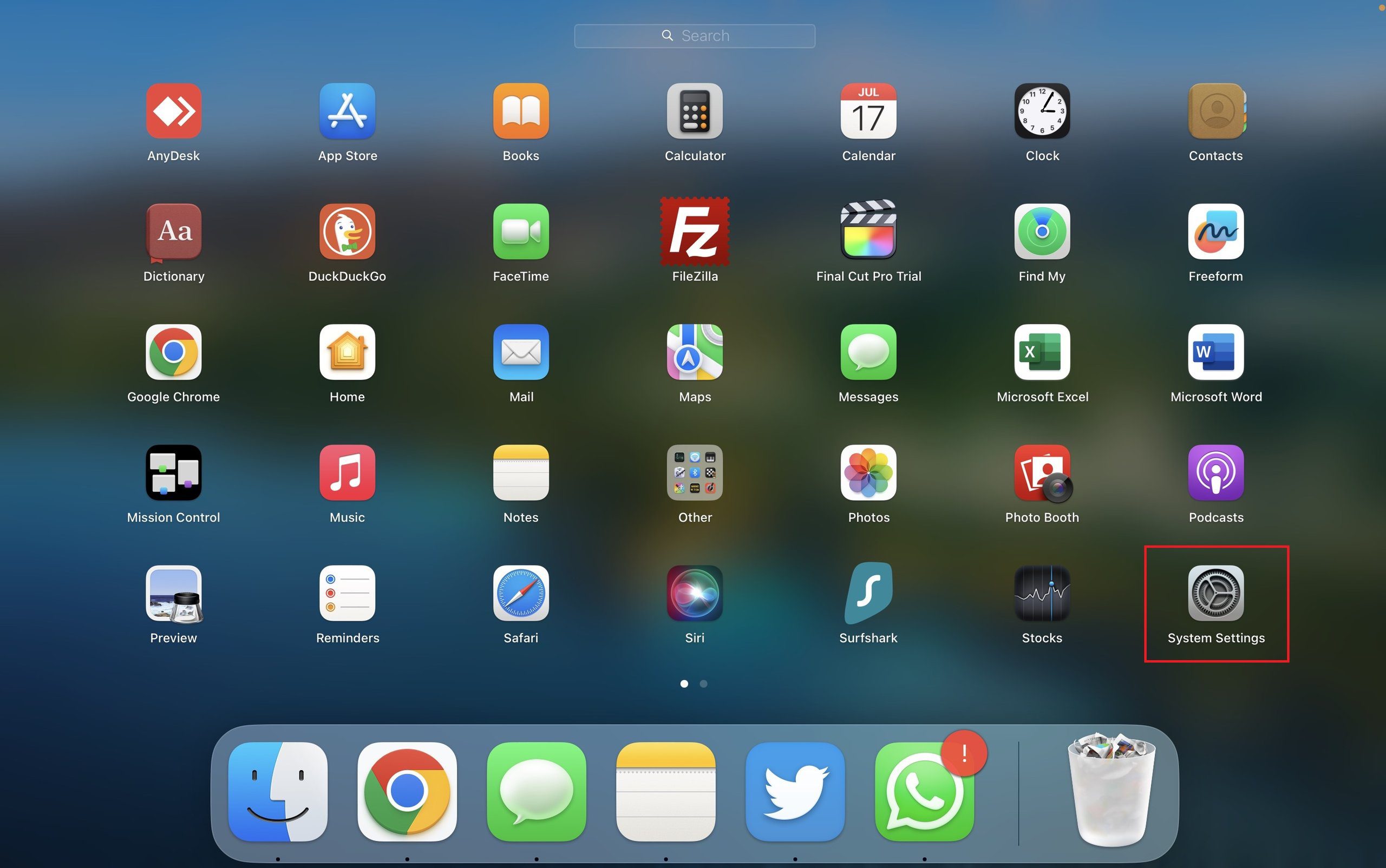
2. Velg deretter Utseende fra venstre panel.
3. Under Utseende: velg Mørk-alternativet av de tre som følger med (Lys, Mørk, Auto).
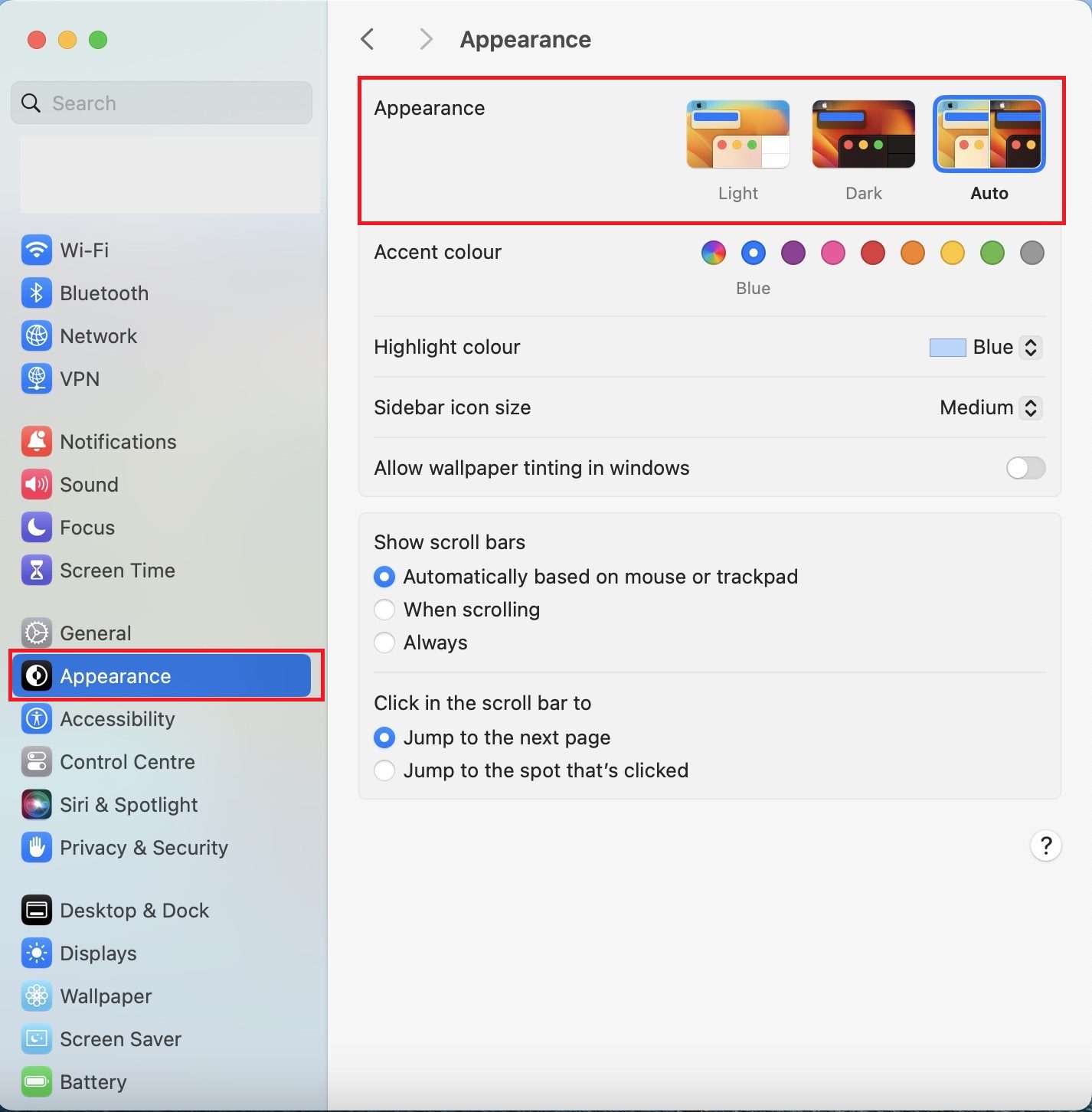
4. Så snart du gjør det, vil systemet bytte til mørk modus.
5. For å deaktivere mørk modus, velg alternativet Lys under Utseende.
Mørk modus på nettet 🌐
Hvis du bruker Outlook på en nettleser uten å laste den ned til systemet ditt lokalt, kan du også aktivere mørk modus-funksjonen. For det samme, følg trinnene nedenfor:
1. Åpne din foretrukne nettleser og besøk Outlooks offisielle nettsted.
2. Logg på Outlook-kontoen din hvis du blir bedt om det.
3. Klikk på tannhjulikonet (Innstillinger) øverst til høyre på Outlook-websiden.
4. I søkefeltet skriver du i mørk modus og velger alternativet Mørk modus fra resultatene.
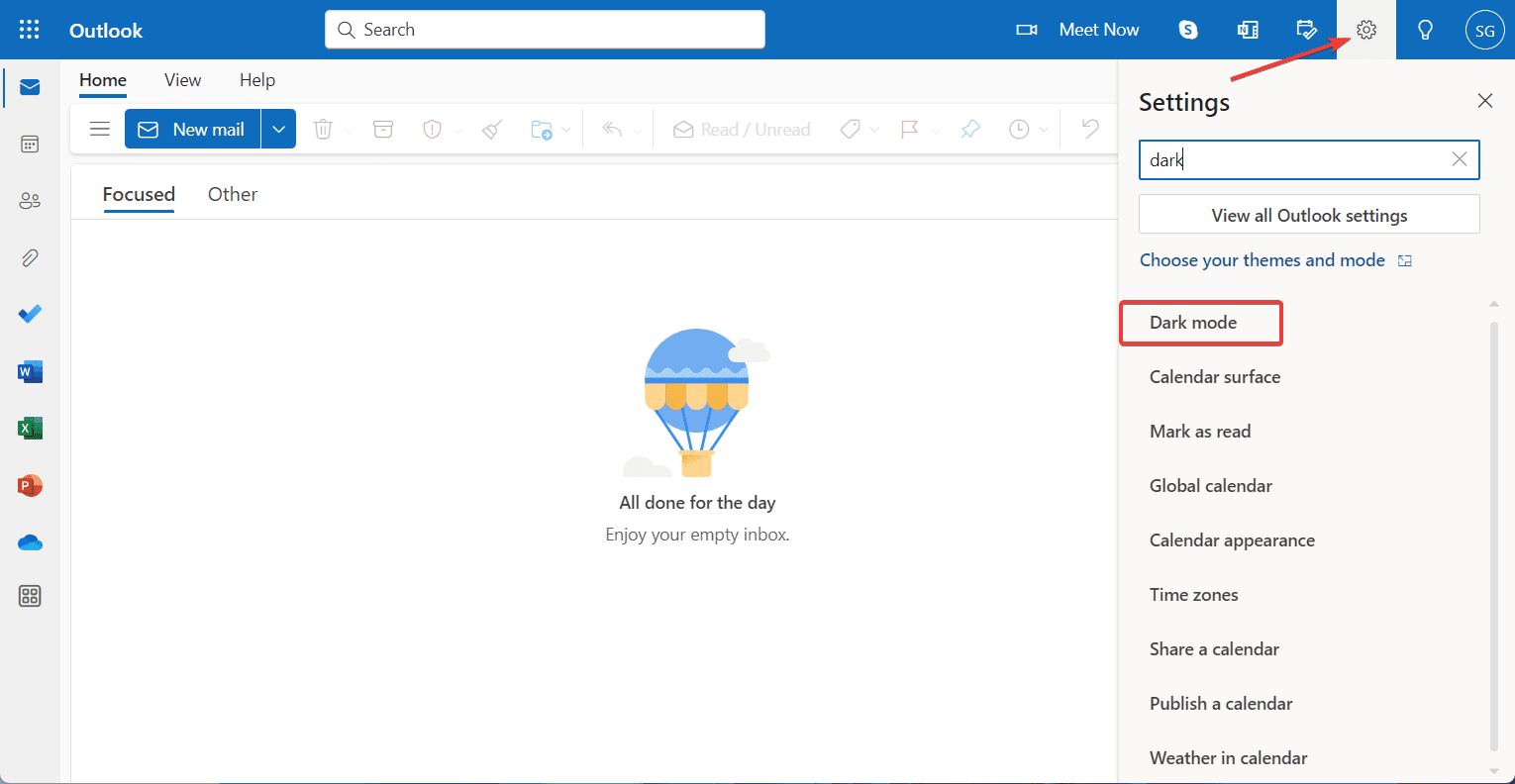
5. Alternativt kan du klikke Vis alle Outlook-innstillinger.
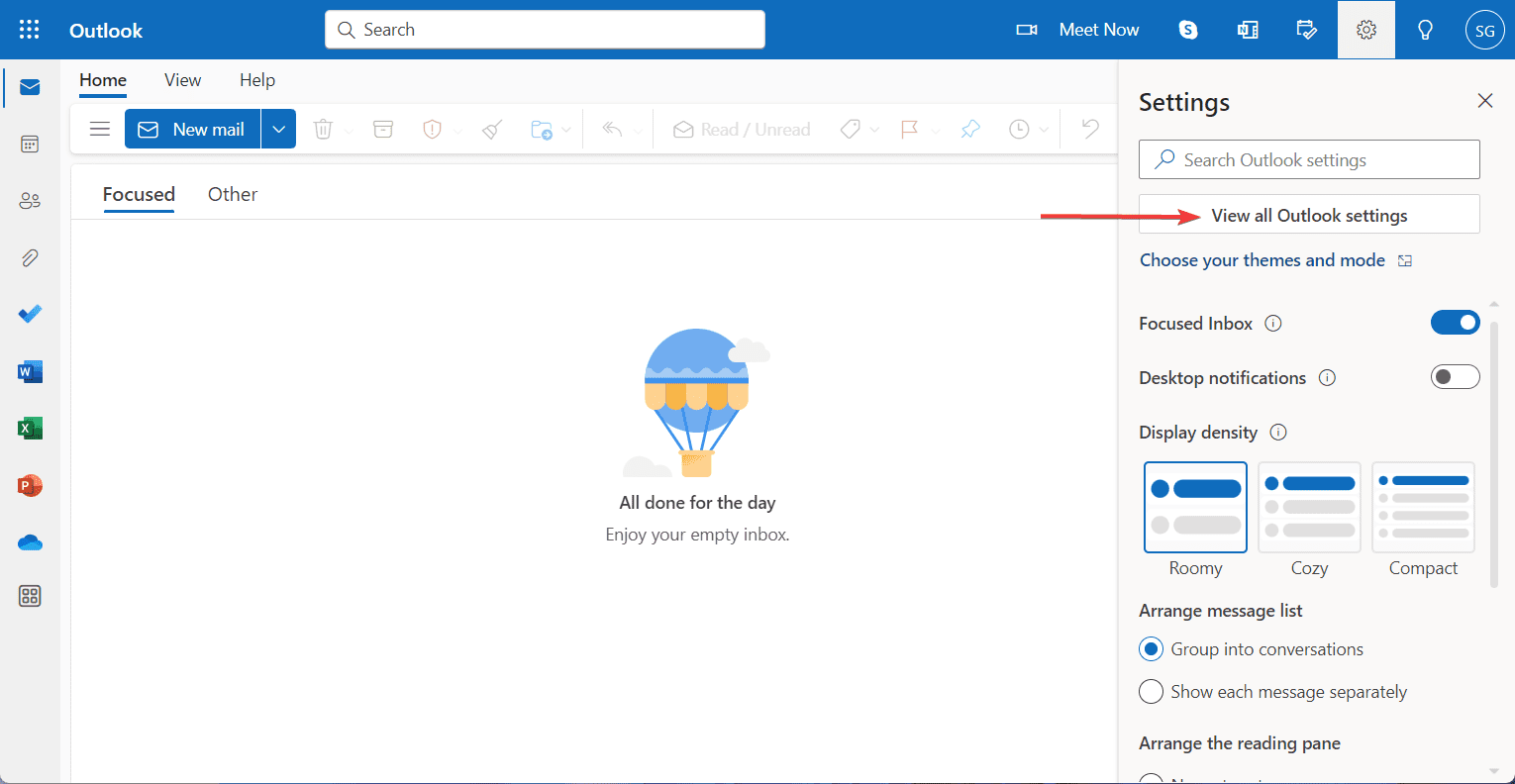
6. Naviger til Generelt i Innstillinger-vinduet.
7. Trykk deretter på Utseende.
8. Nå åpnes vinduet Utseende; velg Mørk under Mørk modus-delen.
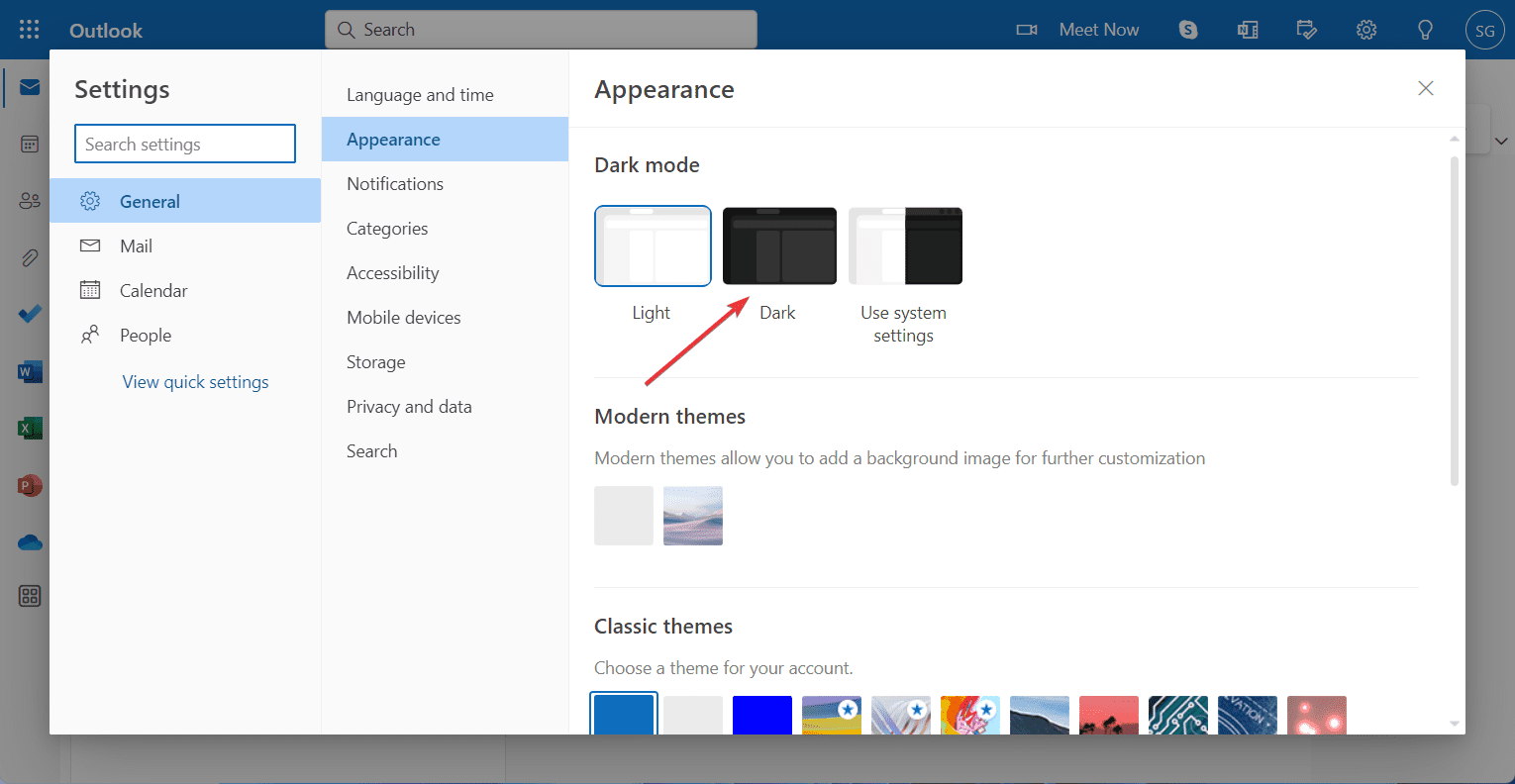
9. Deretter blir Outlook-nettgrensesnittet mørkt; klikk på Lagre-knappen.
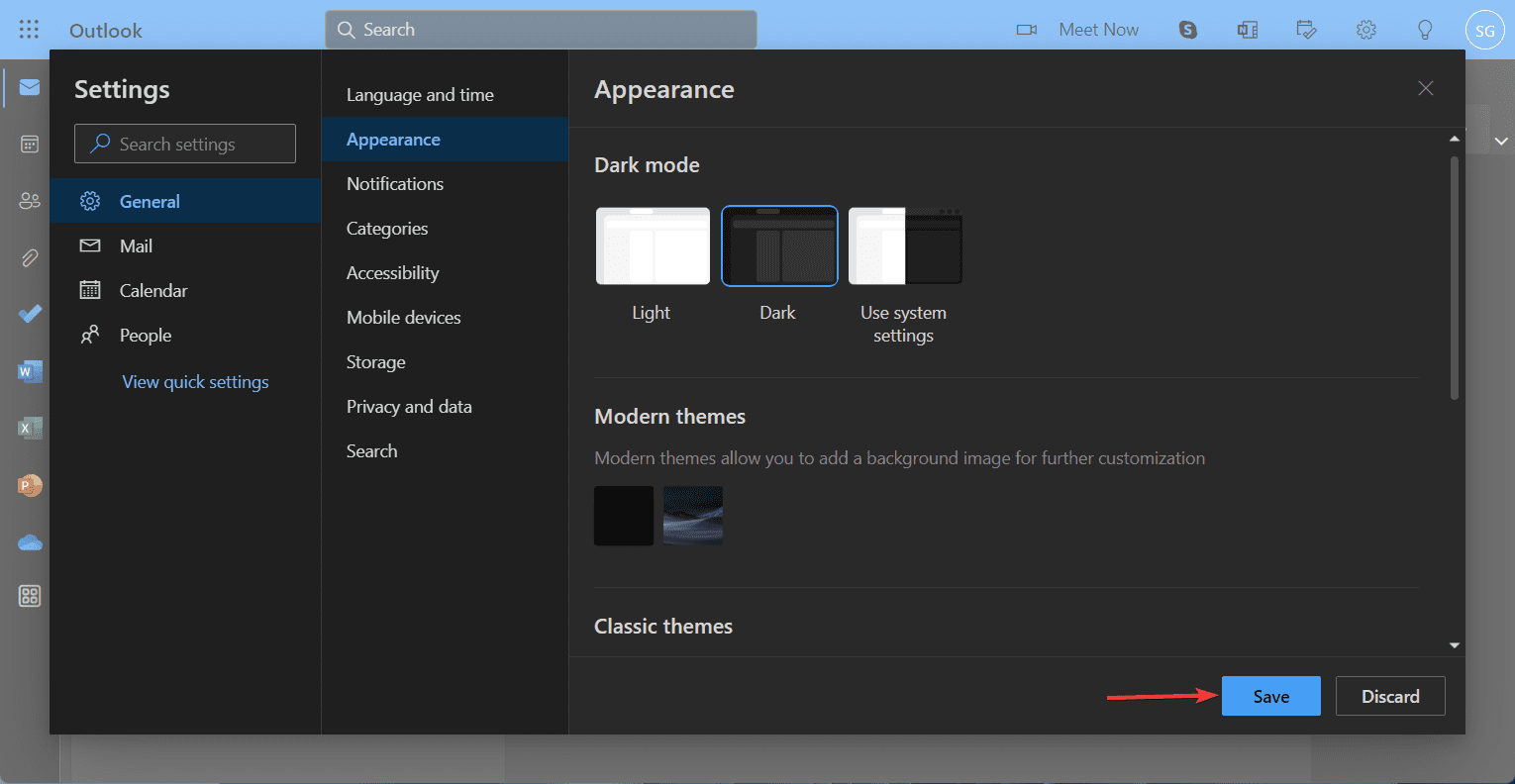
10. Hvis du vil tilbakestille endringene, velger du bare Lys under Mørkmodus-delen.
11. Systemmodusen lyser umiddelbart. Lagre endringene.
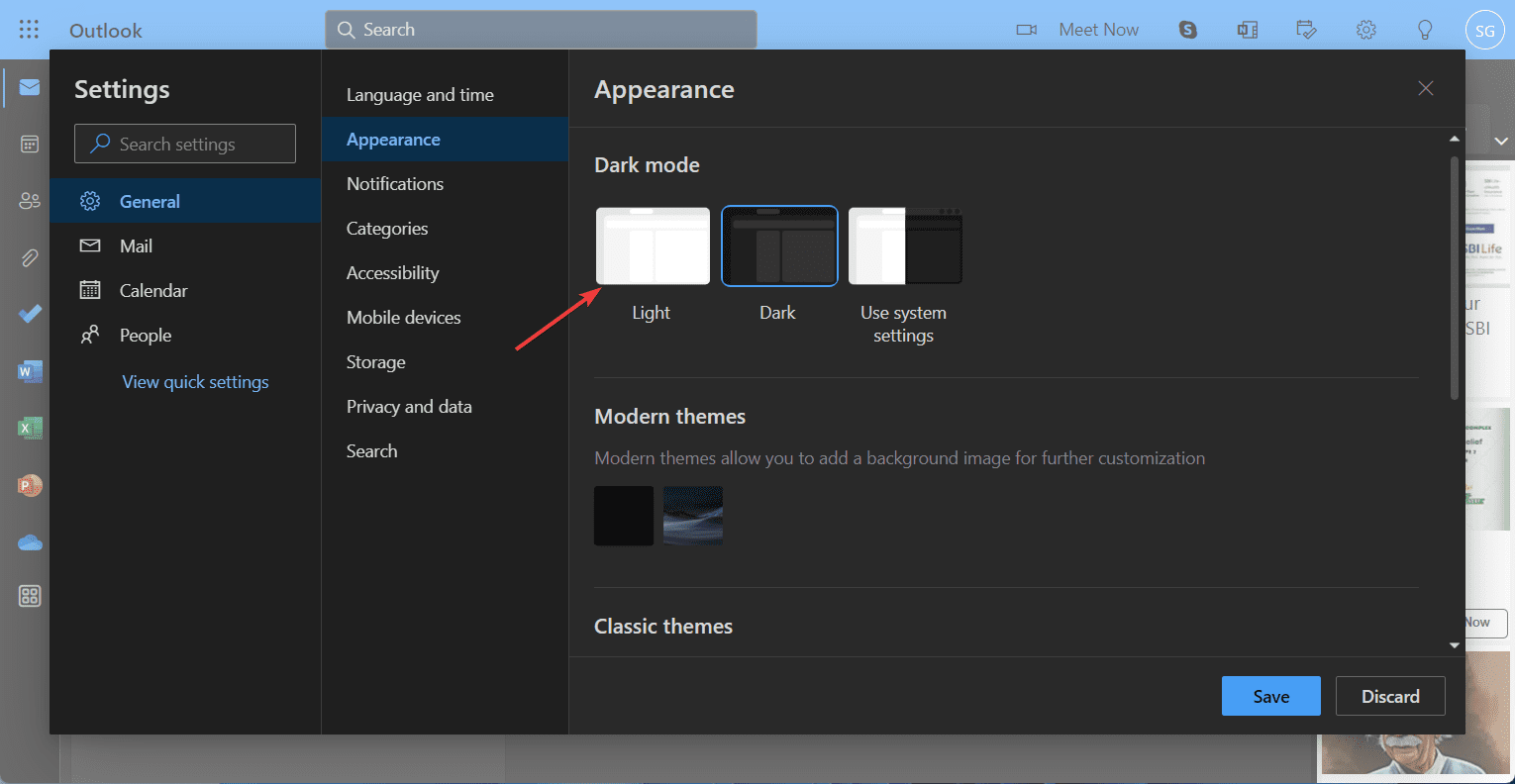
Spørre et nytt på Outlook? Hvis Outlook fortsetter å krasje her, er måter å fikse problemet på.
Mørk modus på iPhone 🍏
For å endre utseendet til Outlook på iPhone, må du enten velge mørk modus fra appen eller endre de opprinnelige utseendeinnstillingene på enheten din. Vi har nevnt begge prosessene. Ta en titt.
1. Start Outlook-appen på din iPhone.
2. Trykk på profilikonet ditt som vises øverst til venstre på skjermen.
3. Trykk nå på tannhjulikonet (Innstillinger) nederst til venstre.
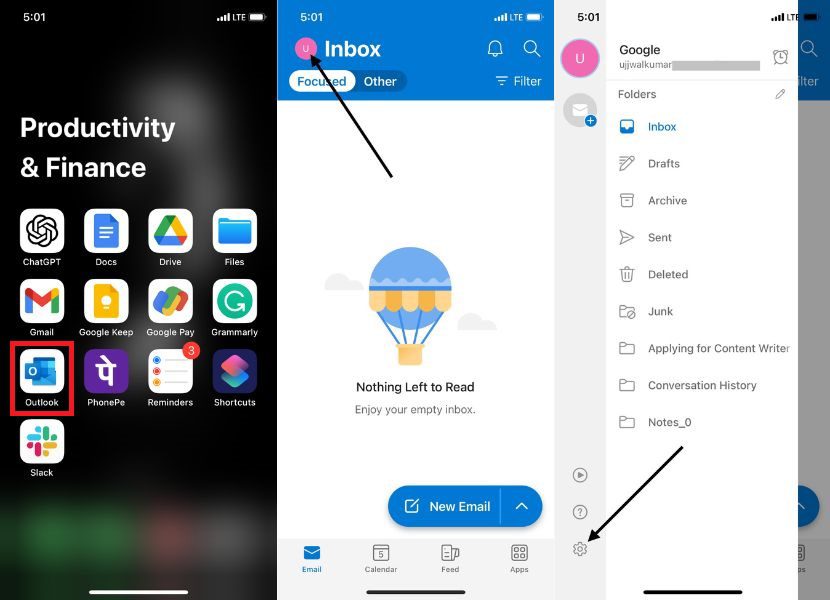
4. På Innstillinger-siden blar du ned til Utseende under Innstillinger og klikker på den.
5. I vinduet Utseende velger du Mørk under Tema-fanen.
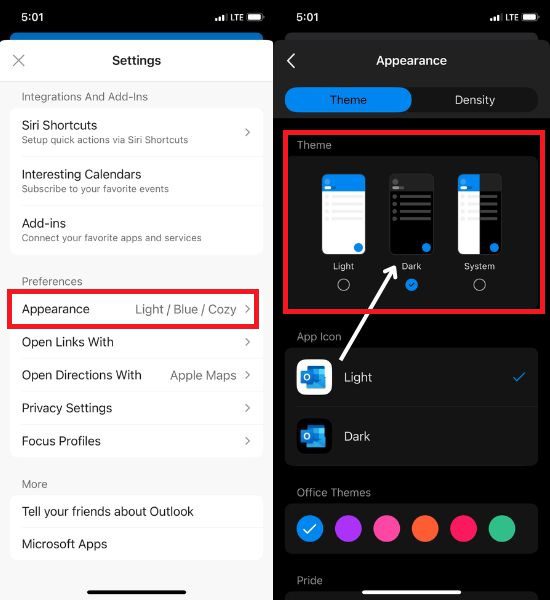
6. Så snart du velger det, blir Outlook mørkt.
Mørk modus på Android 📱
Oppdag hvordan du kan tilpasse Outlook-opplevelsen din ved å justere fargeskjemaet og forbedre synligheten for mer komfortabel og visuelt tiltalende e-postbehandling. La oss komme i gang!
1. Åpne Outlook-appen på Android-enheten din.
2. Trykk på profilikonet ditt øverst til venstre på skjermen.
3. Finn Innstillinger-ikonet nederst til venstre og trykk på det.
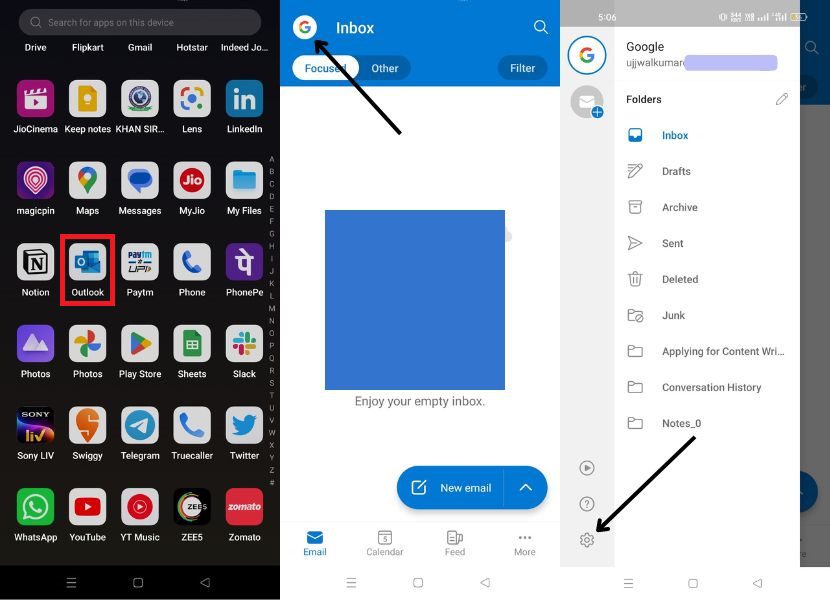
4. Rull ned til Innstillinger og klikk på Utseende.
5. Under Tema-fanen velger du Mørk.
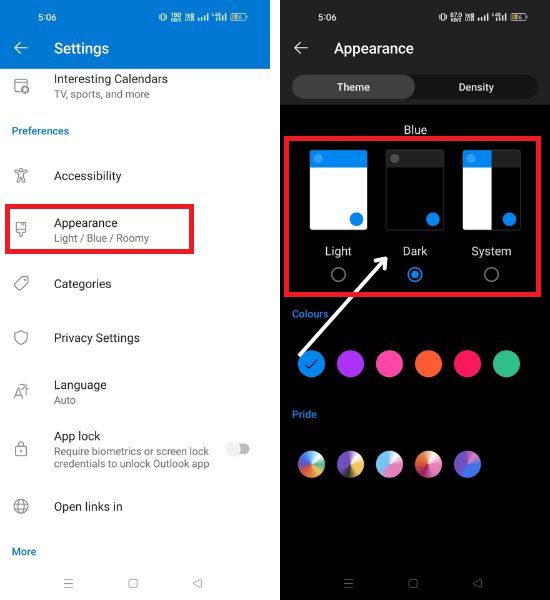
6. Outlook vil umiddelbart bytte til mørk modus når du foretar valget.
Står du overfor tilkoblingsproblemer med Outlook? Løs problemet med Outlook koblet fra serveren på bare 5 minutter.
Mørk 🌑 eller Lys💡?
Den slanke og beroligende mørkemodusen i Outlook gir et elegant grensesnitt for å lese e-postene dine med minimal tretthet. Vår enkle guide gir deg mulighet til å enkelt bytte mørk modus i Outlook, tilpasset din personlige stil. Du kan forbedre produktiviteten ytterligere ved å bruke andre produktivitetsforbedrende funksjoner i Outlook som å sette opp automatisk svar i Outlook.
Ved å omfavne den fengslende estetikken og de praktiske fordelene med mørk modus, kan du tilpasse Outlook-opplevelsen din, fremme produktiviteten samtidig som du reduserer belastningen på øynene. Opplev transformasjonen på egenhånd og løft e-postadministrasjonen din i dag! Og hvis du foretrekker Gmail, ingen bekymringer! Her er noen mindre kjente Gmail-funksjoner for å øke e-posteffektiviteten din.
