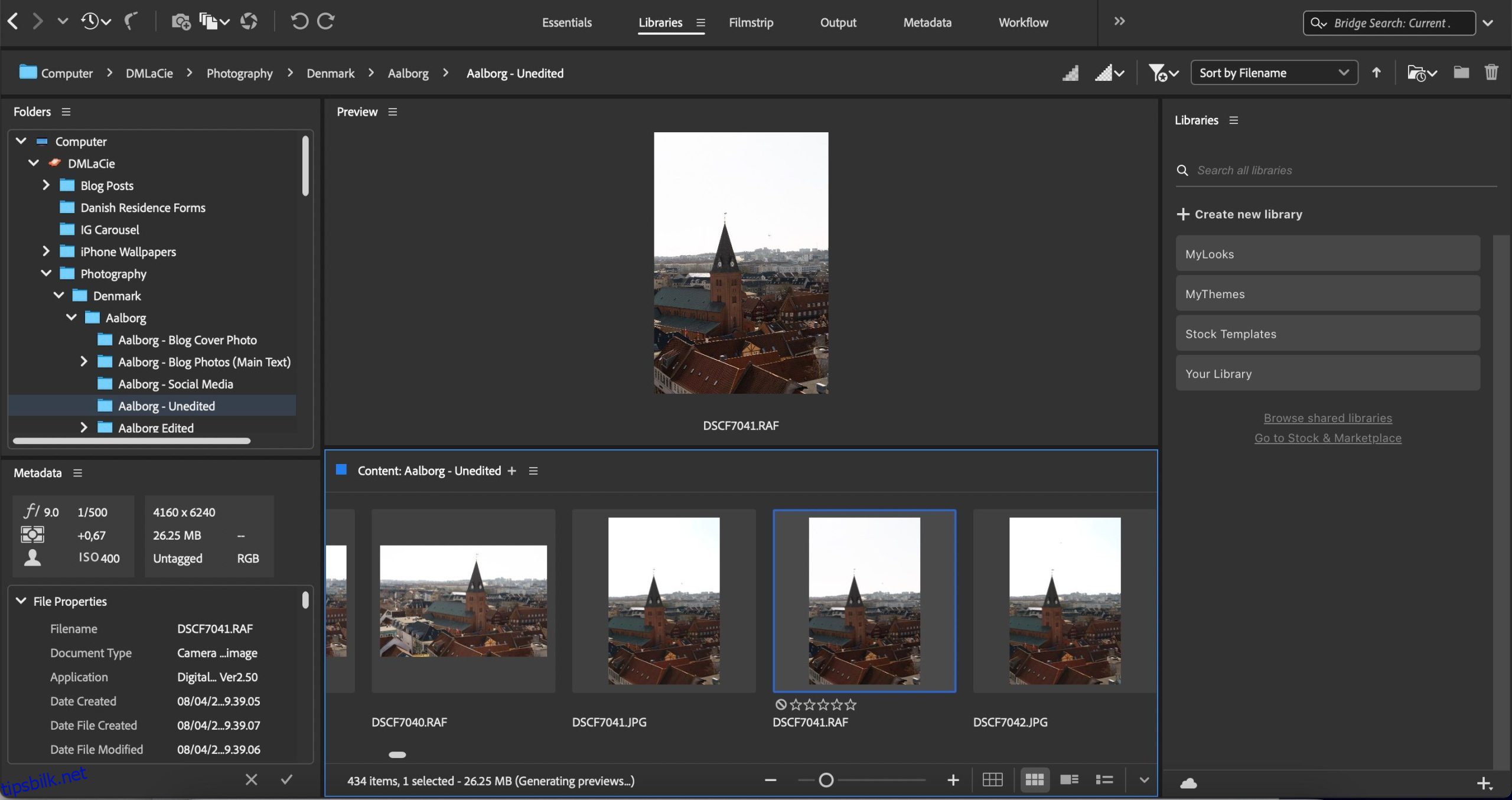Mange bruker Adobe Bridge med Photoshop, Camera Raw og Lightroom. Men hva skjer når du ikke har tilgang til noen av disse appene, og du fortsatt vil utføre grunnleggende handlinger?
Selv om bruken av Adobe Bridge er begrenset uten de store Adobe-fotoredigeringsappene, er det fortsatt mulig å få mye ut av tjenesten. I dag lærer du hvordan du bruker Adobe Bridge uten Photoshop eller Lightroom.
Innholdsfortegnelse
Hva er Adobe Bridge?
Mens Lightroom og Photoshop først og fremst er for bilderedigering (du kan til og med bruke Photoshop og Lightroom sammen), brukes Adobe Bridge hovedsakelig til å administrere filene og mappene dine.
Med Adobe Bridge, kan du redigere data for bildene dine og forhåndsvise innhold som du kanskje vil redigere senere. På toppen av det har du også muligheten til å eksportere bildene dine til en ny fil eller mappe – pluss mer.
Selv om Adobe Bridge er en del av Creative Cloud-økosystemet, trenger du ikke et betalt abonnement for å bruke appen. Alt du trenger er å registrere deg for en Adobe-konto. Vi har en mer detaljert veiledning til hva Adobe Bridge er hvis du er interessert i å lære mer.
Hvordan kan du bruke Adobe Bridge uten Photoshop eller Lightroom?
Ved å bruke Adobe Bridge med en fotoredigeringsapp får du mest mulig ut av verktøyet. Men i noen begrensede tilfeller kan du bruke Bridge uten å trenge Photoshop eller Lightroom. I underavsnittene nedenfor finner du noen av de beste måtene å gjøre det på.
1. Få tilgang til bilder fra datamaskinen og eksterne harddisker
En av de beste måtene å bruke Adobe Bridge på uten Photoshop eller Lightroom er å få tilgang til bilder fra datamaskinen eller andre filer. Du kan gjøre dette selv om du ikke allerede har lastet opp disse bildene til noen av bilderedigererne.
Slik viser du bilder med Adobe Bridge:
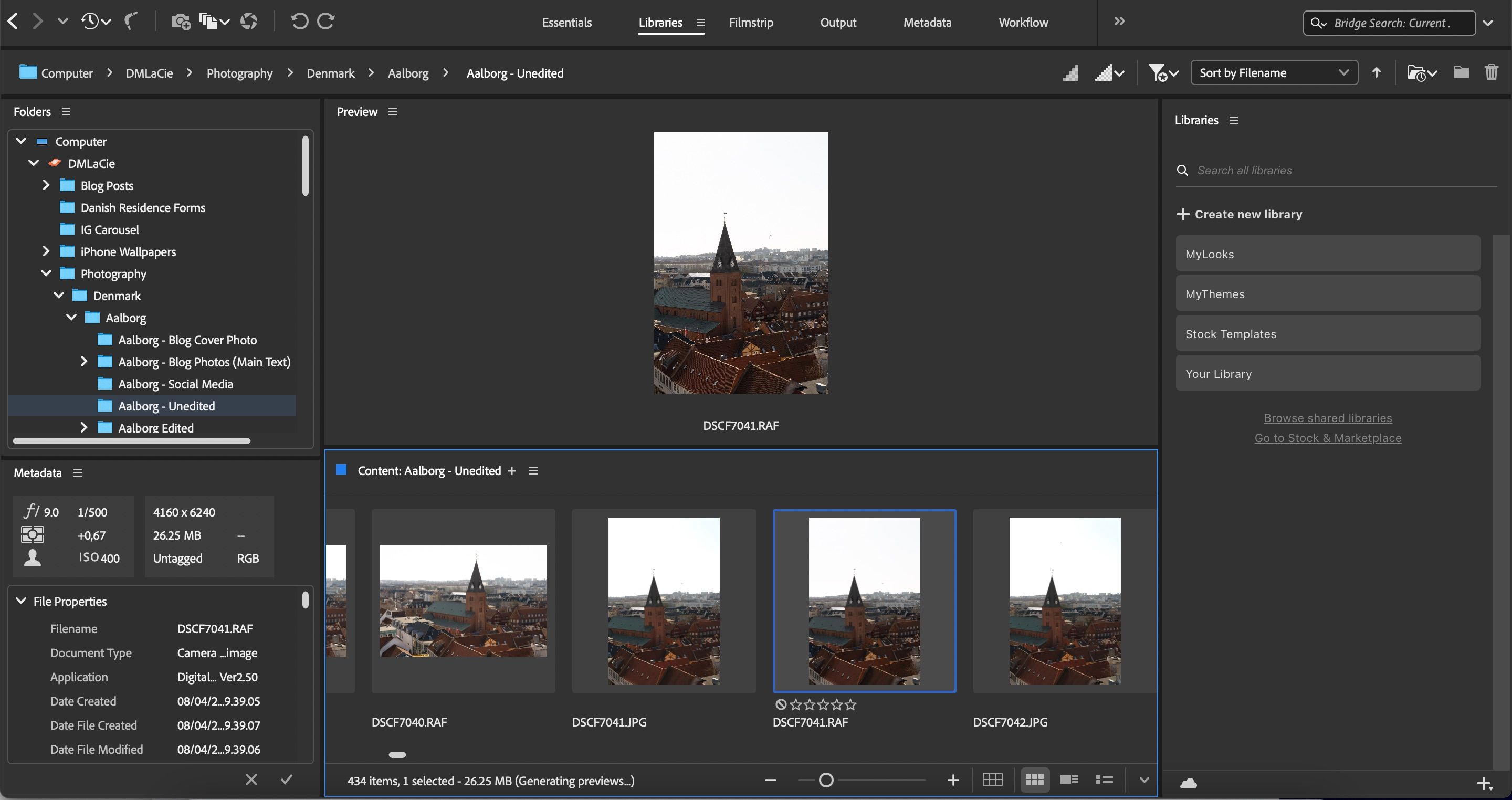
Hvis du dobbeltklikker på et bilde, vil det åpne Photoshop-appen, slik at du kun kan se små forhåndsvisninger i Adobe Bridge. Hvis du går til bunnen, kan du velge om du vil se rutenettvisning, listevisning eller miniatyrbildevisning.
2. Vis forskjellige filtyper
I tråd med ovenstående kan du også se hva som er i filene og mappene dine – basert på forskjellige filtyper. I eksemplet vi skal vise deg, kan vi velge mellom hvert av følgende:
- Camera Raw-bilder
- DNG-filer
- Mapper
- JPEG-filer
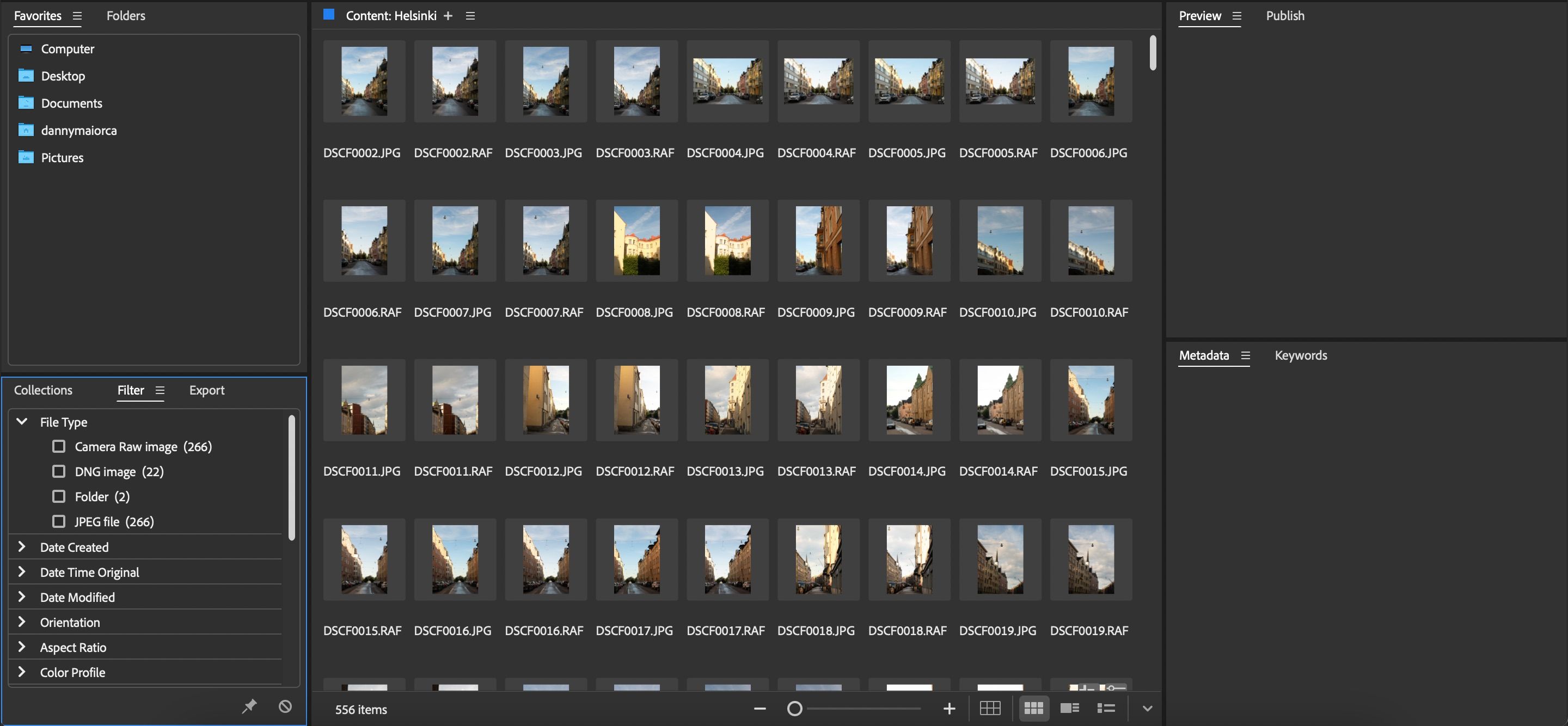
For å velge et utvalg av disse, gå til fanen Samlinger og velg Filter > Filtype.
3. Vurder bilder
Det er sannsynlig at du vil ta hundrevis av bilder på én fotoseansetur. Og hvis du reiser, kan du komme hjem med tusenvis av bilder å sile gjennom. Hvis du ikke er forsiktig med hvordan du organiserer filene dine, kan du kaste bort mye tid på å redigere bilder du ikke vil.
Å vite hvordan du implementerer en rask arbeidsflyt for fotoredigering vil gjøre det mye enklere å fullføre prosjekter mer effektivt. Heldigvis har Adobe Bridge et rangeringssystem som lar deg velge bildene eller designene du vil redigere på en enklere måte.
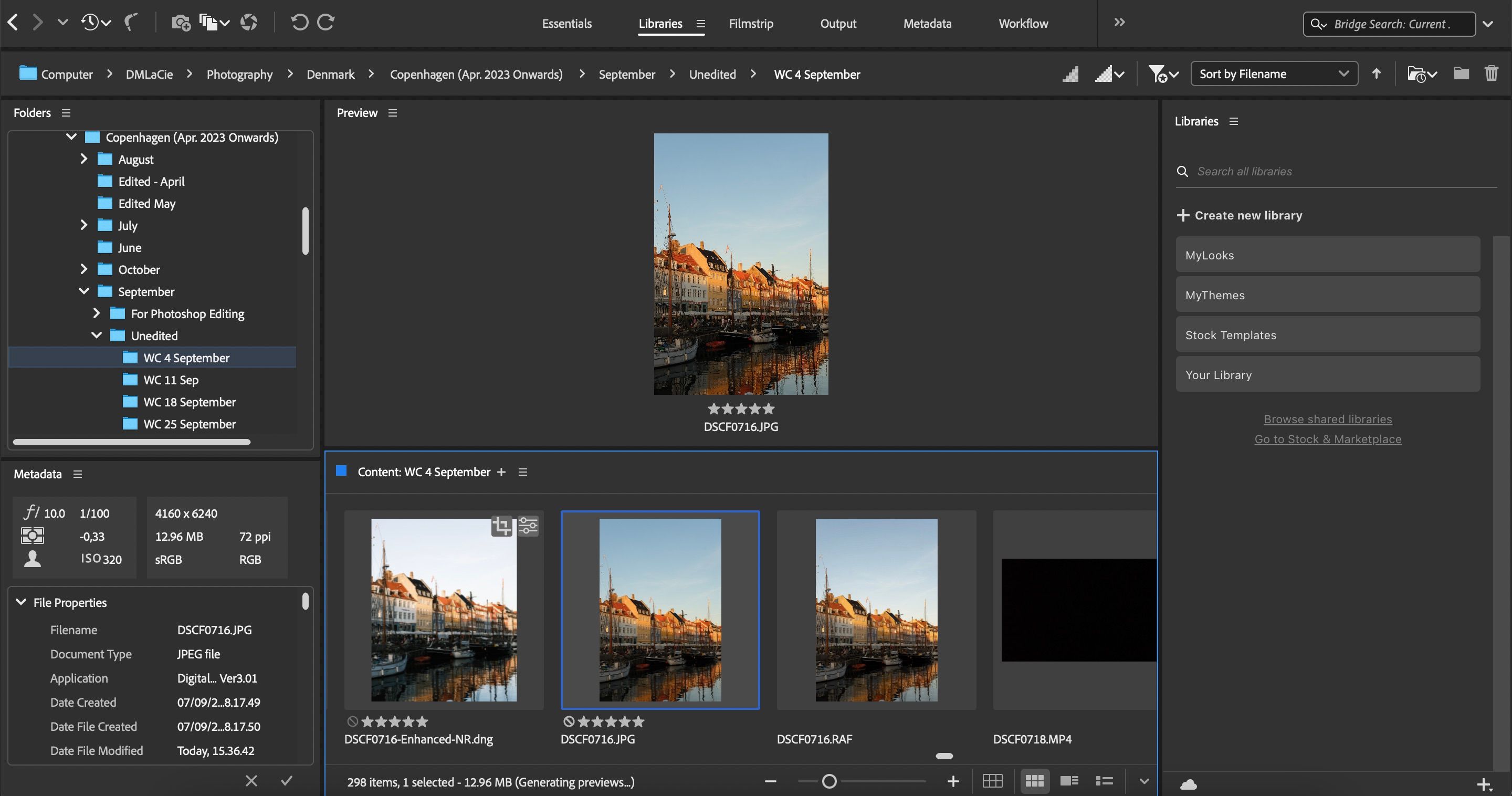
Stjerneklassifiseringssystemet går fra 1-5. For å bruke det, klikk ganske enkelt på antall stjerner du vil rangere det valgte bildet for. Du kan alltid endre dette senere hvis du vil, så ikke bekymre deg for mye om det.
Etter å ha vurdert bildene dine, kan du enkelt sortere mappene dine basert på vurderinger:
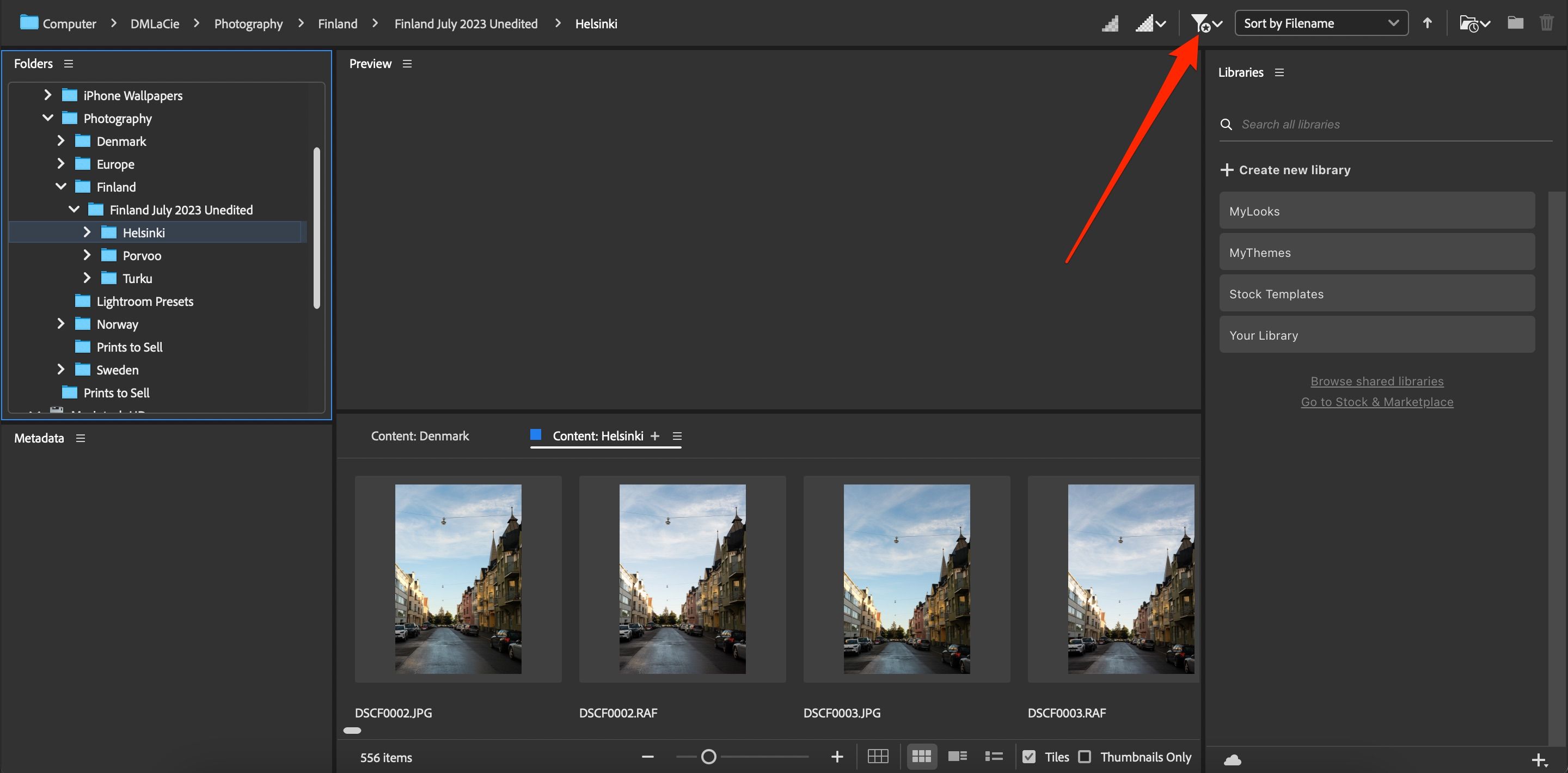
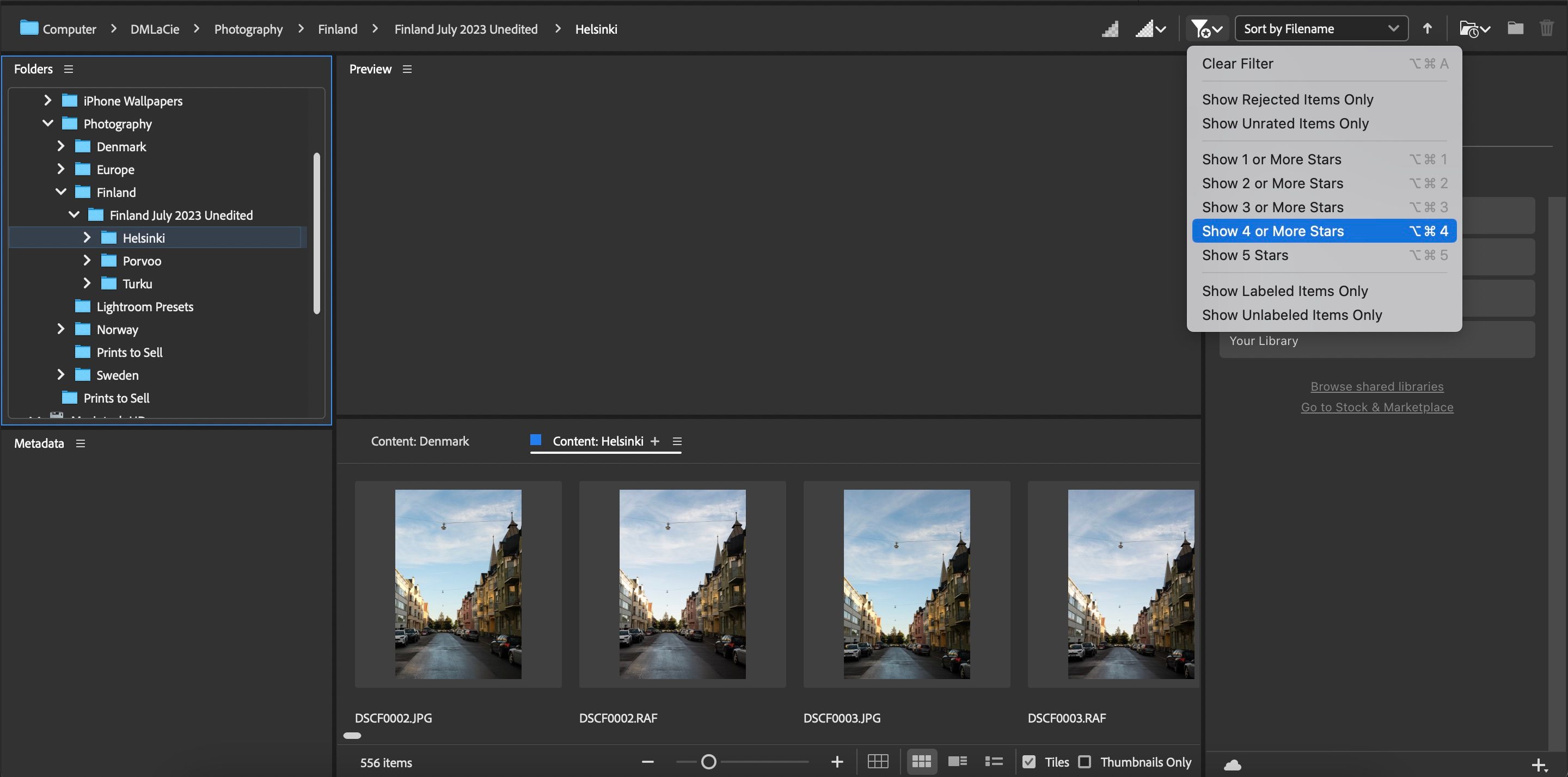
I tillegg til å se hvilke bilder du har stjernemerket, kan du også velge å se avvist innhold.
4. Rediger fotometadata
Redigering av bildemetadata kan spare mye bryderi i enkelte situasjoner. Hvis du for eksempel tar bilder for en blogg, kan du legge merke til at beskrivelsen vises som en uønsket bildetekst. Hvis du tilfeldigvis eier et bloggnettsted, bør du også sørge for at du ikke gjør disse feilene når du tar bilder for bloggen din.
I tillegg til beskrivelser kan du justere hvor bildet ble tatt ved å bruke breddegrad, høyde og lengdegrad. Dessuten har du muligheten til å endre datoen du tok bildet.
For å redigere et bildes metadata:
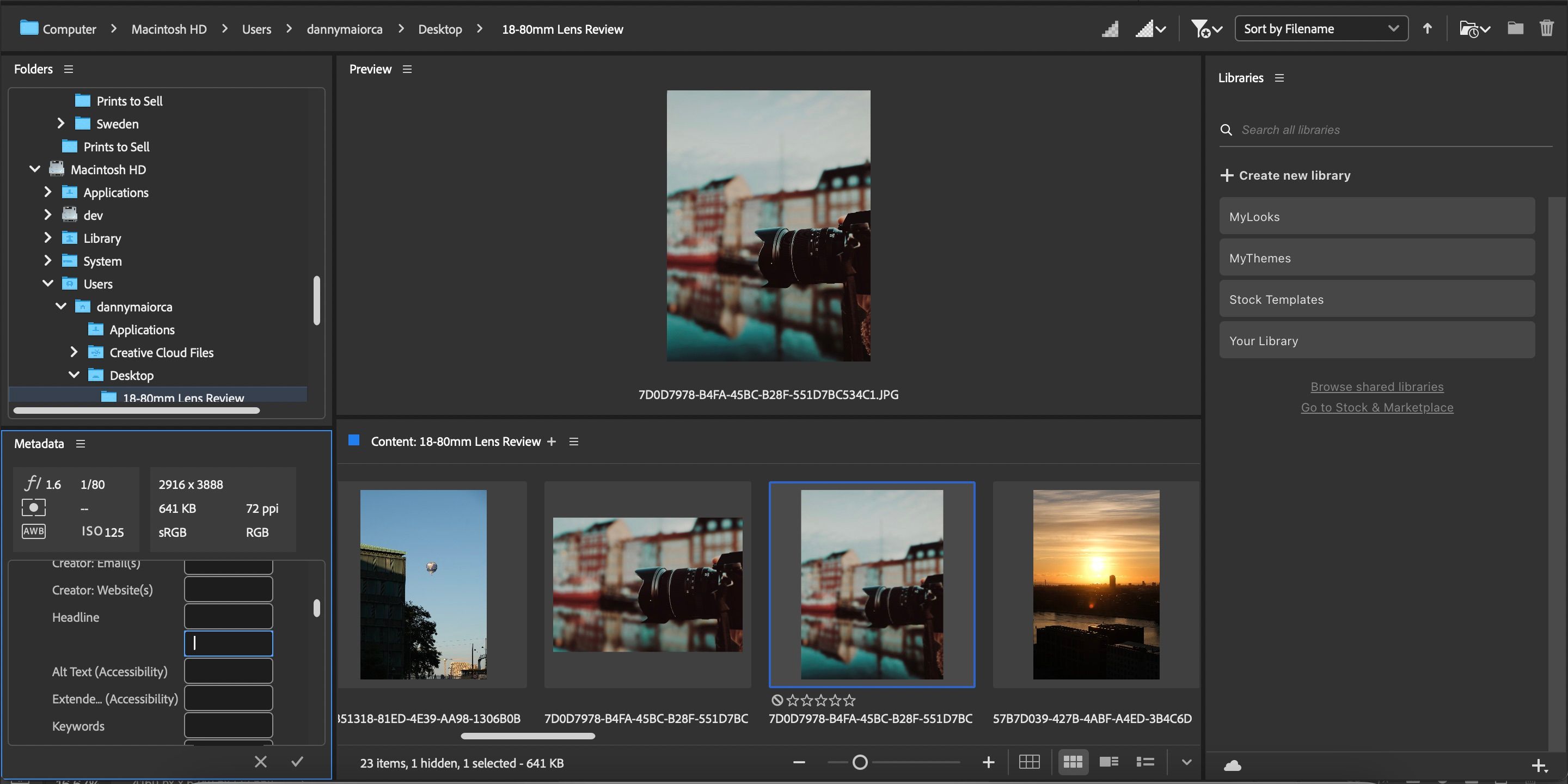
5. Søk i Adobe Stock
Adobe Stock er et nyttig nettsted for royaltyfritt innhold, inkludert bilder og videoer. Du kan få tilgang til Stock direkte fra Adobe Bridge uten å måtte bruke Photoshop eller Lightroom.
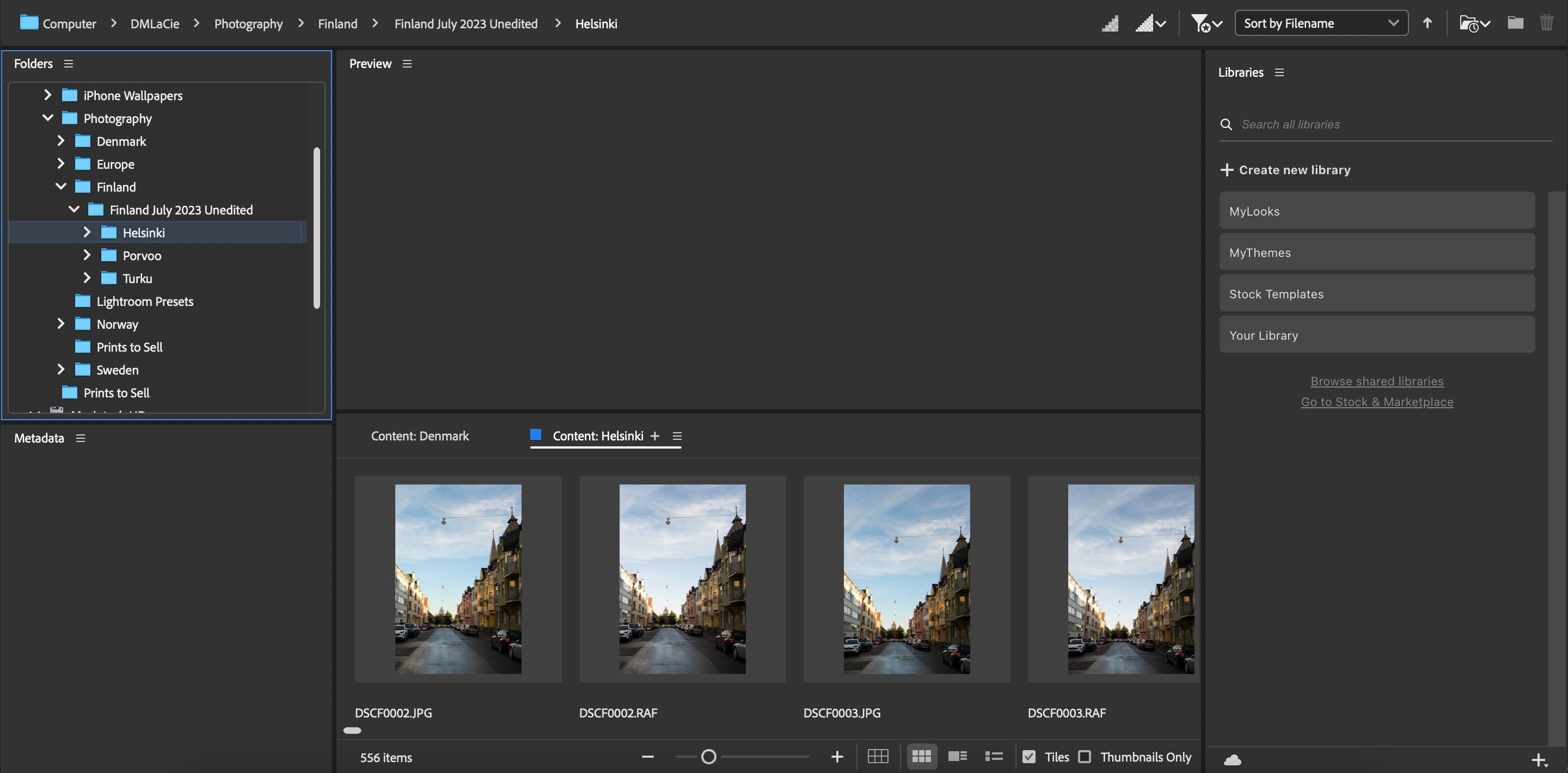
For å besøke Adobe Stock, naviger til Biblioteker og velg Gå til Stock & Marketplace; det er på høyre side. Creative Cloud-appen åpnes da. Her kan du bruke ulike gratis biblioteker og design i prosjektene dine.
Hvis du trenger mer dyptgående innhold til videoprosjektene dine, bør du vurdere å sjekke ut denne sammenligningen mellom Adobe Stock og Storyblocks.
6. Eksporter bilder
Selv om du bruker Adobe Bridge uten Photoshop eller Lightroom, kan du eksportere bilder til forskjellige steder. Å gjøre det:
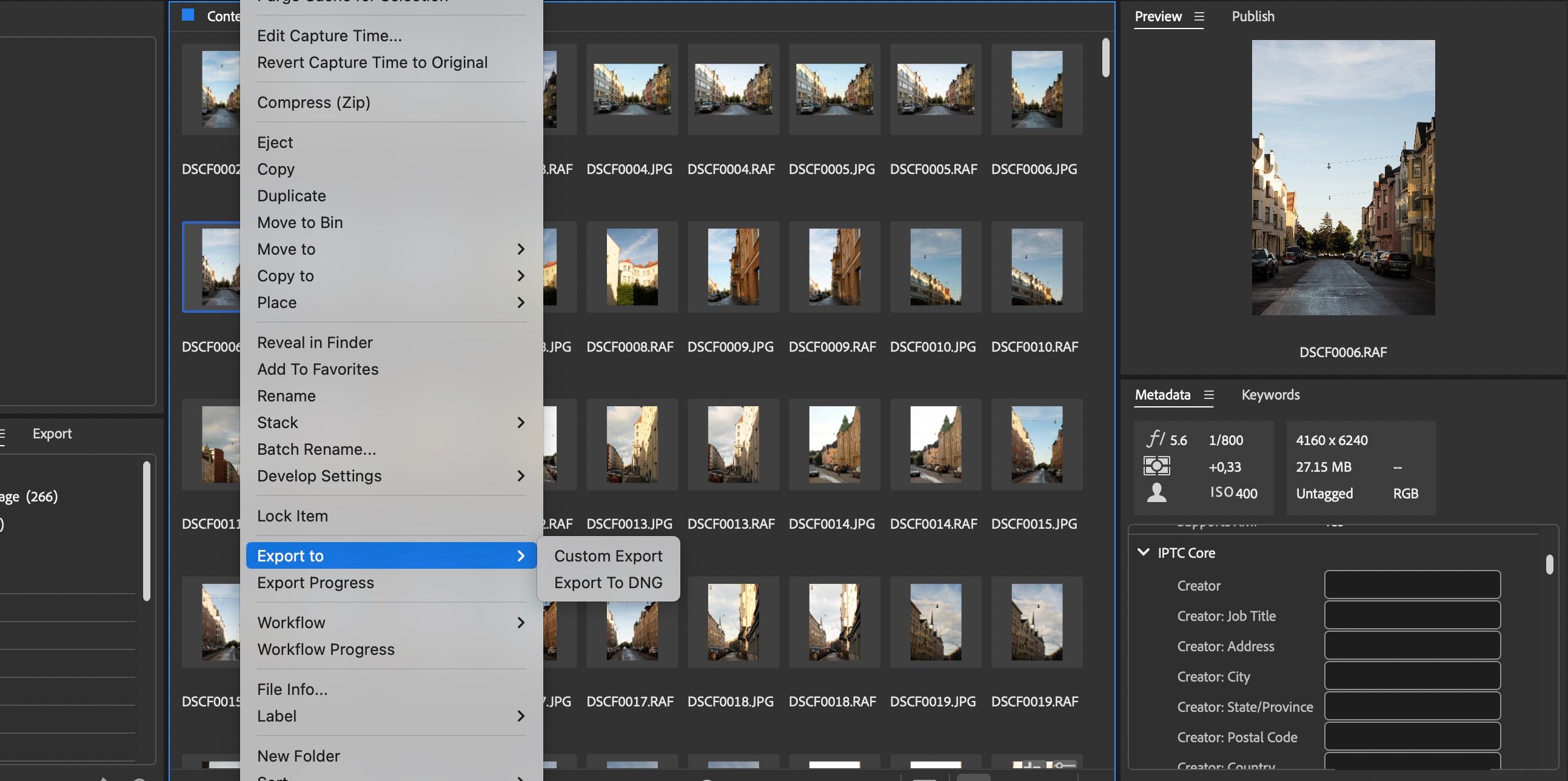
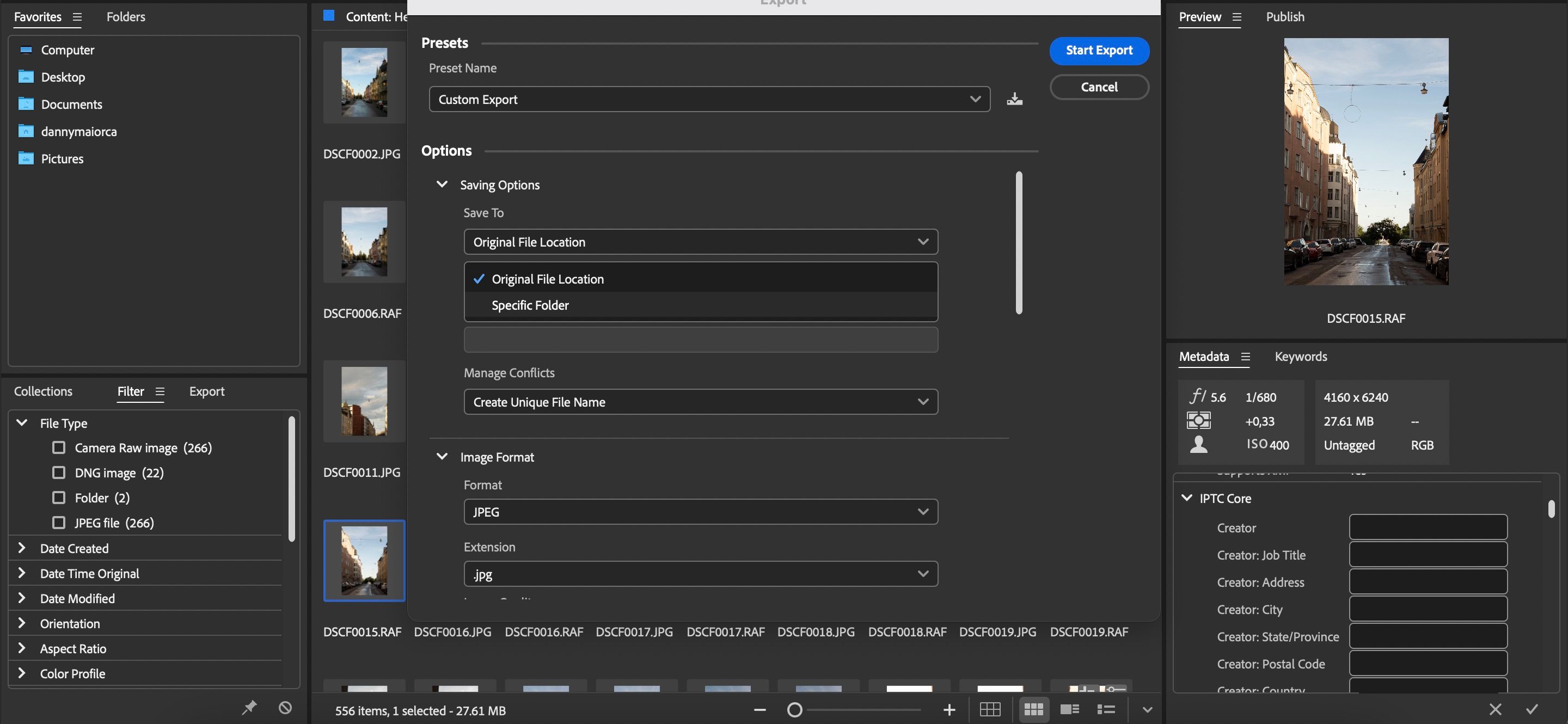
7. Slett bilder
Det er også mulig å slette bilder i Adobe Bridge:
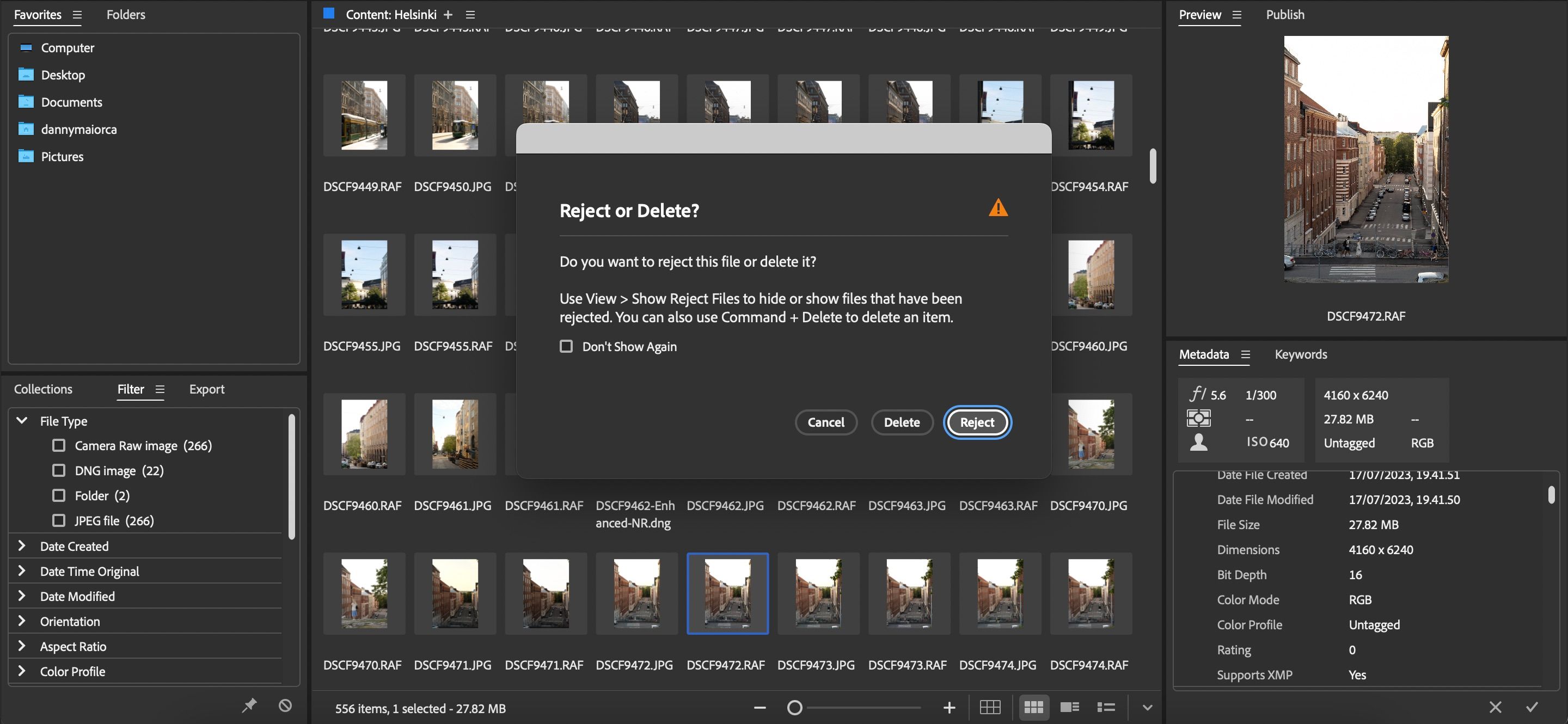
Organiser bildene dine i Adobe Bridge uten Photoshop eller Lightroom
Adobe Bridge brukes best med Photoshop eller Lightroom, men du trenger ikke nødvendigvis å bruke noen av disse appene. Du kan fortsatt bruke Bridge til å organisere filene dine og bli strengere på hvilke du skal importere og redigere. Å gjøre det vil sikre at du ikke trenger å gjenta de samme trinnene senere.